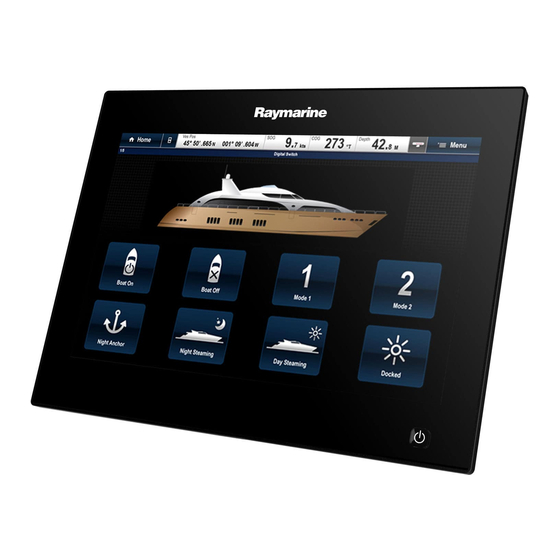
Raymarine gS Series Installation And Operation Instructions Manual
Hide thumbs
Also See for gS Series:
- Installation and operation instructions manual (438 pages) ,
- Installation instructions manual (138 pages)
Summary of Contents for Raymarine gS Series
-
Page 1: Installation And Operation
Release 10 Installation and operation instructions Date: 06-2014 Document number: 81344-4-EN © 2014 Raymarine UK Limited... -
Page 2: Table Of Contents
Contents Chapter 1 Important information......9 4.6 Auxiliary alarm connection ........41 4.7 Network connections ..........42 Certified Installation ............. 9 4.8 GPS connection ........... 50 Product operation in high temperatures ......9 4.9 AIS connection............. 50 Power over Ethernet (PoE)......... 10 4.10 Fastheading connection........ - Page 3 17.1 How the fishfinder works........182 11.1 Using Man Overboard (MOB) functions....116 17.2 Sonar technologies........... 182 11.2 Alarms ..............117 17.3 Raymarine sonar modules ........ 183 Chapter 12 DSC VHF radio integration.... 121 17.4 Fishfinder overview .......... 184 12.1 DSC VHF radio integration........ 122 17.5 Multiple sonar module support ......
- Page 4 24.1 Weather application overview......282 Chapter 32 Spares and accessories ....349 24.2 Weather application set up........ 282 32.1 gS Series accessories ........350 24.3 Weather application display overview ....283 32.2 gS Series spares..........350 24.4 Weather map navigation ........286 32.3 Network hardware ..........
- Page 5 Appendix B NMEA data bridging ..... 356 Appendix C NMEA 2000 sentences ....357 Appendix D Connectors and pinouts ....359 Appendix E Switch panel application....360 Appendix F Software releases ......362 Appendix G Multifunction display compatibility ............363 gS Series...
-
Page 6: Operating Principles
D12918-1 1. Multifunction display. 2. Bluetooth connection. 3. Raymarine Bluetooth remote control (for example, RCU-3). To use the remote control you must first: • Enable Bluetooth in the System Settings on the multifunction display. • Pair the remote control unit with the multifunction display. -
Page 7: Remote Control Functions
4.20 Remote control functions Bu tto n s Arrow buttons Shortcut button Ra n g e P a ir S e le c t D12051-2 Button Application where function available: Default functions: Chart Radar Fishfinder Weather Homescreen Range / zoom. •... - Page 8 RCU-3 for at least 3 seconds. 60 5 Seconds Note: You will also need to reconnect the RCU-3 as described above if you disable and then re-enable the Bluetooth connection on the multifunction display at any time. gS Series...
- Page 9 Chapter 6: Getting started Chapter contents • 6.1 Display power on page 70 • 6.2 Controls on page 70 • 6.3 Homescreen overview — Touch only displays on page 72 • 6.4 Pages on page 74 • 6.5 Applications on page 75 •...
-
Page 10: Disclaimers
Press again to place a waypoint. Press and hold to place a Man Overboard (MOB) marker at your current position. 9. Standby (Auto) — press to disengage integrated autopilot, press and hold to activate Auto mode on integrated autopilot. 10. Power — see table below: gS Series... - Page 11 The cursor is used to move around the screen. The cursor appears on the screen as a white cross. Note: * Only applicable to gS Series displays. New a Series, New c Series and New e Series displays cannot be powered on using the keypad.
-
Page 12: Databar Status Symbols
The status symbols on the databar confirm whether the appropriate connections to your system have been made. The symbols show the status for the following: • Radar scanner. • AIS receiver / transceiver. • Sonar module. • GPS receiver. • Autopilot. gS Series... - Page 13 GPS status symbols Radar power The GPS receiver status is indicated in the databar. Symbol mode Description Symbol Description Scanner powered off when radar not A GPS receiver is connected and required, but display is in use for other has obtained a fix. applications, such as the chart.
- Page 14 5. Select the icon for the page you want displayed when the display is turned on. With the homescreen displayed: 1. Select the Customize icon. The starting page setting applies to each individual display and is not automatically shared on networked displays. 2. Select Homescreen. gS Series...
- Page 15 6.5 Applications 3. Select Reset. A warning message is displayed asking for confirmation. Chart application — provides a 2D or 3D 4. Select Yes to reset the homescreen to the default range of graphical view of your charts to help you pages, or No to cancel the operation.
- Page 16 The Switch Active button is used to switch the active pane on a multi application page and / or to switch the active display. With multiple displays connected and / or a multiple application page displayed: gS Series...
-
Page 17: Screen Overview
6.7 Screen overview Screen item Description Back — On displays with a touchscreen you can press the onscreen << (back) icon to go back to a previous menu. On non-touchscreen displays or HybridTouch displays use the Back button. Close — On displays with a touchscreen you can press the onscreen X (close) icon to go back to a previous menu. - Page 18 The numeric adjust control is displayed. Selecting a text field displays the onscreen keyboard, which 2. Adjust the setting to the required value using: can be used to edit the details. i. The Rotary control — Non-touchscreen or HybridTouch displays, or gS Series...
- Page 19 6.8 Basic touchscreen operations ii. The onscreen Up and Down arrows — Touchscreen displays. 3. To access the on-screen numeric keypad: Placing and moving the cursor using • Touch operation — Select the onscreen keypad icon from touch the numeric adjust control. To place or move the cursor around the screen on a touchscreen •...
-
Page 20: Data Master
6.9 Multi-Touch gestures 6.10 Initial set up procedures Once your display has been installed and commissioned, Raymarine a Series and gS Series multifunction displays support Raymarine recommends that you perform an initial set up multi-touch. procedure. Multi-touch means that the display is capable of recognizing multiple simultaneous touch inputs. -
Page 21: Chapter 6 Getting Started
Menu. Note: The brightness level can also be increased by pressing Note: Raymarine recommends that you do NOT use the the Power button multiple times. simulator mode whilst navigating. Note: The simulator will NOT display any real data, including Setting the vessel minimum safe depth any safety messages (such as those received from AIS units). -
Page 22: Controls
The wizard will now listen for data and assign the engine instance as the port engine. iii. Turn On the center port engine and select OK. The wizard will now listen for data and assign the engine instance as the center port engine. gS Series... - Page 23 6.13 Enabling AIS functions iv. Turn On the center engine and select OK. The wizard will now listen for data and assign the engine Before proceeding ensure your AIS unit is connected to NMEA instance as the center engine. Port 1. v.
-
Page 24: Updating The Software
You should ensure you have the displays and remote keypads require the update. latest software by regularly checking the Raymarine website for new software. You can identify your multifunction display’s current software version from the Limitations on Use (LoU) splash screen: The software alert is only displayed once per power cycle. - Page 25 Chapter 7: System checks Chapter contents • 7.1 GPS Check on page 86 • 7.2 Radar check on page 87 • 7.3 Sonar check on page 88 • 7.4 Thermal camera setup and checks on page 89 System checks...
-
Page 26: Applications
Course Over Ground (COG) data is available. reporting (No Fix, Fix, D Fix or SD Fix). Note: Raymarine recommends that you check the displayed Mode — the mode currently selected by the GPS receiver. vessel position in the chart application against your actual Datum —... -
Page 27: Chapter 7 System Checks
7.2 Radar check Example misaligned radar Warning: Radar scanner safety Before rotating the radar scanner, ensure all personnel are clear. Warning: Radar transmission safety The radar scanner transmits electromagnetic energy. Ensure all personnel are clear of the scanner when the radar is transmitting. Checking the radar From the Radar application: 1. -
Page 28: Sonar Check
• Depth reading (indicates the transducer is working). The depth is shown in a databox in the bottom left of the screen. • Sonar variant displays allow direct connection of a Raymarine OR a Minn Kota sonar transducer. If the databox is not present it can be turned on from the Presentation menu: Menu >... -
Page 29: Thermal Camera Setup And Checks
7.4 Thermal camera setup and checks 5. Adjust the offset to the required value. Setting the speed offset To ensure correct operation of the thermal camera you should setup and check the camera's main functions. From the fishfinder application: Before proceeding ensure that the camera is connected 1. - Page 30 When connected to a pan, tilt thermal camera the home position of the camera can be set. In the thermal camera application: 1. Select Menu. 2. Select Camera Home. The camera returns to its currently defined home position, and the “Home” icon appears on-screen momentarily. gS Series...
-
Page 31: Chapter 9 Document Viewer Application
Chapter 9: Document viewer application Chapter contents • 9.1 Document viewer overview on page 100 Document viewer application... -
Page 32: Document Viewer Overview
• Go to page: — Allows you to jump to a specific page number. • Find — Allows you to search the document for specific words. • Fit to Height — Scales the open document to fit the height of the application window. gS Series... - Page 33 • Move your finger up to scroll down the document. Note: Document hyperlinks cannot be activated on a New c Series display. • Move your finger down to scroll up the document. Searching for text To use the find function to search for text on touch only display follow the steps below.
- Page 34 Series...
-
Page 35: Chapter 11 Alarms And Man Over Board Functions
Chapter 11: Alarms and Man over board functions Chapter contents • 11.1 Using Man Overboard (MOB) functions on page 116 • 11.2 Alarms on page 117 Alarms and Man over board functions... -
Page 36: Functions
The MOB alarm is cancelled and normal operation is • An MOB alarm dialog box is displayed. resumed. • The system sends MOB alarms to other Raymarine equipment. • The active chart application is changed to a low-detail 2D view, with an initial range of 15 m (50 ft). Motion mode is set to Auto Range. -
Page 37: Alarms
11.2 Alarms Alarms alert you to a situation or hazard requiring your attention. You can set up alarms to alert you to certain conditions, such as collision warnings and temperature limits. Alarms are raised by system functions, and also external equipment connected to your multifunction display. - Page 38 Fish Depth Limits you specify. • Fish Depth Limits — Switches depth limits On and Off. • On • Shallow Fish Limit — Specifies the lower value for the Fish Alarm • Off (default) Depth Limit. Shallow Fish Limit gS Series...
-
Page 39: Chapter 13 Fuel Manager
Menu item Description Options • Deep Fish Limit — Specifies the upper value for the Fish Alarm • 2 ft (or equivalent units) to the maximum of the Depth Limit. transducer range Deep Fish Limit • 2 ft (or equivalent units) to the maximum of the transducer range Fuel Manager In the fuel manager alarm options you can switch the low fuel warning... - Page 40 Series...
-
Page 41: Chapter 14 Ais Function
Chapter 14: AIS function Chapter contents • 14.1 AIS overview on page 128 • 14.2 AIS prerequisites on page 129 • 14.3 AIS context menu on page 129 • 14.4 Enabling AIS on page 130 • 14.5 Displaying AIS vectors on page 130 •... -
Page 42: Ais Overview
14.1 AIS overview AIS Simulator Mode Raymarine recommends that you use the simulator function to The AIS feature enables you to receive information broadcast by familiarize yourself with the AIS features. When the simulator other vessels, and to add these vessels as targets in the chart function is enabled (homescreen >... -
Page 43: Ais Prerequisites
14.2 AIS prerequisites 14.3 AIS context menu You must have suitable AIS hardware connected to your The AIS function includes a context menu which provides AIS multifunction display to make use of the AIS functionality. target information and menu items. In order to run AIS, you will need: •... -
Page 44: Enabling Ais
2. Select Targets. 3. Select Display AIS Targets. 4. Select the relevant option from the list. From the Display AIS Targets menu you can switch on All AIS targets, only Dangerous AIS targets or switch AIS targets Off. gS Series... -
Page 45: Ais Status Symbols
14.6 AIS status symbols 14.7 AIS silent mode AIS status is indicated by a symbol in the databar. AIS silent mode enables you to disable AIS transmissions AIS silent mode enables you to disable the transmitting functions Symbol Description of your AIS equipment. This is useful when you do not want to AIS unit is switched on and operating. -
Page 46: Ais Target Symbols
Land base station Land base station target target is ONLINE. Search and rescue SARTS target transponders (SARTS) target Search and rescue SARS target aircraft (SARS) target Military and law Only displayed when enforcement target connected to approved STEDS-EAIS AIS hardware. gS Series... -
Page 47: Viewing All Ais Targets
14.10 Viewing all AIS targets 14.11 Using AIS to avoid collisions You can use the AIS safe zone and safety message functions to • From the Chart application with only the AIS overlay enabled help you avoid collisions with other vessels and objects. go to: Menu >... - Page 48 The AIS target context menu is displayed. 2. Select AIS Data so that On is highlighted. Selecting AIS Data will switch between AIS data On and Off. The Safety critical AIS data will now be displayed next to the target in the application. gS Series...
-
Page 49: Target Options
14.12 Target options The Target options menu for the Chart application and Radar application are shown below. Parameter Description Options Vector Length • 0.5 min The length of the vector lines displayed depends on the distance that an AIS target travels in the time period that •... -
Page 50: Ais Alarms
From the radar application, with AIS enabled: 1. Select Menu. 2. Select Targets. 3. Select Display buddies. Selecting Display buddies will switch the buddy tracking feature On and Off. Adding a vessel to your buddy list In the chart or radar application: gS Series... - Page 51 1. Select the AIS target. The AIS target context menu is displayed. 2. Select Add Buddy. i. Select Yes to enter a name for the buddy vessel ii. Select No to save the vessel to your buddy list without entering a name for the buddy vessel. The vessel will now be added to your buddy directory.
- Page 52 Series...
- Page 53 Chapter 15: Waypoints, Routes and Tracks Chapter contents • 15.1 Waypoints overview on page 140 • 15.2 Routes on page 147 • 15.3 Tracks on page 150 • 15.4 Import and Export on page 151 • 15.5 Waypoints, routes and tracks storage capacity on page 152 Waypoints, Routes and Tracks...
- Page 54 • c Series • e Series • RMK-9 keypad WPT icons • a Series • gS Series Throughout this manual the term: Select WPT, refers to pressing the physical WPT button or pressing the on-screen WPT icon. Waypoint context menu D11761-3...
-
Page 55: Chapter 15 Waypoints, Routes And Tracks
• Slew thermal camera (only available when thermal camera Placing a waypoint is connected and operating.) From the chart, radar or fishfinder application: For active waypoints the following menu items are available: 1. Position the cursor at the required position. •... - Page 56 1. Select the group that you want to assign a new waypoint selecting New Group. symbol to. 8. New Waypoint — New waypoints can be added manually A group details list is displayed showing all waypoints in the by selecting New Waypoint. selected group. gS Series...
- Page 57 Waypoint information 2. Select Assign Symbol. A list of all available symbols is displayed. When you create a waypoint, the system assigns information regarding the location marked. You can view and edit the details 3. Select the symbol that you want to use for the waypoints in the selected group.
- Page 58 The waypoint search feature allows you to search for waypoints A list of all waypoints using the selected symbol is displayed. on your system. The search feature is available by selecting Search from the Waypoints list. gS Series...
- Page 59 9. Select Erase Wpts to erase the list of waypoints from your system, or 10. Select Move Wpts to move the waypoints to a new or existing group, or 11. Select Assign Symbol to assign a new symbol to all the waypoints in the search results list.
- Page 60 2. Select Display Wpts on: Chart, or Display Wpts on: Radar depending on the application you have open. The Show/Hide waypoints list is displayed. Fish 1 Star Fish 2 Star Fish 3 Star School Fish Lobster Small Fish gS Series...
-
Page 61: Routes
15.2 Routes In the example above the Day Trip group will not be displayed in the Chart application. A route is a series of waypoints typically used to assist with 3. Select Sort by: to switch between Groups and Symbols. passage planning and navigation. - Page 62 From the Build Route menu: then the system shall cancel the edit; the waypoint shall 1. Use the on-screen Range In and Range Out icons to range remain in its original position. in and out of the chart. gS Series...
- Page 63 Showing or hiding routes and tracks Erasing all routes From the chart application: From the homescreen: 1. Select Menu. 1. Select My Data. 2. Select My Data. 2. Select Import/Export. 3. Select Routes or Tracks. 3. Select Erase from System. 4.
-
Page 64: Tracks
1. Select Tracks. 5. Select Erase All. 2. Select Track Set-up. The confirm delete dialog is displayed. 3. Select Record Tracks By: and set to the appropriate value: 6. Select Yes to confirm, or No to cancel the action. gS Series... -
Page 65: Import And Export
15.4 Import and Export Track context menu Selecting a track in the chart application displays a context menu Waypoints, Routes and Tracks can be imported and exported showing the track length, number of points and menu items. using a memory card. For details on importing and exporting waypoints, routes and tracks refer to: 8.4 Saving user data and user... -
Page 66: Waypoints, Routes And Tracks Storage Capacity
• 3000 waypoints • 100 waypoint groups, each group can contain up to 3000 waypoints Routes • 150 routes, each route can contain up to 200 waypoints Tracks • 15 tracks, each track can contain up to 10,000 points gS Series... -
Page 67: Chapter 16 Chart Application
Chapter 16: Chart application Chapter contents • 16.1 Chart application overview on page 154 • 16.2 Electronic charts overview on page 155 • 16.3 Navigation options on page 158 • 16.4 Chart ranging and panning on page 160 • 16.5 Chart selection on page 160 •... -
Page 68: Chart Application Overview
From the Homescreen: • If you have a Raymarine GPS receiver using NMEA0183, or a third-party GPS receiver, you must correlate it separately. 1. Select Customize. gS Series... -
Page 69: Electronic Charts Overview
LightHouse charts are derived from vector and raster based charts, the LightHouse chart engine enables Raymarine to offer new chart types and regions from around the globe. Refer to the Raymarine website: for the latest information on available LightHouse charts. Raster charts Raster charts are an exact copy / scan of an existing paper chart. - Page 70 End User License Agreement (EULA) before downloading and using LightHouse charts. 1. Go to the LightHouse charts page of the Raymarine website: http://www.raymarine.com/lighthousecharts/. 4. Click ‘View the terms of use’. 5. Read and ensure you FULLY understand the End User License Agreement (EULA).
- Page 71 To check the current availability of Navionics chart cards and types, please visit www.navionics.com or www.navionics.it. Note: Refer to the Raymarine website (www.raymarine.com) for the latest list of supported cartography. Navionics mobile marine app You can wirelessly synchronize data between your multifunction 4.
-
Page 72: Navigation Options
4. Select the waypoint. The waypoint options dialog is displayed. 5. Select Goto. Navigating to a location on the chart From the chart application: 1. Select the required location on-screen. The chart context menu is displayed. 2. Select Goto Cursor. gS Series... - Page 73 Navigating to the cursor position on the chart using the menu D12295-1 You can also reset the XTE from the Navigate Menu: Menu > D11764-2 Navigate > Restart XTE. From the chart application: Navigating a route 1. Position the cursor at the desired destination on the chart. 2.
-
Page 74: Chart Ranging And Panning
• RMK-9 keypad Range in and Range • a Series out on-screen icons • e Series • gS Series Note: e Series Selecting a cartography type and gS Series on-screen range You can select the cartography type you want to display in the controls can be Chart application. -
Page 75: Vessel Position On The Chart Display
16.6 Vessel position on the chart 16.7 Chart orientation display The orientation of a chart refers to the relationship between the chart and the direction that you are travelling in. Your current position is represented on-screen by the vessel It is used in conjunction with motion mode to control how symbol. -
Page 76: Chart Motion Mode
> View & Motion > Boat Position: menu options to determine whether the vessel is fixed in the center of the window or offset. If you change the position to Partial Offset or Full Offset, the view ahead of your vessel will be increased. gS Series... -
Page 77: Chart Views
16.9 Chart views True Motion If supported by your cartography type, the Chart application can be set to either 2D or 3D view. Selecting 2D and 3D chart views You can switch between 2D and 3D views in the chart application if supported by your cartography. - Page 78 6. Select Ok or Back to confirm the setting and close the numeric adjust control. Enabling transducer cone In 3D view, to enable the transducer cone which indicates the coverage of your fishfinder transducer follow the steps below. From the Chart application menu: 1. Select Presentation. gS Series...
-
Page 79: Chart Display
16.10 Chart display 2. Select View & Motion. 3. Select 3D Display Options. The Chart Display menu option determines the level of detail 4. Select Transducer Cone so that On is highlighted. that is displayed on-screen. Selecting Transducer cone will switch the function on and off. The Chart display menu option is only available when using vector based cartography. -
Page 80: Overlays
4. Select Chart Sync. following radar features: 5. Select Radar. • MARPA. Note: Radar range synchronization is not available when the • Radar overlay (for distinguishing between fixed and moving chart motion mode is set to Auto Range. objects). gS Series... - Page 81 Aerial photo overlay Note: The NOWRad weather overlay can only be used in North America and its coastal waters. Your electronic charts may include aerial photography. Enabling NOWRad weather overlay on the chart In the 2D chart view: 1. Select Menu. 2.
- Page 82 From the Chart application menu: 1. Select Presentation. 2. Select Overlays. 3. Select Chart Text: so that On is selected to turn chart text on, or 4. Select Chart Text: so that Off is selected to turn chart text off. gS Series...
- Page 83 Chart boundaries Safe Zone Ring Chart boundary lines can be shown on-screen, these lines The chart application can display and configure a MARPA / AIS indicate the boundary of the cartography currently in use. safe zone ring. The safe zone ring shares its configuration with the Radar applications safe zone ring, however can be displayed independently of the safe zone ring in the Radar application.
- Page 84 The vessel symbol size can be changed following the steps below. From the Chart application menu: 1. Select Presentation. 2. Select Overlays. 3. Select Boat Size: so that Large is selected to show the large vessel symbols, or gS Series...
-
Page 85: Chart Vectors
16.12 Chart vectors 16.13 Cartography objects Chart vectors are available for heading, COG, wind direction and Chart detail tide direction. Chart vectors are only available in 2D view. The chart detail setting determines the amount of detail shown A range of vector graphics can be displayed in the chart in the Chart application. - Page 86 Determines whether extended information for new wrecks • Off is displayed. • On (default) Colored Seabed Areas Provides greater definition of the seabed. This applies • Off (default) only to limited areas where the extra detail is available. • On gS Series...
-
Page 87: Object Information
16.14 Object information 1. Select a location on screen. The chart context menu is displayed. If supported by your cartography type, you can view detailed 2. Select Find Nearest. information about specific cartographic objects. A list of chart object types is displayed. 3. -
Page 88: Tide Information
2. Sunrise indicator — Indicates when the sun rises. From the chart application: 3. Sunset indicator — Indicates when the sun sets. 1. Select diamond-shaped tide icon. 4. Exit — Closes the dialog. The chart context menu is displayed. gS Series... - Page 89 2. Select Animate. The animate menu is displayed and the tide icon is replaced with a dynamic tide bar indicator. Controlling animations From the chart application, with the animate menu displayed: 1. To start or stop the animation, select Animate: to switch between Play and Pause.
-
Page 90: Depth & Contour Options
Navionics chart card. This • Off data will be sent to Navionics to improve the contour detail of Sonar Charts on your multifunction display. Refer to the Navionics website www.navionics.com for instructions on how to upload your sonar logs. gS Series... - Page 91 Depth soundings and contours If supported by your cartography type, depth soundings and contours can be used in the Chart application to provide awareness of water depth. When using vector based cartography you can adjust the depth at which the contours and soundings appear on-screen. D13009-1 1.
-
Page 92: My Data Options
A tick is placed next to the selected option. 5. Repeat the steps above for each chart instance and if required on each networked multifunction display you want to sync the chart view. Note: You cannot sync to another chart if radar sync is turned gS Series... -
Page 93: Measuring Distances And Bearings
16.18 Measuring distances and 2. Select Measure. bearings You can now reposition the ruler as required. You can use the databar and context menu information you can use the measure function to measure distances in the chart application. You can determine the distance and bearing: •... - Page 94 Series...
-
Page 95: Chapter 17 Fishfinder Application
• 17.1 How the fishfinder works on page 182 • 17.2 Sonar technologies on page 182 • 17.3 Raymarine sonar modules on page 183 • 17.4 Fishfinder overview on page 184 • 17.5 Multiple sonar module support on page 185 •... -
Page 96: How The Fishfinder Works
D12601-2 CHIRP Sonar overview CHIRP sonar produces a conical shaped beam, the coverage of the conical beam is the water column directly beneath the vessel Conical beam D12784-2 gS Series... -
Page 97: Raymarine Sonar Modules
Sonar is effective at a range of speeds. In deeper waters the CHIRP bandwidth is automatically optimized to improve bottom lock and the detection of moving objects (e.g. fish) in the wider You can find details on Raymarine’s sonar modules below. water column. The depth shown below for DownVision... -
Page 98: Fishfinder Overview
• A status bar indicating the current sonar module and channel in use. • Bottom depth. • * On-Screen controls. Note: * On-screen controls are only available on multifunction displays with a touchscreen and are dependent on the sonar module and channel that is being displayed. gS Series... -
Page 99: Multiple Sonar Module Support
17.5 Multiple sonar module support 3. Select the tab for the sonar module you want to use. A list of available channels for the selected sonar module Your multifunction display supports multiple active sonar is displayed. modules on the same network. 4. -
Page 100: Custom Channels
With the Channel selection page displayed: 1. Select the tab for the sonar module that contains the channel you want to rename. 2. Select the Channel options icon next to the custom channel. The custom channel options page is displayed gS Series... -
Page 101: The Sonar Image
17.7 The sonar image Interpreting the bottom using sonar It is important to understand how to correctly interpret the bottom structure represented on-screen. The bottom usually produces a strong echo. The following images show how different bottom conditions are represented on-screen: 3. -
Page 102: Range
• e Series • RMK-9 keypad Range in and Range • c Series out buttons • e Series (excluding e7 and e7D • RMK-9 keypad Slide the screen Up or • a Series Down • e Series • gS Series gS Series... -
Page 103: Fishfinder Scrolling
17.9 Fishfinder scrolling Range shift The Range Shift function enables a specific area of the water The fishfinder image scrolls from right to left. You can pause the column to be displayed on-screen. scrolling or adjust the scroll speed, to ease placing of waypoints In the below example the top 20 feet of the water column is not or VRMs onscreen. -
Page 104: Fishfinder Display Modes
Once selection is made you will be returned to the Display Mode menu. Selecting A-Scope mode 5. If Manual is chosen select Manual Zoom From the fishfinder application, with the A-Scope display mode The manual zoom factor numeric adjust dialog is displayed. selected: gS Series... -
Page 105: Presentation Menu Options
17.11 Presentation menu options 1. Select Menu. 2. Select Display Mode. The Presentation menu provides access to features which 3. Select Select Mode:. provide additional on-screen detail. 4. Select A-Scope. The table below shows the available Presentation options. 5. Select A-Scope: to display the list of A-Scope modes. Menu Item Description Options... -
Page 106: Depth And Distance
5. Select Place Marker. Once placed you can move the marker by selecting Move Marker from the Fishfinder context menu. Note: The VRM is only available in Bottom Lock mode when viewing the display mode in Split screen. gS Series... -
Page 107: Waypoints In The Fishfinder Application
17.13 Waypoints in the Fishfinder 17.14 Sensitivity settings application The Sensitivity settings menu provides access to features and functions which enhance what is displayed on-screen. In most Placing a waypoint in the Fishfinder application enables you to situations default values should be adequate. mark a position so that you can return to it later. - Page 108 4. Adjust the gain control to the required setting, or From the Fishfinder application: 5. Select Auto. 1. Select Menu. A tick is displayed in the Auto box to signify automatic gain 2. Select Sensitivity settings. is enabled. gS Series...
- Page 109 3. Select Contrast. Auto TVG mode The Contrast slider bar control is displayed. When TVG is set to automatic 3 auto TVG modes are available, depending on sonar module in use. 4. Adjust the control to the required value. The auto TVG modes available are as follows: 5.
-
Page 110: Power Mode
DownVision uses monochrome shading. The Color Threshold setting is a global setting. When the color threshold value is changed all Fishfinder application panes on all networked multifunction displays will share the same color threshold value. gS Series... -
Page 111: Fishfinder Alarms
17.15 Fishfinder alarms 17.16 Frequency tuning The frequency is dependent on the sonar module and transducer The following Fishfinder alarms can be set when a depth data in use. When using a non-CHIRP sonar module or a CHIRP source is available. sonar module that is operating in non-CHIRP mode then the •... - Page 112 1. Ensure that the channel frequency that you want to fine-tune is displayed in the active Fishfinder pane. 2. Select Menu. 3. Select Set-up. 4. Select Sounder Set-up. 5. Select Tune Frequency. The frequency adjust control is displayed. 6. Adjust the frequency until optimum results are achieved. gS Series...
-
Page 113: Sounder Set-Up Menu Options
17.17 Sounder set-up menu options This section details the options available in the Sounder set-up menu: (Menu > Set-up > Sounder Set-up). Menu Item Description Options Ping Rate Hyper Ping is a setting only available on Traditional internal • Normal (default) and Legacy sonar modules, for use in shallow waters (depth •... -
Page 114: Transducer Set-Up Menu Options
• Waterline = 0.0 ft and above. • Keel = 0.1 ft and below. Speed Offset Offset applied to the speed log. • 0 to 100% Temperature Offset Offset applied to the temperature transducer value. • –9.9 to +9.9 °F — or equivalent units gS Series... -
Page 115: Resetting The Sonar
The reset function restores the unit to its factory default values. Note: Performing a factory reset will clear speed and temperature calibration settings and the depth offset. 1. Using a compatible Raymarine multifunction display go to the Fishfinder application page. 2. Select Menu from the side menu. - Page 116 Series...
-
Page 117: Chapter 18 Radar Application
Chapter 18: Radar application Chapter contents • 18.1 Radar overview on page 204 • 18.2 Radar scanner status symbols on page 205 • 18.3 Radar display overview on page 206 • 18.4 Radar range and image quality on page 207 •... -
Page 118: Radar Overview
Note: Features not listed are supported by all types of Radar Features Raymarine Non-HD Digital, HD and SuperHD radars. Depending on the type of Raymarine radar you have different features will be available to you, the table below shows which features and settings are supported by radar type:... -
Page 119: Radar Scanner Status Symbols
18.2 Radar scanner status symbols 2. Select Power up Radar to turn the radar on, or Power down Radar to turn the radar off. The radar scanner power mode status is indicated in the databar. 3. Select Radar: Tx to start the radar transmitting, or Radar: Radar Stdby to stop the radar transmitting. -
Page 120: Radar Display Overview
2 shades of blue. If i. Selecting an object or target on-screen. using a HD or SuperHD radar scanner, stronger target returns ii. Selecting and holding on a location on-screen. show as different colors from a range of 256 colors, providing gS Series... -
Page 121: Radar Range And Image Quality
18.4 Radar range and image quality Maximum radar range The usable range of the radar is limited by factors such as the height of the scanner, and height of the target. Maximum radar range is essentially line-of-sight, so is limited by the height of the scanner and the height of the target as illustrated below: R ma x... - Page 122 Sea clutter can be suppressed using the sea clutter settings. The images in the table below show how the sea clutter settings can clear up some of this clutter: gS Series...
-
Page 123: Target Tracking
15. Select Bearing: . MARPA will perform. For the best heading data, a Raymarine The Bearing numeric adjust control is displayed. SMART heading sensor or a gyro-stabilized autopilot is required. - Page 124 4. Select View MARPA List. You can access the context menu by following the steps below. 5. Select the relevant MARPA target from the list. 1. Non-touchscreen and HybridTouch displays: 6. Select Cancel Target or Cancel All Targets. gS Series...
-
Page 125: Distances, Range, And Bearing
18.6 Distances, range, and bearing Vessel vectors (CPA graphics) overview CPA graphics show vectors for your vessel and a selected target. When you are using the radar application, you can measure A vector is a line on-screen showing the predicted courses of distances, ranges and bearings in a variety of ways. - Page 126 3. Select the desired location for the center position. Target 2 The VRM/EBL is placed at the new location. Creating a floating VRM/EBL on the radar display From the radar application with a VRM/EBL already created: 1. Position the cursor over the VRM/EBL. gS Series...
-
Page 127: Radar Mode And Orientation
18.7 Radar mode and orientation 2. Press the Ok button. The radar context menu is displayed. Radar orientation modes 3. Use the Rotary Control to select Float Center. 4. Press the Ok button. The radar can operate in a number of orientation modes to suit different types of navigation. - Page 128 You can specify whether the vessel is fixed in the center of the window, partially offset or fully offset to increase the view ahead, as shown below: Examples: D12211-1 D12212-1 D12213-1 Center offset Partial offset Full offset gS Series...
-
Page 129: Radar Presentation Menu Options
18.8 Radar presentation menu options Function Description Options Dual Range This menu item allows you to turn Dual range mode On and Off. • On • Off • 1 Dual Range Channel This menu item allows you to choose long or short channel for dual range. •... - Page 130 (Sea stabilized) this includes targets that are fixed to the ground, such as piles. Wakes do not appear if a target is moving at the same speed and in the same direction as your vessel. gS Series...
- Page 131 True motion mode example D12745-1 Ships heading marker. Target travelling at between 0 kt to 1 kt (Minimal to no wake). Target moving in opposite direction to vessel (Wake appears in opposite direction to your vessel’s heading). Target moving in same direction as vessel (Wake appears towards your vessel’s heading).
-
Page 132: Radar Tuning: On-Screen Gain Controls
4. Adjust the slider bar to the required setting. 5. The slider bar will auto dismiss, or you can select the on-screen icon again to close the slider bar. gS Series... -
Page 133: Hd And Superhd Radar Adjustments
Adjusting radar preset gain 1. Select Menu. 2. Select Adjust Preset <Mode>, where <Mode> shall be the Raymarine strongly recommends the use of the preset gain Preset mode already selected. modes to achieve optimum results. However if required manual adjustments can be made. - Page 134 The Power Boost slider bar control is displayed. 3. Adjust the Power Boost slider bar control to the appropriate setting (between 0 and 100%), or 4. Select the Auto box so that a tick is placed in the box for automatic boost control. gS Series...
-
Page 135: Non-Hd Digital Radomes Adjustments
Raymarine • Coastal — accounts for the slightly higher strongly recommends the use of these presets levels of sea clutter you might encounter to achieve optimum results. -
Page 136: Dual Range Radar Operation
Using Dual Range with SuperHD scanners Dual range radar operation with SuperHD scanners. When using the short Dual Range option, a SuperHD scanner operates in HD mode only. When using the long Dual Range option, a SuperHD radar operates in SuperHD mode. gS Series... -
Page 137: Radar Scan Speed
Selecting radar scan speed Follow the steps below to change the radar speed. The speed option requires a 48 RPM compatible Raymarine HD radome or Raymarine SuperHD open array radar scanner. Select your radar scanner speed from within the radar application. -
Page 138: Radar Set-Up Menu
Tune Adjust This menu item allows you to fine tune the radar scanner's receiver for maximum returns on the display. Raymarine recommends that this function is • Auto set to Auto. If you set this function to Manual and adjust the setting shortly after powering up the radar scanner, you should adjust it again approximately •... -
Page 139: Resetting The Radar
18.15 Resetting the radar To reset radar settings to defaults follow the steps below: From in the radar application: 1. Select Menu. 2. Select Radar Set-up. 3. Select Advanced. 4. Select Reset Advanced. A confirmation pop up message is displayed. 5. - Page 140 Series...
-
Page 141: Chapter 19 Data Application
Chapter 19: Data application Chapter contents • 19.1 Data application overview on page 228 • 19.2 Selecting datapages using touch on page 230 • 19.3 Selecting datapages on page 230 • 19.4 Customizing the data application on page 231 • 19.5 Resetting minimum and maximum readings on page 241 •... -
Page 142: Data Application Overview
Example — engine page for 2 engine vessel. various data designed specifically for sailing vessel. D13020-1 D13058-1 1. Compass dial 1. Port engine combined oil pressure and coolant temperature 2. Wind dial dial 2. Total fuel 3. Waypoint icon — Only displayed during active navigation. gS Series... -
Page 143: Rolling Road
Fuel page 4. Heading (red) and COG (green) arrows 5. True wind arrow (yellow) The Fuel page is available when the boat type is set to a motor vessel. 6. Apparent wind arrow (yellow) 7. Tide arrow (blue) Environment page The Environment page is available for all boat types. -
Page 144: Selecting Datapages Using Touch
1. Touch the screen. 2. Slide your finger up and let go of the screen to go to the next datapage. 3. Slide your finger down and let go of the screen to go to the previous datapage. gS Series... -
Page 145: Customizing The Data Application
19.4 Customizing the data application 4. Enter the new name for the datapage. 5. Select SAVE. You can customize the data application to show the system and instrument data that you require. Adding a new datapage In addition to displaying the default, pre-configured datapages in the data application, you can also: You can add your own customized datapages to the data application. - Page 146 Turn On the center port engine and select OK. You can change the color theme by following the steps below. The wizard will now listen for data and assign the engine From the Data application: instance as the center port engine. gS Series...
- Page 147 1. Select Menu. 2. Select Presentation. 3. Select Color Theme. Selecting color theme will switch color between Light and Dark. Data application...
- Page 148 You can change the units of measure used by the multifunction display. From the Data application: 1. Select Menu. 2. Select Units Set-up. 3. Select the type of measurement you want to change. 4. Select the new unit of measure. gS Series...
- Page 149 List of data items Categories of data available to display in the data application, databoxes, databar, and expanded databar are shown below. Dial graphics are not available in databoxes or databars. The following table shows the data items available by category. Data Category Description Data Item...
- Page 150 Coolant Pressure Oil Temperature Oil Pressure Oil Pressure & Coolant Temperature Transmission Oil Temperature Transmission Oil Pressure Transmission Gear Boost Pressure Fuel Pressure Fuel Flow Rate Fuel Flow (Inst) Fuel Flow (Avg) Engine Hours Engine Trim Alternator Engine Load gS Series...
- Page 151 Data Category Description Data Item Data application Graphics Fuel** Types of data Fuel Level (%) related to the fuel system. For example, fuel Total Fuel (vol) levels. Fuel Flow Total Economy Estimated Fuel Remaining Distance to Empty Time to Empty Fuel Used (Trip) Fuel Used (Season) Pressure...
- Page 152 (Only available in navigation. For the Databar and example, bearing to data overlay.) waypoint. Cursor info (Only available in the Databar and data overlay.) Cross Track Error Rolling Road (Data application only.) Waypoint Info Active Waypoint Name Target Position gS Series...
- Page 153 Data Category Description Data Item Data application Graphics Bearing to Waypoint BTW & DTW (Data application only.) Course Made Good CMG & DMG CMG & VMG (Data application only.) Distance to Waypoint Distance Made Good Waypoint ETA Waypoint TTG Route ETA Route TTG Pilot Pilot-related data.
- Page 154 (Velocity Made Good) to Windward. Maximum AWA Minimum AWA Maximum AWS Minimum AWS Maximum TWA Minimum TWA Maximum TWS Minimum TWS Cardinal Wind Ground Wind Beaufort AWA and TWA AWA & AWS AWA (CH) and AWA and VMG gS Series...
-
Page 155: Resetting Minimum And Maximum Readings
Data Category Description Data Item Data application Graphics TWA & TWS TWA (CH) and TWS TWA and VMG GWD and Beaufort GWD & GWS None Note: *Dials and graphical representations are only available from the Data application. Databar and data cell overlays can only display digital items. - Page 156 Series...
- Page 157 Chapter 21: Thermal camera application — fixed mount cameras Chapter contents • 21.1 Thermal camera application overview on page 258 • 21.2 Thermal camera image on page 258 • 21.3 Controls overview on page 259 • 21.4 Camera control on page 260 •...
-
Page 158: Chapter 20 Thermal Camera Application
Scene preset mode for night conditions. Scene preset mode for daytime conditions. Scene preset mode for night docking. Scene preset mode for identifying people or objects in the water. Rear-view mode — image is flipped horizontally. Zoom setting: 2x zoom. gS Series... -
Page 159: Controls Overview
21.3 Controls overview Icon Description Zoom setting: 4x zoom. The thermal camera application is available on compatible Raymarine multifunction displays and systems. It includes controls for the thermal camera. Single active controller on network. Rotary control Zoom image in / out. -
Page 160: Camera Control
2 color modes are available — greyscale and red. Changing the thermal camera color mode With the thermal camera application displayed: 1. Select Menu. 2. Select Image Options. 3. Use the Colour menu item to switch between the available color palettes, as appropriate. gS Series... - Page 161 Thermal camera reverse video You can reverse the polarity of the video image to change the appearance of objects on-screen. The reverse video option (video polarity) switches the thermal image from white-hot (or red-hot if the color mode setting is active) to black-hot.
-
Page 162: Fixed Mount Camera Menu
• On (default) hold the camera in position while it is in standby • Off mode. With the setting enabled the camera will consume more power, but will help ensure that the camera is held in place in rough seas. gS Series... -
Page 163: Chapter 22 Camera Application
JCU Icon Shows or hides the on-screen JCU connected • On (default) icon. • Off PC Icon Shows or hides the on-screen PC connected icon. • On (default) • Off Restore Factory Defaults Enables you to restore the camera’s settings to factory default values. - Page 164 Series...
- Page 165 Chapter 27: Customizing your display Chapter contents • 27.1 Language selection on page 300 • 27.2 Boat details on page 301 • 27.3 Units set-up on page 302 • 27.4 Time and Date set-up on page 303 • 27.5 Display preferences on page 304 •...
-
Page 166: Language Selection
Danish Dutch Finnish French German Greek Icelandic Italian Japanese Korean Norwegian Polish Portuguese (Brazilian) Russian Slovenian Spanish Swedish Turkish With the Homescreen displayed: 1. Select Customize. 2. Select Language. 3. Select your language from the list of languages. gS Series... -
Page 167: Boat Details
27.2 Boat details You can customize various settings to make them specific to your vessel. Menu item Description Options Boat Type You can change the appearance of the vessel in the chart • Power Cruiser 1 (default) application. Select the option that most closely resembles •... -
Page 168: Units Set-Up
• Metres per second Specifying preferred units of measurement 1. Select Customize. 2. Select Units Set-up. 3. Select the type of measurement you want to change (for example, Distance Units). 4. Select the preferred type of unit (for example, Statute Miles). gS Series... -
Page 169: Time And Date Set-Up
27.4 Time and Date set-up You can specify your preference for the way that time and date will appear in all applications. Menu item Description Options Date Format Allows you to specify the preferred format for the display of • MM:DD:YY (Month, Day, Year) date information in all applications. -
Page 170: Display Preferences
If set to Off, the cursor will persist • OFF (default) on the screen until moved. Range Controls On New e Series and gS Series displays you can specify • Show (default) whether the Chart, Radar and Weather application display • Hide the onscreen range in and range out icons. - Page 171 If the display is not a multifunction display, • New e Series. refer to the documentation that accompanies the unit for • gS Series instructions on setting-up shared brightness. 8. Once all required displays have been added to the •...
-
Page 172: Databar And Databox Overview
1. Select Customize. 2. Select Databar Set-up. 3. Select Auto-Hide so that On is selected. When viewing application pages the databar will now auto-hide after 10 seconds. You can view the databar again by touching the databar with your finger. gS Series... -
Page 173: List Of Data Items
27.7 List of data items Categories of data available to display in the data application, databoxes, databar, and expanded databar are shown below. Dial graphics are not available in databoxes or databars. The following table shows the data items available by category. Data Category Description Data Item... - Page 174 Coolant Pressure Oil Temperature Oil Pressure Oil Pressure & Coolant Temperature Transmission Oil Temperature Transmission Oil Pressure Transmission Gear Boost Pressure Fuel Pressure Fuel Flow Rate Fuel Flow (Inst) Fuel Flow (Avg) Engine Hours Engine Trim Alternator Engine Load gS Series...
- Page 175 Data Category Description Data Item Data application Graphics Fuel** Types of data Fuel Level (%) related to the fuel system. For example, fuel Total Fuel (vol) levels. Fuel Flow Total Economy Estimated Fuel Remaining Distance to Empty Time to Empty Fuel Used (Trip) Fuel Used (Season) Pressure...
- Page 176 (Only available in navigation. For the Databar and example, bearing to data overlay.) waypoint. Cursor info (Only available in the Databar and data overlay.) Cross Track Error Rolling Road (Data application only.) Waypoint Info Active Waypoint Name Target Position gS Series...
- Page 177 Data Category Description Data Item Data application Graphics Bearing to Waypoint BTW & DTW (Data application only.) Course Made Good CMG & DMG CMG & VMG (Data application only.) Distance to Waypoint Distance Made Good Waypoint ETA Waypoint TTG Route ETA Route TTG Pilot Pilot-related data.
- Page 178 (Velocity Made Good) to Windward. Maximum AWA Minimum AWA Maximum AWS Minimum AWS Maximum TWA Minimum TWA Maximum TWS Minimum TWS Cardinal Wind Ground Wind Beaufort AWA and TWA AWA & AWS AWA (CH) and AWA and VMG gS Series...
- Page 179 Data Category Description Data Item Data application Graphics TWA & TWS TWA (CH) and TWS TWA and VMG GWD and Beaufort GWD & GWS None Note: *Dials and graphical representations are only available from the Data application. Databar and data cell overlays can only display digital items.
-
Page 180: System Set-Up Menus
Displays the Fuel manager page Pilot Controls Displays the Pilot Control dialog. Only available when a Raymarine autopilot is detected on the system and Autopilot Control is set to On. Pilot Response Enables selection of the pilot response level when •... - Page 181 Alarms menu Menu item Description Options MOB Data Type Determines whether Position or Dead Reckoning (DR) data is • Dead Reckoning displayed. Assuming that your vessel and the MOB are subject to the • Position (default) same tide and wind effects, the Dead Reckoning setting normally gives a more accurate course.
- Page 182 0.01 to 9.99 nm (or equivalent units) allows you to specify the distance from the target waypoint at which the alarm is triggered. The units used for this setting are based on the units you specify for distance in the Units Set-up menu. gS Series...
-
Page 183: System Settings Menu
Ground trip resets menu This menu enables you to resets the chosen ground trip distance counter to zero. Menu item Description Resets the ground trip 1 distance counter to zero. Ground Trip 1 Reset Ground Trip 2 Reset Resets the ground trip 2 distance counter to zero. Ground Trip 3 Reset Resets the ground trip 3 distance counter to zero. - Page 184 NOT compliant. It may be necessary to upgrade the software for these non-compliant products to make them compliant. Visit the Raymarine website (www.raymarine.com) to obtain the latest software for your products. If MDS-compliant software is not available and you...
- Page 185 Data sources menu This menu enables you to select the external sensors and devices that will provide data to the display. Auto / manual selection Each dialog enables you to view and select your preferred data source. selection of data source can be manual or set to automatic: •...
- Page 186 Simulator mode is On. Remote Control Enables you to customize certain controls for For an explanation of these options refer to the Raymarine Bluetooth remote control units (for Remote Control section of this document. example, RCU-3). Transducers Set-up Displays a list of connected transducers which you can select and calibrate.
- Page 187 Connections menu This menu enables you to connect wireless Bluetooth and Wi-Fi devices to the display. Menu item Description Options Bluetooth Enable or disable Bluetooth on the display. • On • Off (default) Wi-Fi Enable or disable Wi-Fi on the display. •...
- Page 188 38400 option for AIS receivers. NMEA Input Port 2 Enables you to specify the appropriate port speed for the • NMEA 4800 equipment connected to NMEA Input port 2. Use the AIS • AIS 38400 38400 option for AIS receivers. gS Series...
- Page 189 • The internal GPS receiver will automatically correlate each time you change the datum. • If you have a Raymarine GPS receiver using SeaTalk or SeaTalk , it will automatically correlate each time you change the datum on the multifunction display.
-
Page 190: Maintenance Menu
You can also save the diagnostics information to a • Interfaces memory card. This is particularly useful for sending detailed information to Raymarine Customer Support in the event of a technical issue. The Interfaces option allows you to view statistics and buffer... - Page 191 Diagnostics menu If you encounter problems with your multifunction display or peripheral devices you can use the Diagnostics menu to view information about your device and connected equipment. Select Device Enables you to view a list of all devices connected •...
- Page 192 Series...
-
Page 193: Chapter 28 Maintaining Your Display
Chapter 28: Maintaining your display Chapter contents • 28.1 Service and maintenance on page 328 • 28.2 Cleaning on page 328 Maintaining your display... -
Page 194: Service And Maintenance
28.2 Cleaning This product contains no user serviceable components. Please Best cleaning practices. refer all maintenance and repair to authorized Raymarine When cleaning this product: dealers. Unauthorized repair may affect your warranty. • Do NOT wipe the display screen with a dry cloth, as this could Routine equipment checks scratch the screen coating. -
Page 195: Chapter 29 Troubleshooting
Chapter 29: Troubleshooting Chapter contents • 29.1 Troubleshooting on page 330 • 29.2 Power up troubleshooting on page 331 • 29.3 Radar troubleshooting on page 332 • 29.4 GPS troubleshooting on page 333 • 29.5 Sonar troubleshooting on page 334 •... -
Page 196: Troubleshooting
The troubleshooting information provides possible causes and corrective action required for common problems associated with marine electronics installations. All Raymarine products are, prior to packing and shipping, subjected to comprehensive test and quality assurance programs. However, if you experience problems with the operation of your product this section will help you to diagnose and correct problems in order to restore normal operation. -
Page 197: Power Up Troubleshooting
29.2 Power up troubleshooting Problems at power up and their possible causes and solutions are described here. Problem Possible causes Possible solutions The system (or part of it) does not start Power supply problem. Check relevant fuses and breakers. Check that the power supply cable is sound and that all connections are tight and free from corrosion. -
Page 198: Radar Troubleshooting
Check power source is of the correct voltage and sufficient current (using voltage booster if appropriate). SeaTalk / RayNet network problem Check that the Scanner is correctly connected to a Raymarine network switch or SeaTalk crossover coupler (as applicable). Check the status of the Raymarine network switch. -
Page 199: Gps Troubleshooting
29.4 GPS troubleshooting Problems with the GPS and their possible causes and solutions are described here. Problem Possible causes Possible solutions “No Fix” GPS status icon is displayed. Geographic location or prevailing Check periodically to see if a fix is obtained in better conditions or conditions preventing satellite fix. -
Page 200: Sonar Troubleshooting
Refer to the instructions supplied with the unit. SeaTalk / RayNet network problem. Check that the unit is correctly connected to a Raymarine network SeaTalk switch or crossover coupler (as applicable). Check the status of the Raymarine network switch (if applicable). -
Page 201: Thermal Camera Troubleshooting
Erratic or unresponsive controls. Network problem. Check that the controller and thermal camera are correctly connected to the network. (Note: This may be a direct connection or via a Raymarine network switch.) Check the status of the Raymarine network switch. -
Page 202: System Data Troubleshooting
Network problem. Check that all required equipment is connected to the network. missing from some but not all displays. Check the status of the Raymarine network Switch. Check that SeaTalk / RayNet cables are free from damage. Software mismatch between equipment Contact Raymarine technical support. -
Page 203: Video Troubleshooting
29.8 Video troubleshooting Problems with the video inputs and their possible causes and solutions are described here. Problem Possible causes Possible solutions No signal message on screen (video Cable or connection fault Check that the connections are sound and free from corrosion. image not displayed) Troubleshooting... -
Page 204: Wi-Fi Troubleshooting
Ensure that the “Wi-Fi” option is enabled on the iPhone (available from the phone's Settings menu). Ensure that the Raymarine connection is selected as the Wi-Fi network. If a passcode has been specified for the multifunction display's Wi-Fi connection ensure that the same passcode is entered into the iPhone when prompted. -
Page 205: Bluetooth Troubleshooting
29.10 Bluetooth troubleshooting Aspects of the installation can cause problems with the data shared between wireless devices. Such problems, their possible causes and solutions are described here. Problem Possible causes Possible solutions No wireless connection. iPhone does not have a Bluetooth Ensure that Bluetooth is enabled on the multifunction display ( connection established with the Homescreen: >... -
Page 206: Touchscreen Troubleshooting
Alternatively you may use conductive gloves. worn. Touchscreen requires calibration. Use the setup menus to calibrate the touchscreen. Saltwater deposits on the screen. Carefully clean and dry the screen in accordance with the instructions provided. gS Series... -
Page 207: Miscellaneous Troubleshooting
Check that the power source is of the correct voltage and sufficient current. Software mismatch on system (upgrade Go to www.raymarine.com and click on support for the latest software required). downloads. Corrupt data / other unknown issue. Perform a factory reset. - Page 208 www.ra ym a rin e .c o m...















Need help?
Do you have a question about the gS Series and is the answer not in the manual?
Questions and answers