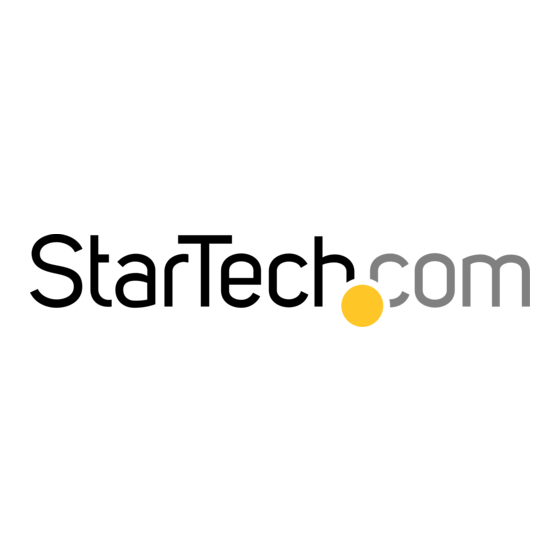
Table of Contents
Advertisement
Quick Links
Advertisement
Table of Contents

Summary of Contents for StarTech.com SV831DUSBA
- Page 1 8 Port USB Console KVM Switch with Audio SV831DUSBA Instruction Manual...
-
Page 2: Fcc Compliance Statement
StarTech.com. Where they occur these references are for illustrative purposes only and do not represent an endorsement of a product or service by StarTech.com, or an en- dorsement of the product(s) to which this manual applies by the third-party company in question. -
Page 3: Table Of Contents
Instruction Manual Instruction Manual Table of Contents Introduction ..............1 Features ..................1 Package Contents ...............1 Installation ............... 2 Device Connection ..............2 Connecting Computers to the Console........4 USB Only .................4 PS/2 Only ................4 Cascaded Configurations ............4 Operation ................. 7 Push Button controls ..............7 K/M Reset ..................7 Auto Scan ..................7 OSD (On Screen Display) Operation ...... -
Page 4: Introduction
Instruction Manual Introduction Thank you for purchasing a StarTech.com 8 Port USB Console KVM Switch with Audio. This product offers a reliable and efficient way to man- age multiple computers in server rooms, or any other environment where space is at a premium and provides the added benefit of audio switching capability. -
Page 5: Installation
Instruction Manual Installation Warning: Prior to installation, please ensure that all computers and KVM switch(es) are powered down. Device Connection The SV831DUSB is designed for use with both USB and PS/2 console connections, and is equipped with two slide switch console selectors used for the selection of USB or PS/2 modes for the mouse and keyboard (shown below). - Page 6 Instruction Manual PS/2 Keyboard and USB Mouse: The mouse slide switch must be switched to the right, while the keyboard slide switch must be switched to the left. USB Keyboard and USB Mouse: Both the keyboard and mouse switches must be switched to the right. Please note: When configuring the switch as a slave in a cascaded configuration, PS/2 Keyboard and Mouse is the only mode that can be used.
-
Page 7: Connecting Computers To The Console
Instruction Manual Connecting Computers to the Console USB Only To connect a computer controlled by USB peripherals, use a 1-to-2 cable (SVECONUSx) to connect from one of the PC Ports located on the rear panel of the KVM switch to the USB and Video ports on the computer, as shown below. -
Page 8: Cascaded Configurations
Please note: To be used as slaves in a cascaded configuration, the slide switch on SV831DUSBA must be adjusted to PS/2 mode. The ports labelled PC 1 - PC 8 can be connected to either a computer or a slave unit CONSOLE port, as shown below. Use only 1-to-3 (PS/2) cables to connect the master’s PC ports and slave CONSOLE port, as... - Page 9 Instruction Manual The maximum number of computers controlled by a master/slave con- figuration with all 8-port units is 64, including 8 slaves and each slave unit connecting to 8 computers as depicted below: DC9V, 500mA Master Slave Slave Computers Computers...
-
Page 10: Operation
Instruction Manual Operation You may select a computer by pressing the front panel push button directly, by issuing hot-key commands or by activating the OSD window. The front panel indicator changes to reflect the computer port selected (red) and whether the port is connected to a powered computer (green). The indicator flashes red when it is in either Auto Scan or Manual Scan mode. -
Page 11: Osd (On Screen Display) Operation
Instruction Manual OSD (On Screen Display) Operation Currently Port Channel selected channel Address address To a 16-port Slave To an 8-port Highlighted by Slave arrow keys Eye mark enabled Security enabled port Master port name (group name) White indicates User-input port power off names Green indicates... - Page 12 (i.e. 8 for SV831DUSBA). The <ENTER> key brings you one level down and another screen pops up listing the names of the computers on that slave.
- Page 13 Instruction Manual First, use the <UP> and <DOWN> arrow keys to highlight it, then press <F2> to switch it’s eye mark on or off. If Scan Type is ’Ready PC + N’, only the power-on and eye mark selected computers will be displayed sequentially in Scan mode.
- Page 14 Instruction Manual Function Key <F5>: To switch the Sun mark of a port on or off indicating the computer is a Sun server as shown below. Sun servers have more keys on the keyboard than a PC. When a Sun-marked port is selected, the KVM Switch starts to translate the keys from a PC keyboard to a Sun keyboard.
-
Page 15: Auto Scan
Instruction Manual Auto Scan In this mode, the KVM Switch automatically switches from one power-on computer to the next, sequentially, in a fixed interval. During AutoScan mode, the OSD displays the name of the selected computer. When Auto Scan detects any keyboard or mouse activity, it suspends the scanning until activity stops;... - Page 16 The options are 3 seconds, 8 seconds, 15 seconds and 30 seconds. The non-volatile memory stores the Scan Rate setting. Keyboard Speed: SV831DUSBA offers keyboard typematic setting that overrides similar settings in BIOS and in Windows. Available speed options are Low, Middle, Fast and Faster as 10, 15, 20 and 30 characters/second respectively.
-
Page 17: Hot-Key Commands
Hot-key commands Hot-key commands are short keyboard sequences used to select a computer, to activate computer scan, etc. SV831DUSBA interprets keystrokes followed by one or two more keystrokes; a built-in buzzer generates a high-pitch beep for a correct hotkey command, otherwise, one low-pitch beep for an error and the bad key sequence will not be forwarded to the selected computer. - Page 18 Instruction Manual Left <CTRL> , Left <CTRL> 6, 3 : Selects a computer connected to port 3 of a slave connected to port 6 of the master. To start Auto Scan, automatically scan power-on computers individually at a fixed interval: Left <CTRL>, Left <CTRL>, F1 When Auto Scan detects any keyboard or mouse activity, it suspends the scanning until the activity stops.
-
Page 19: Sun/Mac Keyboard Mapping
Instruction Manual Sun/Mac Keyboard Mapping The KVM Switch emulates a Sun Keyboard when a computer is marked with a Sun, in the OSD menu by Function Key F5. A Sun keyboard has more keys than a standard PC keyboard. These extra keys are simulated by tapping the right CTRL button (normally located on the right lower part of the keyboard) followed by one of the function keys on the general keyboard (i.e. - Page 20 Instruction Manual Map to SUN Map to MAC From Standard Keyboard Keyboard Keyboard Press Right CTRL and release; 1 Press Right CTRL and release; 2 Press Right CTRL and release; 3 Press Right CTRL and release; 4 w Power Press Right CTRL and release; F1 Stop Press Right CTRL and release;...
-
Page 21: Specifications
Instruction Manual Specifications Maximum # of connected computers (Cascaded) Maximum Video Resolution 1920 x 1440 Storage Temperature -20° ~ 60° C Storage Humidity 0-80% Humidity Operating Temperature 5° ~ 40° C Operating System Support OS Independant (transparent) # of KVM ports KVM Interface USB, PS/2 Connector Types... -
Page 22: Technical Support
Limitation of Liability In no event shall the liability of StarTech.com Ltd. and StarTech.com USA LLP (or their officers, directors, employees or agents) for any damages (whether direct or indirect, special, punitive, incidental, consequential, or... - Page 23 StarTech.com has been making “hard-to-find easy” since 1985, providing high quality solutions to a diverse IT and A/V customer base that spans many channels, including government, education and industrial facilities to name just a few. We offer an unmatched selection of computer parts, cables, A/V products, KVM and Serv-...












Need help?
Do you have a question about the SV831DUSBA and is the answer not in the manual?
Questions and answers