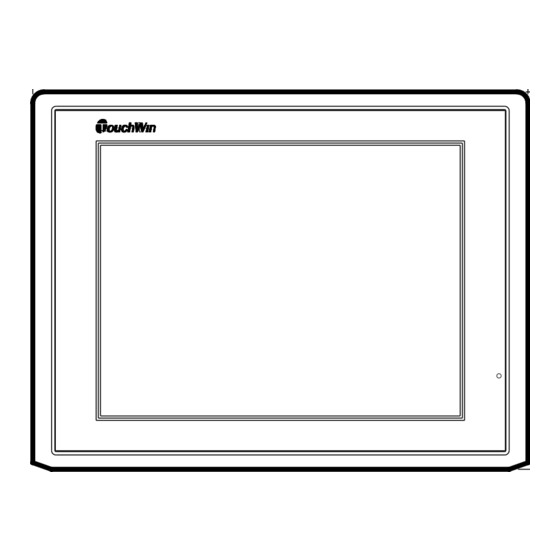
Table of Contents
Advertisement
Advertisement
Table of Contents

Summary of Contents for Xinje TH465-M
- Page 1 Touch Screen User’s manual Xinje Automation Co.,Ltd...
-
Page 3: Preface
Preface Thank you for buying TH series touch screen made by Xinje Electronic Co., Ltd, this manual should be read and understood before doing relative operation. Purpose This manual will guide readers in the correct operating and maintaining TH series touch screen. -
Page 4: Safety Caution
Safety caution Please read the manual carefully before using. Make sure your operation is correct and safety. The following contents are only aimed at TH series products. Please keep the manual properly, put in the location easy to get and read, hand the manual to the end users. -
Page 5: Table Of Contents
Catalog Preface...............................3 Safety caution............................4 Summarize ..........................7 Performance characteristics ..................7 1.2 Work flow..........................8 2. General specification........................9 2.1 TH465-M ..........................10 2.2 TH765-M ..........................11 2.3 TH865-M ..........................12 2.4 THA61-M..........................13 3. Hardware.............................14 3.1 Hardware structure ......................14 3.2 Dimension .........................15 3.3 Installation and using environment ...................17 4. -
Page 7: Summarize
1. Summarize Xinje new touch screen TH series are based on TP series products. It not only has the language, characters editing, data display, monitor and alarm functions but also has 65536 true color LCD which can bring you brand-new vision enjoyment. It has the advantage of large capability for data duplication and friendly user interface. -
Page 8: Work Flow
Communication Two ports communication independently, can connect two different devices at the same time Drive the panel printer directly, economical and flexible Support free format communication, user edits the driver program 1.2 Work flow The work flow of using TH: Install edit software TouchWin Edit your project Connect PC and TH, power on... -
Page 9: General Specification
2. General specification This chapter will introduce the specification of TH series touch screen. TH series touch screen contains TH465-M, TH765-M, TH856-M and THA61-M. Series Types TH465-M TH765-M TH865-M THA61-M... -
Page 10: Th465-M
2.1 TH465-M Item TH465-M Input voltage DC20-DC28V Consumption current 130mA Momentary power off Less than 10ms Electrical allowance Withstand voltage AC1000V-10mA 1 minute ( signal and time ) Insulated impedance DC500V- about 10M ( signal and time ) COM1 Support RS-232/RS-485... -
Page 11: Th765-M
2.2 TH765-M Item TH765-M Input voltage DC20-DC28V Consumption current 250mA Momentary power off Less than 10ms Electrical allowance Withstand voltage AC1000V-10mA 1 minute ( signal and time ) Insulated impedance DC500V- about 10M ( signal and time ) COM1 Support RS-232/RS-485 COM2 Support RS-232/RS422/RS485 Interface... -
Page 12: Th865-M
2.3 TH865-M Item TH865-M Input voltage DC20-DC28V Consumption current 260mA Momentary power off Less than 10ms Electrical allowance Withstand voltage AC1000V-10mA 1 minute ( signal and time ) Insulated impedance DC500V- about 10M ( signal and time ) COM1 Support RS-232/RS-485 COM2 Support RS-232/RS422/RS485 Interface... -
Page 13: Tha61-M
2.4 THA61-M Item THA61-M Input voltage DC20-DC28V Consumption current 630mA Momentary power off Less than 10ms Electrical allowance Withstand voltage AC1000V-10mA 1 minute ( signal and time ) Insulated impedance DC500V- about 10M ( signal and time ) COM1 Support RS-232/RS-485 COM2 Support RS-232/RS422/RS485 Interface... -
Page 14: Hardware
3. Hardware 3.1 Hardware structure The hardware structure of TH series touch screen includes front and back side. Take TH465-M as an example to explain the structure. U S B - A p o r t T o u c h a r e a... -
Page 15: Dimension
3.2 Dimension TH465-M exterior dimension:150.0mm×100.0mm×41.0mm, mounting dimension: 144.0mm×94.0mm. 1 4 2 . 0 2 4 V0 VF G 1 2 34 C O M 1 C O M 2 1 4 4 . 0 4 1 . 0 1 5 0 . 0... - Page 16 (3) TH865-M exterior dimension: 224.4mm×170.8mm×45.5mm, mounting dimension: 211.4mm×157.8mm. 4 5 . 5 3 8 . 0 2 0 9 . 4 1234 2 4 V0 VF G 1 2 3 4 P L C D o w n l o a d 2 1 1 .
-
Page 17: Installation And Using Environment
3.3 Installation and using environment (1) Install requirements: TH has four ferric mounting racks when out of factory, there are two square holes on the up, down side of TH, use mounting rack to fix the TH with control cabinet. In order to avoid TH temperature too high after long time working, please keep 10cm space on the up/down and 5cm on the left/right side of the TH when installing. - Page 18 (4) Power supply requirements: TH series touch screen use DC +24V power supply only. The permitted voltage range is 20V~28V. The connection is as below: + 2 4 V 0 V + D C - Besides, if connect high voltage or AC power supply with TH, the TH may be damaged and cause electric shock to human body.
- Page 19 Disposal Caution Please dispose the TH as industry waste.
-
Page 20: Interface And Switch
4. Interface and switch 4.1 Introduction TH series touch screen has 1 group of DIP switch and 5 communication ports. 1: DIP switch 4: USB-A port1 2: COM1 port 5: USB-A port2 3:COM2 port 6: USB-B port3 4.2 DIP switch TH has one group of DIP switch at the back side;... - Page 21 Step: (1) Turn on switch2 when TH power supply is cut off (2) Power on TH, connect TH with PC via Xinje download cable to download project (3) After the download process is over, cut off the power of TH, then turn off the...
- Page 22 Figure: Download cable connection Forced download After the download is completed, if the TH can not display the screen normally, you can try forced download mode to update the system. 1 2 3 4 Step: (1) Cut the power of TH, turn on switch2 (2) Power on the TH, connect the cable then download the project (3) After the download is completed, turn off switch2 then...
-
Page 23: Com2 Port
correct communication parameters and device COM1 port communication parameter COM1 port communication device 4.4 COM2 port COM2 port has below functions: Ø Communicate with industry devices, such as PLC, inverter, meters… COM2 port pins definition pins Name Meaning RS422 send + RS232 receive RS232 send RS485 +... -
Page 24: Usb-A Port
Please refer to “TP connect with PLC” for the details of TH communicate with PLC. Communicate with frequency inverter TH can communicate with various brands of frequency inverters. For the brands which are not in the list, user can select Modbus protocol or user-defined protocol. Mitsubishi FR series inverter Inovance MD series inverter Bosch Rexroth Indracontrol... -
Page 25: Usb-B Port
Connect U-disk and other USB port devices TH front side TH back side USB-A port USB-A 4.6 USB-B port TH has one USB-B port ( accord with USB2.0 ), located in the back side of TH, the functions are shown as below: Ø... -
Page 26: Touchwin Software
5. TouchWin software 5.1 Preparation 1. Software version: V2.C and later versions. 2. Software source: visit Xinje website www.xinje.com to obtain the software or get from the products CD. 3. OS requirements: Windows98/2000/XP/ME 4. Install steps: Open setup.exe Click “next” until show below window Enter the information in the space: serial number is ThingetTouchWin. -
Page 27: The Construction Of Touchwin
5.2 The construction of Touchwin 5.2.1 Screen Double click the Touchwin software, build a new project, then you can see the following screen: Status Project bar Screen edit area Menu Tool bar Project bar: build, delete, copy, cut operation of the screen and window Screen edit area: make the project in this area Menu: it includes file, edit, view, tool, part, window and help. - Page 28 It shows the following window: ID: the number of the screen Name: the name of the screen Message: the description of the screen Click to modify the screen property. (2) screen cut, copy and delete Select the screen in the project bar, right click and choose cut, copy or delete. Ø...
-
Page 29: Menu
5.2.3 Menu 5.2.3.1 File The file menu is shown as the following: 1. New: Build a new file 2. Open: Open a file 3. Close: Close a file 4. Save: Save a file 5. Save as: Save a file as another name and path 6. - Page 30 Display number can select decimal or hex. Set FF: set all the data to FFFF. Reset 0: set all the data to 0. Step3: download the project into TH. Please note PFW0~PFW256 are occupied by the TH system, please select register start from PFW257.
- Page 31 Clock tab: Export the current time to the register. For example, object D0, so the real time will save in D0~D5. D0=year, D1=month, D2=day, D3=hour, D4=minute, D5=second. Please note the export time is hex number. Panel tab: The TH type you are using now. Set parameter: Modify the quantity of PFW and PSW registers.
- Page 32 Project tab: Record the project name, author and remark. 11. Build SCADA It realizes the SCADA function in windows. Build the SCADA file, and double click it to simulate online. please refer to the chapter “ make a project/simulate online “. 12.
- Page 33 5.2.3.3 View Display all the tool bars. Advance and advance2 is gray color. Only when open the advance function of software, these items can be used. All the items with tick are displayed in the software menu. 5.2.3.4 Part The “part” is used to edit the TH project, it is the same as the tool bar in the software.
- Page 34 Grid size: Move Grid: set the min pixel when moving the element. Grid radio: the grid density, the smaller the value is, the denser the grid is. Auto save: auto save the project at the time you set. Download: select the project download com port.
-
Page 35: Tool Bar
5.3 Tool bar Tool bars functions are shown as the following: Icon Name Function Build a new project Open Open the file Save Save the file Cut the element Copy Copy the element Paste Paste the element Undo Undo the operation Help Check the software version information Text... - Page 36 Continue column map Display the data in continue column map Line Draw lines Draw arc Rectangle Draw rectangle Ellipse Draw ellipse Fold/polygon Draw fold and polygon Polygon block Similar to container Frame Draw 3D rectangle Add jpg or bmp format pictures Move animation make the movement animation of object Rotate animation...
- Page 37 To collect the object data, no limit for the sample Sample save quantity and time, save the data in TH registers Save the data in TH register and export to object Sample export device as CSV format file Align left Align left the objects Align center Align center the objects...
-
Page 38: Make A Simple Project
6. Make a simple project In this chapter, make a switch to control the PLC output, in order to explain how to make TH project. NOTE Please make sure the TH type and communication device type, it is important for the project download and device communication. -
Page 39: Make A Simple Project
(6) Finish the building process. (7) Click to save the project in the PC. 6.2 Make a simple project Make a button on the screen, to control the Y0 output of Xinje XC series PLC. PLC output Y0 is Button Set ON... - Page 40 Ø Make button (1) click , put the button on the screen. Change the object to Y0. (2) select operate tab, change the button operate to reverse. (3) select button tab, change the text to reverse (4) select the color tab, change the button colors Ø...
-
Page 41: Simulate Offline
(2) select the lamp tab, change the aspect of the lamp. (2) select the twinkle tab, change the lamp state to stop twinkle. (3) color and position tab are similar to the button. 6.3 simulate offline Do not have to download the project into the TH, you can simulate the project in the touchwin software. It can save debug time and easy to edit. -
Page 42: Simulate Online
Do not have to download the project into TH, you can control the PLC in your PC. Make sure the connection is correct between PLC and PC, the com port setting is right. NOTE: only Xinje PLC support the simulate online function with TH. (1) connect Xinje PLC with the PC via serial port. -
Page 43: Download The Project
There are two modes to download the project into the TH: USB port and USB cable COM1 port and Xinje special cable (1) USB port downloading Connect TH USB-B port and PC with USB cable, power on the TH, click to download the project. -
Page 44: Application
7. Application 7.1 Adjust the touch area The touch area adjustment function can make the component touch more precise. Ø The adjustment steps: Step 1: turn on the DIP switch 3, then power on the TH again, it will show the following screen: Calibrate the touch panel Repeat as the target moves around the screen Adjust cross... - Page 45 Calibrate the touch panel Calibrate the touch panel Repeat as the target moves around the screen Repeat as the target moves around the screen (1)click the center of the cross (2)click the center of the cross on the top left Calibrate the touch panel Calibrate the touch panel Repeat as the target moves around the screen...
-
Page 46: Photo Application
7.2 Photo application TH series LCD are 65536 true colors, it can make your photo display more vividly. This example will make the photo moving in parallel. Step1: select the photo Click button in the tool bar to open the material library: Select the photo you want, then click “open”... - Page 47 Step3: combine the photo with the motion track Drag your mouse to select the photo and the motion track, then right click the mouse, select “group”. Step4: Simulate offline Click to simulate offline your project. You can see the photo motion track. Step5: Change the animation property Right click the photo, then select “animal prop”.
- Page 48 The animation property includes coordinate and control. (1) Coordinate X: the position on X axis Y: the position on Y axis Escape time: the time that the photo moves from (X1,Y1) to (X2,Y2) Key point X,Y: the coordinate of every motion position You can click the X, Y position and the escape time in the list and modify them.
-
Page 49: Debug And Download
7.3 Debug and download TH series touch screen support debug download function. This function can be used when you are debugging your project in order to save your time. Compared with normal download function, this function has the following advantages: (1) This function only can be used when debugging the project. -
Page 50: Data Backup
7.4 Data backup ( based on touchwin V2.C.3) Data backup includes the following contents: (1) Data collection and export, store the data of TH series HMI into USB device or SD card, produce CSV data base file. (2) Import CSV data, transfer the data of USB device or SD card to TH series HMI. About CSV file: The CSV file is based on Excel, the format is as the following: Temperature... - Page 51 When using function button, please select “pressing” or “releasing” as the trigger condition. When using function field, please select the trigger condition as you need. Step 2: Double click “export CSV data”, it shows the following window: This window includes destination, import, save and date time tab. (1) Destination tab Device ID: set the object device number which you want to export data,...
- Page 52 Add number after name: add the number after the file name. For example, input 001 , the file name is TH001.csv. Dynamic set: set the number in D register. For example, If D0=20, the file name is TH020, D0=23, the file name is TH023.
- Page 53 (3) Save tab Save the data in touch screen internal registers. (4) Control tab This tab is used to control the export. Execute status: to show if it is in exporting state via bit state. If the bit is ON, TH is exporting data. Execute result: show the export result state via the register state.
- Page 54 Function filed History data map ● Collect data in loop ● Data change every 1 second Value mode PSW300=PSW300+10 ● Data source: PSW300 ● PSW data change process: ● Save object: registers 1 second:PSW300=0; start from PSW400 2 second: PSW300=10; 3 second:PSW300=20;...
- Page 55 (2) data collect: use history data map to collect the data every 1 second, use PSB300 to control if it is need to collect. Click ,add it in the screen, change the “trend source” tab. Next, change the display tab: page data is 5, control is PSB300. Page data:5, show 5 numbers each screen Total data:10, it can collect 2 screens data Pick period: 1 second, collect the data every...
- Page 56 PSW300+10 every second PSB300, to control the ON/OFF of data collection (2) Data export Realize the data export function by function button. Click in the tool bar. Add it on the screen, set the button as the following: Double click the “export CSV file” to continue the setting: Device ID: 1, there is one U disk device.
- Page 57 Data tab Register capacity: 10 Register mode: loop, to correspond to the history trend map Format: decimal Save tab Save the data in PSW400 Date time tab Date time: export the date and time to the .csv file. Now the data export has been done. Via the simulate offline, you can monitor the data change and operate the button.
- Page 58 The operation steps: Step 1: make sure the TH is connected to object device. Step 2: click ON/OFF button to start the data collection in history data map Step 3: click the data export button, the U disk device LED starts to flickering, it means the CSV file is being produced, if the LED ends flicker, the export process has been finished.
- Page 59 About the data input button, please refer to TP series HMI manual. Part 2: about data export button Click function button, then set as the following: Double click the export CSV data to change the parameters: Destination tab: Device ID: 1 is the U disk number Change the file name to SJDX.csv, export the data to this file.
-
Page 60: Import The Csv Data
Save tab Set the export object to PSW500, make it the same as the data input button address. In this example, it has not referred to date and time, so do not have to set them. The screen has been done, please see the following picture: Data input Data export Run the project, and you will see the following result:... - Page 61 Step2: double click import CSV data, change the parameters as the following: (1) Source path tab Device ID: the device number of import device Dynamic set: set the device ID in D register. Import control: control the import process by M coil, when M is ON, the import process starts.
- Page 62 (2) Data tab Register capacity: the import data group quantity Register mode: Loop: the data will be stored in the object registers in loop mode, so the original data will be covered. Line: the data import to the object register one after another.
- Page 63 reading / writing file failed Execute process: show the importing process via register, 100 means the importing process is succeed. (5) Date time tab Add the date and time in the CSV file. Select the date and time format via the pull down menu.
- Page 64 Step2: build the import data group selection button. Put a data input button on the screen----- , change the parameters: Change the object to PSW500 and be constant with the following import data dynamic appoint address. Step3: double click “import CSV data”. Device ID: 1 Path/File: SJDR.csv, must be the same as the object import file.
- Page 65 Import tab: Register capacity: 10, it means 10 groups of data Register mode: line Add the title: there are 4 rows of data. Save tab: Object: save the data of mobile device into TH register starts from PSW400. Control tab: Execute status: PSB300 to show the importing state Execute result: PSW256 to show the importing...
- Page 66 Change the parameters: Object tab: The object is PSW400, the same to the data import address. Common tab: Set the all records, page records as the left window. Column tab: Add the text as the left window. Set the date time item to time format. The data table is finished, please see the following screen:...
- Page 67 Step5: connect the mobile device and TH, click the import data button, monitor the data in “data table”. Name Length Width Height Date time Group 1 2009-08-10 12:10:10 Group 2 2009-08-10 13:10:10 Group 3 2009-08-10 14:10:10 Group 4 2009-08-10 15:10:10 Group 5 2009-08-10 16:10:10 Group 6...
-
Page 68: Th Series Touch Screen Interior Objects
8. TH series touch screen interior objects This chapter will introduce the interior objects of the TH. The interior objects contain PSB(bit register), PSW(word register), PFW(word register). NOTICE 1. Only when the advanced function is opened, the special interior objects can be used. 2. - Page 69 Word register PSW Register Function Remark PSW0 Start screen No. PSW1 Current screen No. PSW20 Screen width ( read only ) PSW21 Screen height ( read only ) PSW26 PSB amounts ( read only ) PSW27 PSW amounts ( read only ) PSW28 PFW amounts Occupy PSW28、PSW29 ( read only )
- Page 70 PFW68 Level 5 password PFW68、PFW69 PFW70 Level 6 password PFW70、PFW71 PFW72 Level 7 password PFW72、PFW73 PFW74 Level 8 password PFW74、PFW75 PFW76 Level 9 password PFW76、PFW77...



Need help?
Do you have a question about the TH465-M and is the answer not in the manual?
Questions and answers