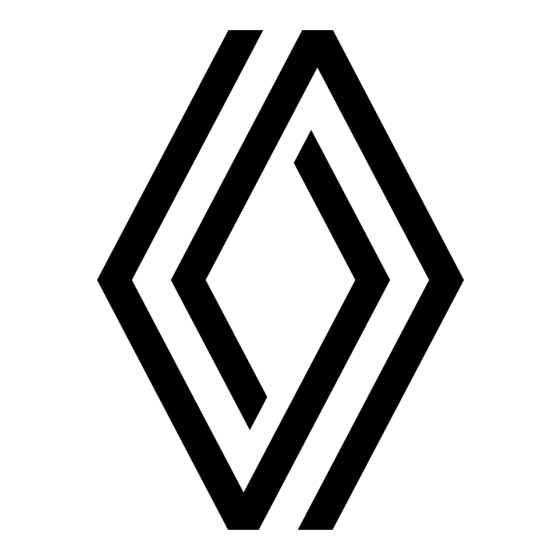
Table of Contents
Advertisement
Advertisement
Table of Contents

Summary of Contents for Renault Media Nav Evolution
- Page 2 English ..............ﺓﻱﺏﺭﻉﻝﺍ ..............
-
Page 4: Table Of Contents
Contents User precautions ..............GB.3 general information . - Page 5 Bluetooth® device ............. . . GB.50 Pairing/unpairing Bluetooth®...
-
Page 6: Precautions During Use
PRECAUTIONS DURING USE It is essential to follow the precautions below when using the system, both in the interest of safety and to prevent material damage. You must always comply with the laws of the country in which you are travelling. Precautions when operating the system –... -
Page 7: General Description
GENERAL DESCRIPTION (1/3) Introduction Radio functions Function Aha® Your vehicle’s multimedia system per- The multimedia system can be used The Aha® application grants access to forms the following functions: to listen to FM (frequency modulation), your favourites (podcasts, webradio, DAB (digital audio) and AM(amplitude etc). -
Page 8: Tmc Traffic Information
GENERAL DESCRIPTION (2/3) Hands-free phone function Remote engine start-up Navigation assistance function function The Bluetooth® hands-free system The navigation system automatically provides the following features without When fitted, this function lets you pro- calculates the geographical position of having to handle your phone: gramme the engine to start remotely, in the vehicle by receiving GPS signals. - Page 9 GENERAL DESCRIPTION (3/3) Dark Radio Media Phone Driving eco2 Settings Player List Presets Options Options Set Time Displays 4 Exterior temperature. 8 Mode standby and clock display 5 Time area. 9 Area for selecting programmed Menu screen 6 Menu area: engine start-up 1 Mode selection area: –...
-
Page 10: Introduction To The Controls
INTRODUCTION TO THE CONTROLS (1/4) Screen selections are made by touching the desired selection on the screen. Options Options GB.7... - Page 11 INTRODUCTION TO THE CONTROLS (2/4) GB.8...
- Page 12 INTRODUCTION TO THE CONTROLS (3/4) Function Short press: standby screen ON/OFF. B, N, P Adjust the volume. USB. connection 3.5 mm Jack socket Access the current media (USB, AUX, AM, FM, DAB, iPod®, Bluetooth® and Aha®). Access the “Options” menu. Access the “Home”...
- Page 13 INTRODUCTION TO THE CONTROLS (4/4) Function Select the audio source (USB, AUX, AM, FM, DAB, iPod®, Bluetooth® and Aha®). – Answer/end a call; – Mute/unmute the sound; – Long press: activate voice recognition. Mute/unmute only for controls W and X. Q, U Change mode for choosing a radio station (“Main”, “List”, “Preset”).
-
Page 14: Switching Off
ON/OFF SWITCH Switching on Switching off Standby screen The multimedia system switches on au- The system switches off automatically The standby clock mode allows the dis- tomatically when the ignition is switched when the vehicle’s ignition is switched play screen to be switched off. off. -
Page 15: Operate And Use
OPERATE AND USE (1/2) Touching screen Tap (short press): – Item selection; Route settings – Item execution (Media playing screen). Route planning method Fast Short Pressing the next button switches to Motorways the next title. Period Charge Press and Hold (long press): Per-use Toll –... - Page 16 OPERATE AND USE (2/2) Press 2 to delete the last character en- tered. Press 3 to display the list of results. Press 4 to use te numbers and sym- bols. Press 5 to change the keyboard confi- guration. Options Using an alphabetical keyboard When entering a heading using an al- phabetical keyboard, choose each...
-
Page 17: Volume
VOLUME Volume Mute Volume adjustment according to speed Adjust the sound level when listening to Briefly press M or simultaneously N the different sources, messages, ring- and P on the steering column control. When this function is activated, the tones and phone communications: The “MUTE”... -
Page 18: Listen To The Radio
LISTENING TO THE RADIO (1/4) Choose a radio station “FM”, “Main” mode “AM” or “DAB”. This mode allows stations to be searched for either manually or au- There are different modes for choosing tomatically by scanning the se- a radio station. lected range of frequencies. -
Page 19: Storing A Station
LISTENING TO THE RADIO (2/4) Press one of the buttons in zone A to choose the saved stations. Note: To return to the welcome screen, press 10. Storing a station Select a radio station by using one of the modes described above. Press and hold one of the buttons on the zone A. -
Page 20: Radio Settings
LISTENING TO THE RADIO (3/4) “RDS” “TA” (traffic information) Some “FM” and “DAB” radio stations When this feature is activated, your broadcast text information relating to audio system allows traffic bulletins to the programme being listened to (the play automatically as new reports are name of a track, for example). - Page 21 LISTENING TO THE RADIO (4/4) “AF” “News” “AM” The frequency of an “FM” radio station When this function is activated, it is You can activate or deactivate the “AM” may change depending on the geo- possible to automatically listen to news band.
-
Page 22: Auxiliary Audio Sources
AUXILIARY AUDIO SOURCES (1/3) Your system has two types of auxiliary – Aha® (depending on the country): inputs: application grouping together your – for connecting an external audio favourite radio stations, podcasts, source (MP3 player, portable music etc; player, USB key, phone, etc). –... - Page 23 AUXILIARY AUDIO SOURCES (2/3) Shuffle Connection: iPod® This function lets you play all songs in Connect the socket of your iPod® to the shuffle mode. Press 3 and then press USB input on the unit. Once the USB “On” or “Off”. socket of your iPod®...
- Page 24 AUXILIARY AUDIO SOURCES (3/3) Auxiliary input: jack Connection: Bluetooth® Refer to the section on “Connecting/ disconnecting Bluetooth® devices”. Connection Once the Bluetooth® is connected, the Connect the jack of your portable audio “BT” menu is displayed. player to the jack input. Select “BT”...
-
Page 25: Services
SERVICES (1/2) Connection with the multimedia system To connect Aha® with your Media Nav Evolution system: – activate the Bluetooth® connection on your smartphone. Refer to the section on “Connecting/disconnec- ting Bluetooth® devices”; – check that your smartphone is paired to the multimedia system. - Page 26 SERVICES (2/2) Player List Presets Nearby Player List Presets Nearby Player List Options Access your Aha® favourites Using Aha® with the The system will offer you several choices of places near your position. multimedia system To access your Aha® favourites from Press the type of place of interest you the main menu of your multimedia You can use Aha®...
-
Page 27: Audio Setting
AUDIO SETTINGS (1/2) Volume adjustment according “Loudness” to speed (“Vol/Speed”) Press “On” or “Off” to activate/deacti- vate the loudness function, which ac- When the speed of your vehicle is more Audio Settings centuates the bass and treble. than (40 km/h) 25 mph, the volume level outputs higher than original Vol/Speed volume level. -
Page 28: Navigation
AUDIO SETTINGS (2/2) BAL/FAD Audio Settings Bass +3 Vol/Speed Audio Mid +0 Loudness BAL/FAD Treble -2 Sound Audio Display Bluetooth System Reset to defaults Right/left and front/rear balance Audio preferences Press 11 to move to the second page. Press 5 or 7 to adjust the sound the left/ Press 9 to go back to previous screen. -
Page 29: The Navigation System
THE NAVIGATION SYSTEM The navigation system Note: we recommend installing Naviextras Toolbox software on your The navigation system calculates your computer and updating your system re- position and guides you by using data: gularly. – of the GPS receiver; – from the digital map. The digital map The digital map contains the road maps GPS receiver... -
Page 30: Map Icons
READ A MAP (1/3) 9 Estimated time of arrival. 10 Media currently playing. 11 Distance remaining to the destina- tion. 12 Location of the vehicle on the navi- gation map. 13 Mute/unmute the voice guidance. 14 Traffic information. Press this area to find out about the different incidents present on your route. - Page 31 READ A MAP (2/3) – Phone country code; – emergency number; – legal Restrictions effective in the Where Am I? Country information : France country: – maximum permitted blood alcohol Latitude Within Fast road Countryside Motorways Towns level; N48.82995° Longitude –...
- Page 32 READ A MAP (3/3) Where Am I? Help Nearby Latitude Health Car repair N48.82995° Longitude Around here Around here E2.49608° Altitude Service station Police Around here Around here Current GPS position Help Nearby Options « Help Nearby » Information on this screen: This function allows you to search for –...
-
Page 33: Enter A Destination
ENTERING A DESTINATION (1/6) Destination menu Press “Home” > “Nav” > “Destination” to access the destination menu. Navigation The destination menu offers several methods to enter a destination: – enter an address (complete or par- tial); Address Points of interest History –... - Page 34 ENTERING A DESTINATION (2/6) Quick search for points of interest The quick search feature lets you quickly find a place. Points of interest Press the map somewhere to search for points of interest. Depending on your position, one or more 3 points will Petrol station Around here be displayed on the screen.
- Page 35 ENTERING A DESTINATION (3/6) – Press “Along Route” to search along the active route, and not around a given point. This is useful when you search for a later stopover that re- Navigation Where to find points of interest? sults in a minimal detour only, such as searching for nearby petrol sta- tions or restaurants (the result list will be ranked by the length of the neces-...
-
Page 36: The Favourites
ENTERING A DESTINATION (4/6) Selecting an address from the Favourites You can find the destination to a loca- Coordinate tion stored in the Favourites. To utilize this function more effectively, we rec- ommend that you save destinations to which you often travel in advance. Firstly, save the favourite destinations by searching for the address. - Page 37 ENTERING A DESTINATION (5/6) Points of interest found Alternative routes Route Route settings Simulate navigation Close Options Options Options Sorting the list Confirming the destination – If an active route exists, you can select the destination as a new route The result of searching a destination by There are several possible options or stage.
- Page 38 ENTERING A DESTINATION (6/6) “Options” At the end of the 10 second count- down, the following choices appear on the screen: Alternative routes Add to Favourites “Add to favourites” Route Current traffic Press 17 to save the selected destina- tion in your favourite destinations. Route settings News “Current traffic”...
-
Page 39: Guidance
GUIDANCE (1/6) Options Options Options OK (10) Activating guidance Guidance screens Full-screen mode (2D, 3D or 2D North) Press 2 or wait 10 seconds after having The system will offer several different This mode allows you to view the navi- entered a destination. - Page 40 GUIDANCE (2/6) Traffic summary There are no events affecting your route. All delay: 0 : 00 Significant events: Flow events: 0 OF 37 Closure and block 0 OF 16 Accident 0 OF 17 Lane restriction 0 OF 26 Other: 0 OF 3 V-Trafic Event list Radio...
-
Page 41: Route Information
GUIDANCE (3/6) Voice language Options Main List Presets Options Changing voice guidance Listening to the radio during Route information language voice guidance This function allows you to view your route. Press “Home” > “Nav” > “Options” > While listening to a radio station during “Setting”... - Page 42 GUIDANCE (4/6) – the special points and sections of the route (e.g. toll gates, toll roads, mo- torways, etc.); – alternative routes (e.g.: “Short” , Navigation “Fast” , “Economical”). Press 15 to display the following op- tions: Route settings Map settings Warnings –...
- Page 43 GUIDANCE (5/6) Avoided section Edit route Alternative routes Length: -250 Time +0:06 Original route New route Fast Current GPS position Economical; Short Options Edit route Avoidances Route Alternatives Press “Home” > “Nav” > “Route” > “Edit Press “Home” > “Nav” > “Route” > “To This section enables you to change the route”...
- Page 44 GUIDANCE (6/6) Press 29 to sort the route details: « Route settings » – by summary; This item enables you to choose your route settings. Please refer to the infor- Only showing the main elements of mation on “Route settings” in the sec- Route - Normal the trip (start, destination) the total tion entitled “Navigation settings”.
-
Page 45: Map Settings
MAP SETTINGS Display points of interest You can select certain points of interest (visible at 100 m scale) to be displayed on the map. Navigation Map settings To access this function directly, press 3 View mode to display the points of interest on the map: Route settings Map settings... -
Page 46: Managing The Favourites
MANAGING THE FAVOURITES (1/2) – “History”: please refer to the infor- mation on “Select a destination from previous destinations” in the section entitled “Entering a destination”. Navigation – “Favourites”: access destinations Add to favourites you have saved. Current traffic – “Find on map”: please refer to the Address Points of interest History... - Page 47 MANAGING THE FAVOURITES (2/2) To delete all favourites, press “Options” and then press “Delete all”. Confirm this deletion by pressing “Delete all”. Searching the favourite Sort by Name This function allows you to search the Sort by distance favourite destination in the list by name. Show All on Map Press “Find”...
-
Page 48: Navigation Settings
NAVIGATION SETTINGS (1/4) Speed limit always visible Activate or deactivate the speed limit display for the section of road taken by pressing “On” or “Off”. Navigation Warnings Alert point warnings When the driver crosses the increased Warn when speeding care area, a visual warning signal ap- Route settings Map settings Warnings... -
Page 49: Route Settings
NAVIGATION SETTINGS (2/4) “Period charge” You can authorise or refuse authorisa- tion for roads requiring the purchase of special authorisation for a certain Route Settings Navigation period. Route planning method Fast Short “Per-use toll” Route settings Map settings Warnings Motorways You can authorise or refuse authorisa- tion for the use of toll roads. - Page 50 NAVIGATION SETTINGS (3/4) GPS Information Coordinate Format Navigation Available satellites : 6 DD.DDDDD Route settings Map settings Warnings DD MM.MMM DD MM SS.S Voice Settings Coordinate format Accuracy: HIGH GPS UTC time : 17:11:45 Destination Route Options “Map settings” “Coordinate format” Refer to the information in the section This function allows you to change the This function allows you to check the...
-
Page 51: Map Update
NAVIGATION SETTINGS (4/4) Traffic settings Traffic detour settings Navigation Traffic info Offer detour if the calculated route saves more than: Detour Map Update Traffic 5 minutes Event types Confirm offered route? Destination Route Options “Map Update” “Traffic info” “Event types” You an activate or deactivate warnings This function enables you to choose the This function enables you to check the... -
Page 52: Eco² Driving
DRIVING ECO² Driving eco2 Driving eco2 Driving eco2 General Average consumption Acceleration Do not leave the engine idling, even Total consumption Gearbox in winter: it is cheaper and less pol- luting to drive offas soon as you start the engine. Anticipation Average speed Dist. -
Page 53: Bluetooth® Device
PAIRING, UNPAIRING BLUETOOTH® DEVICES (1/3) Pairing a new Bluetooth® Depending on the phone, press “Twin”, “Pair” or “Connect” to authorise the pai- device ring. To use your hands-free phone system, – Depending on the phone, enter the you must pair your Bluetooth® mobile Bluetooth Settings code displayed on the multimedia to your vehicle before using it for the... - Page 54 – Activate the Bluetooth® connection of your phone and the system; Note: The pairing time varies depen- ding on the make and model of your – on the Media Nav Evolution, from device. the main menu, press “Settings” > “Bluetooth” > “External device au- If pairing fails, redo the operation.
- Page 55 PAIRING, UNPAIRING BLUETOOTH® DEVICES (3/3) Unpairing a Bluetooth® device from the Media Nav Evolution system Bluetooth Settings Bluetooth Devices Unpairing erases a device from the hands-free system memory. From the main menu, press “Settings” View Bluetooth device list Info 2_3Gr >...
-
Page 56: Connecting/Disconnecting Bluetooth® Devices
CONNECTING, DISCONNECTING BLUETOOTH® DEVICES (1/2) Connecting a Bluetooth® Connection failure Note: If a call is in progress at the time the connection is made, it is automa- paired phone If connection fails, check that: tically transferred to the vehicle spea- No phone can be connected to the –... - Page 57 CONNECTING, DISCONNECTING BLUETOOTH® DEVICES (2/2) Changing a connected telephone You can connect or disconnect a Bluetooth Devices Bluetooth® device at any time. From the main menu, press “Media Info 2_3Gr device”, then “Settings” and “List of de- vices”. Seungyeon_VU2 Select the device to be connected and Seungyeon_3 confirm by pressing “OK”.
-
Page 58: Using Voice Recognition
USING VOICE RECOGNITION (1/3) Voice recognition system (depending on the phone) Using a compatible smartphone, your Bluetooth Devices multimedia system enables you to Smartphone use the voice recognition system. This makes it possible to control the func- Info 2_3Gr tions of your smartphone by voice, while keeping your hands on the stee- ring wheel. - Page 59 USING VOICE RECOGNITION (2/3) Smartphone Dark Dark Smartphone Voice Recognition not supported on this Bluetooth device Radio Media Smartphone Driving eco 2 Settings Cancel Set Time To return to screen B, press 4 in the Deactivation main menu of your multimedia system. Once activated, to use voice recogni- Give a long press on the voice recogni- tion, give a short press on the steering...
- Page 60 USING VOICE RECOGNITION (3/3) Bluetooth Settings Smartphone Open/Close with command Smartphone : Make a short or a long press. Wait for the signal tone to start speaking. To speak once more, make a short press. To close, make a long press. Options Audio Display...
-
Page 61: Phonebook
PHONE BOOK After connecting your system and your Bluetooth® phone using Bluetooth® Depending on the make and model wireless technology, your phonebook of your phone, transferring your numbers are automatically transfer- Phone Book contacts to the multimedia system red into the system if the contacts are may not work. -
Page 62: Making, Receiving A Call
MAKING, RECEIVING A CALL (1/3) Press 1 to scroll the list and then press “Calling Lists”. Press 6 to access to the list of All Calls. Press 5 to access the list of Outgoing Calling Lists Adam Smith Calls. Press 4 to access the list of Incoming Calls. -
Page 63: Receiving A Call
MAKING, RECEIVING A CALL (2/3) Note: you can answer or reject an in- coming call using your vehicle’s remote control. Dial Incoming call Reject Agree Entering a number Receiving a call Press 1 to scroll through the list, then When receiving a call, a message is “Dial”... -
Page 64: During A Call
MAKING, RECEIVING A CALL (3/3) – hear sound through the vehicle spea- ker by pressing 10; – press 14 to return to the previous screen (the navigation screen, for Dial example) or the welcome screen. During a call During a call you can: –... -
Page 65: Remote Engine Start-Up
REMOTE ENGINE START-UP (1/3) Remote Engine Start Remote Engine Start Dark Departure Time Set Warning: Never park your vehicle in an enclosed room Automatic Start Radio Media Phone Car Ready for Change Wake up every 2 hours Driving eco2 Settings Car will be ready in 0 hours &... - Page 66 REMOTE ENGINE START-UP (2/3) Note: When you have activated and set the time at which you want to use your vehicle and leave, marker 4 will remind you of the vehicle departure time that Remote Engine Start Dark you set previously. Warning: Never park your vehicle in an enclosed room Automatic Start Radio...
- Page 67 REMOTE ENGINE START-UP (3/3) Driver’s responsibility Do not park the vehicle or run the engine in locations Never leave your vehicle where combustible sub- with a child (or a pet) inside, stances or materials such even for a short while. In the as grass or leaves can come into event of remote engine start-up or contact with the hot exhaust system.
-
Page 68: Reversing Camera
REVERSING CAMERA Settings Note: For further information on the re- versing camera, please see your driv- Press 3 to display a list of settings. er’s handbook. You can activate or deactivate the guide display by pressing 1 or 2. Press “+” or “-” to set the contrast 4, brightness 5 and colours 6. -
Page 69: System Settings
SYSTEM SETTINGS (1/2) Display settings «AC Info» This function activates/deactivates the “Brightness” display of air conditioning information You can set the brightness of the screen when adjusting settings. Display Settings to your liking. You have the option of «Background» three modes: Brightness Mid. - Page 70 SYSTEM SETTINGS (2/2) “Clock” “Factory Settings” This function allows you to set the time This function allows you to reset vari- format between the “12h” and “24h” ous settings to the default settings. clocks. System Settings – All: resets all the settings to their de- Note: The time is set automatically by fault settings.
-
Page 71: Updating The System
Install the Naviextras Toolbox in a few clicks on your computer. The Toolbox can be downloaded from the manufac- turer’s website. After downloading the installation file from the website http://renault. naviextras.com, simply double-click the file to start the installation. Follow the instructions shown on the screen. - Page 72 UPDATING THE SYSTEM (2/4) Registering the system with The update procedure starts automat- ically. Do not use any of the system the Toolbox functions during the update procedure. To register your multimedia system on When the update is completed, the Navigation your user profile, first insert an empty multimedia system restarts with all new...
- Page 73 UPDATING THE SYSTEM (3/4) Downloading updates to the By default, all items belonging to all regions are selected for installation. If USB key you decide to skip a region for now, un- If you purchased any free or pay con- check the checkbox at the beginning of tents, please click on the updates its table row.
- Page 74 UPDATING THE SYSTEM (4/4) Updating the system and When the update is completed, the multimedia system restarts with all new and up-to-date functionality. Downloading updates to the vehicle Update Info Licence When the process of downloading is To obtain the GPL, LGPL, MPL and completed, the USB key can be remo- Current Software Info other open source licence source...
-
Page 75: Operating Faults
OPERATING FAULTS (1/3) System Description Causes Solutions No image is displayed. The screen is on standby. Ensure that the screen is not on standby. The system is deactivated. The interior temperature of the vehicle is too low or too high. The volume is set to minimum or mute. - Page 76 OPERATING FAULTS (2/3) Navigation Description Causes Solutions No sound can be heard. The volume on the “Nav” menu is set to Increase the volume (“Options” in the minimum or mute. “Nav” menu) or deactivate the mute func- tion. The volume in GPS mode can be ad- justed during voice guidance.
- Page 77 OPERATING FAULTS (3/3) Phone Description Causes Solutions No sounds or ringtone can be heard. The mobile phone is not connected to the Ensure that the mobile phone is con- system. nected to the system. The volume is set to minimum or mute. Increase the ringtone volume or deacti- vate the mute function.
- Page 78 ALPHABETICAL INDEX (1/2) disconnect a telephone........... GB.54 address book ........GB.33, GB.43 – GB.44 distance units..............GB.67 alphabetic keypad............GB.13 answering a call ..........GB.10, GB.60 ECO driving ..............GB.49 ARTIST ................GB.20 ending a call ..............GB.10 AUX ..............GB.19 → GB.21 entering an address ............
- Page 79 ALPHABETICAL INDEX (2/2) display ............GB.27, GB.42 settings .........GB.46 → GB.48, GB.66 – GB.67 scale ................. GB.27 audio ..........GB.24 – GB.25, GB.66 settings ............GB.42, GB.45 balance ..............GB.25 map symbols ..............GB.27 brightness ..............GB.66 MEMO mode ..............GB.16 fader ................GB.25 MENU ................
- Page 80 ﺍﻟﻔﻬﺮﺱ ﺍﻷﺑﺠﺪﻱ (٢/٢) ٤١.ARA ,٣٨.ARA ,٣٥.ARA ........... ﻣﺴﺎﺭ ﻣﻔﺼﻞ ٤١.ARA → ٣٦.ARA ,٦.ARA ......... ﺑﻴﺎﻧﺎﺕ ﺍﻟﻤﻼﺣﺔ ®ﻣﺸﻐﻞ ﺍﻟﻤﻠﻔﺎﺕ ﺍﻟﺼﻮﺗﻴﺔ ﺫﻭ ﺗﻘﻨﻴﺔ ﺑﻠﻮﺗﻮﺙ ٤١.ARA → ٣٦.ARA ..........ﺷﺎﺷﺔ ﺍﻟﻤﻼﺣﺔ ٢٠.ARA ..............ﻗﻢ ﺑﺎﻟﻔﺼﻞ ١٤.ARA ............... ﺷﺪﺓ ﺍﻟﺼﻮﺕ ٢٠.ARA ..............ﻗﻢ ﺑﺎﻟﻤﺰﺍﻭﺟﺔ ١٤.ARA ...............ﺷﺪﺓ...
- Page 81 ﺍﻟﻔﻬﺮﺱ ﺍﻷﺑﺠﺪﻱ (٢/١) ٤.ARA ................RDS ﺑﻴﺎﻥ ٣٥.ARA ............TMC Info Trafic ﺑﻴﺎﻥ ٧١.ARA → ٦٨.ARA .............USB ١٩.ARA ...............WMA ﺑﻴﺎﻥ ﺃ ﺕ ٣٥.ARA – ٣٤.ARA ............ﺇﺗﺎﺣﺔ ﻭﺟﻬﺔ ٥٧.ARA → ٥٥.ARA ........... ﺍﻟﺘﺤﻜﻢ ﺍﻟﺼﻮﺗﻲ ٢٤.ARA ................ﺍﺗﺰﺍﻥ ٤٨.ARA ,٤٠.ARA ..............ﺗﺤﻮﻳﻠﺔ ٦٠.ARA ..............
- Page 82 ﺧﻠﻞ ﻓﻲ ﺍﻟﺘﺸﻐﻴﻞ (٣/٣) Téléphone ﺍﻟﺤﻠﻮﻝ ﺍﻷﺳﺒﺎﺏ ﺷﺮﺡ .ﺗﺄﻛﺪ ﺃﻥ ﺍﻟﻬﺎﺗﻒ ﺍﻟﺠﻮﺍﻝ ﻏﻴﺮ ﻣﻮﺻﻞ ﺃﻭ ﻣﺘﺼﻞ ﺑﺎﻟﻨﻈﺎﻡ .ﺍﻟﻬﺎﺗﻒ ﺍﻟﺠﻮﺍﻝ ﻏﻴﺮ ﻣﻘﺘﺮﻥ ﺃﻭ ﻣﺘﺼﻞ ﺑﺎﻟﻨﻈﺎﻡ .ﻻ ﻳﻤﻜﻦ ﺳﻤﺎﻉ ﺻﻮﺕ ﺃﻭ ﻧﻐﻤﺔ .ﺍﻟﺼﻮﺕ ﻣﻨﺨﻔﺾ ﺟ ﺪ ً ﺍ ﺃﻭ ﺧﺎﺻﻴﺔ ﻛﺘﻢ ﺍﻟﺼﻮﺕ ﻣﻔﻌﻠﺔ .ﺍﺭﻓﻊ...
- Page 83 ﺧﻠﻞ ﻓﻲ ﺍﻟﺘﺸﻐﻴﻞ (٣/٢) ﺍﻟﻤﻼﺣﺔ ﺍﻟﺤﻠﻮﻝ ﺍﻷﺳﺒﺎﺏ ﺷﺮﺡ ﺍﻟﺼﻮﺕ ﻣﻦ ﺍﻟﻘﺎﺋﻤﺔ »ﺍﻟﺘﻨﻘﻞ« ﻣﻨﺨﻔﺾ ﺟ ﺪ ً ﺍ ﺃﻭ ﺧﺎﺻﻴﺔ du menu «ﺍﺭﻓﻊ ﺷﺪﺓ ﺍﻟﺼﻮﺕ )»ﺧﻴﺎﺭﺍﺕ .ﻻ ﻳﻤﻜﻦ ﺳﻤﺎﻉ ﺻﻮﺕ .»ﺍﻟﺘﻨﻘﻞ«( ﺃﻭ ﻗﻢ ﺑﺘﻌﻄﻴﻞ ﺧﺎﺻﻴﺔ ﻛﺘﻢ ﺍﻟﺼﻮﺕ .ﻛﺘﻢ ﺍﻟﺼﻮﺕ ﻣﻔﻌﻠﺔ ﻳﻤﻜﻦ ﺗﻌﺪﻳﻠﻪ ﺃﺛﻨﺎء ﺻﻮﺕ ﺍﻟﺼﻮﺕ...
- Page 84 ﺧﻠﻞ ﻓﻲ ﺍﻟﺘﺸﻐﻴﻞ (٣/١) ﺍﻟﻨﻈﺎﻡ ﺍﻟﺤﻠﻮﻝ ﺍﻷﺳﺒﺎﺏ ﺷﺮﺡ .ﺗﺤﻘﻖ ﺃﻥ ﺍﻟﺸﺎﺷﺔ ﻟﻴﺴﺖ ﻓﻲ ﻭﺿﻊ ﺍﻟﺘﻮﻗﻒ .ﺍﻟﺸﺎﺷﺔ ﻓﻲ ﻭﺿﻊ ﺍﻟﺘﻮﻗﻒ .ﻻ ﺗﻌﺮﺽ ﺃﻱ ﺻﻮﺭﺓ ﺗﻜﻮﻥ ﺩﺭﺟﺔ ﺍﻟﺤﺮﺍﺭﺓ ﺩﺍﺧﻞ ﺍﻟﺴﻴﺎﺭﺓ ﻣﻨﺨﻔﻀﺔ ﺟﺪﺍ ً ﺃﻭ ﻋﻨﺪﻣﺎ ﻳﺘﻮﻗﻒ ﺍﻟﻨﻈﺎﻡ .ﻣﺮﺗﻔﻌﺔ ﺟ ﺪ ً ﺍ .ﺍﻟﺼﻮﺕ...
- Page 85 ﺗﺤﺪﻳﺚ ﺍﻟﻨﻈﺎﻡ (٤/٤) ﺗﺤﺪﻳﺚ ﺍﻟﻨﻈﺎﻡ ﻭﺍﻟﺨﺮﺍﺋﻂ ﻋﻨﺪ ﺍﻛﺘﻤﺎﻝ ﺍﻟﺘﺤﺪﻳﺚ، ﺗﺘﻢ ﺇﻋﺎﺩﺓ ﺗﺸﻐﻴﻞ ﻧﻈﺎﻡ ﺍﻟﻮﺳﺎﺋﻂ .ﺍﻟﻤﺘﻌﺪﺩﺓ ﺑﺠﻤﻴﻊ ﺍﻟﻮﻇﺎﺋﻒ ﺍﻟﺠﺪﻳﺪﺓ ﻭﺑﺄﺧﺮ ﺗﺤﺪﻳﺚ ﺗﺤﻤﻴﻞ ﺍﻟﺘﺤﺪﻳﺜﺎﺕ ﻋﻠﻰ ﺍﻟﺴﻴﺎﺭﺓ ﺍﻟﺘﺮﺧﻴﺺ ﻋﻨﺪ ﺍﻛﺘﻤﺎﻝ ﻋﻤﻠﻴﺔ ﺍﻟﺘﻨﺰﻳﻞ، ﻳﻤﻜﻦ ﺇﺯﺍﻟﺔ ﻣﻔﺘﺎﺡ ﻣﻌﻠﻮﻣﺎﺕ ﺣﻮﻝ ﺍﻟﺘﺤﺪﻳﺚ ، ، ﻟﻠﺤﺼﻮﻝ ﻋﻠﻰ ﻣﺼﺎﺩﺭ ﺍﻷﻛﻮﺍﺩ LGPL ﻓﻲ...
- Page 86 ﺗﺤﺪﻳﺚ ﺍﻟﻨﻈﺎﻡ (٤/٣) ﺗﺤﻤﻴﻞ ﺍﻟﺘﺤﺪﻳﺜﺎﺕ ﻋﻠﻰ ﺫﺍﻛﺮﺓ ﺑﺸﻜﻞ ﺍﻓﺘﺮﺍﺿﻲ، ﻳﺘﻢ ﺗﺤﺪﻳﺪ ﻛﺎﻓﺔ ﺍﻟﻌﻨﺎﺻﺮ ﻟﺠﻤﻴﻊ ﺍﻟﻤﻨﺎﻃﻖ ﻣﻦ ﺃﺟﻞ ﺗﺜﺜﺒﻴﺘﻬﺎ. ﺇﺫﺍ ﺃﺭﺩﺕ ﺗﺠﺎﻫﻞ ﻣﻨﻄﻘﺔ ً ﻟﻮ ﺣﺼﻠﺖ ﻋﻠﻰ ﻣﺤﺘﻮﻳﺎﺕ ﻣﺠﺎﻧﻴﺔ ﺃﻭ ﻣﺪﻓﻮﻋﺔ، ﻓﻀﻼ ﻣﻌﻴﻨﺔ ﺑﺸﻜﻞ ﻣﺆﻗﺖ، ﻗﻢ ﺑﺈﻟﻐﺎء ﺗﺤﺪﻳﺪ ﺍﻟﻤﺮﺑﻊ ﺍﻟﻤﻮﺟﻮﺩ ﺍﻧﻘﺮ ﻋﻠﻰ ﺯﺭ ﺍﻟﺘﺤﺪﻳﺚ ﻓﻲ ﺷﺮﻳﻂ ﺍﻟﻘﺎﺋﻤﺔ ﺍﻟﻤﻮﺟﻮﺩ ﻓﻲ...
- Page 87 ﺗﺤﺪﻳﺚ ﺍﻟﻨﻈﺎﻡ (٤/٢) ﺗﺴﺠﻴﻞ ﺍﻟﻨﻈﺎﻡ ﻣﻊ ﺗﺒﺪﺃ ﻋﻤﻠﻴﺔ ﺍﻟﺘﺤﺪﻳﺚ ﺗﻠﻘﺎﺋﻴﺎ. ﻻ ﺗﻘﻢ ﺑﺄﻱ ﻋﻤﻠﻴﺎﺕ ﺃﺛﻨﺎء Toolbox .ﻋﻤﻠﻴﺔ ﺗﺤﺪﻳﺚ ﻧﻈﺎﻣﻚ ﻟﺘﺴﺠﻴﻞ ﻧﻈﺎﻡ ﺍﻟﻮﺳﺎﺋﻂ ﺍﻟﻤﺘﻌﺪﺩﺓ ﺍﻟﺨﺎﺹ ﺑﻚ ﻓﻲ ﻣﻠﻒ ﺗﻌﺮﻳﻒ ﺍﻟﻤﺴﺘﺨﺪﻡ ﻟﺪﻳﻚ، ﻗﻢ ﺃﻭﻻ ً ﺑﺈﺩﺧﺎﻝ ﻣﻔﺘﺎﺡ ﻋﻨﺪ ﺍﻛﺘﻤﺎﻝ ﺍﻟﺘﺤﺪﻳﺚ، ﺗﺘﻢ ﺇﻋﺎﺩﺓ ﺗﺸﻐﻴﻞ ﻧﻈﺎﻡ ﺍﻟﻮﺳﺎﺋﻂ ﺍﻟﻤﻼﺣﺔ...
- Page 88 .ﻣﻮﻗﻊ ﺍﻟﺸﺮﻛﺔ ﺍﻟﻤﺼﻨﻌﺔ ﻭﻳﻤﻜﻨﻚ ﺗﺤﻤﻴﻠﻬﺎ Toolbox ﺑﻌﺪ ﺗﺤﻤﻴﻞ ﻣﻠﻒ ﺍﻟﺘﺜﺒﻴﺖ ﻣﻦ ﻣﻮﻗﻊ ﺍﻹﻧﺘﺮﻧﺖ http:// ، ﻳﻜﻔﻲ ﺍﻟﻨﻘﺮ ﻣﺮﺗﻴﻦ ﻋﻠﻰ renault.naviextras.com .ﺍﻟﻔﺄﺭﺓ ﻟﺒﺪء ﺍﻟﺘﺜﺒﻴﺖ .ﺍﺗﺒﻊ ﺍﻟﺘﻌﻠﻴﻤﺎﺕ ﺍﻟﻈﺎﻫﺮﺓ ﻋﻠﻰ ﺍﻟﺸﺎﺷﺔ ﺇﻧﺸﺎء ﺣﺴﺎﺏ ﻋﻠﻰ ﺍﻹﻧﺘﺮﻧﺖ " » ﻟﺘﺴﺠﻴﻞ ﺍﻟﺪﺧﻮﻝ، ﺍﻧﻘﺮ ﻓﻮﻕ ﺭﻣﺰ Not logged in ﻓﻲ...
- Page 89 ﺿﺒﻂ ﺍﻟﻨﻈﺎﻡ (٢/٢) «»ﺿﻮﺍﺑﻂ ﺷﺮﻛﺔ ﺍﻟﺘﺼﻨﻴﻊ «»ﺍﻟﺴﺎﻋﺔ ﺗﻤﻜﻨﻚ ﻫﺬﻩ ﺍﻟﺨﺎﺻﻴﺔ ﻣﻦ ﺇﻋﺎﺩﺓ ﺗﺜﺒﻴﺖ ﺍﻹﻋﺪﺍﺩﺍﺕ ﺗﻤﻜﻨﻚ ﻫﺬﻩ ﺍﻟﺨﺎﺻﻴﺔ ﻣﻦ ﺍﻻﺧﺘﻴﺎﺭ ﺑﻴﻦ ﻧﺴﻖ ﺍﻟﺴﺎﻋﺔ .ﺍﻟﻤﺨﺘﻠﻔﺔ ﺇﻟﻰ ﺍﻟﻮﺿﻊ ﺍﻻﻓﺘﺮﺍﺿﻲ .«٢٤h»٢١« ﻭh» ﺿﻮﺍﺑﻂ ﺍﻟﻨﻈﺎﻡ – ﺍﻟﻜﻞ: ﺇﻋﺎﺩﺓ ﺗﻌﻴﻴﻦ ﻛﺎﻓﺔ ﺍﻹﻋﺪﺍﺩﺍﺕ ﺇﻟﻰ ﺍﻹﻋﺪﺍﺩﺍﺕ ﻣﻼﺣﻈﺔ: ﻳﺘﻢ ﺿﺒﻂ ﺍﻟﺴﺎﻋﺔ ﺑﻄﺮﻳﻘﺔ ﺁﻟﻴﺔ ﻣﻦ ﺧﻼﻝ .ﺍﻻﻓﺘﺮﺍﺿﻴﺔ...
- Page 90 ﺿﺒﻂ ﺍﻟﻨﻈﺎﻡ (٢/١) ﺿﺒﻂ ﺍﻟﺸﺎﺷﺔ « ﻣﻌﻠﻮﻣﺎﺕAC» ﺗﺘﻴﺢ ﻟﻚ ﻫﺬﻩ ﺍﻟﺨﺎﺻﻴﺔ ﺗﻔﻴﻌﻞ/ﺗﻌﻄﻴﻞ ﻇﻬﻮﺭ ﻣﻌﻠﻤﺎﺕ «»ﺳﻄﻮﻉ .ﻣﻜﻴﻒ ﺍﻟﻬﻮﺍء ﺃﺛﻨﺎء ﺿﺒﻂ ﻣﻔﺘﺎﺡ ﺍﻟﺘﺤﻜﻢ ﺗﺴﺘﻄﻴﻊ ﺿﺒﻂ ﺳﻄﻮﻉ ﺍﻟﺸﺎﺷﺔ ﻭﻓﻘ ً ﺎ ﻹﻋﺪﺍﺩﺍﺕ ﺿﻮﺍﺑﻂ ﺍﻟﺸﺎﺷﺔ «»ﺍﻟﺨﻠﻔﻴﺔ :ﺍﻟﻤﻔﻀﻠﺔ. ﻳﺘﻢ ﺍﻗﺘﺮﺍﺡ ﺛﻼﺛﺔ ﺃﻭﺿﺎﻉ ﺳﻄﻮﻉ ﺍﻟﻮﺳﺎﺋﻂ ﻣﺮﺗﻔﻊ ﻣﻨﺨﻔﺾ...
- Page 91 ﻛﺎﻣﻴﺮﺍ ﺍﻟﺮﺟﻮﻉ ﺇﻟﻰ ﺍﻟﺨﻠﻒ ﻣﻠﺤﻮﻇﺔ: ﻟﻤﺰﻳﺪ ﻣﻦ ﺍﻟﻤﻌﻠﻮﻣﺎﺕ ﺣﻮﻝ ﻛﺎﻣﻴﺮﺍ ﺇﻋﺪﺍﺩﺍﺕ .ﺍﻟﺮﺟﻮﻉ ﻟﻠﺨﻠﻒ، ﺭﺍﺟﻊ ﺩﻟﻴﻞ ﺍﺳﺘﺨﺪﺍﻡ ﺳﻴﺎﺭﺗﻚ .ﻻﺳﺘﻌﺮﺍﺽ ﻗﺎﺋﻤﺔ ﺍﻻﻋﺪﺍﺩﺍﺕ ﺍﺿﻐﻂ ﻋﻠﻰ ﻳﻤﻜﻨﻚ ﺗﻔﻌﻴﻞ ﺃﻭ ﺇﺑﻄﺎﻝ ﺗﻔﻌﻴﻞ ﻋﺮﺽ ﺍﻟﻘﺎﻟﺐ ﺑﺎﻟﻀﻐﻂ ﺃﻭ ﻋﻠﻰ ﻋﻠﻰ « ﻟﻀﺒﻂ ﺍﻟﺘﺒﺎﻳﻦ » « ﺃﻭ » ﺍﺿﻐﻂ ﻋﻠﻰ ﻭﺍﻷﻟﻮﺍﻥ...
- Page 92 ﺑﺪء ﺗﺸﻐﻴﻞ ﺍﻟﻤﺤﺮﻙ ﻋﻦ ﺑ ُ ﻌﺪ (٣/٣) ﻻ ﺗﻮﻗﻒ ﺍﻟﺴﻴﺎﺭﺓ ﻭﻻ ﺗﺘﺮﻙ ﺍﻟﻤﺤﺮﻙ ﻣﺴﺆﻭﻟﻴﺔ ﺍﻟﺴﺎﺋﻖ ﺩﺍﺋﺮﺍ ﻓﻲ ﺃﻣﺎﻛﻦ ﺗﺘﻮﺍﺟﺪ ﻓﻴﻬﺎ ﻣﻮﺍﺩ ﻻ ﺗﺘﺮﻙ ﺳﻴﺎﺭﺗﻚ ﺃﺑﺪﺍ ً ﻣﻊ ﻭﺟﻮﺩ ﻃﻔﻞ ﻗﺎﺑﻠﺔ ﻟﻼﺷﺘﻌﺎﻝ ﻛﺎﻟﻌﺸﺐ ﻭﺃﻭﺭﺍﻕ .)ﺃﻭ ﺣﻴﻮﺍﻥ( ﺣﺘﻰ ﻭﻟﻮ ﻟﻔﺘﺮﺓ ﻗﺼﻴﺮﺓ ﺍﻟﺸﺠﺮ...
- Page 93 ﺑﺪء ﺗﺸﻐﻴﻞ ﺍﻟﻤﺤﺮﻙ ﻋﻦ ﺑ ُ ﻌﺪ (٣/٢) ﻣﻼﺣﻈﺔ: ﺇﺫﺍ ﻗﻤﺖ ﺑﺘﻨﺸﻴﻂ ﺃﻭ ﺗﻌﺮﻳﻒ ﺍﻟﺴﺎﻋﺔ ﺍﻟﺘﻲ ﺗﺮﻏﺐ ﻓﻲ ﺍﺳﺘﺨﺪﺍﻡ ﺳﻴﺎﺭﺗﻚ ﻓﻴﻬﺎ ﻭﺗﺮﺣﻞ، ﺍﻟﻌﻼﻣﺔ ﺳﻮﻑ ﺗﺬﻛﺮﻙ ﺑﺴﺎﻋﺔ ﺭﺣﻴﻞ ﺍﻟﺴﻴﺎﺭﺓ ﺍﻟﺘﻲ ﻗﻤﺖ .ﺑﺘﺴﺠﻴﻠﻬﺎ ﻣﻦ ﻗﺒﻞ ﺑﺪء ﺗﺸﻐﻴﻞ ﺍﻟﻤﺤﺮﻙ ﻋﻦ ﺑ ُﻌﺪ ﺩﺍﻛﻦ ﺗﺤﺬﻳﺮ...
- Page 94 ﺑﺪء ﺗﺸﻐﻴﻞ ﺍﻟﻤﺤﺮﻙ ﻋﻦ ﺑ ُ ﻌﺪ (٣/١) ﺑﺪء ﺗﺸﻐﻴﻞ ﺍﻟﻤﺤﺮﻙ ﻋﻦ ﺑ ُﻌﺪ ﺑﺪء ﺗﺸﻐﻴﻞ ﺍﻟﻤﺤﺮﻙ ﻋﻦ ﺑ ُﻌﺪ ﺩﺍﻛﻦ ﺗﻢ ﺿﺒﻂ ﻭﻗﺖ ﺍﻟﻤﻐﺎﺩﺭﺓ ﺗﺤﺬﻳﺮ : ﻻ ﺗﺮﻛﻦ ﺍﻟﺴﻴﺎﺭﺓ ﻓﻲ ﻏﺮﻓﺔ ﻣﻘﻔﻠﺔ ﺑﺪء ﺗﺸﻐﻴﻞ ﺗﻠﻘﺎﺋﻲ ﺇﻳﻘﺎﻑ ﺗﺸﻐﻴﻞ ﺍﻟﺮﺍﺩﻳﻮ ﺍﻟﻮﺳﺎﺋﻂ ﺍﻟﻬﺎﺗﻒ...
- Page 95 ﺇﺟﺮﺍء ﻭﺗﻠﻘﻲ ﻣﻜﺎﻟﻤﺔ (٣/٣) – ﺳﻤﺎﻉ ﺍﻟﺼﻮﺕ ﻣﻦ ﺧﻼﻝ ﻣﻜﺒﺮ ﺍﻟﺼﻮﺕ ﻓﻲ ؛ ﺍﻟﺴﻴﺎﺭﺓ ﻋﻦ ﻃﺮﻳﻖ ﺍﻟﻀﻐﻂ ﻋﻠﻰ ﻟﻠﻌﻮﺩﺓ ﺇﻟﻰ ﺍﻟﺸﺎﺷﺔ ﺍﻟﺴﺎﺑﻘﺔ – ﺍﺿﻐﻂ ﻋﻠﻰ )ﺷﺎﺷﺔ ﺍﻟﻤﻼﺣﺔ ﻋﻠﻰ ﺳﺒﻴﻞ ﺍﻟﻤﺜﺎﻝ( ﺃﻭ ﺷﺎﺷﺔ ﺍﻻﺗﺼﺎﻝ .ﺍﻻﺳﺘﻘﺒﺎﻝ ﺃﺛﻨﺎء ﺍﻻﺗﺼﺎﻝ :ﺃﺛﻨﺎء ﺍﻻﺗﺼﺎﻝ ﻳﻤﻜﻨﻜﻢ – ﺗﺸﻐﻴﻞ/ﺇﻳﻘﺎﻑ ﺍﻟﻤﻴﻜﺮﻭﻓﻮﻥ ﻋﻦ ﻃﺮﻳﻖ ﺍﻟﻀﻐﻂ ؛...
- Page 96 ﺇﺟﺮﺍء ﻭﺗﻠﻘﻲ ﻣﻜﺎﻟﻤﺔ (٣/٢) ﻣﻼﺣﻈﺔ: ﻳﻤﻜﻨﻚ ﻗﺒﻮﻝ ﺃﻭ ﺭﻓﺾ ﻣﻜﺎﻟﻤﺔ ﻭﺍﺭﺩﺓ .ﺑﺎﺳﺘﺨﺪﺍﻡ ﺟﻬﺎﺯ ﺍﻟﺘﺤﻜﻢ ﻋﻦ ﺑ ُﻌﺪ ﺍﻟﺨﺎﺹ ﺑﺎﻟﺴﻴﺎﺭﺓ ﺍﻻﺗﺼﺎﻝ ﻣﻜﺎﻟﻤﺔ ﻭﺍﺭﺩﺓ ﺭﻓﺾ ﺃﻭﺍﻓﻖ ﺗﻠﻘﻲ ﻣﻜﺎﻟﻤﺔ ﻛﺘﺎﺑﺔ ﺭﻗﻢ ﻋﻨﺪ ﺍﺳﺘﻘﺒﺎﻝ ﻣﻜﺎﻟﻤﺔ، ﺗﻈﻬﺮ ﺭﺳﺎﻟﺔ ﻋﻠﻰ ﻧﻈﺎﻡ ﺷﺎﺷﺔ ﻻﺳﺘﻌﺮﺍﺽ ﺍﻟﻘﺎﺋﻤﺔ ﺛﻢ ﻋﻠﻰ ﺍﺿﻐﻂ...
- Page 97 ﺇﺟﺮﺍء ﻭﺗﻠﻘﻲ ﻣﻜﺎﻟﻤﺔ (٣/١) ﻟﻼﺳﺘﻌﺮﺍﺽ ﺍﻟﻘﺎﺋﻤﺔ ﺛﻢ ﻋﻠﻰ »ﻗﺎﺋﻤﺔ ﺍﺿﻐﻂ ﻋﻠﻰ .«ﺍﻟﻤﻜﺎﻟﻤﺎﺕ .ﻟﻠﺪﺧﻮﻝ ﺇﻟﻰ ﻗﺎﺋﻤﺔ ﻛﻞ ﺍﻟﻤﻜﺎﻟﻤﺎﺕ ﺍﺿﻐﻂ ﻋﻠﻰ ﻗﺎﺋﻤﺔ ﺍﻟﻤﻜﺎﻟﻤﺎﺕ ﻟﻠﺪﺧﻮﻝ ﺇﻟﻰ ﻗﺎﺋﻤﺔ ﺍﻟﻤﻜﺎﻟﻤﺎﺕ ﺍﺿﻐﻂ ﻋﻠﻰ Adam Smith .ﺍﻟﺼﺎﺩﺭﺓ .ﻟﻠﺪﺧﻮﻝ ﺇﻟﻰ ﻗﺎﺋﻤﺔ ﺍﻟﻤﻜﺎﻟﻤﺎﺕ ﺍﻟﻮﺍﺭﺩﺓ ﺍﺿﻐﻂ ﻋﻠﻰ .ﻟﻠﺪﺧﻮﻝ ﺇﻟﻰ ﻗﺎﺋﻤﺔ ﺍﻟﻤﻜﺎﻟﻤﺎﺕ ﺍﻟﻔﺎﺋﺘﺔ ﺍﺿﻐﻂ...
- Page 98 ﺩﻟﻴﻞ ﺍﻟﻬﺎﺗﻒ ﻋﺒﺮ ﺑﻌﺪ ﺍﺗﺼﺎﻝ ﻧﻈﺎﻣﻚ ﻭﻫﺎﺗﻔﻚ Bluetooth® ، ﻳﺘﻢ ﻧﻘﻞ ﺃﺭﻗﺎﻡ ﺩﻟﻴﻞ ﺍﻟﺘﻘﻨﻴﺔ ﺍﻟﻼﺳﻠﻜﻴﺔ Bluetooth® ﺍﻟﻬﺎﺗﻒ ﺍﻟﺨﺎﺻﺔ ﺑﻬﺎﺗﻔﻚ ﺇﻟﻰ ﺩﻟﻴﻞ ﺍﻟﻬﺎﺗﻒ ﺍﻟﻨﻈﺎﻡ ﺇﺫﺍ ﺗﺒ ﻌ ًﺎ ﻟﻠﻤﺎﺭﻛﺔ ﻭﻣﻮﺩﻳﻞ ﺍﻟﻬﺎﺗﻒ، ﻻ ﻳﺘﻢ ﺗﺸﻐﻴﻞ ﻧﻘﻞ .ﻛﺎﻧﺖ ﺍﻷﺳﻤﺎء ﻣﻮﺟﻮﺩﺓ ﻓﻲ ﺫﺍﻛﺮﺓ ﺍﻟﻬﺎﺗﻒ ﺑﺠﻬﺎﺯﻙ .ﺍﻷﺳﻤﺎء...
- Page 99 ﺍﺳﺘﺨﺪﻡ ﺍﻟﺘﻌﺮﻑ ﺍﻟﺼﻮﺗﻲ (٣/٣) ﺿﻮﺍﺑﻂBluetooth ﺍﻟﻬﺎﺗﻒ ﺍﻟﺬﻛﻲ ﻓﺘﺢ/ﺇﻏﻼﻕ ﺑﻮﺍﺳﻄﺔ ﺃﻣﺮ ﺍﻟﻬﺎﺗﻒ ﺍﻟﺬﻛﻲ : ﺿﻐﻂ ﺿﻐﻄﺔ ﻗﺼﻴﺮﺓ ﺃﻭ ﻣﻄ ﻮ ّﻟﺔ .ﺍﻧﺘﻈﺮ ﺇﻧﻄﻼﻕ ﻧﻐﻤﺔ ﺍﻹﺷﺎﺭﺓ ﻟﺘﺒﺪﺃ ﺑﺎﻟﺘﻜﻠﻢ . ً ﻟﻠﺘﻜﻠﻢ ﻣﺮﺓ ﺑﻌﺪ، ﺍﺿﻐﻂ ﻣﻄﻮﻻ . ً ﻟﻺﻏﻼﻕ، ﺍﺿﻐﻂ ﻣﻄﻮﻻ ﺧﻴﺎﺭﺍﺕ ﺍﻟﻨﻈﺎﻡ...
- Page 100 ﺍﺳﺘﺨﺪﻡ ﺍﻟﺘﻌﺮﻑ ﺍﻟﺼﻮﺗﻲ (٣/٢) ﺍﻟﻬﺎﺗﻒ ﺍﻟﺬﻛﻲ ﺩﺍﻛﻦ ﺩﺍﻛﻦ ﺍﻟﻬﺎﺗﻒ ﺍﻟﺬﻛﻲ ﻫﺬﺍBluetooth ﺇﻥ ﻣﻴﺰﺓ ﺍﻟﺘﻌﺮ ّ ﻑ ﻋﻠﻰ ﺍﻟﺼﻮﺕ ﻏﻴﺮ ﻣﻌﺘﻤﺪﺓﻋﻠﻰ ﺟﻬﺎﺯ ﺍﻟﺮﺍﺩﻳﻮ ﺍﻟﻮﺳﺎﺋﻂ ﺍﻟﻬﺎﺗﻒ ﺍﻟﺬﻛﻲ ﻣﻮﺍﻓﻖ Driving eco 2 ﺍﻟﺘﻨﻘﻞ ﺍﻹﻋﺪﺍﺩﺍﺕ ﺇﻟﻐﺎء ﺿﺒﻂ ﺍﻟﻮﻗﺖ ﺇﻳﻘﺎﻑ ﺍﻟﺘﻨﺸﻴﻂ ، ﻣﻦ ﺍﻟﻘﺎﺋﻤﺔ ﺍﻟﺮﺋﻴﺴﻴﺔ ﻟﻨﻈﺎﻡ ﻟﻠﻌﻮﺩﺓ...
- Page 101 ﺍﺳﺘﺨﺪﻡ ﺍﻟﺘﻌﺮﻑ ﺍﻟﺼﻮﺗﻲ (٣/١) ﻧﻈﺎﻡ ﺍﻟﺘﻌﺮﻑ ﻋﻠﻰ ﺍﻟﺼﻮﺕ )ﺣﺴﺐ ﻧﻮﻉ (ﺍﻟﻬﺎﺗﻒ ،ﺗﻴﺢ ﻟﻚ ﻧﻈﺎﻣﻚ ﺍﻟﻤﻠﺘﻴﻤﺪﻳﺎ، ﻣﻦ ﺧﻼﻝ ﻫﺎﺗﻔﻚ ﺍﻟﺬﻛﻲ ﺃﺟﻬﺰﺓBluetooth ﺍﻟﻬﺎﺗﻒ ﺍﻟﺬﻛﻲ ﺍﺳﺘﺨﺪﺍﻡ ﻧﻈﺎﻡ ﺍﻟﺘﻌﺮﻑ ﺍﻟﺼﻮﺗﻲ. ﻭﺳﻮﻑ ﻳﺴﻬﻞ ﻫﺬﺍ ،ﺍﻟﻨﻈﺎﻡ ﻣﻦ ﻣﺘﺎﺑﻌﺔ ﻭﻇﺎﺋﻒ ﻫﺎﺗﻔﻚ ﺍﻟﺬﻛﻲ ﺑﺎﻟﺼﻮﺕ ٣Gr_٢ Info .ﻣﻊ ﺍﻟﺤﻔﺎﻅ ﻋﻠﻰ ﺍﻷﻳﺪﻱ ﺛﺎﺑﺘﺔ ﻋﻠﻰ ﺍﻟﻤﻘﻮﺩ ﻣﻼﺣﻈﺔ: ﻳﺘﻴﺢ...
- Page 102 ﺃﻣﺎﻡ ﺍﺳﻢ ﻫﺎﺗﻔﻚ ﻟﺘﺨﺒﺮﻙ ﺑﺄﻥ ﺗﻈﻬﺮ ﻋﻼﻣﺔ ﺻﻐﻴﺮﺓ ﺧﻴﺎﺭﺍﺕ .ﺍﻻﺗﺼﺎﻝ ﻗﺪ ﺗﻢ ﻓﺼﻞ ﻫﺎﺗﻒ ﻣﺘﺼﻞ ، ﺍﺿﻐﻂ ﻟﻔﺼﻞ ﻫﺎﺗﻒ ﻣﻦ Media Nav Evolution ﻋﻠﻰ ﺍﺳﻢ ﺟﻬﺎﺯﻙ. ﺗﺨﺘﻔﻲ ﺍﻟﻌﻼﻣﺔ ﺍﻟﺼﻐﻴﺮﺓ ﺇﺫﺍ ﻛﻨﺖ ﻣﺘﺼﻼ ﻓﻲ ﻣﺮﺣﻠﺔ ﻟﺤﻈﺔ ﻓﺼﻞ ﻫﺎﺗﻔﻚ، ﻳﺘﻢ .ﻧﻘﻞ ﺍﻻﺗﺼﺎﻝ ﺗﻠﻘﺎﺋﻴﺎ ﻋﻠﻰ ﻫﺎﺗﻔﻚ ARA–٥٤...
- Page 103 ﺗﻮﺻﻴﻞ، ﻓﺼﻞ ﺃﺟﻬﺰﺓ (٢/١) BLUETOOTH® ﻓﺸﻞ ﺍﻟﺘﻮﺻﻴﻞ ﻣﻘﺘﺮﻥ ﺍﻻﺗﺼﺎﻝ ﺑﻬﺎﺗﻒ ﻣﻼﺣﻈﺔ: ﺇﺫﺍ ﻛﺎﻥ ﺍﻻﺗﺼﺎﻝ ﺟﺎﺭﻱ ﺃﺛﻨﺎء ﺍﻟﻮﺻﻠﺔ، ﻳﺘﻢ Bluetooth® .ﺗﺤﻮﻳﻠﻪ ﺗﻠﻘﺎﺋﻴ ًّﺎ ﺇﻟﻰ ﻣﺒﻜﺮ ﺍﻟﺼﻮﺕ ﻓﻲ ﺍﻟﺴﻴﺎﺭﺓ :ﻓﻲ ﺣﺎﻟﺔ ﻓﺸﻞ ﺍﻟﺘﻮﺻﻴﻞ، ﺑﺮﺟﺎء ﺍﻟﺘﺤﻘﻖ ﻣﻦ ﺃﻥ ﻻ ﻳﻤﻜﻦ ﻟﻮﺻﻞ ﺃﻱ ﻫﺎﺗﻒ ﺑﺎﻟﻨﻈﺎﻡ ﺍﻟﻬﺎﺗﻔﻲ ﻏﻴﺮ ﻣﻼﺣﻈﺔ: ﻧﻮﺻﻴﻚ...
- Page 104 ﺍﻗﺘﺮﺍﻥ/ﻓﺼﻞ ﺍﻗﺘﺮﺍﻥ ﺃﺟﻬﺰﺓ (٣/٣) BLUETOOTH® ﺑﺎﻟﻨﻈﺎﻡ ﺇﻟﻐﺎء ﺍﻗﺘﺮﺍﻥ ﺟﻬﺎﺯ Bluetooth® Media Nav Evolution ﻳﺴﻤﺢ ﻓﺼﻞ ﺍﻗﺘﺮﺍﻥ ﺍﻟﻬﺎﺗﻒ ﺑﺤﺬﻑ ﺟﻬﺎﺯ ﻣﻦ ﺫﺍﻛﺮﺓ ﺃﺟﻬﺰﺓBluetooth ﺿﻮﺍﺑﻂBluetooth .ﻧﻈﺎﻡ ﺣﺮ ﺍﻟﻴﺪﻳﻦ ﻣﻦ ﺧﻼﻝ ﺍﻟﻘﺎﺋﻤﺔ ﺍﻟﺮﺋﻴﺴﻴﺔ، ﺍﺿﻐﻂ ﻋﻠﻰ Info 2_3G ﻋﺮﺽ ﻗﺎﺋﻤﺔ ﺃﺟﻬﺰﺓBluetooth « ﺛﻢ ﻋﻠﻰBluetooth» < «»ﺍﻹﻋﺪﺍﺩﺍﺕ...
- Page 105 ﻣﻠﺤﻮﻇﺔ: ﻳﺨﺘﻠﻒ ﻭﻗﺖ ﺍﻻﻗﺘﺮﺍﻥ ﻋﻠﻰ ﺣﺴﺐ ﺍﻟﻤﺎﺭﻛﺔ ﻣﻦ ﺍﻟﻨﻈﺎﻡ؛ .ﻭﻣﻮﺩﻳﻞ ﺍﻟﺠﻬﺎﺯ ، ﻣﻦ ﺧﻼﻝ – ﻋﻠﻰ Media Nav Evolution .ﺇﺫﺍ ﻓﺸﻞ ﺍﻻﻗﺘﺮﺍﻥ، ﻛﺮﺭ ﻫﺬﻩ ﺍﻟﻌﻤﻠﻴﺔ < «ﺍﻟﻘﺎﺋﻤﺔ ﺍﻟﺮﺋﻴﺴﻴﺔ، ﺍﺿﻐﻂ ﻋﻠﻰ »ﺍﻹﻋﺪﺍﺩﺍﺕ « < »ﺍﻟﻤﺼﺎﺩﻗﺔ ﻋﻠﻰ ﺍﻷﺟﻬﺰﺓBluetooth» ﺍﻟﺨﺎﺭﺟﻴﺔ«. ﺃﻧﺖ ﺗﺠﻌﻞ ﻛﺬﻟﻚ ﺍﻟﻨﻈﺎﻡ ﻣﺮﺋﻲ...
- Page 106 ﺍﻗﺘﺮﺍﻥ/ﻓﺼﻞ ﺍﻗﺘﺮﺍﻥ ﺃﺟﻬﺰﺓ (٣/١) BLUETOOTH® ﺍﻗﺘﺮﺍﻥ ﺟﻬﺎﺯ ﺟﺪﻳﺪ ﺗﺒ ﻌ ًﺎ ﻟﻠﻬﺎﺗﻒ، ﺍﺿﻐﻂ ﻋﻠﻰ »ﺗﻮﺃﻣﻪ«، »ﺍﻗﺘﺮﺍﻥ« ﺃﻭ Bluetooth® .»ﺍﺗﺼﺎﻝ« ﻟﻠﺴﻤﺎﺡ ﺑﺎﻻﻗﺘﺮﺍﻥ ﻻﺳﺘﺨﺪﺍﻡ ﻧﻈﺎﻡ ﺍﻟﻤﻬﺎﺗﻔﺔ ﺣﺮ ﺍﻟﻴﺪﻳﻦ، ﻳﺠﺐ ﺇﻗﺮﺍﻥ – ﺗﺒ ﻌ ًﺎ ﻟﻠﻬﺎﺗﻒ، ﺍﻛﺘﺐ ﻋﻠﻰ ﻟﻮﺣﺔ ﺍﻟﻬﺎﺗﻒ ﺍﻟﻜﻮﺩ ﺑﺎﻟﺴﻴﺎﺭﺓ ﻗﺒﻞ ﻫﺎﺗﻔﻚ...
- Page 107 DRIVING ECO² Driving eco٢ Driving eco٢ Driving eco٢ ﻋﺎﻡ ﻣﻌﺪﻝ ﺍﻻﺳﺘﻬﻼﻙ ﺍﻟﺘﺴﺮﻳﻊ ﻻ ﺗﺘﺮﻙ ﺍﻟﻤﺤﺮﻙ ﻓﻲ ﻭﺿﻊ ﺍﻟﺨﻤﻮﻝ، ﺣﺘﻰ ﻓﻲ ﻓﺼﻞ ﺻﻨﺪﻭﻕ ﺍﻟﺴﺮﻋﺎﺕ ﺇﺟﻤﺎﻟﻲ ﺍﻻﺳﺘﻬﻼﻙ ﺍﻟﺸﺘﺎء: ﺇﻥ ﺍﻧﻄﻼﻕ ﺍﻟﻤﺮﻛﺒﺔ ﺣﺎﻟﻤﺎ ﻳﺒﺪﺃ ﺗﺸﻐﻴﻞ ﺍﻟﻤﺤﺮ ّ ﻙ .ﻳ ُﻌﺘﺒﺮ ﺃﻣﺮ ً ﺍ ﻣﻮﻓﺮ ً ﺍ ﺃﻛﺜﺮ ﻟﻠﻤﺎﻝ ﻭﺃﻗﻞ ﺗﻠﻮﺙ ﻟﻠﺒﻴﺌﺔ ﺍﻟﺘﻮﻗﻊ...
- Page 108 ﺿﺒﻂ ﺍﻟﻤﻼﺣﺔ (٤/٤) ﺇﻋﺪﺍﺩﺍﺕ ﺍﻟﻤﺮﻭﺭ ﺇﻋﺪﺍﺩﺍﺕ ﻣﻨﻌﻄﻒ ﺍﻟﻤﺮﻭﺭ ﺍﻟﺘﻨﻘﻞ ﻣﻌﻠﻮﻣﺎﺕ ﺣﺮﻛﺔ ﺍﻟﻤﺮﻭﺭ :ﻋﺮﺽ ﺍﻟﻤﻨﻌﻄﻒ ﺇﺫﺍ ﻛﺎﻥ ﺍﻟﻤﺴﺎﺭ ﺍﻟﻤﺤﺴﻮﺏ ﻳﻮﻓﺮ ﺃﻛﺜﺮ ﻣﻦ ﺇﻳﻘﺎﻑ ﺗﺸﻐﻴﻞ ﺗﺠﻨﺐ ﺍﻟﺘﺤﺪﻳﺜﺎﺕ ﻭﺍﻹﺿﺎﻓﺎﺕ ﺍﻻﺯﺩﺣﺎﻡ ٥ ﺩﻗﺎﺋﻖ ﺃﻧﻮﺍﻉ ﺍﻟﺤﺪﺙ ﺗﺄﻛﻴﺪ ﺍﻟﻤﺴﺎﺭ ﺍﻟﻤﻘﺘﺮﺡ؟ ﺇﻳﻘﺎﻑ ﺗﺸﻐﻴﻞ ﺍﻟﻮﺟﻬﺔ ﺍﻟﻤﺴﺎﺭ ﺧﻴﺎﺭﺍﺕ «»ﺃﻧﻮﺍﻉ ﺍﻟﺤﺪﺙ «»ﻣﻌﻠﻮﻣﺎﺕ...
- Page 109 ﺿﺒﻂ ﺍﻟﻤﻼﺣﺔ (٤/٣) GPS ﻣﻌﻠﻮﻣﺎﺕ ﺗﻨﺴﻴﻖ ﺍﻹﺣﺪﺍﺛﻲ ﺍﻟﺘﻨﻘﻞ ٦ : ﺍﻷﻗﻤﺎﺭ ﺍﻟﺼﻨﺎﻋﻴﺔ ﺍﻟﻤﺘﻮﻓﺮﺓ DD.DDDDD ﺇﻋﺪﺍﺩﺍﺕ ﺍﻟﻤﺴﺎﺭ ﺇﻋﺪﺍﺩﺍﺕ ﺧﺮﻳﻄﺔ DD MM.MMM ﺗﺤﺬﻳﺮﺍﺕ DD MM SS.S ﺇﻋﺪﺍﺩﺍﺕ ﺍﻟﺼﻮﺕ ﺗﻨﺴﻴﻖ ﺍﻹﺣﺪﺍﺛﻲ ﺍﻟﺪﻗﺔ: ﻣﺮﺗﻔﻊ ١٧:١١:٤٥ : GPS UTC ﻭﻗﺖ ﺍﻟﻮﺟﻬﺔ ﺍﻟﻤﺴﺎﺭ ﺧﻴﺎﺭﺍﺕ «»ﺗﻨﺴﻴﻖ ﺍﻹﺣﺪﺍﺛﻲ «»ﺇﻋﺪﺍﺩﺍﺕ...
- Page 110 ﺿﺒﻂ ﺍﻟﻤﻼﺣﺔ (٤/٢) «»ﻃﺮﻳﻖ ﺑﺮﺳﻮﻡ ﻳﻤﻜﻦ ﺃﻥ ﻳﺴﻤﺢ ﺃﻭ ﻻ ﻳﺴﻤﺢ ﺑﺎﺳﺘﺨﺪﺍﻡ ﺍﻟﻄﺮﻕ ﺍﻟﺘﻲ ﻳﺘﻄﻠﺐ ﺍﺳﺘﺨﺪﺍﻣﻬﺎ ﺷﺮﺍء ﺗﺼﺮﻳﺢ ﺧﺎﺹ ﺧﻼﻝ ﻓﺘﺮﺓ ﺇﻋﺪﺍﺩﺍﺕ ﺍﻟﻤﺴﺎﺭ ﺍﻟﺘﻨﻘﻞ .ﻣﻌﻴﻨﺔ «»ﻃﺮﻳﻖ ﺑﺮﺳﻮﻡ ﻣﺮﻭﺭ ﺃﺳﻠﻮﺏ ﺗﺨﻄﻴﻂ ﺍﻟﻤﺴﺎﺭ ﺳﺮﻳﻊ ﻗﺼﻴﺮ ﺍﻻﻗﺘﺼﺎﺩﻳﺔ ﺇﻋﺪﺍﺩﺍﺕ ﺍﻟﻤﺴﺎﺭ ﺇﻋﺪﺍﺩﺍﺕ ﺧﺮﻳﻄﺔ ﻳ ُﻤﻜﻦ ﺃﻥ ﻳﺴﻤﺢ ﺃﻭ ﻻ ﻳﺴﻤﺢ ﺑﺎﺳﺘﺨﺪﺍﻡ ﺍﻟﻄﺮﻕ ﺫﺍﺕ ﺗﺤﺬﻳﺮﺍﺕ...
- Page 111 ﺿﺒﻂ ﺍﻟﻤﻼﺣﺔ (٤/١) ﺣﺪﻭﺩ ﺍﻟﺴﺮﻋﺔ ﻣﺮﺋﻴﺔ ﺩﺍﺋ ﻤ ً ﺎ ﺗﻔﻌﻴﻞ ﺃﻭ ﺇﻟﻐﺎء ﺗﻔﻌﻴﻞ ﻋﺮﺽ ﺗﺤﺪﻳﺪ ﺳﺮﻋﺔ ﺍﻟﻄﺮﻳﻖ .«ﺍﻟﻤﺘﺒﻊ ﺑﺎﻟﻀﻐﻂ ﻋﻠﻰ »ﺗﺸﻐﻴﻞ« ﺃﻭ »ﺇﻳﻘﺎﻑ ﺗﺤﺬﻳﺮﺍﺕ ﺍﻟﺘﻨﻘﻞ ﺗﺤﺬﻳﺮﺍﺕ ﻣﻦ ﻧﻘﻄﺔ ﺍﻟﺨﻄﺮ ﻋﻨﺪﻣﺎ ﻳﻌﺒﺮ ﺍﻟﺴﺎﺋﻖ ﻣﻨﻄﻘﺔ ﻳﻘﻈﺔ ﺣﺎﺩﺓ، ﺗﻈﻬﺮ ﺇﺷﺎﺭﺓ ﺗﺤﺬﻳﺮ ﻋﻨﺪ ﺍﻟﺴﺮﻋﺔ ﺇﻳﻘﺎﻑ...
- Page 112 ﺇﺩﺍﺭﺓ ﺍﻟﻤﻔﻀﻠﺔ (٢/٢) ﻟﻤﺴﺢ ﻛﺎﻓﺔ ﺍﻟﻮﺟﻬﺎﺕ ﺍﻟﻤﻔﻀﻠﺔ، ﺍﺿﻐﻂ ﻋﻠﻰ »ﺧﻴﺎﺭﺍﺕ« ﺛﻢ ﻋﻠﻰ »ﺣﺬﻑ ﺍﻟﻜﻞ«. ﺃﻛﺪ ﺍﻟﺤﺬﻑ .«ﺑﺎﻟﻀﻐﻂ ﻋﻠﻰ »ﺣﺬﻑ ﺍﻟﻜﻞ ﻓﺮﺯ ﺣﺴﺐ ﺍﻻﺳﻢ ﺍﻟﺒﺤﺚ ﻋﻦ ﻭﺟﻬﺔ ﻣﻔﻀﻠﺔ ﻓﺮﺯ ﺣﺴﺐ ﺍﻟﻤﺴﺎﻓﺔ ﺗﺘﻴﺢ ﻟﻚ ﻫﺬﻩ ﺍﻟﺨﺎﺻﻴﺔ ﺍﻟﺒﺤﺚ ﻋﻦ ﻭﺟﻬﺔ ﻣﻔﻀﻠﺔ ﻣﻦ .ﺍﻟﻘﺎﺋﻤﺔ ﻋﻦ ﻃﺮﻳﻖ ﺍﺳﻤﻬﺎ ﻋﺮﺽ...
- Page 113 ﺇﺩﺍﺭﺓ ﺍﻟﻤﻔﻀﻠﺔ (٢/١) – »ﺍﻟﻤﺤﻔﻮﻇﺎﺕ« ﺍﺭﺟﻊ ﺇﻟﻰ ﺍﻟﻔﻘﺮﺓ »ﺗﺤﺪﻳﺪ ﻭﺟﻬﺔ ﻣﻦ ﺍﻟﻮﺟﻬﺎﺕ ﺍﻟﺴﺎﺑﻘﺔ« ﻣﻦ ﺍﻟﻔﺼﻞ »ﺇﺩﺧﺎﻝ .«ﻭﺟﻬﺔ .– »ﺍﻟﻤﻔﻀﻠﺔ«: ﺍﻟﻮﺻﻮﻝ ﺇﻟﻰ ﺍﻟﻮﺟﻬﺎﺕ ﺍﻟ ﻤ ُﺴﺠﻠﺔ ﺍﻟﺘﻨﻘﻞ ﺇﺿﺎﻓﺔ ﻟﻠﻤﻔﻀﻠﺔ – »ﺑﺤﺚ ﻓﻲ ﺍﻟﺨﺮﻳﻄﺔ« ﺍﺭﺟﻊ ﺇﻟﻰ ﺍﻟﻔﻘﺮﺓ »ﺣﺪﺩ ﺣﺮﻛﺔ ﺍﻟﻤﺮﻭﺭ ﺍﻟﺤﺎﻟﻴﺔ ﻭﺟﻬﺔ ﻋﻠﻰ ﺍﻟﺨﺮﻳﻄﺔ« ﻣﻦ ﺍﻟﺒﺎﺏ »ﺇﺩﺧﺎﻝ ﻋﻨﻮﺍﻥ...
- Page 114 ﺇﻋﺪﺍﺩﺍﺕ ﺍﻟﺨﺮﻳﻄﺔ ﻋﺮﺽ ﺍﻟﻨﻘﺎﻁ ﺍﻟﻬﺎﻣﺔ ﻳﻤﻜﻨﻚ ﺍﺧﺘﻴﺎﺭ ﻋﺮﺽ ﺑﻌﺾ ﺍﻟﻨﻘﺎﻁ ﺍﻟﻬﺎﻣﺔ )ﺍﻟﺘﻲ .ﻳﻤﻜﻦ ﺭﺅﻳﺘﻬﺎ ﻋﻠﻰ ﻣﻘﻴﺎﺱ ٠٠١ ﻣﺘﺮ( ﻋﻠﻰ ﺍﻟﺨﺮﻳﻄﺔ ﺍﻟﺘﻨﻘﻞ ﺇﻋﺪﺍﺩﺍﺕ ﺧﺮﻳﻄﺔ ﻟﻠﺪﺧﻮﻝ ﻣﺒﺎﺷﺮﺓ ﺇﻟﻰ ﻫﺬﻩ ﺍﻟﺨﺎﺻﻴﺔ، ﺍﺿﻐﻂ ﻋﻠﻰ :ﻟﻌﺮﺽ ﺍﻟﻨﻘﺎﻁ ﺍﻟﻬﺎﻣﺔ ﻋﻠﻰ ﺍﻟﺨﺮﻳﻄﺔ ﻭﺿﻊ ﺍﻟﻌﺮﺽ – ﺍﻹﻗﺎﻣﺔ؛ ﺇﻋﺪﺍﺩﺍﺕ ﺍﻟﻤﺴﺎﺭ ﺇﻋﺪﺍﺩﺍﺕ...
- Page 115 ﺍﻹﺭﺷﺎﺩ (٦/٦) «»ﺇﻋﺪﺍﺩﺍﺕ ﺍﻟﻤﺴﺎﺭ :ﻟﻔﺮﺯ ﺗﻔﺎﺻﻴﻞ ﺍﻟﻤﺴﺎﺭ ﺍﺿﻐﻂ ﻋﻠﻰ ﻳﻤﻜﻨﻚ ﻫﺬﺍ ﺍﻟﻘﺴﻢ ﻣﻦ ﺍﺧﺘﻴﺎﺭ ﻣﻌﺎﻟﻢ ﺍﻟﻤﺴﺎﺭ. ﺍﺭﺟﻊ – ﺑﺎﺧﺘﺼﺎﺭ؛ ﺇﻟﻰ ﺍﻟﻔﻘﺮﺓ »ﺇﻋﺪﺍﺩ ﺍﻟﻤﺴﺎﺭ« ﻣﻦ ﺍﻟﺒﺎﺏ »ﺇﻋﺪﺍﺩﺍﺕ ،ﻳﻌﺮﺽ ﻓﻘﻂ ﺍﻟﻌﻨﺎﺻﺮ ﺍﻷﺳﺎﺳﻴﺔ ﻟﻠﺮﺣﻠﺔ )ﺍﻹﻗﻼﻉ ﺍﻟﻤﺴﺎﺭ - ﻋﺎﺩﻱ .«ﺍﻟﻤﻼﺣﺔ ﺍﻟﻮﺟﻬﺔ( ﻭﺍﻟﻤﺴﺎﻓﺔ ﺍﻟﻜﻠﻴﺔ، ﺍﻟﻮﻗﺖ ﺍﻟﻤﺘﺒﻘﻲ ﻭﺳﺎﻋﺔ .ﺍﻟﻮﺻﻮﻝ...
- Page 116 ﺍﻹﺭﺷﺎﺩ (٦/٥) ﻗﺴﻢ ﺗﻢ ﺗﻔﺎﺩﻳﻪ ﻃﺮﻕ ﺍﻟﻤﺴﺎﺭﺍﺕ ﺗﻌﺪﻳﻞ ﺍﻟﻤﺴﺎﺭ ٢٥٠- :ﺍﻟﻄﻮﻝ ٠:٠٦+ ﺍﻟﻮﻗﺖ ﺍﻟﻤﺴﺎﺭ ﺍﻷﺻﻠﻲ ﻣﺴﺎﺭ ﺟﺪﻳﺪ ﺳﺮﻳﻊ ﺍﻟﺤﺎﻟﻲGPS ﻣﻮﺿﻊ ﺍﻗﺘﺼﺎﺩﻱ ﻗﺼﻴﺮ ﻣﻮﺍﻓﻖ ﺧﻴﺎﺭﺍﺕ ﻣﻮﺍﻓﻖ ﻣﺴﺎﺭﺍﺕ ﺑﺪﻳﻠﺔ ﻣﺴﺎﺭﺍﺕ ﺑﺪﻳﻠﺔ ﺍﻟﻤﺮﺍﺣﻞ ﻭﺍﻟﻮﺟﻬﺔ .ﻳﺘﻴﺢ ﻟﻚ ﻫﺬﺍ ﺍﻟﺒﺎﺏ ﺗﻌﺪﻳﻞ ﻃﺮﻳﻘﺔ ﺍﻟﺘﺨﻄﻴﻂ ﻟﻠﻤﺴﺎﺭ <...
- Page 117 ﺍﻹﺭﺷﺎﺩ (٦/٤) – ﺍﻟﻨﻘﺎﻁ ﻭﺍﻷﻗﺴﺎﻡ ﺍﻟﺨﺎﺻﺔ ﺑﺨﻂ ﺍﻟﺴﻴﺮ )ﻋﻠﻰ ﺳﺒﻴﻞ ﺍﻟﻤﺜﺎﻝ: ﻧﻘﺎﻁ ﺗﺤﺼﻴﻞ ﺍﻟﺮﺳﻮﻡ، ﻃﺮﻕ ﺫﺍﺕ ; (...ﺭﺳﻮﻡ، ﻃﺮﻕ ﺳﺮﻳﻌﺔ ﺍﻟﺘﻨﻘﻞ » :– ﺍﻟﻤﺴﺎﺭﺍﺕ ﺍﻟﺒﺪﻳﻠﺔ )ﻋﻠﻰ ﺳﺒﻴﻞ ﺍﻟﻤﺜﺎﻝ .(«ﻗﺼﻴﺮ«، »ﺳﺮﻳﻊ«، »ﺍﻗﺘﺼﺎﺩﻱ :ﻟﻌﺮﺽ ﺍﻟﻨﻘﺎﻁ ﺍﻟﺘﺎﻟﻴﺔ ﺍﺿﻐﻂ ﻋﻠﻰ ﺇﻋﺪﺍﺩﺍﺕ ﺍﻟﻤﺴﺎﺭ ﺇﻋﺪﺍﺩﺍﺕ ﺧﺮﻳﻄﺔ ﺗﺤﺬﻳﺮﺍﺕ...
- Page 118 ﺍﻹﺭﺷﺎﺩ (٦/٣) ﻟﻐﺔ ﺍﻟﺼﻮﺕ ﺧﻴﺎﺭﺍﺕ ﺭﺋﻴﺴﻴﺔ ﺍﻟﻘﺎﺋﻤﺔ ﺿﺒﻂ ﻣﺴﺒﻖ ﺧﻴﺎﺭﺍﺕ ﻣﻮﺍﻓﻖ ﺗﻔﺎﺻﻴﻞ ﻋﻦ ﺧﻂ ﺍﻟﺴﻴﺮ ﺍﻻﺳﺘﻤﺎﻉ ﻟﻠﺮﺍﺩﻳﻮ ﻣﻦ ﺧﻼﻝ ﺗﻮﺟﻴﻪ ﺗﻐﻴﻴﺮ ﻟﻐﺔ ﺍﻟﺘﻮﺟﻴﻪ ﺍﻟﺼﻮﺗﻲ .ﺍﻟﺼﻮﺕ .ﺗﺘﻴﺢ ﻫﺬﻩ ﺍﻟﺨﺎﺻﻴﺔ ﻋﺮﺽ ﺧﻂ ﺳﻴﺮﻙ < «ﺍﺿﻐﻂ »ﺍﻟﺼﻔﺤﺔ ﺍﻟﺮﺋﻴﺴﻴﺔ« < »ﺍﻟﺘﻨﻘﻞ »ﺧﻴﺎﺭﺍﺕ« < »ﺍﻟﻀﺒﻂ« ﻟﺘﻐﻴﻴﺮ ﻟﻐﺔ ﺍﻟﺘﻮﺟﻴﻪ ﻋﻨﺪ...
- Page 119 ﺍﻹﺭﺷﺎﺩ (٦/٢) ﻣﻮﺟﺰ ﺍﻟﻤﺮﻭﺭ .ﻻ ﺗﻮﺟﺪ ﺃﺣﺪﺍﺙ ﺗﺆﺛﺮ ﻋﻠﻰ ﺍﻟﻤﺴﺎﺭ :ﺇﺟﻤﺎﻟﻲ ﺍﻟﺘﺄﺧﻴﺮ ٠٠ : ٠ :ﺍﻷﺣﺪﺍﺙ ﺍﻟﻬﺎﻣﺔ :ﺃﺣﺪﺍﺙ ﺍﻟﺘﺪﻓﻖ ٠ ٣٧ ٠ ﻣﻦ ﺍﻹﻏﻼﻕ ﻭﺍﻟﺤﺠﺐ ١٦ ٠ ﻣﻦ ﺣﺎﺩﺙ ١٧ ٠ ﻣﻦ ﻗﻴﻮﺩ ﺍﻟﺤﺎﺭﺍﺕ ٢٦ ٠ ﻣﻦ ﻏﻴﺮ ﺫﻟﻚ ٣ ٠ ﻣﻦ V-Trafic ﻗﺎﺋﻤﺔ...
- Page 120 ﺍﻹﺭﺷﺎﺩ (٦/١) ﺧﻴﺎﺭﺍﺕ ﺧﻴﺎﺭﺍﺕ ﺧﻴﺎﺭﺍﺕ (١٠) ﻣﻮﺍﻓﻖ (ﺷﻤﺎﻝ ﺃﻭ ، ) ﻭﺿﻊ ﺍﻟﺸﺎﺷﺔ ﺍﻟﻜﺎﻣﻠﺔ ﺷﺎﺷﺎﺕ ﺍﻟﺘﻮﺟﻴﻪ ﺗﻔﻌﻴﻞ ﺍﻟﺘﻮﺟﻴﻪ ﻳﻤﻜﻨﻚ ﻫﺬﺍ ﺍﻟﻮﺿﻊ ﻣﻦ ﻣﺸﺎﻫﺪﺓ ﺧﺮﻳﻄﺔ ﺍﻟﻤﻼﺣﺔ ﻋﻠﻰ .ﻳﻘﺘﺮﺡ ﺍﻟﻨﻈﺎﻡ ﻋﺪﺓ ﺧﻴﺎﺭﺍﺕ ﻟﺨﺮﻳﻄﺔ ﺍﻟﻤﻼﺣﺔ .ﺃﻭ ﺍﻧﺘﻈﺮ ٠١ ﺛﻮﺍﻥ ٍ ﺑﻌﺪ ﺇﺩﺧﺎﻝ ﻭﺟﻬﺔ ﺍﺿﻐﻂ...
- Page 121 ﺇﺩﺧﺎﻝ ﻭﺟﻬﺔ (٦/٦) «»ﺧﻴﺎﺭﺍﺕ ﺑﻌﺪ ﻧﻬﺎﻳﺔ ﺍﻟﻌﺪ ﺍﻟﺘﻨﺎﺯﻟﻲ ﻟﻠﻌﺸﺮ ﺛﻮﺍﻧﻲ، ﺍﻻﺧﺘﻴﺎﺭﺍﺕ :ﺍﻟﺘﺎﻟﻴﺔ ﺗﻈﻬﺮ ﻋﻠﻰ ﺍﻟﺸﺎﺷﺔ «»ﺇﺿﺎﻓﺔ ﻟﻠﻤﻔﻀﻠﺔ ﺇﺿﺎﻓﺔ ﻟﻠﻤﻔﻀﻠﺔ ﻃﺮﻕ ﺍﻟﻤﺴﺎﺭﺍﺕ ﻟﺘﺨﺰﻳﻦ ﺍﻟﻮﺟﻬﺔ ﺍﻟﻤﺤﺪﺩﺓ ﻓﻲ ﺍﺿﻐﻂ ﻋﻠﻰ ﺣﺮﻛﺔ ﺍﻟﻤﺮﻭﺭ ﺍﻟﺤﺎﻟﻴﺔ ﺍﻟﻤﺴﺎﺭ .ﺍﻟﻮﺟﻬﺎﺕ ﺍﻟﻤﻔﻀﻠﺔ News ﺇﻋﺪﺍﺩﺍﺕ ﺍﻟﻤﺴﺎﺭ «»ﺣﺮﻛﺔ ﺍﻟﻤﺮﻭﺭ ﺍﻟﺤﺎﻟﻴﺔ ﻋﻮﺩﺓ ﻟﻠﺴﻴﺎﺭﺓ ﻣﺤﺎﻛﺎﺓ...
- Page 122 ﺇﺩﺧﺎﻝ ﻭﺟﻬﺔ (٦/٥) ﻣﻮﺍﺿﻊ ﺍﻻﻫﺘﻤﺎﻡ ﺍﻟﺘﻲ ﺗﻢ ﺍﻟﻌﺜﻮﺭ ﻋﻠﻴﻬﺎ ﻃﺮﻕ ﺍﻟﻤﺴﺎﺭﺍﺕ ﺍﻟﻤﺴﺎﺭ ﺇﻋﺪﺍﺩﺍﺕ ﺍﻟﻤﺴﺎﺭ ﻣﺤﺎﻛﺎﺓ ﺍﻟﻤﻼﺣﺔ ﺇﻏﻼﻕ ﻣﻮﺍﻓﻖ ﺧﻴﺎﺭﺍﺕ ﺧﻴﺎﺭﺍﺕ ﺧﻴﺎﺭﺍﺕ ﻣﻮﺍﻓﻖ – ﻓﻲ ﺣﺎﻟﺔ ﻭﺟﻮﺩ ﻣﺴﺎﺭ ﻧﺸﻂ، ﺗﺴﺘﻄﻴﻊ ﺗﺤﺪﻳﺪ ﺍﻟﺘﺄﻛﻴﺪ ﻋﻠﻰ ﺍﻟﻮﺟﻬﺔ ﺗﺮﺗﻴﺐ ﺍﻟﻘﺎﺋﻤﺔ ﺍﻟﻮﺟﻬﺔ ﻛﻤﺴﺎﺭ ﺟﺪﻳﺪ ﺃﻭ ﻣﺮﺣﻠﺔ ﺟﺪﻳﺪﺓ. ﺍﺿﻐﻂ ﻳﻤﻜﻦ...
- Page 123 ﺇﺩﺧﺎﻝ ﻭﺟﻬﺔ (٦/٤) ﺗﺤﺪﻳﺪ ﻋﻨﻮﺍﻥ ﻣﻦ ﺍﻟﻮﺟﻬﺎﺕ ﺍﻟﻤﻔﻀﻠﺔ .ﺗﺴﺘﻄﻴﻊ ﺇﻳﺠﺎﺩ ﺍﻟﻮﺟﻬﺔ ﻣﻦ ﺍﻟﻮﺟﻬﺎﺕ ﺍﻟﻤﻔﻀﻠﺔ ،ﻻﺳﺘﺨﺪﺍﻡ ﻫﺬﻩ ﺍﻟﺨﺎﺻﻴﺔ ﻋﻠﻰ ﻧﺤﻮ ﺃﻛﺜﺮ ﻓﻌﺎﻟﻴﺔ ﺇﺣﺪﺍﺛﻲ ﻳﻨﺼﺢ ﺑﺎﻟﺘﺨﺰﻳﻦ ﺍﻟﻤﺴﺒﻖ ﻟﻠﻮﺟﻬﺎﺕ ﺍﻟﺘﻲ ﺗﺬﻫﺐ ﺇﻟﻴﻬﺎ .ﻛﺜﻴﺮ ً ﺍ ﻓﻲ ﺍﻟﺒﺪﺍﻳﺔ، ﻗﻢ ﺑﺘﺨﺰﻳﻦ ﺍﻟﻮﺟﻬﺎﺕ ﺍﻟﻤﻔﻀﻠﺔ ﺑﺎﻟﺒﺤﺚ .«ﻋﻦ ﺍﻟﻌﻨﻮﺍﻥ. ﺭﺍﺟﻊ ﺍﻟﻔﺼﻞ »ﺇﺩﺍﺭﺓ ﺍﻟﻤﻔﻀﻼﺕ «ﺍﺿﻐﻂ...
- Page 124 ﺇﺩﺧﺎﻝ ﻭﺟﻬﺔ (٦/٣) – ﺍﺿﻐﻂ ﻋﻠﻰ »ﺑﻄﻮﻝ ﺍﻟﻤﺴﺎﺭ« ﻟﻠﺒﺤﺚ ﻋﻠﻰ ﻃﻮﻝ ﺍﻟﻤﺴﺎﺭ ﺍﻟﻨﺸﻂ ﻭﻟﻴﺲ ﺣﻮﻝ ﻧﻘﻄﺔ ﻣﻌﻴﻨﺔ. ﻳﻔﻴﺪ ﺫﻟﻚ ﻋﻨﺪﻣﺎ ﺗﺮﻳﺪ ﺗﻐﻴﻴﺮ ً ﺍ ﺑﺴﻴﻄ ً ﺎ ﻓﻲ ﻣﺮﺣﻠﺔ ﻣﻦ ﺧﻂ ﺍﻟﺴﻴﺮ، ﻋﻠﻰ ﺳﺒﻴﻞ ﺍﻟﻤﺜﺎﻝ ﺇﺫﺍ ﻛﻨﺖ ﺗﺒﺤﺚ ﺍﻟﺘﻨﻘﻞ ﺃﻳﻦ ﺗﺠﺪ ﻣﻮﺍﺿﻊ ﺍﻻﻫﺘﻤﺎﻡ؟ ﻋﻦ...
- Page 125 ﺇﺩﺧﺎﻝ ﻭﺟﻬﺔ (٦/٢) ﺍﻟﺒﺤﺚ ﺍﻟﺴﺮﻳﻊ ﻋﻦ ﻧﻘﺎﻁ ﻫﺎﻣﺔ .ﺗﺘﻴﺢ ﻟﻚ ﺧﺎﺻﻴﺔ ﺍﻟﺒﺤﺚ ﺍﻟﺴﺮﻳﻊ ﺇﻳﺠﺎﺩ ﻣﻨﻄﻘﺔ ﺑﺴﺮﻋﺔ ﺍﺿﻐﻂ ﻋﻠﻰ ﻣﻜﺎﻥ ﻓﻲ ﺍﻟﺨﺮﻳﻄﺔ ﻟﻠﺒﺤﺚ ﻋﻦ ﺍﻟﻨﻘﺎﻁ ﻣﻮﺍﺿﻊ ﺍﻻﻫﺘﻤﺎﻡ ﻋﻠﻰ ﺍﻟﻬﺎﻣﺔ. ﻳﻈﻬﺮ ﻭﺍﺣﺪ ﺃﻭ ﺍﻟﻌﺪﻳﺪ ﻣﻦ ﺍﻟﻨﻘﺎﻁ .ﺍﻟﺸﺎﺷﺔ ﺗﺒ ﻌ ًﺎ ﻟﻤﻮﺿﻌﻚ ﻣﺤﻄﺔ ﺑﻨﺰﻳﻦ ﺣﻮﻝ...
- Page 126 ﺇﺩﺧﺎﻝ ﻭﺟﻬﺔ (٦/١) ﻗﺎﺋﻤﺔ ﺍﻟﻮﺟﻬﺔ < «ﺍﺿﻐﻂ ﻋﻠﻰ »ﺍﻻﺳﺘﻘﺒﺎﻝ« < »ﺍﻟﺘﻨﻘﻞ .»ﺍﻟﻮﺟﻬﺔ« ﻟﻠﻮﺻﻮﻝ ﺇﻟﻰ ﻗﺎﺋﻤﺔ ﺍﻟﻮﺟﻬﺔ ﺍﻟﺘﻨﻘﻞ ﺗﻘﺘﺮﺡ ﻗﺎﺋﻤﺔ »ﺍﻟﻮﺟﻬﺔ« ﻃﺮﻕ ﻣﺨﺘﻠﻔﺔ ﻟﻺﺷﺎﺭﺓ ﺇﻟﻰ :ﻭﺟﻬﺔ – ﺇﺩﺧﺎﻝ ﻋﻨﻮﺍﻥ )ﻛﺎﻣﻼ ً ﺃﻭ ﺟﺰﺋﻴﺎ(؛ ﻋﻨﻮﺍﻥ ﻣﻮﺍﺿﻊ ﺍﻻﻫﺘﻤﺎﻡ ﺍﻟﻤﺤﻔﻮﻇﺎﺕ – ﺍﺧﺘﺮ ﻋﻨﻮﺍ ﻧ ً ﺎ ﻣﻦ »ﻣﻮﺍﺿﻊ ﺍﻻﻫﺘﻤﺎﻡ«؛ –...
- Page 127 ﻗﺮﺍءﺓ ﺧﺮﻳﻄﺔ (٣/٣) ﺃﻳﻦ ﺃﻧﺎ؟ ﻃﻮﺍﺭﺉ ﻗﺮﻳﺒﺔ ﺧﻂ ﺍﻟﻌﺮﺽ ﺭﻋﺎﻳﺔ ﺻﺤﻴﺔ ﺇﺻﻼﺡ ﺳﻴﺎﺭﺍﺕ ٤٨٫٨٢٩٩٥ ﺭﻗﻢ ﺣﻮﻝ ﻫﺬﺍ ﺍﻟﻤﻜﺎﻥ ﺧﻂ ﺍﻟﻄﻮﻝ ﺣﻮﻝ ﻫﺬﺍ ﺍﻟﻤﻜﺎﻥ E٢٫٤٩٦٠٨ ﺍﻻﺭﺗﻔﺎﻉ ﻣﺤﻄﺔ ﺍﻟﺨﺪﻣﺎﺕ ﺍﻟﺸﺮﻃﺔ m ٠ ﺣﻮﻝ ﻫﺬﺍ ﺍﻟﻤﻜﺎﻥ ﺣﻮﻝ ﻫﺬﺍ ﺍﻟﻤﻜﺎﻥ ﺍﻟﺤﺎﻟﻲGPS ﻣﻮﺿﻊ ﻃﻮﺍﺭﺉ ﻗﺮﻳﺒﺔ ﺧﻴﺎﺭﺍﺕ...
- Page 128 ﻗﺮﺍءﺓ ﺧﺮﻳﻄﺔ (٣/٢) – ﺍﻟﻜﻮﺩ ﺍﻟﻬﺎﺗﻔﻲ ﺍﻟﺪﻭﻟﺔ؛ – ﺃﺭﻗﺎﻡ ﺍﻟﻄﻮﺍﺭﺉ؛ :– ﺍﻟﻘﻴﻮﺩ ﺍﻟﻘﺎﻧﻮﻧﻴﺔ ﺍﻟﻤﻌﻤﻮﻝ ﺑﻬﺎ ﻓﻲ ﺍﻟﺪﻭﻟﺔ ﺃﻳﻦ ﺃﻧﺎ؟ : France ﻣﻌﻠﻮﻣﺎﺕ ﺍﻟﺪﻭﻟﺔ – ﺍﻟﺤﺪ ﺍﻷﻗﺼﻰ ﻟﻨﺴﺒﺔ ﺍﻟﻜﺤﻮﻝ ﺍﻟﻤﺴﻤﻮﺡ ﺑﻬﺎ ﻓﻲ ﺍﻟﻤﺪﻳﻨﺔ ﺍﻟﻄﺮﻕ ﺍﻟﺴﺮﻳﻌﺔ ﺍﻟﻄﺮﻳﻖ ﺍﻟﺴﺮﻳﻊ ﺧﻂ ﺍﻟﻌﺮﺽ ﺍﻟﺮﻳﻒ ﻓﻲ ﺍﻟﺪﻡ؛ ٤٨٫٨٢٩٩٥...
- Page 129 ﻗﺮﺍءﺓ ﺧﺮﻳﻄﺔ (٣/١) .ﺳﺎﻋﺔ ﺍﻟﻮﺻﻮﻝ ﺍﻟﻤﺘﻮﻗﻌﺔ .ﺍﻟﻤﻴﺪﻳﺎ ﺍﻟﺤﺎﻟﻴﺔ ﺍﻟﺘﻲ ﺗﺴﺘﻤﻊ ﺇﻟﻴﻬﺎ ﺍﻟﻤﺴﺎﻓﺔ ﺍﻟﻤﺘﺒﻘﻴﺔ ﺣﺘﻰ ﺍﻟﻮﺟﻬﺔ .ﻣﻮﻗﻊ ﺍﻟﺴﻴﺎﺭﺓ ﻋﻠﻰ ﺧﺮﻳﻄﺔ ﺍﻟﻤﻼﺣﺔ .ﺗﻔﻌﻴﻞ/ﺗﻌﻄﻴﻞ ﺍﻟﺘﻮﺟﻴﻪ ﺍﻟﺼﻮﺗﻲ ﻣﻌﻠﻮﻣﺎﺕ ﺍﻟﻄﺮﻳﻖ. ﺍﺿﻐﻂ ﻋﻠﻰ ﻫﺬﻩ ﺍﻟﻤﻨﻄﻘﺔ ﻟﻤﻌﺮﻓﺔ ﺍﻟﻤﺆﺷﺮﺍﺕ ﺍﻟﻤﺨﺘﻠﻔﺔ ﺍﻟﻤﻮﺟﻮﺩﺓ ﺑﺸﺄﻥ .ﻣﺴﻴﺮﺗﻚ ﻣﻮﺿﻊ ﺧﻴﺎﺭﺍﺕ ﺧﻴﺎﺭﺍﺕ ﻣﻮﺍﻓﻖ ﺗﺘﻴﺢ ﻫﺬﻩ ﺍﻟﺨﺎﺻﻴﺔ ﻣﻌﺮﻓﺔ ﺍﻟﻤﻮﻗﻊ ﺍﻟﺠﻐﺮﺍﻓﻲ ﻟﻠﻤﻨﻄﻘﺔ .(ﺍﻟﻤﺨﺘﺎﺭﺓ...
- Page 130 ﻧﻈﺎﻡ ﺍﻟﻤﻼﺣﺔ ﻧﻈﺎﻡ ﺍﻟﻤﻼﺣﺔ ﻣﻼﺣﻈﺔ: ﻧﻨﺼﺢ ﺑﺘﺜﺒﻴﺖ ﺑﺮﻧﺎﻣﺞ Naviextras ﻋﻠﻰ ﺍﻟﻜﻤﺒﻴﻮﺗﺮ ﻭﺗﺤﺪﻳﺚ ﻧﻈﺎﻣﻚ ﺑﺸﻜﻞ Toolbox ﻳﺤﺪﺩ ﻧﻈﺎﻡ ﺍﻟﻤﻼﺣﺔ ﻣﻮﻗﻌﻚ ﻭﻳﻮﺟﻬﻚ ﺑﻔﻀﻞ .ﻣﻨﺘﻈﻢ :ﻣﻌﻠﻮﻣﺎﺕ ؛ – ﻟﻠﻤﺴﺘﻘﺒﻞ ﺍﻟﺨﺮﻳﻄﺔ ﺍﻟﺮﻗﻤﻴﺔ .– ﻣﻦ ﺍﻟﺨﺮﻳﻄﺔ ﺍﻟﺮﻗﻤﻴﺔ ﺗﺤﺘﻮﻱ ﺍﻟﺨﺮﻳﻄﺔ ﺍﻟﺮﻗﻤﻴﺔ ﺧﺮﺍﺋﻂ ﻃﺮﻕ ﻭﺧﺮﺍﺋﻂ .ﺍﻟﻤﺪﻥ ﺍﻟﻼﺯﻣﺔ ﻟﻠﻨﻈﺎﻡ ﺍﻟﻤﺴﺘﻘﺒﻞ...
- Page 131 (٢/٢) ﺿﺒﻂ ﺍﻟﺼﻮﺕ ﺕﻭﺹﻝﺍ ﻁﺏﺍﻭﺽ BAL/FAD 3+ ﺭﻱﻩﺝ ﺕﻭﺹ ﻡﺝﺡ/ﺓﻉﺭﺱ ﺕﻭﺹﻝﺍ ﻑﺍﻕﻱﺇ Mid +0 ﻱﻝﺍﻉﻝﺍ ﺕﻭﺹﻝﺍ ﻑﺍﻕﻱﺇ ﻝﻱﻍﺵﺕ BAL/FAD 2- ﻱﺙﺍﻝﺙ ﻥﻱﻥﻁ ﻝﻕﻥﺕﻝﺍ ﺕﻭﺹﻝﺍ ﺓﻱﺽﺍﺭﺕﻑﺍﻝﺍ ﺕﺍﺩﺍﺩﻉﺇﻝﻝ ﺓﺩﻭﻉ ﺕﻭﺹﻝﺍ ﺓﺵﺍﺵﻝﺍ Bluetooth ﻡﺍﻅﻥﻝﺍ ﻕﻑﺍﻭﻡ .ﻟﻠﺘﻤﺮﻳﺮ ﺇﻟﻰ ﺍﻟﺼﻔﺤﺔ ﺍﻟﺜﺎﻧﻴﺔ ﺍﺿﻐﻂ ﻋﻠﻰ ﺍﻟﻤﻔﻀﻼﺕ ﺍﻟﺼﻮﺗﻴﺔ ﺗﻮﺯﻳﻊ...
- Page 132 (٢/١) ﺿﺒﻂ ﺍﻟﺼﻮﺕ «»ﺍﻟﺼﻮﺕ ﺍﻟﻌﺎﻟﻲ ﺿﺒﻂ ﺣﺠﻢ ﺻﻮﺕ ﻭﻓﻘﺎ ﻟﻠﺴﺮﻋﺔ («)»ﺳﺮﻋﺔ/ﺣﺠﻢ ﺻﻮﺕ ﺍﺿﻐﻂ ﻋﻠﻰ »ﺗﺸﻐﻴﻞ« ﺃﻭ »ﺇﻳﻘﺎﻑ« ﻟﺘﻨﺸﻴﻂ/ﺇﻟﻐﺎء ﺗﻨﺸﻴﻂ ﺧﺎﺻﻴﺔ ﺍﺭﺗﻔﺎﻉ ﺍﻟﺼﻮﺕ ﺍﻟﺘﻲ ﺗﺴﻤﺢ ﺑﺰﻳﺎﺩﺓ ﻋﻨﺪﻣﺎ ﺗﺘﺠﺎﻭﺯ ﺳﺮﻋﺔ ﺳﻴﺎﺭﺗﻚ ٠٤ ﻛﻢ/ﺳﺎﻋﺔ، ﻓﺈﻥ ﺕﻭﺹﻝﺍ ﻁﺏﺍﻭﺽ ﺣﺪﺓ ﺍﻟﺼﻮﺕ ﻣﺴﺘﻮﻯ ﺍﻟﺼﻮﺕ ﻳﺰﺩﺍﺩ ﻧﺴﺒﺔ ﺇﻟﻰ ﻣﺴﺘﻮﻯ ﺍﻟﺼﻮﺕ .ﺍﻷﺻﻠﻲ...
- Page 133 ﺍﻟﺨﺪﻣﺎﺕ (٢/٢) ﺍﻟﻤﺸﻐﻞ ﺍﻟﻘﺎﺋﻤﺔ ﺿﺒﻂ ﻗﺮﻳﺐ ﻣﺴﺒﻖ ﺍﻟﻤﺸﻐﻞ ﺍﻟﻘﺎﺋﻤﺔ ﺿﺒﻂ ﻗﺮﻳﺐ ﺍﻟﻤﺸﻐﻞ ﺍﻟﻘﺎﺋﻤﺔ ﺧﻴﺎﺭﺍﺕ ﻣﺴﺒﻖ ﺳﻮﻑ ﻳﻘﺘﺮﺡ ﻋﻠﻴﻚ ﺍﻟﻨﻈﺎﻡ ﺍﻟﻌﺪﻳﺪ ﻣﻦ ﺍﻷﻣﺎﻛﻦ ﺍﻟﻘﺮﻳﺒﺔ ﻣﻊ ﻧﻈﺎﻡ ﺍﻟﻮﺳﺎﺋﻂ ﺍﻟﻤﺘﻌﺪﺩﺓ ﺍﺳﺘﺨﺪﺍﻡ ﺍﻟﻮﺻﻮﻝ ﺇﻟﻰ ﻣﻔﻀﻼﺗﻚ Aha® Aha® ﻣﻦ ﻣﻮﺿﻌﻚ. ﺍﺿﻐﻂ ﻋﻠﻰ ﻧﻤﻂ ﻣﻜﺎﻥ ﺍﻻﻫﺘﻤﺎﻡ ﺍﻟﺬﻱ ﻣﻊ...
- Page 134 (٢/١) ﺍﻟﺨﺪﻣﺎﺕ ﺍﻟﺘﻮﺻﻴﻞ ﺑﻨﻈﺎﻡ ﺍﻟﻮﺳﺎﺋﻂ ﺍﻟﻤﺘﻌﺪﺩﺓ ﺑﻨﻈﺎﻡ ﻟﺘﻮﺻﻴﻞ Media Nav Evolution Aha® ﺍﻟﺨﺎﺹ ﻗﻢ ﺑﺘﻨﺸﻴﻂ ﺍﺗﺼﺎﻝ – Bluetooth® ﺑﺠﻬﺎﺯﻙ. ﺭﺍﺟﻊ ﺍﻟﻔﺼﻞ »ﺗﻮﺻﻴﻞ/ﻓﺼﻞ ﺃﺟﻬﺰﺓ «؛ Bluetooth® – ﺗﺤﻘﻖ ﻣﻦ ﺃﻥ ﻫﺎﺗﻔﻚ ﺍﻟﺬﻛﻲ ﻣﻘﺘﺮﻥ ﻣﻊ ﻧﻈﺎﻡ ﺍﻟﻤﻠﺘﻴﻤﺪﻳﺎ. ﺭﺍﺟﻊ ﺍﻟﻔﺼﻞ »ﺍﻗﺘﺮﺍﻥ/ﻓﺼﻞ ﺍﻗﺘﺮﺍﻥ «؛...
- Page 135 ﻣﺼﺎﺩﺭ ﺍﻟﺼﻮﺕ ﺍﻹﺿﺎﻓﻴﺔ (٣/٣) Jack ﻣﺪﺧﻞ ﺇﺿﺎﻓﻲ: ﻣﻘﺒﺲ :ﺍﻟﺘﻮﺻﻴﻞ Bluetooth® ﺃﺟﻬﺰﺓ »ﺗﻮﺻﻴﻞ/ﻓﺼﻞ ﺍﻟﻔﺼﻞ ﺭﺍﺟﻊ ﺍﻟﺘﻮﺻﻴﻞ .« Bluetooth® ﻟﻤﺸﻐﻞ ﺍﻟﺼﻮﺕ ﺑﻤﻘﺒﺲ ﻣﺪﺧﻞJack ﻭﺻﻞ ﻗﺎﺑﺲ .« » ﺗﻈﻬﺮ ﺍﻟﻘﺎﺋﻤﺔ ﺑﻤﺠﺮﺩ ﺗﻮﺻﻴﻞ Bluetooth® .Jack ﺍﻻﺳﺘﺨﺪﺍﻡ ﺍﻻﺳﺘﺨﺪﺍﻡ ، ﺛﻢ ﺍﺿﻐﻂ « ﻣﻦ ﺍﻟﻘﺎﺋﻤﺔ ﺍﻟﻤﻨﺴﺪﻟﺔ »...
- Page 136 ﻣﺼﺎﺩﺭ ﺍﻟﺼﻮﺕ ﺍﻹﺿﺎﻓﻴﺔ (٣/٢) :ﺍﻟﺘﻮﺻﻴﻞ ﺗﺸﻐﻴﻞ ﻋﺸﻮﺍﺋﻲ iPod® ﻓﻲ ﻣﺪﺧﻞ ﻗﻢ ﺑﺘﻮﺻﻴﻞ ﻗﺎﺑﺲ ﺍﻟـ ﺗﺘﻴﺢ ﻟﻚ ﻫﺬﻩ ﺍﻟﺨﺎﺻﻴﺔ ﺗﺸﻐﻴﻞ ﻛﺎﻓﺔ ﺍﻟﻤﺴﺎﺭﺍﺕ iPod® ﺍﻟﺨﺎﺹ ﺑﺎﻟﺠﻬﺎﺯ. ﺑﻤﺠﺮﺩ ﺗﻮﺻﻴﻞ ﻗﺎﺑﺲ «ﺛﻢ ﻋﻠﻰ »ﺗﺸﻐﻴﻞ ﺑﻄﺮﻳﻘﺔ ﻋﺸﻮﺍﺋﻴﺔ. ﺍﺿﻐﻂ ﻋﻠﻰ .« » ، ﺗﻈﻬﺮ ﺍﻟﻘﺎﺋﻤﺔ ﺍﻟﺨﺎﺹ ﺑـ .«ﺃﻭ...
- Page 137 ﻣﺼﺎﺩﺭ ﺍﻟﺼﻮﺕ ﺍﻹﺿﺎﻓﻴﺔ (٣/١) )ﺗﺒ ﻌ ًﺎ ﻟﻠﺒﻠﺪ(: ﺍﻟﺘﻄﺒﻴﻖ ﻳﻀﻢ ﻣﺤﻄﺎﺕ – :ﻳﻤﺘﻠﻚ ﻧﻈﺎﻣﻚ ﻧﻤﻄﻴﻦ ﻣﻦ ﺍﻟﻤﺪﺍﺧﻞ ﺍﻹﺿﺎﻓﻴﺔ Aha® ; ...ﺍﻟﺮﺍﺩﻳﻮ ﺍﻟﻤﻔﻀﻠﺔ ﺍﻟﺨﺎﺻﺔ ﺑﻚ، ﺍﻟﺒﻮﺩﻛﺎﺳﺘﺲ – ﻣﻊ ﺍﻟﺘﻔﺮﻳﻊ ﻟﻠﺘﻮﺻﻴﻞ ﺑﺎﻟﻤﺼﺪﺭ ﺍﻟﺼﻮﺗﻲ ، ﻣﺸﻐﻞ ﺍﻟﻤﻠﻔﺎﺕ ﺍﻟﺨﺎﺭﺟﻲ )ﻗﺎﺭﻱء .: ﻣﻘﺒﺲ ﺟﺎﻙ ٥٫٣ ﻣﻠﻴﻤﺘﺮ –...
- Page 138 ﺍﻻﺳﺘﻤﺎﻉ ﺇﻟﻰ ﺍﻟﺮﺍﺩﻳﻮ (٤/٤) « » «»ﺃﺧﺒﺎﺭ « » .« » ﻳﻤﻜﻨﻚ ﺗﻔﻴﻌﻞ ﺃﻭ ﺇﺑﻄﺎﻝ ﺍﻟﻄﻮﻝ ﺍﻟﻤﻮﺟﻲ ﺣﻴﻦ ﻳﺘﻢ ﺗﻨﺸﻴﻂ ﻫﺬﻩ ﺍﻟﺨﺎﺻﻴﺔ، ﻓﺈﻧﻬﺎ ﺗﺘﻴﺢ ﺍﻻﺳﺘﻤﺎﻉ « ﺃﻥ ﻳﺘﻐﻴﺮ ﺗﺒﻌﺎ » ﻳﻤﻜﻦ ﻟﺘﺮﺩﺩ ﻣﺤﻄﺔ ﺇﺫﺍﻋﻴﺔ ﻟﺘﻔﻌﻴﻞ ﺃﻭ ﺇﺑﻄﺎﻝ ﻫﺬﻩ ﺍﻟﻮﻇﻴﻔﺔ، ﺭﺍﺟﻊ »ﺿﺒﻂ ﺍﻟﺘﻠﻘﺎﺋﻲ...
- Page 139 ﺍﻻﺳﺘﻤﺎﻉ ﺇﻟﻰ ﺍﻟﺮﺍﺩﻳﻮ (٤/٣) (« )ﺍﻟﻤﻌﻠﻮﻣﺎﺕ ﺍﻟﻤﺮﻭﺭﻳﺔ » « » ﺣﻴﻦ ﻳﺘﻢ ﺗﻨﺸﻴﻂ ﻫﺬﻩ ﺍﻟﻮﻇﻴﻔﺔ، ﻳﺴﻤﺢ ﺍﻟﻨﻈﺎﻡ ﺍﻟﺼﻮﺗﻲ « » « ﻭ » ﺗﻨﺸﺮ ﺑﻌﺾ ﻣﺤﻄﺎﺕ ﺍﻟﺮﺍﺩﻳﻮ ﻟﻠﻨﺸﺮﺍﺕ ﺍﻟﻤﺮﻭﺭﻳﺔ ﺑﺎﻟﺘﺸﻐﻴﻞ ﺍﻟﺘﻠﻘﺎﺋﻲ ﻓﻮﺭ ﺑﺜﻬﺎ ﻣﻦ ﻣﻌﻠﻮﻣﺎﺕ ﻧﺼﻴﺔ ﻣﺘﺮﺑﻄﺔ ﺑﺎﻟﺒﺮﻧﺎﻣﺞ ﺧﻼﻝ ﺍﻻﺳﺘﻤﺎﻉ .«...
- Page 140 ﺍﻻﺳﺘﻤﺎﻉ ﺇﻟﻰ ﺍﻟﺮﺍﺩﻳﻮ (٤/٢) ﻻﺧﺘﻴﺎﺭ ﺍﺿﻐﻂ ﻋﻠﻰ ﻭﺍﺣﺪ ﻣﻦ ﺃﺯﺭﺍﺭ ﺍﻟﻤﻨﻄﻘﺔ .ﺍﻟﻤﺤﻄﺎﺕ ﺍﻟﻤﺨﺰﻧﺔ ﻟﻠﺮﺟﻮﻉ ﺇﻟﻰ ﺷﺎﺷﺔ ﻣﻼﺣﻈﺔ:ﺍﺿﻐﻂ ﻋﻠﻰ ﺍﻟﺰﺭ .ﺍﻟﺒﺪﺍﻳﺔ ﺣﻔﻆ ﺍﻟﻤﺤﻄﺔ ﺣﺪﺩ ﻣﺤﻄﺔ ﺭﺍﺩﻳﻮ ﺑﺎﺳﺘﺨﺪﺍﻡ ﺃﺣﺪ ﺍﻷﻭﺿﺎﻉ ﺍﻟﻤﺬﻛﻮﺭﺓ ﺳﺎﺑﻘﺎ. ﻗﻢ ﺑﺎﻟﻀﻐﻂ ﻃﻮﻳﻼ ً ﻋﻠﻰ ﺃﺣﺪ ﺃﺯﺭﺍﺭ ﺍﻟﻤﻨﻄﻘﺔ .ﺗﺴﺘﻄﻴﻊ ﺗﺨﺰﻳﻦ ٢١ ﻣﺤﻄﺎﺕ ﻟﻜﻞ ﻧﻄﺎﻕ ﻣﻮﺟﻲ ﺭﺋﻴﺴﻴﺔ...
- Page 141 ﺍﻻﺳﺘﻤﺎﻉ ﺇﻟﻰ ﺍﻟﺮﺍﺩﻳﻮ (٤/١) «ﻭﺿﻊ »ﺭﺋﻴﺴﻴﺔ « ﺃﻭ »، « » ﺇﺧﺘﻴﺎﺭ ﻣﺤﻄﺔ ﺇﺫﺍﻋﻴﺔ « » ﻳﺘﻴﺢ ﻫﺬﺍ ﺍﻟﻮﺿﻊ ﺍﻟﺒﺤﺚ ﻳﺪﻭ ﻳ ًﺎ ﺃﻭ ﺃﻭﺗﻮﻣﺎﺗﻴﻜﻴﺎ ﻋﻦ ﻣﺤﻄﺎﺕ ﺍﻟﺮﺍﺩﻳﻮ ﻣﻦ ﺧﻼﻝ ﻣﺴﺢ ﺍﻟﻨﻄﺎﻕ ﺍﻟﻤﻮﺟﻲ .ﺗﻮﺟﺪ ﺃﻭﺿﺎﻉ ﻣﺨﺘﻠﻔﺔ ﻻﺧﺘﻴﺎﺭ ﻣﺤﻄﺔ ﺭﺍﺩﻳﻮ ﺍﻟﻤﺤﺪﺩ. ﻗﻢ ﺑﺎﺧﺘﻴﺎﺭ ﺍﻟﻮﺿﻊ »ﺗﺮﺩﺩ« ﺑﺎﻟﻀﻐﻂ ﺑﻌﺪ...
- Page 142 ﺣﺠﻢ ﺍﻟﺼﻮﺕ ﺿﺒﻂ ﺣﺠﻢ ﺻﻮﺕ ﻭﻓﻘﺎ ﻟﻠﺴﺮﻋﺔ ﺍﻧﻘﻄﺎﻉ ﺍﻟﺼﻮﺕ ﺍﻟﺼﻮﺕ ﺃﺛﻨﺎء ﺗﻔﻌﻴﻞ ﻫﺬﻩ ﺍﻟﺨﺎﺻﻴﺔ، ﻳﺘﻨﻮﻉ ﺣﺠﻢ ﺍﻟﺼﻮﺕ ﺃﻭ ﺍﺿﻐﻂ ﺑﺎﻟﺘﺰﺍﻣﻦ ﺍﺿﻐﻂ ﺿﻐﻄﺔ ﻗﺼﻴﺮﺓ ﻋﻠﻰ ،ﺍﺿﺒﻂ ﺣﺠﻢ ﺍﻟﺼﻮﺕ ﻋﻨﺪ ﺳﻤﺎﻉ ﺭﺳﺎﺋﻞ، ﻣﺼﺎﺩﺭ .ﻭﻣﺴﺘﻮﻯ ﺍﻟﻤﻼﺣﺔ ﻭﻓﻘﺎ ﻟﺴﺮﻋﺔ ﺍﻟﺴﻴﺎﺭﺓ ﺑﻌﻨﺼﺮ ﺍﻟﺘﺤﻜﻢ ﻓﻲ ﻋﻤﻮﺩ ﺍﻟﻘﻴﺎﺩﺓ. ﻳﺘﻢ ﻭ...
- Page 143 ﺍﻟﺘﺸﻐﻴﻞ ﻭﺍﻻﺳﺘﺨﺪﺍﻡ (٢/٢) .ﻟﻤﺴﺢ ﺍﻟﺼﻔﺔ ﺍﻷﺧﻴﺮﺓ ﺍﻟﻤﺪﺧﻠﺔ ﺍﺿﻐﻂ ﻋﻠﻰ .ﻟﻌﺮﺽ ﻗﺎﺋﻤﺔ ﺍﻟﻨﺘﺎﺋﺞ ﻗﻢ ﺑﺎﻟﻀﻐﻆ ﻋﻠﻰ .ﻻﺳﺘﺨﺪﺍﻡ ﺍﻷﺭﻗﺎﻡ ﻭﺍﻟﺮﻣﻮﺯ ﻗﻢ ﺑﺎﻟﻀﻐﻂ ﻋﻠﻰ .ﻟﺘﻐﻴﻴﺮ ﺇﻋﺪﺍﺩﺍﺕ ﻟﻮﺣﺔ ﺍﻟﻤﻔﺎﺗﻴﺢ ﻗﻢ ﺑﺎﻟﻀﻐﻂ ﻋﻠﻰ ﺧﻴﺎﺭﺍﺕ ﺍﺳﺘﺨﺪﺍﻡ ﻟﻮﺣﺔ ﻣﻔﺎﺗﻴﺢ ﺃﺑﺠﺪﻳﺔ ﺧﻼﻝ ﺍﺧﺘﻴﺎﺭ ﺃﺣﺪ ﺍﻷﻗﺴﺎﻡ ﺑﺎﺳﺘﺨﺪﺍﻡ ﻟﻮﺣﺔ ﻣﻔﺎﺗﻴﺢ .ﺃﺑﺠﺪﻳﺔ...
- Page 144 ﺍﻟﺘﺸﻐﻴﻞ ﻭﺍﻻﺳﺘﺨﺪﺍﻡ (٢/١) ﺍﻟﺸﺎﺷﺔ ﺍﻟﺘﻲ ﺗﻌﻤﻞ ﺑﺎﻟﻠﻤﺲ :ﺿﻐﻄﺔ ﻗﺼﻴﺮﺓ – ﺗﺤﺪﻳﺪ ﺧﻴﺎﺭ؛ ﺇﻋﺪﺍﺩﺍﺕ ﺍﻟﻤﺴﺎﺭ .(– ﺗﻨﻔﻴﺬ ﺧﻴﺎﺭ )ﺷﺎﺷﺔ ﻣﺸﻐﻞ ﺍﻟﻮﺳﺎﺋﻂ ﺍﻻﻗﺘﺼﺎﺩﻳﺔ ﻗﺼﻴﺮ ﺳﺮﻳﻊ ﺃﺳﻠﻮﺏ ﺗﺨﻄﻴﻂ ﺍﻟﻤﺴﺎﺭ .ﺿﻐﻄﺔ ﻋﻠﻰ ﺍﻟﺰﺭ ﺍﻷﻣﺎﻣﻲ ﺗﻨﻘﻞ ﺇﻟﻰ ﺍﻟﺘﺒﻮﻳﺐ ﺍﻟﺘﺎﻟﻲ ﺗﺸﻐﻴﻞ ﺇﻳﻘﺎﻑ ﺍﻟﻄﺮﻕ ﺍﻟﺴﺮﻳﻌﺔ ﺗﺸﻐﻴﻞ ﺇﻳﻘﺎﻑ :ﺿﻐﻄﺔ...
- Page 145 ﺗﺸﻐﻴﻞ/ﺇﻳﻘﺎﻑ ﺷﺎﺷﺔ ﺍﻟﺘﻮﻗﻒ ﺍﻻﻳﻘﺎﻑ ﺗﺸﻐﻴﻞ ﻳﺴﻤﺢ ﻭﺿﻊ ﺷﺎﺷﺔ ﺍﻟﺘﻮﻗﻒ ﺑﺈﻳﻘﺎﻑ ﺗﺸﻐﻴﻞ ﺷﺎﺷﺔ .ﻳﺘﻮﻗﻒ ﺍﻟﻨﻈﺎﻡ ﺗﻠﻘﺎﺋ ﻴ ًﺎ ﻋﻨﺪ ﺇﻃﻔﺎء ﺇﺷﻌﺎﻝ ﺍﻟﺴﻴﺎﺭﺓ ﻳﻌﻤﻞ ﻧﻈﺎﻡ ﺍﻟﻮﺳﺎﺋﻂ ﺍﻟﻤﺘﻌﺪﺩﺓ ﺗﻠﻘﺎﺋﻴﺎ ﺑﻤﺠﺮﺩ ﺗﺸﻐﻴﻞ .ﺍﻟﻌﺮﺽ .ﺍﻟﺴﻴﺎﺭﺓ .ﻓﻲ ﻫﺬﻩ ﺍﻟﻮﺿﻊ، ﻻ ﻳﻌﻤﻞ ﺍﻟﺮﺍﺩﻳﻮ ﺃﻭ ﻧﻈﺎﻡ ﺍﻟﺘﻮﺟﻴﻪ ﻓﻲ ﺍﻟﺤﺎﻻﺕ ﺍﻷﺧﺮﻯ، ﺍﺿﻐﻂ ﻋﻠﻰ ﺍﻟﻤﻔﺘﺎﺡ .ﻟﺘﺸﻐﻴﻞ...
- Page 146 ﻋﺮﺽ ﺃﺯﺭﺍﺭ ﺍﻟﺘﺤﻜﻢ (٤/٤) ﺍﻟﺨﻮﺍﺹ ﻭ ﻭ ﻭ ﻭ ﻭ ﻭ ﻭ ) ﺍﺧﺘﻴﺎﺭ ﻣﺼﺪﺭ ﺻﻮﺕ Aha® Bluetooth® iPod® – ﺍﻟﺮﺩ ﻋﻠﻰ ﻣﻜﺎﻟﻤﺔ/ﻏﻠﻖ ﺍﻟﺴﻤﺎﻋﺔ؛ – ﺇﻳﻘﺎﻑ/ﺗﺸﻐﻴﻞ ﺍﻟﺼﻮﺕ؛ .– ﺿﻐﻄﺔ ﻃﻮﻳﻠﺔ: ﺗﻨﺸﻴﻂ ﺍﻟﺘﻌﺮﻑ ﻋﻠﻰ ﺍﻟﺼﻮﺕ ﻭ ﺇﻳﻘﺎﻑ/ﺗﺸﻐﻴﻞ ﺍﻟﺼﻮﺕ ﻓﻘﻂ ﻟﻌﻨﺎﺻﺮ ﺍﻟﺘﺤﻜﻢ .(«ﺗﻐﻴﻴﺮ...
- Page 147 ﻋﺮﺽ ﺃﺯﺭﺍﺭ ﺍﻟﺘﺤﻜﻢ (٤/٣) ﺍﻟﺨﻮﺍﺹ .ON/OFF ﺿﻐﻄﺔ ﻗﺼﻴﺮﺓ: ﺷﺎﺷﺔ ﺍﻟﺘﻮﻗﻒ .ﺿﺒﻂ ﺣﺠﻢ ﺍﻟﺼﻮﺕ ﻣﻘﺒﺲ USB. .ﻣﻘﺒﺲ ﺟﺎﻙ ٥٫٣ ﻣﻠﻴﻤﺘﺮ ﻭ ﻭ ﻭ ﻭ ﻭ ﻭ ﻭ ) ﺍﻟﻮﺻﻮﻝ ﺇﻟﻰ ﺍﻟﻮﺳﺎﺋﻂ ﺍﻟﺤﺎﻟﻴﺔ Aha® Bluetooth® iPod® .«ﺍﻟﻮﺻﻮﻝ ﺇﻟﻰ ﻗﺎﺋﻤﺔ »ﺧﻴﺎﺭﺍﺕ .«ﺍﻟﻮﺻﻮﻝ ﺇﻟﻰ »ﺍﻟﻘﺎﺋﻤﺔ ﺍﻟﺮﺋﻴﺴﻴﺔ .ﺳﻮﺍء...
- Page 148 ﻋﺮﺽ ﺃﺯﺭﺍﺭ ﺍﻟﺘﺤﻜﻢ (٤/٢) ARA–٨...
- Page 149 ﻋﺮﺽ ﺃﺯﺭﺍﺭ ﺍﻟﺘﺤﻜﻢ (٤/١) .ﻳﺘﻢ ﺇﺟﺮﺍء ﺗﺤﺪﻳﺪﺍﺕ ﺍﻟﺸﺎﺷﺔ ﺑﺎﻟﻀﻐﻂ ﻋﻠﻰ ﺍﻟﺠﺰء ﺍﻟﻤﺮﺍﺩ ﻣﻦ ﺍﻟﺸﺎﺷﺔ ﺧﻴﺎﺭﺍﺕ ﺧﻴﺎﺭﺍﺕ ARA–٧...
- Page 150 ﻭﺻﻒ ﻋﺎﻡ (٣/٣) ﺩﺍﻛﻦ ﺍﻟﺮﺍﺩﻳﻮ ﺍﻟﻮﺳﺎﺋﻂ ﺍﻟﻬﺎﺗﻒ Driving eco2 ﺍﻟﺘﻨﻘﻞ ﺍﻹﻋﺪﺍﺩﺍﺕ ﺍﻟﻤﺸﻐﻞ ﺍﻟﻘﺎﺋﻤﺔ ﺿﺒﻂ ﻣﺴﺒﻖ ﺧﻴﺎﺭﺍﺕ ﺧﻴﺎﺭﺍﺕ ﺿﺒﻂ ﺍﻟﻮﻗﺖ .ﻭﺿﻊ ﺷﺎﺷﺔ ﺍﻟﺘﻮﻗﻒ ﻭﺇﻇﻬﺎﺭ ﺍﻟﺴﺎﻋﺔ .ﺩﺭﺟﺔ ﺍﻟﺤﺮﺍﺭﺓ ﺍﻟﺨﺎﺭﺟﻴﺔ ﺷﺎﺷﺔ ﺍﻟﻌﺮﺽ .ﻣﻨﻄﻘﺔ ﺍﻟﺴﺎﻋﺔ .ﻣﻨﻄﻘﺔ ﺗﺤﺪﻳﺪ ﺑﺪء ﺗﺸﻐﻴﻞ ﺍﻟﻤﺤﺮﻙ ﺍﻟ ﻤ ُﺒﺮﻣﺞ ﺷﺎﺷﺔ ﺍﻟﻘﻮﺍﺋﻢ :ﻗﺎﺋﻤﺔ...
- Page 151 ﻭﺻﻒ ﻋﺎﻡ (٣/٢) ﺧﻮﺍﺹ ﺗﻌﻠﻴﻤﺎﺕ ﺍﻟﻤﻼﺣﺔ .ﻭﻇﻴﻔﺔ ﺑﺪء ﺗﺸﻐﻴﻞ ﺍﻟﻤﺤﺮﻙ ﻋﻦ ﺑ ُ ﻌﺪ ﺧﻮﺍﺹ ﺍﻟﻤﻬﺎﺗﻔﺔ ﺣﺮ ﺍﻟﻴﺪﻳﻦ ﻳﺤﺪﺩ ﻧﻈﺎﻡ ﺍﻟﻤﻼﺣﺔ ﺗﻠﻘﺎﺋ ﻴ ًﺎ ﺍﻟﻤﻮﺿﻊ ﺍﻟﺠﻐﺮﺍﻓﻲ ﻋﻨﺪﻣﺎ ﺗﻜﻮﻥ ﺍﻟﺴﻴﺎﺭﺓ ﻣﺠﻬﺰﺓ ﺑﻬﺬﺍ ﺍﻟﻨﻈﺎﻡ، ﺗﺘﻴﺢ ﻟﻚ ﻳﻮﻓﺮ ﻧﻈﺎﻡ ﺍﻻﺗﺼﺎﻻﺕ ﺍﻟﻬﺎﺗﻔﻴﺔ ﺣﺮ ﺍﻟﻴﺪﻳﻦ ﻟﻠﺴﻴﺎﺭﺓ...
- Page 152 ﻭﺻﻒ ﻋﺎﻡ (٣/١) ﺍﻟﻮﻇﻴﻔﺔ Fonctions radio ﺍﻟﻤﻘﺪﻣﺔ Aha® ﺍﻟﻮﺻﻮﻝ ﺇﻟﻰ ﺍﻟﻤﻔﻀﻼﺕ ﻳﺘﻴﺢ ﺍﻟﺘﻄﺒﻴﻖ ﻧﻈﺎﻡ ﺍﻟﻮﺳﺎﺋﻂ ﺍﻟﻤﺘﻌﺪﺩﺓ ﻳﺘﻴﺢ ﺍﻻﺳﺘﻤﺎﻉ ﺇﻟﻰ ﻣﺤﻄﺎﺕ ﻳﻮﻓﺮ ﺍﻟﻨﻈﺎﻡ ﻣﺘﻌﺪﺩ ﺍﻟﻮﺳﺎﺋﻂ ﻓﻲ ﺳﻴﺎﺭﺍﺗﻚ ﺍﻟﻮﻇﺎﺋﻒ Aha® .(...ﺍﻟﺨﺎﺻﺔ ﺑﻚ )ﺑﻮﺩﻛﺎﺳﺘﺲ، ﻭﻳﺐ ﺭﺍﺩﻳﻮ )ﺍﻹﺭﺳﺎﻝ ()ﺗﻌﺪﻳﻞ ﺍﻟﺘﺮﺩﺩ ﺍﻟﺮﺍﺩﻳﻮ :ﺍﻟﺘﺎﻟﻴﺔ .()ﺗﻌﺪﻳﻞ ﺍﻟﺴﻌﺔ ﺍﻟﺼﻮﺗﻲ...
- Page 153 ﺍﺣﺘﻴﺎﻃﺎﺕ ﺍﻻﺳﺘﺨﺪﺍﻡ ﻣﻦ ﺍﻟﻀﺮﻭﺭﻱ ﺍﺗﺒﺎﻉ ﺍﻻﺣﺘﻴﺎﻃﺎﺕ ﺍﻟﻤﺬﻛﻮﺭﺓ ﺃﺩﻧﺎﻩ ﺃﺛﻨﺎء ﺍﺳﺘﺨﺪﺍﻡ ﺍﻟﻨﻈﺎﻡ ﻭﺫﻟﻚ ﻟﺪﻭﺍﻋﻲ ﺍﻟﺴﻼﻣﺔ ﺃﻭ ﻟﺘﺠﻨﺐ ﻣﺨﺎﻃﺮ ﺗﻠﻒ ﺍﻷﺟﻬﺰﺓ. ﺗﺮﺍﻋﻰ ﺇﻟﺰﺍﻣﻴﺎ ﺍﻟﻘﻮﺍﻧﻴﻦ ﺍﻟﺴﺎﺭﻳﺔ ﻓﻲ ﺍﻟﺒﻠﺪ .ﺍﻟﺬﻱ ﺗﺘﻮﺍﺟﺪ ﻓﻴﻪ ﺍﻻﺣﺘﻴﺎﻃﺎﺕ ﺍﻟﻼﺯﻣﺔ ﺍﻟﻤﺘﻌﻠﻘﺔ ﺑﺎﻟﺘﻼﻋﺐ ﺑﺎﻟﻨﻈﺎﻡ .– ﺍﺿﻐﻂ ﻋﻠﻰ ﺃﺯﺭﺍﺭ ﺍﻟﺘﺤﻜﻢ )ﺑﻠﻮﺣﺔ ﺍﻟﺘﺤﻜﻢ ﺃﻭ ﺑﺎﻟﻤﻘﻮﺩ( ﻭﺍﺗﺒﻊ ﺍﻟﺘﻌﻠﻴﻤﺎﺕ ﺍﻟﻤﻮﺟﻮﺩﺓ ﻋﻠﻰ ﺍﻟﺸﺎﺷﺔ ﻋﻨﺪﻣﺎ ﺗﺴﻤﺢ ﻇﺮﻭﻑ ﺍﻟﺴﻴﺮ ﺑﺬﻟﻚ .–...
- Page 154 ٤٩ –ARA ............²ﺍﻟﻘﻴﺎﺩﺓ ﺍﻻﻗﺘﺼﺎﺩﻳﺔ ٥٠...
- Page 155 ﺍﻟﻤﺤﺘﻮﻯ ٣–ARA ............ﺍﺣﺘﻴﺎﻃﺎﺕ ﺍﻻﺳﺘﺨﺪﺍﻡ ٤–ARA .








Need help?
Do you have a question about the Media Nav Evolution and is the answer not in the manual?
Questions and answers