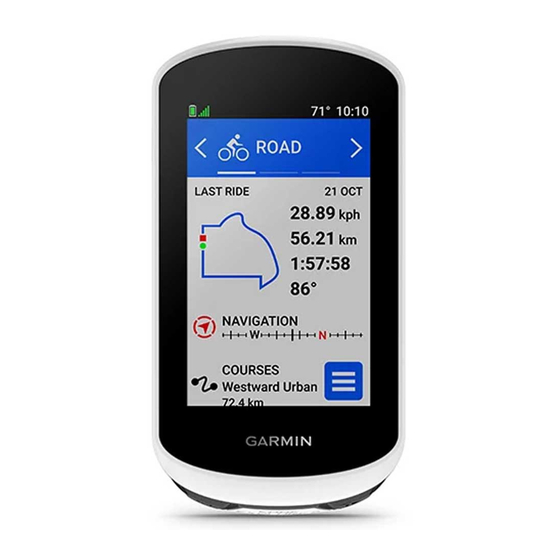Table of Contents
Advertisement
Quick Links
Advertisement
Table of Contents

Summary of Contents for Garmin EDGE EXPLORE 2
- Page 1 EDGE EXPLORE 2 ® Owner’s Manual...
- Page 2 © 2022 Garmin Ltd. or its subsidiaries All rights reserved. Under the copyright laws, this manual may not be copied, in whole or in part, without the written consent of Garmin. Garmin reserves the right to change or improve its products and to make changes in the content of this manual without obligation to notify any person or organization of such changes or improvements. Go to www.garmin.com...
-
Page 3: Table Of Contents
Using an ANT+ Indoor Trainer..22 Creating a Course from a Recent Setting Resistance......22 Ride............ 12 Setting the Simulated Grade..22 Following a Course From Garmin Setting Target Power.....22 Connect..........13 Setting a Training Target...... 23 Tips for Riding a Course....13 Racing a Previous Activity.... - Page 4 Turning the Device Tones On and Off............42 Deleting Data Totals......33 Changing the Device Language..42 Garmin Connect........33 Time Zones........42 Sending Your Ride to Garmin Connect..........34 Device Information......43 Data Recording........34 Data Management........ 34 Charging the Device......43 Connecting the Device to Your About the Battery......
- Page 5 Updating the Software Using Garmin Express..........49 Viewing Device Information....49 Viewing Regulatory and Compliance Information........49 Device Care..........50 Cleaning the Device......50 Edge Power Mount Device Care... 50 Cleaning the Edge Power Mount..50 Troubleshooting......50 Resetting the Device......50 Restoring the Default Settings..
-
Page 7: Introduction
Introduction WARNING See the Important Safety and Product Information guide in the product box for product warnings and other important information. Always consult your physician before you begin or modify any exercise program. Introduction... -
Page 8: Device Overview
Device Overview Press to enter sleep mode and wake the device. Hold to turn the device on and off and lock the touchscreen. Press to mark a new lap. Lift the weather cap to charge the device or connect it to a computer. USB port (under weather Replace the weather cap to prevent damage to the USB port. -
Page 9: Home Screen Overview
Charge using an external power accessory. NOTE: Not available on all models. Electrical contacts NOTE: Go to buy.garmin.com to purchase optional accessories. Home Screen Overview The home screen gives you quick access to all the features of the Edge device. -
Page 10: Viewing Widgets
Viewing Widgets Your device is preloaded with several widgets, and more are available when you pair your device with a phone or other compatible device. 1 From the home screen, swipe down from the top of the screen. The settings widget appears. A flashing icon means the device is searching for a signal. A solid icon means the signal was found or the sensor is connected. -
Page 11: Viewing Glances
Viewing Glances Glances provide quick access to health data, activity information, built-in sensors, and more. • From the home screen, swipe up or down. The device scrolls through the glances. • Select a glance to view additional information. • Select to customize the glances (Customizing the Glances, page 42). -
Page 12: Acquiring Satellite Signals
The device may need a clear view of the sky to acquire satellite signals. The time and date are set automatically based on the GPS position. TIP: For more information about GPS, go to www.garmin.com/aboutGPS. 1 Go outdoors to an open area. -
Page 13: Going For A Ride
Going for a Ride If you are using a wireless sensor or accessory, it can be paired and activated during initial setup (Pairing Your Wireless Sensors, page 29). 1 Hold to turn on the device. 2 Go outside, and wait while the device locates satellites. The satellite bars turn green when the device is ready. -
Page 14: Marking Your Location
Marking Your Location Before you can mark a location, you must locate satellites. If you want to remember landmarks or return to a certain spot, you can mark a location. 1 Go for a ride. 2 Select Navigation > > Mark Location > Saving Locations from the Map 1 Select Navigation >... -
Page 15: Navigating To A Location
Navigating to a Location TIP: You can use the LOCATION SEARCH glance to perform a quick search from the home screen. If necessary, you can add the glance to the glance loop (Customizing the Glances, page 42). 1 Select Navigation. 2 Select an option: •... -
Page 16: Navigating Back To Start
4 Select > Delete Location > Courses You can send a course from your Garmin Connect account to your device. After it is saved to your device, you ™ can navigate the course on your device. You can also create and save a custom course directly on your device. -
Page 17: Planning And Riding A Course
You can create and ride a custom course. A course is a sequence of waypoints or locations that leads you to your final destination. TIP: You can also create a custom course in the Garmin Connect app and send it to your device (Following a Course From Garmin Connect, page 13). -
Page 18: Creating And Riding A Round-Trip Course
Creating and Riding a Round-Trip Course The device can create a round-trip course based on a specified distance, starting location, and direction of navigation. 1 Select Courses > > Round-Trip Course. 2 Select Distance, and enter the total distance for the course. 3 Select Start Location. -
Page 19: Following A Course From Garmin Connect
Following a Course From Garmin Connect Before you can download a course from Garmin Connect, you must have a Garmin Connect account (Garmin Connect, page 33). 1 Select an option: • Open the Garmin Connect app. • Go to connect.garmin.com. -
Page 20: Using Climbpro
Using ClimbPro The ClimbPro feature helps you manage your effort for the upcoming climbs on a course. You can view details about the climbs, including when they occur, average gradient, and total ascent. The climb categories, based on length and gradient, are indicated by color. TIP: After your ride, you can view the climb splits in the ride history. -
Page 21: Rerouting A Course
Rerouting a Course You can choose how the device recalculates the route when you go off course. When you go off course, select an option: • To pause navigation until you get back on course, select Pause Navigation. • To choose from rerouting suggestions, select Re-route. NOTE: The first rerouting option is the shortest route back to the course and starts automatically after 10 seconds. -
Page 22: Map Themes
Bluetooth technology. Pairing Your Phone To use the connected features of the Edge device, it must be paired directly through the Garmin Connect app, instead of from the Bluetooth settings on your phone. 1 From the app store on your phone, install and open the Garmin Connect app. -
Page 23: Bluetooth Connected Features
Connect app using Bluetooth technology. You can enter emergency contacts in your Garmin Connect account. The Edge Explore 2 device has safety and tracking features that must be set up with the Garmin Connect app. For more information about safety and tracking features, go to www.garmin.com/safety. -
Page 24: Incident Detection
Before you can enable the assistance feature on your device, you must set up emergency contact information in the Garmin Connect app. Your paired phone must be equipped with a data plan and be in an area of network coverage where data is available. Your emergency contacts must be able to receive text messages (standard text messaging rates may apply). -
Page 25: Requesting Assistance
Before you can request assistance, you must enable GPS on your Edge device and set up emergency contact information in the Garmin Connect app. Your paired phone must be equipped with a data plan and be in an area of network coverage where data is available. Your emergency contacts must be able to receive emails or text messages (standard text messaging rates may apply). -
Page 26: Starting A Grouptrack Session
Starting a GroupTrack Session Before you can start a GroupTrack session, you must have a smartphone with the Garmin Connect app paired to your device (Pairing Your Phone, page 16). During a ride, you can see the riders in your GroupTrack session on the map. -
Page 27: Setting The Bike Alarm
If the device detects motion, it sounds an alarm and sends an alert to your connected phone. Playing Audio Prompts on Your Phone Before you can set up audio prompts, you must have a phone with the Garmin Connect app paired to your Edge device. -
Page 28: Training
Training Training Indoors The device includes an indoor activity profile where GPS is turned off. When GPS is turned off, speed and distance are not available unless you have a compatible sensor or indoor trainer that sends speed and distance data to the device. -
Page 29: Setting A Training Target
5 Press to start the activity timer. My Stats The Edge Explore 2 device can track your personal statistics and calculate performance measurements. Performance measurements require a compatible heart rate monitor or power meter. Performance Measurements These performance measurements are estimates that can help you track and understand your training activities and race performances. -
Page 30: About Vo2 Max. Estimates
In simple terms, VO2 max. is an indication of athletic performance and should increase as your level of fitness improves. VO2 max. estimates are provided and supported by Firstbeat. You can use your Garmin ®... -
Page 31: Getting Your Vo2 Max. Estimate
Getting Your VO2 Max. Estimate Before you can view your VO2 max. estimate, you must put on the heart rate monitor, install the power meter, and pair them with your device (Pairing Your Wireless Sensors, page 29). For the most accurate estimate, complete the user profile setup (Setting Up Your User Profile, page 27), and set your maximum heart rate... -
Page 32: Estimates
Viewing Your Recovery Time Before you can use the recovery time feature, you must have a Garmin device with wrist-based heart rate or a compatible chest heart rate monitor paired with your device (Pairing Your Wireless Sensors, page 29). -
Page 33: Reverting A Personal Record
Reverting a Personal Record You can set each personal record back to the one previously recorded. 1 Select > My Stats > Personal Records. 2 Select a record to revert. 3 Select Previous Record > NOTE: This does not delete any saved activities. Deleting a Personal Record 1 Select >... -
Page 34: Wireless Sensors
(Adding a Data Screen, page 37). If your device was packaged with a sensor, they are already paired. For information about specific Garmin sensor compatibility, purchasing, or to view the owner's manual, go to buy.garmin.com for that sensor. Sensor Type Description You can use your device with your eBike and view bike data, such as battery and shifting infor... -
Page 35: Pairing Your Wireless Sensors
Before you can pair, you must put on the heart rate monitor or install the sensor. Pairing is the connecting of ANT+ or Bluetooth wireless sensors, for example, connecting a heart rate monitor with your Garmin device. 1 Bring the device within 3 m (10 ft.) of the sensor. -
Page 36: Fitness Goals
The values for the zones are default values and may not match your personal abilities. You can manually adjust your zones on the device or using Garmin Connect. If you know your functional threshold power (FTP) value, you can enter it and allow the software to calculate your power zones automatically. -
Page 37: Updating The Rally Software Using The Edge Device
(Sending Your Ride to Garmin Connect, page 34). Garmin Connect automatically looks for software updates and sends them to your Edge device. 2 Bring your Edge device within range (3 m) of the sensor. 3 Rotate the crank arm a few times. The Edge device prompts you to install all pending software updates. -
Page 38: Viewing Ebike Sensor Details
NOTE: History is not recorded while the activity timer is stopped or paused. When the device memory is full, a message appears. The device does not automatically delete or overwrite your history. Upload your history to Garmin Connect periodically to keep track of all your ride data. Viewing Your Ride 1 Select History >... -
Page 39: Viewing Your Time In Each Training Zone
Record the events of your active lifestyle including runs, walks, rides, swims, hikes, triathlons, and more. You can create your free Garmin Connect account when you pair your device with your phone using the Garmin Connect app, or you can go to connect.garmin.com. -
Page 40: Sending Your Ride To Garmin Connect
Sending Your Ride to Garmin Connect • Sync your Edge device with the Garmin Connect app on your smartphone. • Use the USB cable that came with your Edge device to send ride data to your Garmin Connect account on your computer. -
Page 41: Transferring Files To Your Device
Connect IQ Downloadable Features You can add Connect IQ features to your device from Garmin and other providers using the Connect IQ app. Data Fields: Allow you to download new data fields that present sensor, activity, and history data in new ways. -
Page 42: Downloading Connect Iq Features Using Your Computer
You can customize three activity profiles. You can customize your settings and data fields for a particular activity or trip. TIP: You can also customize the activity profiles from the device settings in the Garmin Connect app. 1 Select > Activity Profiles. -
Page 43: Adding A Data Screen
Adding a Data Screen 1 Select > Activity Profiles. 2 Select a profile. 3 Select Data Screens > Add New > Data Screen. 4 Select a category, and select one or more data fields. TIP: For a list of all the available data fields, go to Data Fields, page 5 Select 6 Select an option:... -
Page 44: Setting Range Alerts
Setting Range Alerts If you have an optional heart rate monitor, cadence sensor, or power meter, you can set up range alerts. A range alert notifies you when the device measurement is above or below a specified range of values. For example, you can set the device to alert you when your cadence is below 40 RPM and over 90 RPM. -
Page 45: Marking Laps By Distance
Marking Laps by Distance You can use the Auto Lap feature to mark the lap at a specific distance automatically. This feature is helpful for comparing your performance over different parts of a ride (for example, every 10 miles or 40 kilometers). 1 Select >... -
Page 46: Starting The Timer Automatically
Pair Smartphone: Connects your device with a compatible Bluetooth enabled phone. This setting allows you to use Bluetooth connected features, including LiveTrack and activity uploads to Garmin Connect. Sync Now: Allows you to sync your device with your compatible phone. -
Page 47: Guest Mode
1 Select > Guest Mode > Enable. 2 If necessary, enter the 4-digit code, and select NOTE: After three incorrect attempts, you are prompted to enter the universal unlock code: Garmin. 3 Select an option: • Select to restore the device settings used before guest mode was enabled. -
Page 48: Customizing The Glances
Customizing the Glances 1 Scroll to the bottom of the home screen. 2 Select 3 Select an option: • Select to add a glance to the glance loop. • Select to drag the glance up or down to change the location of the glance in the glance loop. •... -
Page 49: Device Information
Device Information Charging the Device NOTICE To prevent corrosion, thoroughly dry the USB port, the weather cap, and the surrounding area before charging or connecting to a computer. The device is powered by a built-in lithium-ion battery that you can charge using a standard wall outlet or a USB port on your computer. -
Page 50: Installing The Standard Mount
Installing the Standard Mount For the best GPS reception and screen visibility, position the bike mount so the device is horizontal to the ground and the front of the device is oriented toward the sky. You can install the bike mount on the stem or the handlebar. -
Page 51: Releasing The Edge
Releasing the Edge 1 Turn the Edge clockwise to unlock the device. 2 Lift the Edge off the mount. Edge Power Mount Overview Out-front mount Weather cap Locking ring Status LED Power pod Power pod cable Device Information... -
Page 52: Installing The Edge Power Mount
Installing the Edge Power Mount You can use the power mount to install your Edge device and connect it to your eBike. Garmin recommends that you adjust the mount for the Edge viewing angle before you connect the cable to your eBike. - Page 53 5 Replace the screw, and use the 2.5 mm hex key to tighten the screw until the mount is secure. NOTE: You should check the tightness of the screw periodically. 6 Open the locking ring NOTE: The locking ring is in the open position when the red line is visible on the side of the mount. 7 Align the tabs on the back of the Edge device with the eBike mount notches Device Information...
-
Page 54: Required Cables
Power Blue Ground Black Ground • USB-A power mount accessory cable NOTE: If you have trouble installing and wiring the mount, Garmin recommends visiting a bike service store for assistance. Edge Power Mount Status LED LED Activity Status Solid green The power mount is connected to power, but it is not connected to an Edge device. -
Page 55: Specifications
FCC or regional compliance markings, as well as applicable product and licensing information. 1 Select 2 Select System > Regulatory Info. The device withstands incidental exposure to water of up to 1 m for up to 30 min. For more information, go to www.garmin.com/waterrating. Device Information... -
Page 56: Device Care
Avoid extreme shock and harsh treatment, because it can degrade the life of the product. Replace components with Garmin parts only. See your Garmin dealer or the Garmin website. Contact your local waste disposal department to dispose of the power mount in accordance with applicable local laws and regulations. -
Page 57: Clearing User Data And Settings
• Remove your device from the Garmin Connect app and the Bluetooth settings on your phone to retry the pairing process. • If you bought a new phone, remove your device from the Garmin Connect app on the phone you intend to stop using. -
Page 58: Improving Gps Satellite Reception
◦ Connect your device to a computer using the USB cable and the Garmin Express application. ◦ Sync your device to the Garmin Connect app using your Bluetooth enabled phone. While connected to your Garmin account, the device downloads several days of satellite data, allowing it to quickly locate satellite signals. -
Page 59: Appendix
Some data fields require ANT+ or Bluetooth accessories to display data. Some data fields appear in more than one category on the device. TIP: You can also customize the data fields from the device settings in the Garmin Connect app. %Max Heart Rate: The percentage of maximum heart rate. - Page 60 Heart Rate Graph: A line graph showing your current, average, and maximum heart rate values for the current activity. Heart Rate Zone: The current range of your heart rate (1 to 5). The default zones are based on your user profile and maximum heart rate (220 minus your age).
-
Page 61: Vo2 Max. Standard Ratings
VO2 Max. Standard Ratings These tables include standardized classifications for VO2 max. estimates by age and gender. Males Percentile 20–29 30–39 40–49 50–59 60–69 70–79 Superior 55.4 52.5 48.9 45.7 42.1 Excellent 51.1 48.3 46.4 43.4 39.5 36.7 Good 45.4 42.4 39.2 35.5... -
Page 62: Wheel Size And Circumference
Wheel Size and Circumference Your speed sensor automatically detects your wheel size. If necessary, you can manually enter your wheel circumference in the speed sensor settings. The tire size is marked on both sides of the tire. This is not a comprehensive list. You can also measure the circumference of your wheel or use one of the calculators available on the internet. - Page 63 Tire Size Wheel Circumference (mm) 27 × 1-1/4 2161 27 × 1-3/8 2169 29 x 2.1 2288 29 x 2.2 2298 29 x 2.3 2326 650 x 20C 1938 650 x 23C 1944 650 × 35A 2090 650 × 38B 2105 650 ×...
- Page 64 July 2022 GUID-E67DE53E-5B08-4903-9767-F58973BC1829 v1...