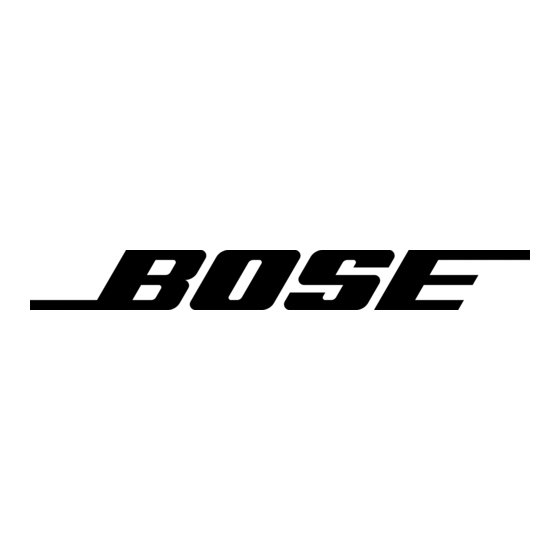
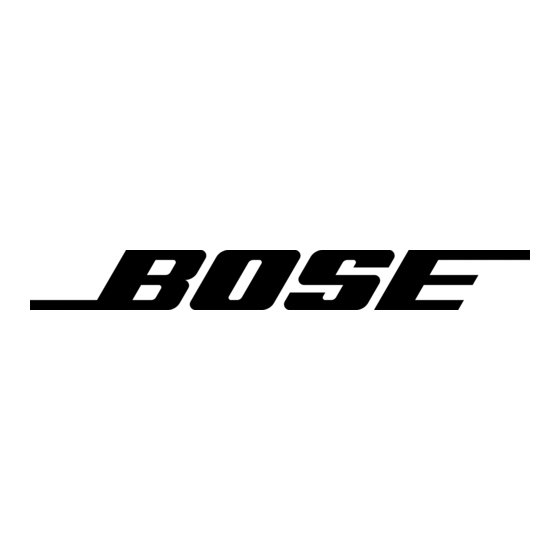
Bose FREESPACE 4400 Owner's Manual
Business music system
Hide thumbs
Also See for FREESPACE 4400:
- Installation manual (12 pages) ,
- Service manual (107 pages) ,
- Manual (20 pages)
Table of Contents
Advertisement
Quick Links
Download this manual
See also:
Installation Manual
Advertisement
Table of Contents

Summary of Contents for Bose FREESPACE 4400
- Page 1 FreeSpace 4400 Business Music System ® OWNER’S GUIDE...
-
Page 2: Safety Information
This product conforms to the EMC Directive 89/336/EEC and to the Low Voltage Directive 73/23/EEC. The complete Declaration of Conformity can be found on www.Bose.com/static/compliance/index.html. Where the mains plug or appliance coupler is used as the disconnect device, such disconnect device shall Note: remain readily operable. -
Page 3: Important Safety Instructions
Caution marks on the product These CAUTION marks are located on the back of the product. The lightning flash with arrowhead symbol, within an equilateral triangle, is intended to alert the user to the presence of uninsu- lated dangerous voltage within the system enclosure that may be of sufficient magnitude to constitute a risk of electric shock. -
Page 4: Table Of Contents
Business Music System ....2 1.2 FreeSpace 4400 system accessories ..2 1.3 FreeSpace 4400 Installer™... -
Page 5: Freespace ® 4400 Introduction
For example, if you have a two-zone system that requires 5 watts in Zone 1 and 395 watts in Zone 2, the FreeSpace 4400 system electronics distributes the power based on those needs. The FreeSpace 4400 system also includes an easy-to-replace memory module, which holds the system configuration settings and design file uploaded by the FreeSpace 4400 Installer™... -
Page 6: Freespace 4400 Installer™ Software
FreeSpace 4400 system. The FreeSpace 4400 Installer software is designed for use on a PC that is connected to the FreeSpace 4400 system through a serial data interface. The FreeSpace 4400 Installer software requires a computer sys- tem with the following minimum requirements: •... -
Page 7: Designing With The Freespace
2.2 Basic design steps There are five basic steps in designing a FreeSpace 4400 system. 2.2.1 Step 1 – Determine source routing Decide which sources will be played in each area. Create a “source map”... - Page 8 2.0 Designing with the FreeSpace The following are examples of correct and incorrect sensing microphone placements: Correct placement Sensing microphone Correct placement Sensing microphone Installer’s Note: In applications where ceiling height is less than 12 ft (3.6 m), the microphone should be wall mounted. 4400 System ®...
- Page 9 2.0 Designing with the FreeSpace When mounting sensing microphones, always maintain a dis- tance of 6 ft (1.8 m) minimum between the microphone and the loudspeaker. Ceiling Flush Sensing ≥6 ft microphone (1.8 m) ≥6 ft (1.8 m) 4400 System ®...
-
Page 10: Step 3 - Determine Volume Control Requirements
Interface Interface • Each type of specifically equalized Bose loudspeaker requires the dedicated use of one FreeSpace 4400 output channel. If you are designing a system that uses specific Bose loud- speaker equalization, such as the 102 32, Model 32SE, or Model 8, you must dedicate one FreeSpace 4400 output channel for each loudspeaker type. -
Page 11: Step 5 - Determine The Freespace
FreeSpace 4400 system outputs. Area 2 uses one AVM (Mute) interface requiring one FreeSpace 4400 output channel. Areas 4 and 5 share a common volume control and can be combined on a third FreeSpace 4400 output channel. Since only four outputs are required and the total combined power requirement is less than 400W, only one FreeSpace 4400 unit would be needed for this system. -
Page 12: Auto Volume Layout Examples
2.0 Designing with the FreeSpace 2.3 Auto Volume layout examples Large, open retail space with single music source ® FreeSpace Acoustimass module Model 16 (pendant mounted) Sensing microphone 4400 System ® 9 of 66... - Page 13 2.0 Designing with the FreeSpace 4400 System ® Hair salon (Small space with specific noise) FreeSpace ® 3 system Sensing microphone 10 of 66...
- Page 14 2.0 Designing with the FreeSpace 4400 System ® Hotel lobby 22 ft (6.7 m) 40 ft (12.2 m) Model 16 (flush mounted) Sensing microphone 11 of 66...
-
Page 15: Freespace ® 4400 Hardware Description
3.0 FreeSpace 3.1 Front panel 3.1.1 Controls STANDBY – The STANDBY button switches the unit between standby and active. The color of the LED above the switch indicates the status: Amber = Unit is in standby Unlit = Unit is active 3.1.2 Indicators SYSTEM STATUS –... -
Page 16: Rear Panel
RS-232 – Standard RS-232 communications port. Provides a communications interface for a PC running FreeSpace Installer™ software. The FreeSpace 4400 Installer™ software is used to configure the FreeSpace 4400 system. Note: The RS-232 port should only be used to connect a FreeSpace 4400 system to a PC. -
Page 17: Hardware Installation
FreeSpace 4400 system 4.0 Hardware Installation 4.3 Placement guidelines • Place the FreeSpace 4400 system where it is protected from ® heat and allowed adequate ventilation. • Place the FreeSpace 4400 system away from direct heat sources, such as heating vents and radiators. -
Page 18: Rack Mounting The Freespace 4400 System
4.5 Rack mounting the FreeSpace 4400 system The FreeSpace 4400 system requires three 1.75" (44 mm) rack space units with a 16" (406 mm) inside depth (including the rear supports). When mounting, use four screws with washers to pre- vent marring the front panel. Neoprene rubber washers are a good choice because they grip the screw head and prevent the screws from backing out from vibration or during transportation. -
Page 19: Installing Accessories
Junction box installation Recommended wire length: Up to 2000 ft (610 m) max., 24 AWG (0.2 mm pair (shield tied to minus at FreeSpace 4400, floated at sense mic). Painting: Before painting the wall... - Page 20 Assembly: User interface schematic - AVM (Auto Volume/Mute)user interface*: 1 2 3 4 5 6 7 8 +5VD .33µF +5VD Source 1 +5VD Source 2 +5VD Source 3 ® *FreeSpace 4400 System AVM 2-Zone User Interface has two separate 8-terminal connectors. Each connector uses the same wiring schematic represented above.
-
Page 21: User Interface Connections
Connect the user interface from each zone to the appropriate WALL PLATE CONNECTION jack. Installer’s Note: Only use standard ethernet (Cat 5) cable to connect the user interface to the FreeSpace 4400 system. DO NOT use crossover (XOV) cables. 4400 RJ45... -
Page 22: System Wiring
AC (mains) power before making any input/output connections. 4.7.1 Serial data communications Connect your PC to the FreeSpace 4400 system using a straight- wired serial data cable (DB9 male to DB9 female). RS232 port pinout 4.0 Hardware Installation 4.7.2 Remote standby switch... -
Page 23: Line 1/Line 2 Source Input
4.7.3 LINE 1/LINE 2 source input Audio sources can be connected to the LINE 1 and LINE 2 inputs using one of the following cable types. Source Connector Phone Plug (Balanced) Phone Plug (Unbalanced) 4.0 Hardware Installation 4.7.4 AUX MIC/LINE 3 source input A microphone or an audio source can be connected to the MIC/ LINE 3 input using one of the following cable types. -
Page 24: Page/Mic/Line 4 Source Input
4.7.5 PAGE/MIC/LINE 4 source input A microphone or an audio source can be connected to the PAGE/ MIC/LINE 4 input using one of the following cable types. 4400 PAGE/MIC/LINE 4 Source Connector Phone Plug (Balanced) Phone Plug (Unbalanced) Normally Open Switch (latching) 4.0 Hardware Installation 4.7.6 DIRECT IN/CONTROL source input... -
Page 25: Amplifier Zone Output Outputs
4.7.7 Amplifier ZONE OUTPUT outputs Loudspeaker systems in up to four zones can be connected to the ZONE OUTPUT amplifier outputs. Installer’s Note: Please notice the polarity markings on the ZONE OUTPUT 1-4 connectors. Wire each connec- tion as shown, using the 2-terminal output connector from the accessory kit. -
Page 26: Zone 4 Line Out Output
LINE 4. This may be used to feed another Bose ® amplifier installed for a large zone. The 12V control output is used to connect to Bose amplifier sequence inputs. 4400 ZONE 4 LINE OUT Source Connector... -
Page 27: Using Freespace 4400 Installer™ Software
4400 Installer™ Software ® Set the FreeSpace 4400 rear panel POWER switch to Verify that the STANDBY indicator is lit on the FreeSpace 4400 front panel. Then press the STANDBY push button to switch the FreeSpace 4400 hardware to the operating mode. - Page 28 FreeSpace 4400 system. By default, the FreeSpace 4400 Installer software tries to locate a hardware device on the COM 1 serial port. If the FreeSpace 4400 system is not detected on COM 1, the software displays a “Choose COM port” dialog box asking you to select the correct serial port.
-
Page 29: No Hardware Detected
• sample70V.fsi – for 70V FreeSpace 4400 systems • sample100V.fsi – for 100V FreeSpace 4400 systems They can be used to display a FreeSpace 4400 front panel when your PC is not connected to a system hardware device. To open the sample design file: Click the Open file tool in the FreeSpace 4400 Installer software window. -
Page 30: The Freespace 4400 Installer™ Software User Interface
5.0 Using FreeSpace 5.3 The FreeSpace 4400 Installer™ software user interface The following describes the software user interface. Tool box System overview pane 4400 Installer™ Software ® Mode buttons 27 of 66 Window sizing tools Work area Control pane... - Page 31 5.0 Using FreeSpace Tool box Open File – Displays the file open dialog. Save File – Saves the design file and the current set- tings of the connected hardware device to your PC’s hard drive. Flash Hardware Configuration – Sends the design file and current settings from your PC to the memory of the connected hardware device.
-
Page 32: Set Up Hardware Mode
The hardware setup window consists of three panes: System overview pane – This pane displays the selected hard- ware device that you are currently configuring. For more informa- tion on the system overview pane, see “The FreeSpace 4400 Installer™ software user interface” on page 27. Hardware... -
Page 33: Set Up Schedule Mode
System overview pane – This pane displays the selected hard- ware device that you are automating. For more information on the system overview pane, see “The FreeSpace 4400 Installer™ soft- ware user interface” on page 27. Event list... -
Page 34: Setting The Clock
8:15 AM. Installer’s Note: Flashing the FreeSpace 4400 Installer soft- ware configuration file to the FreeSpace 4400 system sets the default state of the system when it is turned on. Whenever possible the default state of the system should be set to meet the requirements most likely to occur after a scheduled “Sys-... -
Page 35: Viewing And Changing Event Settings
Programmer’s Note: Do not schedule an Auto Volume event on a zone that is not set up for Auto Volume. Programmer’s Note: Events are only saved to the FreeSpace 4400 system when you click the Hardware Configuration) button. 4400 Installer™ Software ®... -
Page 36: Service Hardware Mode
System Overview pane and after establishing the connection, click and then click When the FreeSpace 4400 system is powered on, it performs a self-test. Any errors detected during a power-on cycle are appended to the Error Log. Likewise, any errors detected during normal operation are appended to the Error Log. -
Page 37: Freespace 4400 System Setup
6.2 Connecting your PC to a FreeSpace 4400 system Before you can set up the FreeSpace 4400 system, your PC must first be physically connected to the FreeSpace 4400 system with a serial cable and then that connection must be activated using the FreeSpace 4400 Installer™... -
Page 38: System Setup Procedure
6.0 FreeSpace 6.3 System setup procedure The first time you turn on a FreeSpace 4400 system it loads its factory (default) configuration settings. These settings were stored in the FreeSpace 4400 when it was manufactured. Once your PC is fully connected to the FreeSpace 4400 system, you can use the FreeSpace 4400 Installer™... -
Page 39: Zone Setup
Set the initial output gain. When the FreeSpace 4400 system is switched from standby to operating mode, it loads its configuration (initial settings). Wherever the volume slider is set when you save the config- uration becomes the initial gain setting. -
Page 40: Input Gain
No EQ setting or one of the four high-pass filter settings at the end of the list. The No EQ setting helps protect the FreeSpace 4400 against loud- speaker transformer saturation when non-Bose loudspeakers are connected to the FreeSpace 4400 hardware. This setting acts as a band pass filter and allows energy between 80 Hz and 16 kHz to be sent to the amplifier section of the FreeSpace 4400 electronics. - Page 41 Gain slider – Click and drag the gain slider up/down to set the input gain. Changes in the slider's position are continuously sent to the FreeSpace 4400 system so you will hear the change in gain as it is applied and see the change in the signal level on the meter.
-
Page 42: Source Assign
LINE 1 input source is assigned and routed to all four zones. Programmer’s Notes: • Because the FreeSpace 4400 system is a router, at least one source must always be assigned to a zone. • If you try to remove all sources from a zone, the last active source will always remain assigned to the zone. -
Page 43: Source Eq
6.0 FreeSpace To set up paging in a zone In order to use paging in a zone, first you must assign the PAGE source to the zone. Then select the appropriate settings in the Page Setup (page 40) control pane. 6.3.5 Source EQ An input source EQ control panel is available for inputs 3 and 4. - Page 44 Page Threshold level be set. • PTT – Detects contact closure from push-to-talk (PTT) micro- phones. This disables the Page Threshold slider control. Opti-voice selection – The Bose ® proprietary Opti-voice paging system provides the appropriate sound level regardless of varia- tions in speech projection.
-
Page 45: Zone Eq
6.0 FreeSpace Paging operation When a page signal is triggered, the music signal is ramped down according to the ducking time. The ducking time is preset at 20 ms for Auto detection and 0 ms for PTT triggering. The music level is reduced by the ducking depth which can be adjusted using the ducking depth control. -
Page 46: Dynamic Eq
Dynamic EQ compensates for a perceived loss of bass response at low listening levels. Based on the current output level of the FreeSpace 4400 system, additional bass and high frequency will be added. For Dynamic EQ to operate correctly, make sure the hardware is connected properly: •... - Page 47 • Make sure that the system hardware installation is complete and that all components (sense microphones, loudspeakers, and AVM (Auto Volume) user interfaces) are properly con- nected. Remember that loudspeakers must be directly wired to the ZONE OUTPUT connectors on the FreeSpace 4400 rear panel. 4400 System Sense...
- Page 48 6.0 FreeSpace Click Continue. Your Auto Volume Tracking settings are con- firmed. If the tracking settings are not correct, click the Can- cel button, change the settings, and start the setup process again. Click Continue. All sources assigned to the zone are listed in the window.
- Page 49 6.0 FreeSpace Click Continue to begin the source calibration process. The source calibration process takes about three minutes per source. For each source, the input gain is measured and optimized, and the source level is activated. When this is done, the software displays the following confirmation. 4400 System Setup ®...
- Page 50 6.0 FreeSpace Programmer’s Note: If this process fails, a dialog similar to the following will appear. Check the sensing microphone installation and make sure all sources are operating. Following a successful microphone calibration, the software automatically flashes the hardware to save the configuration. 4400 System Setup ®...
- Page 51 • You have flashed an existing file into a new hardware device in a new installation. The calibration specific to the new installa- tion needs to be performed. • You upgraded the FreeSpace 4400 microcontroller code. Auto Volume controls Auto Volume On/Off states – These selections appear grayed if the Auto Volume function is not calibrated.
-
Page 52: User Interface Operation
7.2 Turning the system on When the FreeSpace 4400 system is in STANDBY, you can turn the system on by pressing any key on any keypad except keys for unassigned sources on the AVM user interfaces, and the PAGE key on the Page user interface. - Page 53 7.0 User Interface Operation AVM 1-Zone User Interface Example AVM 2-Zone User Interface Example SOURCE VOLUME SOURCE VOLUME SOURCE VOLUME SOURCE VOLUME MUTE / MUTE / MUTE / MUTE / MUTE / MUTE / MUTE / MUTE / AUTO VOL AUTO VOL AUTO VOL AUTO VOL...
-
Page 54: Page User Interface Operation
7.4 Page user interface operation The Page user interface provides keys to select single paging zones, all paging zones and initiate a page. Paging zones are not the same as output zones. After assigning the PAGE source to the output zones and choosing the appropri- ate settings in the Page Setup control pane, flashing the hard- ware maps the paging zone buttons accordingly. -
Page 55: Freespace ® 4400 System Troubleshooting
INPUTS 4400 System Troubleshooting ® To determine the severity of the error, cycle the FreeSpace 4400 system power off and back on again. If the SYSTEM STATUS indicator is now off, the FreeSpace 4400 system has logged an error, but is still operational. -
Page 56: Amplifier Fault
If this resolves the problem, locate and correct the shorted loudspeaker line. • To make sure that you are not overdriving the FreeSpace 4400 output, change to a different source. If the problem no longer exists, use the FreeSpace 4400 Installer™... -
Page 57: Input Clipping
INPUTS If this fault occurs: • Reduce the output gain of the source, or • Using the FreeSpace 4400 Installer™ software, reduce the input gain for the channel that is clipping. 8.2.5 Direct input is active If the DIRECT INPUT LED is red: •... -
Page 58: Freespace 4400 System Error Log
The FreeSpace 4400 system hardware version numbers appear at the top of the Error Log listing. These are the version numbers of the software installed in the FreeSpace 4400 hardware at the time of manufacture. These version numbers do not pertain to the FreeSpace 4400 Installer™... -
Page 59: Amplifier Alarms
8.0 FreeSpace 8.3.4 Amplifier alarms Each amplifier section monitors its own operation and perfor- mance. If a fault condition occurs, it is reported in the Amplifier Alarm section of the Error Log. Upper amplifier alarms affect channels 1 and 2, and Lower amplifier alarms affect channels 3 and 4. -
Page 60: Solving Faults Reported In The Error Log
When errors are reported in the Error Log, you can try to solve the problem by performing one of the following actions: • On the FreeSpace 4400 rear panel, turn the POWER switch to OFF. Wait a few seconds and turn the POWER switch to ON. -
Page 61: Common Problems
FreeSpace 4400 system on the COM 1 port. This normally occurs due to one of three reasons: • The PC and FreeSpace 4400 are not connected via a “straight- wired” serial cable. • Another software application has control of the serial port. -
Page 62: User Interface Keypads Do Not
8.4.3 User interface keypads do not operate correctly • Check wiring of RJ-45 connectors. • Check for breaks/shorts in cable. • Using the FreeSpace 4400 Installer™ software, check the Error Log for a peripheral controller error. User interface keypads exhibit strange behavior... -
Page 63: Auto Volume Does Not Calibrate
The FreeSpace 4400 Installer software creates three important diagnostic files (output, error, and log) each time the software runs. These files are distinct from the FreeSpace 4400 Error Log file which refers to the hardware errors and can be accessed using the Service tab within the FreeSpace 4400 Installer™... - Page 64 8.0 FreeSpace To find the temporary file directory… For Windows 2000, or Windows XP: Right-click My Computer on the Windows desktop. Select the Properties menu item. Click the Advanced tab. Click the Environment Variables... button. Scroll down to the value of variable TEMP under “User vari- ables”.
-
Page 65: Restoring Freespace 4400 Microcontroller Code
Press the STANDBY button again to place the unit in operat- ing mode (the SYSTEM STATUS indicator should be green). If not already done, connect your PC to the FreeSpace 4400 system using a serial data cable. Launch the version of FreeSpace 4400 Installer software that was last used to configure the system. - Page 66 10. Perform an Auto Volume calibration for those zones in which Auto Volume is used. Click the button to send your final settings to the FreeSpace 4400 hardware. 11. Click the (Save File) button and save the design file to your PC.
-
Page 67: Technical Specifications
10.0 Technical Specifications 10.5 FreeSpace 4400 system serial The table on the following page provides serial data commands for controlling the FreeSpace 4400 system throught the serial data port. The serial port of your computer must be configured as follows: Note: All specifications subject to change without notice. - Page 68 10.0 Technical Specifications 65 of 66...
-
Page 69: The Bose ® Freespace
(excludes shipping, costs, duties and taxes). How you can obtain Limited Warranty service: You can ship the system to either a Bose Service Agency or to Bose directly with a proof of purchase from an authorized dealer. Please: A. - Page 70 ©2007 Bose Corporation, The Mountain, Framingham, MA 01701-9168 USA AM301433 Rev.00...











