Summary of Contents for M2TECH YOUNG DSD
- Page 1 M2TECH YOUNG DSD HIGHEST RESOLUTION DIGITAL-TO-ANALOG CONVERTER DIGITAL PREAMPLIFIER USER MANUAL REV. 1.0 – 2/2014...
- Page 2 M2Tech YOUNG DSD DIGITAL-TO-ANALOG CONVERTER AND PREAMPLIFIER REVISION 1.0 – FEBRUARY 2014 www.m2tech.biz Copyright © 2014, M2Tech Srl...
- Page 3 For a proper operation of this unit, all connections to other equipment in the system must be done when all equipment are off. Failing to comply with this advice may lead to damage to the Young DSD. Copyright © 2014, M2Tech Srl...
- Page 4 WARNING: the information contained in this manual are considered to be reliable and accurate. M2Tech reserves the right to change or modify the information any time, without prior advice. It’s up to the customer to ensure that the manual being consulted is the latest version.
- Page 5 YOUNG DSD is provided with a complete set of inputs, to allow for using every kind of digital source. The balanced output and the stock adaptors for single-ended connection allow for driving every kind of amplifier.
- Page 6 M2Tech YOUNG DSD DIGITAL-TO-ANALOG CONVERTER AND PREAMPLIFIER REVISION 1.0 – FEBRUARY 2014 www.m2tech.biz Copyright © 2014, M2Tech Srl...
-
Page 7: Table Of Contents
8.1.1. DSD files playback with Mac..............37 8.2. Plug’n’Play Operation with Linux ..............39 8.2.1. DSD files playback with Linux..............42 8.3. Using the Young DSD with Windows ............. 42 8.3.1. Installing the Windows driver ..............43 8.3.2. Windows driver uninstall ................54... - Page 8 8.3.5. Configuring the player: FooBar and JRiver Media Center ....... 72 8.3.6. Connecting the YOUNG DSD to an USB 1.1 port........81 9. Controlling the Computer Player by Using the Young DSD Remote Control ..83 10. Updating Young DSD Firmware................85 11.
-
Page 9: Unpacking And Placing The Unit
Should one or more item be missing, please contact your retail dealer. Remove the YOUNG DSD from the foam enclosure and place it onto a stable base, far from heat sources. Avoid full sunlight on the unit. Allow for ample room around the unit for venting. - Page 10 M2Tech YOUNG DSD DIGITAL-TO-ANALOG CONVERTER AND PREAMPLIFIER REVISION 1.0 – FEBRUARY 2014 www.m2tech.biz Do not place the unit on thick carpets or inside a box or piece of furniture, not even close to curtains. Copyright © 2014, M2Tech Srl...
-
Page 11: Front Panel
1) Power on/power off/mute/menu exit button. Press this button to switch the YOUNG DSD on when it’s off. When the YOUNG DSD is on, a short press will toggle mute, unless the menu is active: in this case a short press will cause the menu to exit... - Page 12 A more prolonged press while the YOUNG DSD is on will cause it to switch off. 2) Standby LED. When the YOUNG DSD is in standby mode, this LED is lit to indicate to the user that the device can be switched on by the included remote control.
-
Page 13: Back Panel
YOUNG DSD outputs and then connect the YOUNG DSD to the amplifier using coaxial interconnect terminated with RCA plugs. The YOUNG DSD is provided with Gold-plated male XLR sockets. - Page 14 NOTE: it is possible, while not recommended for highest performance, to connect a source provided with RCA S/PDIF output to the DAC S/PDIF input provided with BNC connector, using a suitable BNC-to-RCA adapter (Note that this optional adapter is not included with the YOUNG DSD YOUNG DSD YOUNG DSD).
-
Page 15: Remote Control
4. Remote Control The YOUNG DSD comes with a fully-loaded remote control which allows for setting all of its controls. Standby key: This allows for putting the YOUNG DSD in standby mode (prolonged push) and for awakening it. DIM: Display dimming. - Page 16 M2Tech YOUNG DSD DIGITAL-TO-ANALOG CONVERTER AND PREAMPLIFIER REVISION 1.0 – FEBRUARY 2014 www.m2tech.biz Copyright © 2014, M2Tech Srl...
-
Page 17: Connecting And Powering The Unit
Connect your computer to the YOUNG DSD USB input (Figure 2, 10). If you want to use the YOUNG DSD as a preamplifier, connect the analog outputs to the inputs of a power amplifier; otherwise connect the outputs to a pair of inputs on an integrated amplifier or preamplifier (Figure 2, 5). - Page 18 NOTE: it is possible to use a dedicated low noise power supply in place of the wall wart, to increase the sonic performance M2Tech provides a device for this purpose. Should the user opt for use of a non-M2Tech power supply, M2Tech...
-
Page 19: Cleaning The Unit
6. Cleaning the Unit The YOUNG DSD should be cleaned with a soft, slightly damp cloth. Do not use alcohol or any other types of cleaning fluids as they could damage the unit. Avoid fluids from dropping or leaking inside the unit. Fluids of any type poured into the unit will void your warranty. - Page 20 M2Tech YOUNG DSD DIGITAL-TO-ANALOG CONVERTER AND PREAMPLIFIER REVISION 1.0 – FEBRUARY 2014 www.m2tech.biz Copyright © 2014, M2Tech Srl...
-
Page 21: Using The Young Dsd
REVISION 1.0 – FEBRUARY 2014 www.m2tech.biz 7. Using the Young DSD At power on, the YOUNG DSD spends a little time to ensure that all supplies reach their nominal levels, during which the indication in Fig. 4 is displayed. M2TECH... -
Page 22: Volume Setting
7.2. Mute Toggle The YOUNG DSD is provided with a feature (muting) which allows for immediately lowering of the listening level by 20dB without touching the encoder knob. This feature is useful when it is necessary to listen to another person for a while, or to operate the source to change track, answer the telephone, etc. -
Page 23: Choosing The Signal's Phase
YOUNG DSD. 7.3. Choosing the Signal’s Phase The YOUNG DSD allows user to choose the phase of the outgoing analog signal. This feature is useful in various ways. For example, it’s known that some recordings were made with inverted phase. Absolute phase can therefore be restored applying a second phase inversion into the DAC. -
Page 24: Menu Navigation
Should the user change his/her mind and keep the current source, it is sufficient to push the button to the left of the front panel (Fig. 1, 1) or avoid doing anything else: After a few seconds the YOUNG DSD will automatically return in its “idle” status without changing the source setting. -
Page 25: Balance Setting
Following is a description of all menu items. 7.6. Balance Setting The YOUNG DSD allows for setting the balance (that is, the relative level between left and right channel) within a +/-6dB range in 1dB steps. To set balance it is necessary to access the first menu item: The balance setting feature is shown as in Fig. -
Page 26: Choosing The Maximum Output Level
“BAL L” and “BAL R” keys. 7.7. Choosing the Maximum Output Level The YOUNG DSD can be used as either a normal source (when it’s connected to one of the inputs of an integrated amplifier or a preamplifier), or as a preamplifier (when it’s connected to a power amplifier). -
Page 27: Setting The Display's Backlight Intensity
Figure 8 7.8. Setting the Display’s Backlight Intensity The YOUNG DSD display’s backlight intensity can be set on four different levels. An automatic mode is also available which keeps the display always off, except when a command is executed. This feature is displayed as shown in Fig. 9. -
Page 28: Choosing Volume Mode
The YOUNG DSD listening level can be displayed in two fashions: either in deciBels or in steps. Moreover, it is possible to freeze the listening level to the current value (this is useful when the YOUNG DSD is used as a true source connected to a preamplifier or integrated amplifier). -
Page 29: Setting The Automatic Switch Off
7.10. Setting the Automatic Switch Off To comply with UE requirements regarding energy saving, the YOUNG DSD is able to automatically switch off after a certain idle time. By idle we mean a time lapse in which user didn’t access any control, like volume or mute. -
Page 30: Checking Firmware Revision
It’s possible, whenever needed, to update all controllers firmware by the USB port of the YOUNG DSD. Therefore it’s necessary to access to YOUNG DSD current firmware release information to decide whether an update is required or not. - Page 31 REVISION 1.0 – FEBRUARY 2014 www.m2tech.biz It is also possible to put the YOUNG DSD in standby by the related key on the remote control. In this case, the YOUNG DSD, while stopping operation as when it is switched off by the front panel, will keep a minimum current consumption because the main...
- Page 32 M2Tech YOUNG DSD DIGITAL-TO-ANALOG CONVERTER AND PREAMPLIFIER REVISION 1.0 – FEBRUARY 2014 www.m2tech.biz Copyright © 2014, M2Tech Srl...
-
Page 33: Using A Computer As Digital Source
Apple OSX since the 10.6.4 release, without the need for any driver: It is sufficient to connect the YOUNG DSD to own Mac with the stock USB cable to have it recognized by the Mac, which will then include it in the audio output device... - Page 34 M2Tech YOUNG DSD DIGITAL-TO-ANALOG CONVERTER AND PREAMPLIFIER REVISION 1.0 – FEBRUARY 2014 www.m2tech.biz list, as shown in Fig. 14. The YOUNG DSD is indicated as “M2Tech USB 2.0 Audio Out”. Figure 14 Copyright © 2014, M2Tech Srl...
- Page 35 REVISION 1.0 – FEBRUARY 2014 www.m2tech.biz To send the computer audio to the YOUNG DSD it is necessary to select it in the “Sound” window as shown in Fig. 14. It’s possible to set some parameters related to the YOUNG DSD operation (specifically, the sampling frequency at which the Mac will send audio samples to the DAC) by the MIDI Audio window, as shown in Fig.
- Page 36 Amarra, PureMusic and Audirvana. Unlike iTunes, other players need to be properly configured to use the YOUNG DSD as output device. As an example, Fig. 16 shows the configuration window of Audirvana. Please note it is necessary to choose the YOUNG DSD as Active Audio Device.
-
Page 37: Dsd Files Playback With Mac
The YOUNG DSD is able to play music files recorded with the DSD format. A player able to send DSD data to the YOUNG DSD in a standard format handled by the DAC must be used. As an example, the configuration of Audirvana necessary for DSD files playback is shown in Fig. - Page 38 M2Tech YOUNG DSD DIGITAL-TO-ANALOG CONVERTER AND PREAMPLIFIER REVISION 1.0 – FEBRUARY 2014 www.m2tech.biz Figure 17 Copyright © 2014, M2Tech Srl...
-
Page 39: Plug'n'play Operation With Linux
USB Audio Device Class support. When in doubt, ask the creator of your Linux distribution for more information. As with Apple OSX, with Linux it is necessary to choose the YOUNG DSD as the output device. This can be done accessing the audio management window and setting the various parameters as shown in Fig. - Page 40 Depending on the chosen player, it is necessary to configure it to use the YOUNG DSD. Obviously, each player has its configuration parameters. As an example, the configuration panel of Audacious, a widely used player, is shown in Fig. 19. Copyright © 2014, M2Tech Srl...
- Page 41 M2Tech YOUNG DSD DIGITAL-TO-ANALOG CONVERTER AND PREAMPLIFIER REVISION 1.0 – FEBRUARY 2014 www.m2tech.biz Figure 19 Copyright © 2014, M2Tech Srl...
-
Page 42: Dsd Files Playback With Linux
As explained in the introductory paragraph to the present chapter, no Microsoft operating system natively supports USB Audio Device Class 2. To listen to music files with the YOUNG DSD connected to a computer running Windows it is therefore necessary to install a driver. The following paragraph describes the driver installation procedure. -
Page 43: Installing The Windows Driver
REVISION 1.0 – FEBRUARY 2014 www.m2tech.biz 8.3.1. Installing the Windows driver First, it is necessary to download the driver from the M2Tech website at (www.m2tech.biz/youngdsd.html) Here you’ll find the compressed folder containing all installation files. It’s a self-extracting file: automatic extraction is launched by double-clocking on its icon, as shown in Fig. - Page 44 DIGITAL-TO-ANALOG CONVERTER AND PREAMPLIFIER REVISION 1.0 – FEBRUARY 2014 www.m2tech.biz Figure 21 Once the files are extracted, open the temporary folder or the folder you have designated and run the setup application by double-clicking on “setup.exe” (Fig. 22). Copyright © 2014, M2Tech Srl...
- Page 45 M2Tech YOUNG DSD DIGITAL-TO-ANALOG CONVERTER AND PREAMPLIFIER REVISION 1.0 – FEBRUARY 2014 www.m2tech.biz Figure 22 Once setup is launched, the window shown in Fig. 23 appears. Copyright © 2014, M2Tech Srl...
- Page 46 NOTE: It may happen that the operating systems shows a warning window first, stating that the setup application will modify the operating system. Close the warning window by clocking on the “OK” button to let the setup program free to proceed. Copyright © 2014, M2Tech Srl...
- Page 47 DIGITAL-TO-ANALOG CONVERTER AND PREAMPLIFIER REVISION 1.0 – FEBRUARY 2014 www.m2tech.biz Connect the YOUNG DSD to the computer and switch it on. Then, click on the “Next” button to proceed with installation. The window shown in Fig. 24 will appear. Figure 24 If the DAC is correctly connected to the computer, after a few seconds the window shown in Fig.
- Page 48 When the Young is off YOUNG DSD or when the computer doesn’t recognize the connection to the YOUNG DSD, then window shown in Fig. 25b may appear. In this case, follow the instructions displayed in red and then click on the “Next” button.
- Page 49 If the window shown in Fig. 25a has appeared and the user has clicked on the “Install” button, the installation procedure goes on and a new window appears that shows the progress of the installation of the various files which make the driver, as shown in Fig. 26. Copyright © 2014, M2Tech Srl...
- Page 50 At the end of installation, the windows will show the complete list of installed files and will enable the buttons located in the lower right angle of the window border, as shown in Fig. 27. Copyright © 2014, M2Tech Srl...
- Page 51 DIGITAL-TO-ANALOG CONVERTER AND PREAMPLIFIER REVISION 1.0 – FEBRUARY 2014 www.m2tech.biz Figure 27 As suggested by the instructions, click on the “Next” button to confirm the installation. The final setup window will appear as shown in Fig. 28. Copyright © 2014, M2Tech Srl...
- Page 52 Click on the “Finish” button to close setup: The driver installation is now complete. NOTE: Some Windows versions require a reboot to enable the driver just installed: Fig. 29 shows the dialog window for Windows 7. Copyright © 2014, M2Tech Srl...
- Page 53 NOTA: With some Windows versions (e.g. Windows XP, which we strongly suggest that you don’t use), the driver installation procedure does NOT complete with setup end. In fact, the operating system will recognize a new Copyright © 2014, M2Tech Srl...
-
Page 54: Windows Driver Uninstall
8.3.2. Windows driver uninstall The YOUNG DSD driver uninstall may be required for various reasons. For sure, it is mandatory to uninstall any previous driver version before installing the latest one. It is possible to start uninstall in two different ways: Using the applications installation utility from the Control Panel or directly launching the uninstaller that can be found in the driver folder on the hard disk. - Page 55 M2Tech YOUNG DSD DIGITAL-TO-ANALOG CONVERTER AND PREAMPLIFIER REVISION 1.0 – FEBRUARY 2014 www.m2tech.biz Figure 31 By double-clicking “USB Audio Driver for M2Tech…” the uninstall application is launched, which shows itself like in Fig. 32. Copyright © 2014, M2Tech Srl...
- Page 56 DIGITAL-TO-ANALOG CONVERTER AND PREAMPLIFIER REVISION 1.0 – FEBRUARY 2014 www.m2tech.biz Figure 32 It’s sufficient to click on the “Uninstall” button to start uninstall. A windows appears that shows the uninstall progress, like as shown in Fig. 33. Copyright © 2014, M2Tech Srl...
- Page 57 Figure 33 At uninstall completion, the window will show the entire list of deleted files and will enable the buttons located to the lower right corner of the window border, as shown in Fig. 34. Copyright © 2014, M2Tech Srl...
- Page 58 DIGITAL-TO-ANALOG CONVERTER AND PREAMPLIFIER REVISION 1.0 – FEBRUARY 2014 www.m2tech.biz Figure 34 Click on the “Next” button to confirm uninstall completion and to close the uninstall utility. One last window will appear as shown in Fig. 35. Copyright © 2014, M2Tech Srl...
- Page 59 Clock on the “Finish” button to close the application. At this point if the user launched uninstall from the Control Panel, it is possible to verify that the driver has really been uninstalled by checking for its absence from the applications list, as shown in Fig. 36. Copyright © 2014, M2Tech Srl...
- Page 60 DIGITAL-TO-ANALOG CONVERTER AND PREAMPLIFIER REVISION 1.0 – FEBRUARY 2014 www.m2tech.biz Figure 36 NOTE: Even after uninstall, depending on the Windows version used, it is possible that the system may require a reboot to update its configuration. Copyright © 2014, M2Tech Srl...
-
Page 61: Windows Driver Panel
Windows bar or in the peripherals window, depending on the operating system version installed on your computer. When the YOUNG DSD or any other M2Tech device is not connected to the computer, the window shown in Fig. 37 will appear. - Page 62 M2Tech YOUNG DSD DIGITAL-TO-ANALOG CONVERTER AND PREAMPLIFIER REVISION 1.0 – FEBRUARY 2014 www.m2tech.biz Figure 37 Copyright © 2014, M2Tech Srl...
- Page 63 Figure 38 Of main interest is the driver version, as users may visit the M2Tech website from time to time to check for availability of more recent driver versions and eventually go for an update to download and install.
- Page 64 As a general rule, a small buffer is to be preferred when low latency is required (e.g. when the YOUNG DSD is used to listen to a movie’s audio). In any event, a small buffer needs frequent data transfers, which may result in “holes”...
- Page 65 The firmware upgrade feature (“Firmware Upgrade, Fig. 40) is fundamental to keep the YOUNG DSD up to date. More details in chapter 10. Figure 40 For every device associated to a driver instantiation, a setting window is available. In these sub-chapter figures, only one device has been detected (“Device 0”).
- Page 66 Figure 41 Apart some parameters which are displayed but cannot be changed by the user, it is interesting to note the streaming mode and the button to access volume control, shown in Fig. 42. Copyright © 2014, M2Tech Srl...
- Page 67 The XMOS-based system used in the YOUNG DSD allows for digital volume setting. Anyway, we suggest not to use this feature as the YOUNG DSD has a built-in analogue volume control which has much better sonic performance. It’s important to be aware that, in case of the absence of sound, the total mute in this window may be enabled (one or both “M”...
- Page 68 M2Tech YOUNG DSD DIGITAL-TO-ANALOG CONVERTER AND PREAMPLIFIER REVISION 1.0 – FEBRUARY 2014 www.m2tech.biz Figure 43 Copyright © 2014, M2Tech Srl...
- Page 69 M2Tech YOUNG DSD DIGITAL-TO-ANALOG CONVERTER AND PREAMPLIFIER REVISION 1.0 – FEBRUARY 2014 www.m2tech.biz Figure 44 Copyright © 2014, M2Tech Srl...
-
Page 70: Using The Young Dsd As Windows Predefined Audio Device
When using certain players, such as Windows Media Player, or when listening to streaming music from the Internet, it is necessary to set the YOUNG DSD as the predefined audio output device. To this purpose it is necessary to access the Audio Configuration utility from the Windows Control Panel (Fig. - Page 71 It is also possible to tell the operating system which sampling frequency and resolution are to be used to operate the YOUNG DSD. To this purpose, it is sufficient to click on the “Properties” button, thus opening the window shown in Fig. 46.
-
Page 72: Configuring The Player: Foobar And Jriver Media Center
Should the user need the operating system not to process the audio to be sent to the YOUNG DSD, or when the limits of system settings need to be overcome, it is necessary to use a player able to directly interface to the driver, using a transfer mode like Kernel Streaming, WASAPI or ASIO, all are “bit-perfect”... - Page 73 “ASIO”: The window shown in Fig. 47 will appear. Select “ASIO: MUSBAudio ASIO Driver” in the dropdown menu called “Device”. FooBar is then ready to use the YOUNG DSD as the output device in ASIO mode, to play bit-perfect PCM audio up to 384kHz and 32 bit.
- Page 74 The zip file contains two executables, both to be used: one for the installation of the component for the compatibility with SACD ISO files, plus a proxy file to send DSD to a compatible audio device provided with an ASIO compliant driver, like the YOUNG DSD. Copyright © 2014, M2Tech Srl...
- Page 75 After installing DLL and proxy, in the “ASIO” section of “Output” two ASIO objects will appear (Fig. 48): the M2Tech driver and the proxy (“foo_dsd_asio”). Figure 48 Double-click on “foo_dsd_asio” to open the configuration window as shown in Fig. 49.
- Page 76 Figure 49 Configure the parameters as in the figure: FooBar is now ready to send DSD streams from DSD files to the YOUNG DSD. The second player used as an example is JRiver Media Center (www.jriver.com). JRiver is a commercial player, a “closet” product which is delivered provided with all the needed features to support various audio transfer modes and the various audio formats.
- Page 77 REVISION 1.0 – FEBRUARY 2014 www.m2tech.biz Figure 50 Then, open the window for the configuration of the output mode (“Output mode settings”), which is obviously dedicated to ASIO, and select the “MUSBAudio ASIO Driver”, as shown in Fig. 51. Copyright © 2014, M2Tech Srl...
- Page 78 Figure 51 At this point, JRiver recognizes the capability to handle DSD in DoP (DSD over PCM) format. From the dropdown menu which is selected by clicking on “Bitstreaming”, select “Custom…” as shown in Fig. 52 Copyright © 2014, M2Tech Srl...
- Page 79 DIGITAL-TO-ANALOG CONVERTER AND PREAMPLIFIER REVISION 1.0 – FEBRUARY 2014 www.m2tech.biz Figure 52 A window will automatically appear in which the user can manually set the bitstream configuration parameters (Fig. 53). Set parameters as shown in figure. Copyright © 2014, M2Tech Srl...
- Page 80 DSD128, which is same as a 352.8kHz PCM stream. Therefore, access the “DSP and output” menu and set the parameter related to the processing of files with sampling frequency higher than 192kHz as in Fig. 54. Copyright © 2014, M2Tech Srl...
-
Page 81: Connecting The Young Dsd To An Usb 1.1 Port
8.3.6. Connecting the YOUNG DSD to an USB 1.1 port It is possible to connect the YOUNG DSD to an USB 1.1 port under Windows. In this case, the driver will scale the DAC’s performance to comply with USB Audio Device Class 1 specifications. - Page 82 DIGITAL-TO-ANALOG CONVERTER AND PREAMPLIFIER REVISION 1.0 – FEBRUARY 2014 www.m2tech.biz In such a scenario, the YOUNG DSD will still be usable, however limited to audio PCM files with sampling frequency up to 96kHz and with no DSD playback. Copyright © 2014, M2Tech Srl...
-
Page 83: Controlling The Computer Player By Using The Young Dsd Remote Control
The USB interface of the YOUNG DSD implements the HID protocol, which allows for sending commands to the player running on the computer to which the YOUNG DSD is connected. This feature is very useful whenever the computer is placed close to an audio system, therefore away from the user, who can now conveniently use the YOUNG DSD remote control. - Page 84 M2Tech YOUNG DSD DIGITAL-TO-ANALOG CONVERTER AND PREAMPLIFIER REVISION 1.0 – FEBRUARY 2014 www.m2tech.biz Copyright © 2014, M2Tech Srl...
-
Page 85: Updating Young Dsd Firmware
YOUNG DSD, whenever this is required, using the driver panel installed with the driver itself on any Windows computer. On the M2Tech website, in the YOUNG DSD product page, a list of upgrades that can be downloaded is available. To do a firmware upgrade, the following steps must be done: 1. - Page 86 M2Tech YOUNG DSD DIGITAL-TO-ANALOG CONVERTER AND PREAMPLIFIER REVISION 1.0 – FEBRUARY 2014 www.m2tech.biz Copyright © 2014, M2Tech Srl...
-
Page 87: Specifications
0.003% (-3dBFS, single-ended, 1kHz) Sampling frequency PCM: ....44.1, 48, 88.2, 96, 176.4*, 192*, 352.8**, 384**kHz DSD formats ........64x, 128x** PCM resolution ......... 16 to 32 bit (USB) 16 to 24 bit (other inputs) Copyright © 2014, M2Tech Srl... - Page 88 Automatic switch-off......10 to 240 minutes in 10 minutes steps, plus disabled Supply:..........15V 300mA Power consumption: ......4.5VA Size:..........200x50x200mm (w x h x d) Weight..........1.7kg (device only) 2.5kg (packed) * Not on Toslink™ ** USB Only Copyright © 2014, M2Tech Srl...
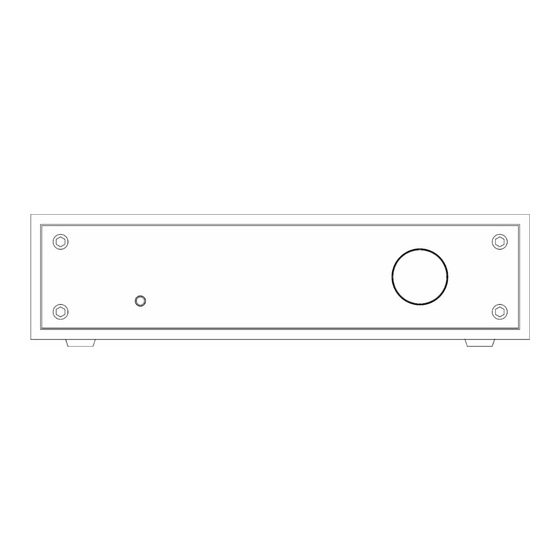











Need help?
Do you have a question about the YOUNG DSD and is the answer not in the manual?
Questions and answers