Table of Contents
Advertisement
Quick Links
Advertisement
Table of Contents

Summary of Contents for Huawei HG630B
-
Page 3: Table Of Contents
CONTENTS Equipment Check Getting Started Setting Up Fibre Broadband Setting Up VDSL2 Broadband Setting Up ADSL Broadband Connect Your Computer Connect To Power Connect To Broadband Connect To Wi-Fi (Wireless Networking) Connect To Wi-Fi Using WPS Enabled Devices (Optional) Access Free Premium Services Securing Your Gateway Factory Reset Advanced Settings... -
Page 4: Equipment Check
1. EQUIPMENT CHECK Let’s check everything is here. You should have 1 x Huawei HG630B Gateway 1 x Safety Information 1 x Power Supply 1 x Fibre Ethernet 1 x ADSL 1 x VDSL2 1 x LAN Ethernet Cable (black) -
Page 5: Getting Started
* The HG630b supports a range of Spark USB mobile broadband T-Sticks. By using a mobile broadband connection through this gateway, you will incur charges on your mobile broadband plan not covered by your home or fixed line broadband plan. -
Page 6: Setting Up Fibre Broadband
3. SETTING UP FIBRE BROADBAND If you have an ADSL or VDSL broadband connection, skip this step. To receive a fibre broadband service, your premises must have a fibre cable connection. To set up your fibre broadband connection you must use a computer with an ethernet port and a web browser. -
Page 7: Setting Up Vdsl2 Broadband
4. SETTING UP VDSL2 BROADBAND If you have an ADSL or fibre broadband connection, skip this step. To receive a VDSL2 broadband service you must have a VDSL Splitter installed by a technician as part of your connection agreement To set up your VDSL2 broadband connection you must use a computer with an ethernet port and a web browser. -
Page 8: Setting Up Adsl Broadband
5. SETTING UP ADSL BROADBAND If you have a VDSL or fibre broadband connection, skip this step. ADSL filters are required for every phone socket in use, including phone lines, faxes or digital TV decoders. Filters remove interference on your phone lines and improve your broadband service. -
Page 9: Connect Your Computer
6. CONNECT YOUR COMPUTER a. Connect the yellow Ethernet cable into LAN port number 1 (LAN1) in the back of the Gateway. b. Connect the other end of the ethernet cable into the ethernet port on your computer. Look for this symbol on your computer if you are not sure. -
Page 10: Connect To Broadband
8. CONNECT TO BROADBAND Please wait up to 5 minutes for the Gateway to establish a broadband connection. Your Gateway lights will tell you when the connection is working correctly. If the Power light is off – check Step 7. For ADSL and VDSL2 connections, the lights should be as follows: The Power and DSL lights should be solid GREEN... -
Page 11: Connect To Wi-Fi (Wireless Networking)
9. CONNECT TO WI-FI 丝印内容 (WIRELESS NETWORKING) HUAWEI TECHNOLOGIES CO., LTD. MADE IN CHINA Before you begin, ensure you can connect to the internet using the Ethernet connection. Your Gateway has a Wi-Fi network ready to use out of the box. Your Gateway has a unique SSID (or Network Name) and WLAN Key (or Wireless Password or Key) to make connecting using Wi-Fi easy. -
Page 12: Connect To Wi-Fi Using Wps Enabled Devices (Optional)
10. CONNECT TO WI-FI USING WPS ENABLED DEVICES (OPTIONAL) This Gateway supports WPS (Wi-Fi Protected Set-Up) which is a quick method of connecting a WPS enabled device to the Gateway. The connecting device must support WPS and have wireless turned on. Check your device manual or the manufacturer’s website to confirm WPS support. -
Page 13: Access Free Premium Services
11. ACCESS FREE PREMIUM SERVICES As a valued Spark customer, you can access a range of free and exclusive premium services including: Security Suite powered by McAfee to protect your computer from Internet threats (worth over $95 a year). Available for Microsoft Windows computers only. -
Page 14: Securing Your Gateway
12. SECURING YOUR GATEWAY The most effective method to keep your Gateway secure is to keep your Gateway and Wi-Fi password details in a safe place and protect against unauthorised physical access to your Gateway. Your Gateway settings are password protected with an administrator login. The default username = admin The default password = admin Spark recommends you create a unique password to protect access to your... -
Page 15: Factory Reset
13. FACTORY RESET WARNING! A factory reset restores the Gateway to the default settings – all remembered Wi-Fi connections and any user customisations are erased. Most users should only perform a factory reset when you are directed to by the broadband helpdesk. To factory reset your Gateway, do the following: While the Gateway is turned on, insert a paper clip into the Reset hole in the back, press down for 8 to 10 seconds, then release. -
Page 16: Advanced Settings
14. ADVANCED SETTINGS To access advanced features or to customise the Gateway, open a web browser and type 192.168.1.254 into the address bar and press enter to access the Gateway interface. For specific help on advanced settings, visit our website www.spark.co.nz/help for a wide range of help topics and information including step-by-step tutorials. -
Page 17: Important Tips
16. IMPORTANT TIPS When starting up the Gateway do not press any buttons. Wait for a broadband connection to be established first. Many issues with a broadband connection can be resolved by turning the Gateway off for 30 seconds, then on again. It can take up to 5 minutes for the connection to re-establish.
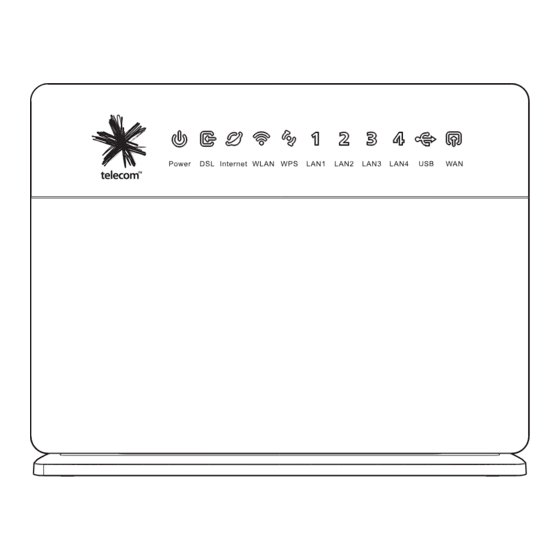
















Need help?
Do you have a question about the HG630B and is the answer not in the manual?
Questions and answers