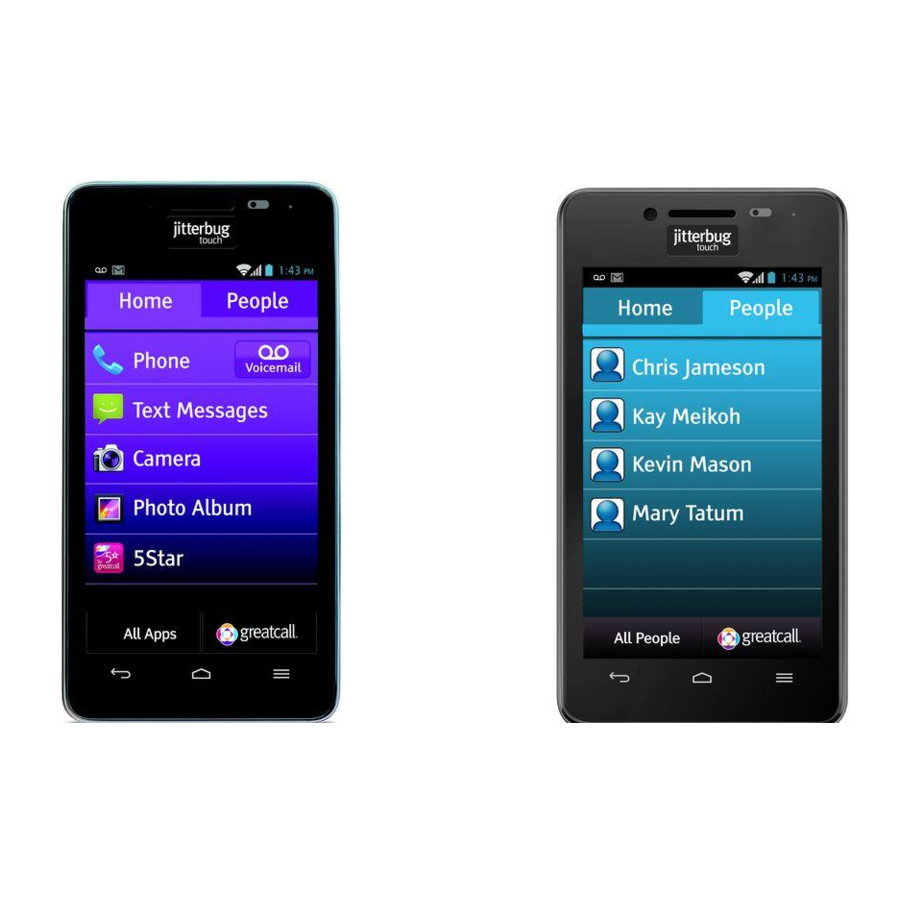
Table of Contents
Advertisement
Advertisement
Table of Contents

Summary of Contents for Jitterbug Jitterbug Touch 2
- Page 1 www.greatcall.com HUAWEI Ascend Y300 HUAWEI M881 JBT2-USERGUIDE...
- Page 2 User Guide...
-
Page 3: User Guide
Jitterbug. This User Guide features all the information you need to get the most out of your phone, so please read this before you get started. For more information on the Jitterbug Touch 2, go to www.greatcall.com. User Guide... - Page 4 User Guide...
-
Page 5: Table Of Contents
Contents Chapter 1: Jitterbug Touch 2 Introduction ......7 1.1 Battery ...............10 Charging the Battery ..............10 1.2 Jitterbug Touch 2 Overview ..........11 1.3 Using the On-Screen Keyboard ........12 1.4 Using the Lock Screen ............14 1.5 The Main Screen Overview ..........16 Chapter 2: The Main Screen –... - Page 6 2.5 Camera ................24 Accessing the Camera ..............24 Taking a Photo ................25 Viewing a Photo from the Camera App ........25 Recording a Video................ 26 2.6 Photo Album ..............27 Viewing a Picture in your Photo Album ........27 Sending a Photo ................. 28 2.7 5Star Urgent Response ...........29 2.8 Urgent Care ..............31 2.10 Customizing your Home Tab .........33...
- Page 7 5.1 Introduction ..............48 5.2 Setting up your Google Gmail Account ......49 Creating an Gmail Account from your Computer ....49 Linking Your Google Account to Your Jitterbug Touch 2..50 5.3 Email ................51 Chapter 6: All Apps Button ..........53 6.1 All Apps Overview ............54 6.2 Google Play Store ............55...
- Page 8 User Guide...
-
Page 9: Chapter 1: Jitterbug Touch 2 Introduction
Chapter 1: Jitterbug Touch 2 Introduction This chapter explains how to start using your Jitterbug Touch 2. • Device Battery • Jitterbug Touch 2 Overview • Using the Lock Screen • Main Screen Overview For additional support, visit us online at www.greatcall.com. - Page 10 Earpiece Front-Facing Indicator Light Camera Volume Key Back Home Menu User Guide...
- Page 11 Headset Jack Power Key Rear-Facing Camera Charger/ Data Port Speaker Battery Cover Release Microphone User Guide...
-
Page 12: Battery
1.1 Battery Your Jitterbug Touch 2 comes with the battery pre-installed and pre-charged so you can get started right away. Charging the Battery 1. With the symbol on the charger facing up and your phone’s touch screen facing down, insert the small end of the charger into the micro- USB port on the phone. -
Page 13: Jitterbug Touch 2 Overview
1.2 Jitterbug Touch 2 Overview Get familiar with the three main keys, as you will use them to navigate your phone. Home key – no matter what you’re doing, this will take you back to the Main screen on your phone. -
Page 14: Using The On-Screen Keyboard
1.3 Using the On-Screen Keyboard When typing an email or text, simply tap the screen in the message entry area. This is the white area shown in the image to the right. 1. The blue cursor will appear when tapping a text fi eld on the screen and can be used to navigate your typed text. - Page 15 To change the orientation of your keyboard to horizontal (shown above), simply rotate your phone and hold it horizontally. The on-screen keyboard will shift automatically. User Guide...
-
Page 16: Using The Lock Screen
3. 5Star – This button gives you access to immediate help with 5Star Urgent Response . This innovative safety app comes pre-installed on your Jiterbug Touch 2. To open the app, press and release the 5Star button User Guide... - Page 17 – In order to use 5Star Urgent Response, you will need to visit www.mygreatcall.com to set up your account and a Personal Profi le. If you do not set up a 5Star account, this button will take you to a screen where you can access 9-1-1 quickly in an emergency situation.
-
Page 18: The Main Screen Overview
As soon as you unlock your phone, you will see the Main screen. From this screen you can use every function of your Jitterbug Touch 2. The Main screen features only two tabs – “Home” and “People.” It was designed to be simple, so you can... -
Page 19: Chapter 2: The Main Screen - Home Tab
Chapter 2: The Main Screen – Home Tab This chapter explains the Home Tab. • Home Tab Overview • Phone • Voicemail • Text Messages • Camera • Photo Album • 5Star • Urgent Care • Customizing your Apps List User Guide... -
Page 20: Home Tab Overview
2.1 Home Tab Overview Your Jitterbug Touch 2 Home tab lists features that will be most useful to you. 1. Phone 7. Email 2. Text Messages 8. Internet 3. Camera 9. Maps 4. Photo Album 10. Clock 5. 5Star 6. Urgent Care To learn more about the “All Apps”... -
Page 21: Phone
2.2 Phone Making Your First Call Making phone calls is easy on your Jitterbug Touch 2. Make sure you are in an area where a signal can be received. Look for the signal strength icon the upper right of the screen. The more bars, the stronger the signal. -
Page 22: Answering A Call
Answering a Call 1. When receiving an incoming call, three icons appear on your screen as shown in the image to the right. 2. To answer a call, touch and hold the center phone icon and drag it toward the green phone symbol on the right side of the screen. -
Page 23: Setting Up Voicemail
2.3 Setting up Voicemail Before your Jitterbug Touch 2 can receive a voicemail message, you need to record a personal greeting and set a password. Once you have set up your voicemail, all unanswered calls to your phone are automatically transferred even if your phone is in use or turned off. -
Page 24: Text Messages
2.4 Text Messages Sending a Text Message The Jitterbug Touch 2 was designed to send text messages easily to your friends and family who have cell phones capable of receiving them. Composing and Sending a Text Message 1. Tap “Text Messages” on the Home tab. -
Page 25: Sending A Photo Or Video Message
Sending a Photo or Video Message 1. While in “Text Messages,” tap the new message symbol in the lower left corner. 2. Once you have entered the desired contact or phone number in the “To” fi eld, tap the attachment symbol in the upper right corner of your screen. -
Page 26: Camera
2.5 Camera Accessing the Camera 1. Tap “Camera” on the Home tab and your phone will turn into a digital camera. Adjust the settings Select one of the four options below by tapping the symbol at the top of the screen. Settings –... -
Page 27: Taking A Photo
Taking a Photo Rear-Facing Camera 1. Tap “Camera” on the Home tab. 2. The phone screen will display the view of the camera and represents the image that will be captured for the picture. 3. Tap the circular white button in the center of the bottom of the screen. -
Page 28: Recording A Video
2. The last picture taken will appear on screen. 3. Touch and hold the screen and slide it to the left or right to view another photo. 4. Hit the back button to return to the camera app. Recording a Video 1. -
Page 29: Photo Album
2.6 Photo Album The Photo Album is where you can see all the pictures you have on your phone. Your phone will automatically sort pictures into “Albums,” so you can see where the picture originated – such as “Camera” or “Downloads.” Viewing a Picture in your Photo Album 1. -
Page 30: Sending A Photo
Sending a Photo 1. Enlarge the photos you wish to send by tapping the thumbnail view. 2. Tap the share symbol in the upper right corner of the screen. 3. Select a sharing option from the list, which will include numerous options based on the accounts you have set up (e.g. -
Page 31: 5Star Urgent Response
2.7 5Star Urgent Response GreatCall’s 5Star Urgent Response comes pre-loaded on your Jitterbug Touch 2, however, you will need to have a 5Star subscription to access this service. This app transforms your cell phone into a personal safety device. In any unsafe or uncertain situation, 5Star gives you immediate access to NAED Certifi... - Page 32 If you do not have access to 5Star through a GreatCall Service Plan you can add the service separately to your monthly plan by creating and logging into your www.mygreatcall.com account. Simply click “Phones” under the “Create an Account” section. You will be able to add 5Star Urgent Response, as well as a number of other innovative services from GreatCall.
-
Page 33: Urgent Care
2.8 Urgent Care Urgent Care comes pre-loaded on your Jitterbug Touch 2. If you have a GreatCall Service Plan, you will have free, unlimited access to a registered nurse or board-certifi ed doctor, no appointment necessary. This app also gives you access to a robust medical dictionary and symptom checker tool. - Page 34 2.9 Internet Since the Jitterbug Touch 2 has a large color screen, brows- ing the Web is easy. 1. From the Home tab or the “All Apps” button, scroll down until you see “Internet.” Tap to select. 2. You will be brought to the www.google.com...
-
Page 35: Customizing Your Home Tab
2.10 Customizing your Home Tab You can customize your Home tab by selecting your favorite apps that you use most often. 1. From the Home tab, press the Menu key 2. Tap “Add Favorites” and you will brought to a list of all the apps on your phone. - Page 36 User Guide...
-
Page 37: Chapter 3: The Main Screen - People Tab
Chapter 3: The Main Screen – People Tab This chapter explains the People Tab. • People Tab Overview • Creating a Contact • Creating a Favorite • Removing a Favorite • Deleting a Contact • Calling a Contact User Guide... -
Page 38: People Tab Overview
Phonebook set up with GreatCall, you can import your contacts all at one time. When you turn on your Jitterbug Touch 2, you will see a pop-up window that offers you the option to import your contacts. Press “OK” to import them. -
Page 39: Creating A Contact
3.2 Creating a Contact 1. From the People tab, press the menu key 2. Tap “Add New” to add a new contact to your contacts list. 3. At the new contact screen, tap “Name” to enter a fi rst and last name. 4. -
Page 40: Creating A Favorite
3.3 Creating a Favorite While you may have dozens of people in your contact list, the Jitterbug Touch 2 has made it easy to quickly access your most important contacts from the People tab. 1. From the People tab, tap “All People.”... -
Page 41: Deleting A Contact
3.4 Deleting a Contact 1. From the People tab, tap the “All People” button. 2. Tap the contact you wish to delete. 3. Once you’re on the contact screen, press the Menu 4. Tap “Delete.” Tap “OK” to confi rm deletion. 5. -
Page 42: Calling A Contact
3.5 Calling a Contact Calling a Favorite from the People Tab 1. From the People tab, tap the contact you wish to call. 2. Tap “Call.” Calling a Contact from the Contact List 1. From the People tab, tap the “All People”... -
Page 43: Chapter 4: Greatcall Button
Chapter 4: GreatCall Button This chapter explains additional features on your Jitterbug Touch 2 available when you tap the GreatCall button • Introduction • Usage • Help User Guide... -
Page 44: Greatcall Button - Introduction
2. “Featured Apps” – Several featured apps recommended by GreatCall. 3. “Help” – Help and information about your Jitterbug Touch 2. 4. “Contact Us” – Options to contact our GreatCall Operators or Customer Service Representatives. -
Page 45: Usage
4.2 Usage The usage feature will allow you to easily keep track of your usage right from your Jitterbug Touch 2. In addition to minute and text usage, your phone will track your data usage, or “megabyte” usage. Data is what your phone uses to access the Internet, download an app, or send an email. - Page 46 How much data is enough? Data What you can do with it Send 50 emails, and send 7 emails with attachments, and 10 MB View 20 web pages, and Post 2 photos on social media sites, and Watch 1 minute of streaming video Send 250 emails, and send 35 emails with attachments, and 50 MB View 100 web pages, and...
-
Page 47: Help
4.3 Help With the Jitterbug Touch 2, you can easily fi nd help whenever you need it. We have included an entire on-screen guide for easy reference. 1. Tap the GreatCall button. 2. Tap “Help.” 3. You will see a list of various help topics. - Page 48 User Guide...
-
Page 49: Chapter 5: Setting Up And Using Email And Gmail
Chapter 5: Setting Up and Using Email and Gmail This chapter explains how to set up and use email on your Jitterbug Touch 2. • Introduction • Gmail • Email User Guide... -
Page 50: Introduction
5.1 Introduction The Jitterbug Touch 2 offers two ways to use Email: Standard Email and Gmail (Google Email). If you don’t have a Gmail account, we highly recommend setting one up to get the most out of your phone. User Guide... -
Page 51: Setting Up Your Google Gmail Account
5.2 Setting up your Google Gmail Account To get the most out of your Jitterbug Touch 2 we strongly recommend linking your device to a Google email account. This will allow you to download apps from the Google Play Store, access your email and add contacts to your phone via your computer. -
Page 52: Linking Your Google Account To Your Jitterbug Touch 2
Linking Your Google Account to Your Jitterbug Touch 2 1. From the Home tab, tap the “All Apps” button. 2. Tap “Gmail.” 3. At the “Add a Google account” screen, tap “Existing.” 4. At the “Sign in” screen, enter your Google username and password. -
Page 53: Email
5.3 Email You can use your Jitterbug Touch 2 to view, compose and manage Email messages. It’s easy to synch most standard Email accounts – like Yahoo, AOL or Hotmail – in just a few steps. 1. From the Home Tab, tap the “All Apps” button. - Page 54 User Guide...
-
Page 55: Chapter 6: All Apps Button
Chapter 6: All Apps Button This chapter explains the All Apps button on your Jitterbug Touch 2. • All Apps Button Overview • Internet • Calendar • Google Play Store User Guide... -
Page 56: All Apps Overview
6.1 All Apps Overview Your Jitterbug Touch 2 comes with some of the primary apps pre-programmed into your Home tab as “Favorites.” There are, however, many other apps you can access by tapping the “All Apps” button in the lower left corner of the Home tab. -
Page 57: Google Play Store
6.2 Google Play Store After linking your Gmail account to your phone, you can access the Google Play Store and down- load games, movies, music and any other apps that interest you. There are over 600,000 apps to choose from. 1. -
Page 58: Downloading A Free App
Downloading a free app Once you see a free app you wish to download: 1. Simply tap “Install” and then “Accept & Download.” 2. Once downloaded, your new app will appear in your “All Apps” list. Purchasing an app Once you see an app you wish to purchase and download: 1. -
Page 59: Chapter 7: Settings And Options
Chapter 7: Settings and Options This chapter explains how you can customize the way your phone looks and performs. • Options • Settings • Setting the Screen Lock User Guide... -
Page 60: Options
7.1 Options We’ve made it easy to adjust some of the most commonly used phone settings. 1. From the Home tab, press the menu key 2. Tap “Options.” 3. You can adjust Color Theme, Lock Screen Photo, Blue- tooth, Airplane Mode, Wi-fi and Sounds. 4. -
Page 61: Settings
7.2 Settings There are multiple additional settings you can adjust with your Jitterbug Touch 2, so that it best suits your needs, including: • Call Settings • Display • Security • Date & Time To adjust your settings 1. From the Home tab, tap the “All Apps” button. -
Page 62: Setting The Screen Lock
7.3 Setting the Screen Lock You can protect your Jitterbug Touch 2 from unauthorized use by setting a password or other type of lock on your Home screen. 1. From the Home tab, tap the “All Apps” button. 2. Tap “Settings.”... -
Page 63: Chapter 8: Commercial Mobile Alert System (Cmas)
Chapter 8: Commercial Mobile Alert System (CMAS) This chapter explains CMAS on your Jitterbug Touch 2. • About • Types of Alerts User Guide... -
Page 64: About Cmas
Receiving a CMAS alert message on your Jitterbug Touch 2 – Although alerts from CMAS are not text messages, the alerts will look similar to text messages. They will be short (not more than 90 characters) and easy to read. -
Page 65: Types Of Alerts
8.2 Types of Alerts There are three types of alerts through CMAS: 1. Alerts issued by the President 2. Alerts involving imminent threats to life or property issued by the National Weather Service or other authorized emergency management agency. 3. Amber Alerts – missing child alert Alert messages are provided by approved emergency agencies and delivered via the Federal Emergency Management Agency (FEMA). -
Page 66: The Fine Print
The Fine Print Warnings and Precautions This section contains important information pertaining to the operating instructions of your device. It also contains information about how to use the device safely. Read this information carefully before using your device. Electronic Device Power off your device if using the device is prohibited. - Page 67 • Concentrate on driving. Your fi rst responsibility is to drive safely. • Do not talk on the device while driving. Use hands-free accessories. • When you have to make or answer a call, park the vehicle at the road side before using your device.
- Page 68 dangerous, as it may present a choking hazard. Ensure that small children are kept away from the device and accessories. Accessories Choose only batteries, chargers, and accessories approved for use with this model by the device manufacturer. The use of any other type of battery, charger, or accessory may invalidate any war- ranty for the device, may be in violation of local rules or laws, and may be dangerous.
- Page 69 • Promptly dispose of used batteries in accordance with local regulations. • The device should only be connected to products that bear the USBIF logo or have completed the USB-IF compliance program. • Only use the battery with a charging system that has been qualifi ed with the system per this standard, IEEE-Std-1725.
- Page 70 • If the device screen is broken by colliding with hard objects, do not touch or try to remove the broken part. In this case, stop using the device immediately, and then contact an authorized service center in time. Emergency Call You can use your device for emergency calls in the service area.
- Page 71 connected. --Consult the dealer or an experienced radio/TV technician for help. This device complies with Part 15 of the FCC Rules. Operation is subject to the following two conditions: (1) this device may not cause harmful interference, and (2) this device must accept any interference received, including interference that may cause undesired operation.
- Page 72 ogies that it uses. However, there may be some newer wireless technologies used in this phone that have not been tested yet for use with hearing aids. It is important to try the different features of this phone thoroughly and in different locations, using your hearing aid or cochlear implant, to determine if you hear any interfering noise.
- Page 73 Copyright © Huawei Technologies Co., Ltd. 2013. All rights reserved. No part of this manual may be reproduced or transmitted in any form or by any means without prior written consent of Huawei Technologies Co., Ltd. and its affi liates (“Huawei”). The product described in this manual may include copyrighted software of Huawei and possible licensors.
- Page 74 any form, including but not to limited texts, images, videos, or software etc. Customers shall bear the risk for any and all effects, including incompatibility between the software and this product, which result from installing software or uploading or downloading the third-party works. This product is based on the open-source Android™...
- Page 75 10935 Vista Sorrento Parkway Suite 200 San Diego, CA 92130 Tel: 1–858–720–7500 Customer Service Center: P.O. Box 4428 Carlsbad, CA 92018 Tel: 1–800–733–6632 Internet Address: www.greatcall.com Copyright ©2013 GreatCall, Inc. Jitterbug and GreatCall are registered trademarks of GreatCall, Inc. User Guide...
- Page 76 Disclaimer Of Warranties; Exclusion Of Liability ALL CONTENTS OF THIS MANUAL ARE PROVIDED “AS IS”. EXCEPT AS REQUIRED BY APPLICABLE LAWS, NO WARRANTIES OF ANY KIND, EITHER EXPRESS OR IMPLIED, INCLUDING BUT NOT LIMITED TO, THE IMPLIED WARRANTIES OF MERCHANTABILITY AND FITNESS FOR A PARTICULAR PURPOSE, ARE MADE IN RELATION TO THE ACCURACY, RELIABILITY OR CONTENTS OF THIS MANUAL.
-
Page 77: Your Customer Agreement
Your Customer Agreement 1. Welcome To The GreatCall Family. ® Please read this agreement regarding your phone and service. When you accept this agreement, you’re bound by its conditions. It applies to all of your services from GreatCall and covers important topics such as: •... - Page 78 3.1 30-Day Return Policy If for any reason, within 30 days from date of purchase, you are not completely satisfi ed with your device, we will refund the activation fee, the fi rst month’s service charge and the cost of the device, plus applicable taxes if you: •...
- Page 79 You will receive a fi nal bill that will detail all the charges and credits on your account. If you wish to cancel your service before the end of a given month, you’ll be responsible for any account charges and overages through the date of your fi nal bill. If you have purchased any Add-On Minutes, they are not refundable and these minutes will expire after your fi...
- Page 80 Except as prohibited by law, we may also, at our discretion, require you to pay regulatory and administrative fees to recover our costs of complying with regulatory mandates and Universal Service fees or similarly imposed charges. Any customer who is eligible for an exemption from any tax or fee must provide us with a verifi...
- Page 81 YOUR SERVICE UNTIL PAID IN FULL. WE RESERVE THE RIGHT TO CHARGE A REASONABLE RECONNECTION FEE. IF YOUR ACCOUNT REMAINS UNPAID, WE WILL CANCEL SERVICE FOR NON- PAYMENT. We reserve the right to require recurring credit card billing for certain products or services.
- Page 82 You may be able to transfer or “port” your phone number from us to another carrier or service provider. We cannot guarantee that this transfer will be successful. If you request that another service provider transfer or “port” your phone number, we will treat this request in the same manner as a request to cancel your GreatCall service.
- Page 83 THIS AGREEMENT OR FOR ANY OTHER GOOD CAUSE, INCLUDING, BUT NOT LIMITED TO: Two or more late payments in a 12-month period. Incurring charges greater than your required deposit or billing limit (even if we haven’t yet billed the charges) if you are unwilling to increase your deposit with us. Incurring charges materially in excess of your monthly access charge (even if we haven’t yet billed the charges).
- Page 84 12. Disclaimer Of Warranties WE MAKE NO REPRESENTATIONS OR WARRANTIES, EXPRESS OR IMPLIED, INCLUDING, TO THE EXTENT PERMITTED BY APPLICABLE LAW, ANY IMPLIED WARRANTY OF MERCHANTABILITY OR FITNESS FOR A PARTICULAR PURPOSE CONCERNING YOUR SERVICE OR YOUR PHONE. WE CAN’T PROMISE UNINTERRUPTED OR ERROR-FREE SERVICE AND DON’T AUTHORIZE ANYONE TO MAKE ANY WARRANTIES ON OUR BEHALF.
- Page 85 CONCERNING THE AGREEMENT, OR THE PROVISION OF SERVICES OR PRODUCTS TO YOU, INCLUDING ANY BILLING DISPUTES (CLAIM), SHALL BE SUBMITTED TO FINAL, BINDING ARBITRATION BEFORE THE AMERICAN ARBITRATION ASSOCIATION (“AAA”). THIS AGREEMENT TO ARBITRATE ALSO REQUIRES YOU TO ARBITRATE CLAIMS AGAINST OTHER PARTIES RELATING TO SERVICES OR PRODUCTS PROVIDED OR BILLED TO YOU, INCLUDING SUPPLIERS OF SERVICES AND PRODUCTS AND OUR RETAIL DEALERS, IF YOU ALSO ASSERT CLAIMS AGAINST US IN THE SAME PROCEEDING.
- Page 86 RELIEF BUT ONLY APPLYING TO YOU AND US AND NOT TO ANY OTHER CUSTOMER OR THIRD PARTY. AS A LIMITED EXCEPTION TO THE AGREEMENT TO ARBITRATE, YOU AND WE AGREE THAT: (A) YOU MAY MAKE CLAIMS TO SMALL CLAIMS COURT, IF YOUR CLAIMS QUALIFY FOR HEARING BY SUCH COURT;...
- Page 87 CONTRACT AND CAN BE CANCELLED AT ANY TIME. MONTHLY SERVICE FEES DO NOT INCLUDE GOVERNMENT TAXES OR ASSESSMENT SURCHARGES. PRICES AND FEES ARE SUBJECT TO CHANGE. OUR COVERAGE MAP ESTIMATES WHERE YOUR DEVICE WILL WORK. A NUMBER OF FACTORS AFFECT THE SPECIFIC COVERAGE YOU WILL GET. YOU WILL NOT BE ABLE TO MAKE 9-1-1 CALLS WHEN CELLULAR SERVICE IS NOT AVAILABLE.
- Page 88 to which it refers form the entire agreement between us on their subjects. You can’t rely on any other documents or statements on those subjects by any sales or service representatives, and you have no other rights with respect to service or this agreement, except as specifi cally provided by law.





Need help?
Do you have a question about the Jitterbug Touch 2 and is the answer not in the manual?
Questions and answers
How to turn on external speaker on my smart phone
How to turn on external speaker on smart phone