Table of Contents
Advertisement
Advertisement
Table of Contents

Summary of Contents for Amazon Kindle
-
Page 2: Table Of Contents
Chapter 2 Acquiring & Managing Kindle Books .......... - Page 3 Using Your Kindle Around Other Electronic Devices ......... . .
-
Page 4: Welcome
Welcome to your new Kindle. This short guide will familiarize you with all of the features and functionality of the Kindle. Additional help is available on the Kindle Support website (www.kindle.com/support), including a printable PDF version of this guide. Some features and functionality may not be available based on such factors as your country of residence or location. -
Page 5: Chapter 1 Getting Started
5-way controller: The 5-way controller enables you to quickly perform many common tasks on your Kindle. It has a center select button plus four arrows. To scroll up or down on a page, use the Up and Down arrows. When reading a book with chapters, you can use the Left and Right arrows to skip from chapter to chapter. -
Page 6: Charging The Battery
• Windows: Right-click on the “Safely remove hardware” icon in the lower right-hand corner of the task bar and follow the onscreen instructions to remove your Kindle. • Mac OS: Click the Eject button next to the Kindle in any Finder window, or drag it from the Desktop to the Trash. -
Page 7: Activity Indicator
Kindle setup process, it is already registered and ready to use. To verify, press the Home button and look for your Kindle name in the upper left corner of the Home screen. If it says My Kindle or shows the name of a previous owner, you’ll need to register it. -
Page 8: Home Screen
3. Navigate to the item you want to view by moving the 5-way controller down, and then press the 5-way controller to view details. Note that if you buy a special offer when your Kindle is offline, your order will not be processed immediately. The purchase will be queued and the transaction will be automatically... -
Page 9: Chapter 2 Acquiring & Managing Kindle Books
“content” throughout this guide. To display a list of content on your Kindle, press the Home button. To view how much free space you have available for storing content, press the Menu button on the Home screen. -
Page 10: To Create A New Collection
Kindle will appear on the Home screen after the collection is deleted. Archiving and deleting content To free up space on your Kindle, you can archive items by selecting the item’s name on the Home screen and pressing the Left Arrow on the 5-way controller. Select remove from device, and press the center of the 5-way controller. -
Page 11: Chapter 3 Reading Kindle Documents
Back button. Zooming images You can increase the size of an image in a Kindle book for easier viewing. First, use the 5-way controller to position the cursor over the image. A magnifying glass with a plus sign will appear on top of the image. Press the 5-way controller center select button to zoom in and fit the image to the screen. -
Page 12: Panning And Zooming Tables
Interacting with your documents Your Kindle gives you access to features that are not available with printed materials, such as instantly viewing word definitions and searching for specific content. Just as with a traditional book, you can also highlight favorite passages, add notes, and create bookmarks. -
Page 13: Viewing Locations, Page Numbers, And Progress
Because Kindle books can be read on devices with different screen sizes, locations identify specific places in a book, just like a page number would for a print book. Location numbers allow you to direct a friend to the exact same place in a Kindle book you are reading, and are always displayed. -
Page 14: Chapter 4 Getting More From Your Kindle
Wi-Fi status indicator, Deregistration, and Reset to Factory defaults settings will be disabled. Device Time: Lets you set the current local time to be displayed on your Kindle. Pressing the Menu button from any Kindle screen will display the time at the top of the screen. -
Page 15: The Settings Contextual Menu
Kindle. Restart: Restarts your Kindle. You will not lose the books, clippings, or other files stored on the device. In the event your Kindle freezes up, you can do a hard reset by pressing the power button for 20 seconds. -
Page 16: Loaning Kindle Books
Your Kindle is not usable as a reading device while in USB drive mode. To read a book while charging the battery, you must eject the Kindle from your computer’s desktop. The battery icon on the Kindle will have a lightning bolt to indicate that its battery is still being charged. -
Page 17: Web Browser Menu
Some websites may have books or documents that you want to download and read on your Kindle. You will be asked to confirm if you want to download these items to your Kindle Home screen. Supported file types for download include Kindle content (.AZW, .AZW1,... -
Page 18: Chapter 5 Finding Additional Assistance
Kindle User’s Guide Chapter 5 Finding Additional Assistance Chapter 5 Finding Additional Assistance The Kindle Customer Service website at www.kindle.com/support has helpful information, including frequently asked questions and how-to videos. -
Page 19: Appendix A Product Information
Do not use your Kindle or its accessories in rain, or near sinks or other wet locations. Take care not to spill any food or liquid in your Kindle. If your device does get wet, unplug all cables, turn off the wireless (go to Menu, Settings, and choose Airplane Mode) and let the screen revert to the screen saver. -
Page 20: Wireless Safety And Compliance
• Using your Kindle while operating a vehicle is not recommended and may be prohibited or restricted in some areas. If you are in an area where using your Kindle while operating a vehicle is allowed, always give full attention to the operation of the vehicle and stop using your Kindle if it becomes a distraction. -
Page 21: Fcc Compliance Statement For Model Number D01100, Fcc Id
FCC and can be found under the Display Grant section of http://www.fcc.gov/ oet/ea/ after searching on the FCC ID for your Kindle, which can be found on the back of the device. Canadian Compliance Statement IC Regulations: This device complies with Industry Canada license-exempt RSS standard(s). -
Page 22: Ieee 1725 Battery Safety Statement
Amazon Fulfillment Services, Inc. 410 Terry Avenue North, Seattle, WA 98109-5210 United States Declaration of Conformity May 24, 2011 We, Amazon Fulfillment Services, Inc. declare under our own responsibility that the product: Product Name: Electronic Display Device Product Spec: WLAN 802.11 b/g... -
Page 23: Recycling Kindle Properly
Recycling Kindle Properly In some areas, the disposal of certain electronic devices is regulated. Make sure you dispose of or recycle Kindle in accordance with your local laws and regulations. For information about recycling Kindle, go to www.kindle.com/support. Product Specifications Model Number —... -
Page 24: One-Year Limited Warranty
Services, Inc., 410 Terry Ave. North, Seattle, WA 98109-5210, United States. However, if this Device was sold by Amazon EU S.à r.l. or an authorized reseller of Amazon EU S.à r.l. then this Warranty is provided by Amazon EU S.à r.l a société à responsabilité limitée duly incorporated and validly existing under the law of the Grand-Duchy of Luxembourg, having its registered office at 5, rue Plaetis, L-2338 Luxembourg (RCS Luxembourg no. -
Page 25: Additional Information
User’s Guide, and other limited warranty and Kindle information (including in other languages) at http://www.kindle.com/support. Patent Notices The Kindle device and/or methods used in association with the Kindle device may be covered by one or more patents or pending patent applications. Copyright and Trademark Notices Amazon Kindle device software, the Amazon Kindle Quick Start Guide, and the Amazon Kindle User’s Guide ©...
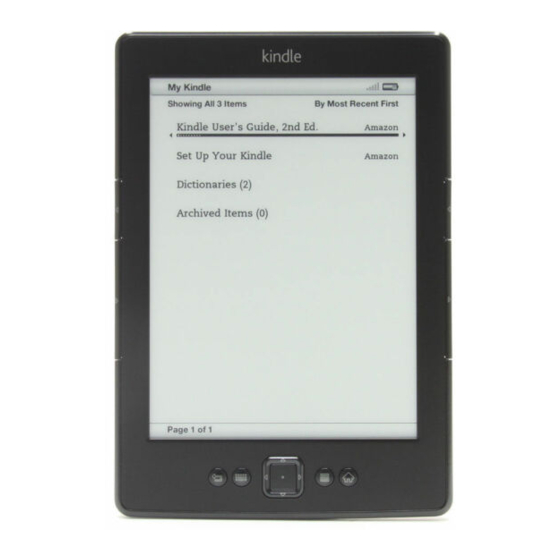














Need help?
Do you have a question about the Kindle and is the answer not in the manual?
Questions and answers