Table of Contents
Advertisement
Quick Links
Advertisement
Table of Contents

Summary of Contents for Amazon Kindle
- Page 1 Kindle User's Guide...
-
Page 2: Table Of Contents
Device User’s Guide Contents Chapter 1 Getting Started Using the controls Charging the battery Status indicators W i-Fi and WAN status indicators Battery status indicators Activity indicator Setting up y our Device Chapter 2 Acquiring & Managing Device Books Shop the Device Store anytime, any w here Managing y our Device library Creating collections Removing content... - Page 3 Device User’s Guide APPENDIX A LEGAL AND COMPLIANCE INFORMATION...
-
Page 4: Chapter 1 Getting Started
Device User’s Guide Chapter 1 Getting Started Using the controls You need to learn only a few simple controls to navigate around your Device to download and read books, magazines, and newspapers. Power button: To turn your Device on, press the power button. To put your Device in sleep mode, press and release the power button;... -
Page 5: Charging The Battery
Device User’s Guide Charging the battery Charge your Device by plugging the supplied USB cable into a power source, such as a computer or an AC adaptor (sold separately). A lightning bolt should appear on the battery icon at the top of the Home screen. The indicator light on the bottom edge of the device will turn amber while charging and green when the battery is fully charged. -
Page 6: Activity Indicator
Device User’s Guide Activity Indicator This indicator appears in the top left corner of your Device screen when the device is busy downloading new content, checking for new items, searching for an item. Setting up your Device If you’re reading this guide, you’ve probably completed the Device setup process, which includes connecting to a W i-Fi network and registering your Device to an account. -
Page 7: Chapter 2 Acquiring & Managing Device Books
Device User’s Guide Chapter 2 Acquiring & Managing Device Books Shop the Device Store anytime, anywhere The Device Store offers a wide selection of reading material including books, newspapers, research docs, blogs and magazines. To access the store, select Shop in Device Store from any menu (make sure you have turned wireless on). - Page 8 Device User’s Guide Copies of all your books, recent issues of newspapers and magazines, and personal documents are archived servers. If you wish to retrieve content that you’ve removed, select Archived Items from the Home screen, then choose the item(s) you want to restore to your Device.
-
Page 9: Chapter 3 Reading Device Documents
Device User’s Guide Chapter 3 Reading Device Documents Understanding Device display technology Device uses a high-resolution display technology called electronic paper. It works using ink just like books and newspapers, but it displays the ink particles electronically. This is part of the process of updating the electronic ink that Device uses to display text and graphics. -
Page 10: Viewing Page Numbers And Progress
Device User’s Guide book you’re reading, you’ll see that passage underlined with a note giving the number of highlighters. You can view these popular highlights by pressing the Menu button and selecting View Popular Highlights. You can also hide the display of Popular Highlights. Notes: You can add notes to any content on Device. -
Page 11: Chapter 4 Getting More From Your Device
Device User’s Guide Chapter 4 Getting More From Your Device Customizing your Device settings The available settings on your device are: Registration: Indicates the account name to which your Device is registered. Use this option to register and deregister the device. Device Name: Lets you change the name displayed at the top of the Home screen. -
Page 12: The Settings Menu
Device User’s Guide The Settings Menu W hen you’re on the Settings page, the menu offers some important functions that aren’t available from the Home screen or book menus. Update Your Device: Installs the latest software for your Device. If there are currently no software updates available on your Device, this option is grayed out. -
Page 13: Using Device With Your Computer
Device User’s Guide Using Device with your computer By connecting your Device to your computer via the supplied USB cable, you can add content to the Device without a W i-Fi or W AN connection. W hen you first connect the Device to a computer’s USB port, it will appear as an external storage drive or volume on the computer’s desktop. - Page 14 Device User’s Guide Appendix A Legal and Compliance Information FCC Compliance Statement This device complies with Part 15 of the FCC Rules. Operation is subject to the following two conditions: -This device may not cause harmful interference. -This device must accept any interference received, including interference that may cause undesired operation.
- Page 15 Device User’s Guide This device complies with Industry Canada license exempt RSS standard(s). Operation is subject to the following two conditions: (1) this device may not cause interference, and (2) this device must accept any interference, including interference that may cause undesired operation of the device. Cet appareil est conforme aux normes CNR exemptes de licence d’Industrie Canada.
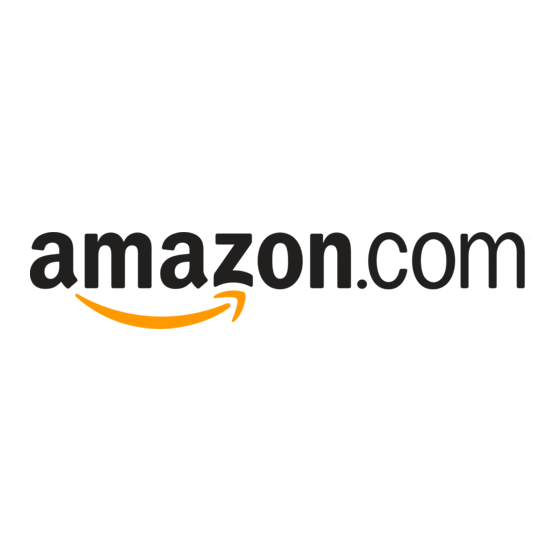














Need help?
Do you have a question about the Kindle and is the answer not in the manual?
Questions and answers