Table of Contents
Advertisement
Quick Links
TABLE OF CONTENTS
WELCOME
CHAPTER 1
Getting Started with Your Kindle
1.1 Views of Kindle
Front View
Back View
Bottom View
1.2 Getting Around
Using the Buttons
Using the Menus
Using the Special Keys
1.3 Entering Text
Lowercase and Uppercase Letters
Numbers, Punctuation, and Symbols
1.4 Status Indicators
Whispernet Status Indicators
Battery Status Indicators
CHAPTER 2
Getting to Know Kindle Content
2.1 The Home Screen
Advertisement
Table of Contents

Summary of Contents for Amazon Kindle
- Page 1 TABLE OF CONTENTS WELCOME CHAPTER 1 Getting Started with Your Kindle 1.1 Views of Kindle Front View Back View Bottom View 1.2 Getting Around Using the Buttons Using the Menus Using the Special Keys 1.3 Entering Text Lowercase and Uppercase Letters Numbers, Punctuation, and Symbols 1.4 Status Indicators...
- Page 2 Home Screen Features Show and Sort Options The Home Screen Menu 2.2 Content Manager Moving or Removing Kindle Items The Content Manager Menu The Show and Sort Menu More about Managing Items CHAPTER 3 Reading on Kindle 3.1 Types of Content...
- Page 3 4.2 The Search Results Page Showing a Specific Instance Dictionary Results 4.3 Performing Remote Searches Searching Wikipedia Searching the Web Searching the Kindle Store Ask Kindle NowNow CHAPTER 5 The Kindle Store 5.1 Getting Started at the Store Connecting to the Kindle Store...
- Page 4 5.2 Kindle Store Pages The Kindle Storefront Browsing the Store Getting the Details Saving Items for Later 5.3 Recommendations, Reviews, and Ratings Your Recommendations Looking Up Reviews Writing Your Own Ratings and Reviews 5.4 Making Purchases Trying a Sample Book...
-
Page 5: Chapter 8 Kindle And Your Computer
CHAPTER 7 Settings and Experimental 7.1 Adjusting Your Kindle Settings Registering or Deregistering Kindle Personalizing Your Kindle Changing Annotations Backup Viewing Available Memory The Settings Menu 7.2 Experimental CHAPTER 8 Kindle and Your Computer 8.1 Getting Started System Requirements Making the Connection 8.2 Handling Files through USB... - Page 6 CHAPTER 9 Your Kindle and Amazon.com 9.1 Shopping for Kindle Content on Amazon.com Browsing the Kindle Store Searching the Kindle Store Getting the Details Ordering Content 9.2 Managing Your Kindle on Amazon.com Managing Your Device Managing Your Orders Your Media Library 9.3 Contacting Kindle Support...
- Page 7 If you haven't done so already, please follow the instructions on the Start Kindling sticker that was attached to your Kindle display and plug in your Kindle to charge the battery. The charge indicator light will illuminate on the bottom edge of your Kindle and a lightning bolt will appear on the battery icon at the bottom of the display.
- Page 8 You can press the Next or Prev Page buttons to move forward or backward in your reading material and press the Back button to retrace your steps on Kindle. The keyboard allows you to type text to search for words or for items in the Kindle Store.
-
Page 9: Take It All With You
To move or delete content on your Kindle, use the "Content Manager" which is selectable on the Home menu. This will show you all of the reading material currently on your Kindle, both in the internal memory and the SD memory card (if you have one inserted), as well as Kindle content in Your Media Library. -
Page 10: Convert Your Own Documents
Keep Track of Your Favorites Have you ever been reading a book or a newspaper and wanted to clip and save a few words to refer to later? With Kindle, simply go to the page you want to save, and select "Save Page as Clipping" from the menu. The clipping is then added to a book in Home called "My Clippings."... - Page 11 When you go to the Home screen, check the top left corner of the screen to see if your Amazon name (the same one you see when you are shopping on Amazon.com) is shown. If it says "My Kindle" instead of your Amazon name, you need to register.
-
Page 12: Getting Started With Your Kindle
Getting Started with Your Kindle In the Welcome chapter of the Kindle User's Guide, you read about many of the things you can do with your Kindle. This chapter reviews all of the physical features of Kindle and covers the basics of using the Kindle buttons, menus, and keyboard. -
Page 13: Back View
Text key to put your Kindle to sleep. This will extend your battery life and locks all of the other keys and buttons on Kindle so you don't accidentally change the place in your reading. - Page 14 If you would like to increase your Kindle storage capacity you can purchase and insert an SD memory card. For the latest recommended cards, see the Kindle Store on Amazon.com. These cards are standard, and you may purchase them from Amazon.com or other retailers.
-
Page 15: Getting Around
Typically, you should not have to reset your Kindle. In the unlikely event that you need to reset your Kindle, use a paper clip or other small object to press the Reset button on the left side of the back of the Kindle. Your Kindle will take a few minutes to restart. -
Page 16: Using The Buttons
The Application Menu Every screen on Kindle has an application menu at the bottom of the page. When you select this menu, it displays choices that are related to the screen you are viewing. The sample screen below shows you the Home screen with the Home menu... - Page 17 Home screen and the Annotation menu in the Reader screen that appears when you select a line of text. The sample screen below shows the Reader screen with the Annotation menu showing. Using the Special Keys In addition to the usual numbers, letters, and punctuation, your Kindle keyboard contains a few keys that perform specialized functions:...
-
Page 18: Entering Text
— shows the Symbol menu for selecting characters not shown on the Kindle keyboard. 1.3 Entering Text To use the Kindle keyboard, most people find it easiest to hold the device in both hands, and use the tips of their thumbs to press the keys. -
Page 19: Lowercase And Uppercase Letters
Lowercase and Uppercase Letters To enter lowercase letters press the appropriate letter key. To enter uppercase letters hold down the Shift key, and then press the desired letter key like you do on your computer keyboard. Alternatively, you can press and release the Shift key and then press the desired letter. -
Page 20: Status Indicators
The 1X letters at the top of the antenna icon indicate that your Kindle is connected to the 1XRTT wireless network which is slower than the usual Whispernet service. You will notice that your wireless activities take longer in this mode. Kindle will automatically switch back to the faster EVDO network when available. -
Page 21: Getting To Know Kindle Content
Getting to Know Kindle Content The Kindle Home screen gives you an overall picture of what you currently have on your Kindle. It shows you what has arrived recently, what you are reading, and where you are in your reading. -
Page 22: Home Screen Features
The screen shot and list below explain the features that you may find on your Home screen. Device name — the name of your Kindle. You can edit this name on the Settings screen. - Page 23 To remove an item from Home, scroll the cursor to the item you want to delete and press the Backspace key in the middle row of your Kindle keyboard. Then select "OK" or "Cancel" in the dialog box that appears. The same works for groups of items.
- Page 24 In this instance, the user has opted to see only their books as indicated by the triangle in the menu and the label in the footer of the page. Show All — shows all of the content you have stored on your Kindle and SD memory card if inserted.
-
Page 25: Show And Sort Options
Tip: If you change your mind about choosing different options, select "Close" at the top of the menu to leave your display the way it is. The Home Screen Menu The Home screen menu allows you to navigate to other places in Kindle or to perform specialized tasks. The definition list below explains the selections. -
Page 26: Content Manager
Shop in Kindle Store — takes you to the Kindle Storefront. Sync & Check for Items — connects to the Kindle Store to download any of your newly available items. Settings — takes you to the Settings screen. Content Manager — takes you to the Content Manager for managing items on Kindle, an SD memory card, and Amazon. - Page 27 Kindle. Use the Content Manager to move items to and from the Kindle memory, an SD memory card, or Your Media Library on Amazon.com. Where the item is stored is indicated by the location label underneath each item as shown in the following screen shot:...
-
Page 28: The Content Manager Menu
Select All Items on Page — selects all items on the page for moving multiple files. Deselect All Items on Page — deselects all selected items on that page. Move to SD Memory Card — moves the selected items from your Kindle memory to an inserted SD memory card. -
Page 29: The Show And Sort Menu
The Show and Sort menu is the way to change your view. Show All — Shows all of the content you have stored on your Kindle internal memory, SD memory card, or remotely on Amazon. -
Page 30: More About Managing Items
Amazon to store seven issues of their periodical for retrieval although this number varies by publisher. You can download any item stored in Your Media Library to your Kindle any time you are within Whispernet coverage. If you are not within coverage, Kindle will automatically download the item when you re-enter Whispernet wireless service. - Page 31 Your My Clippings file will still remain as a separate file containing all the clippings you added regardless of whether the content is a book, subscription, or blog or was purchased from Amazon or not. See Chapter 3 for more information.
-
Page 32: Reading On Kindle
Because you can't always judge a book by its cover, you can download and read a sample of most Kindle books for free. If you like it, simply buy it from within the sample and continue reading. You can learn more about this feature in Chapter 5. -
Page 33: Background Music
When you read a book on Kindle, you will find that the formatting generally follows the printed version of the book. If the book has a table of contents, it will appear in Kindle. If the book has chapters, a preface, an illustrated cover, and so forth, these will be displayed. -
Page 34: Changing The Text Size
You can adjust the size of the text to suit your preference. You have a choice of six sizes for reading content on Kindle. (You cannot change the text size on menus or on Kindle screens, such as the Home screen or the Kindle Store.) To pick the text size that you want to use while reading, follow these... -
Page 35: Moving From Place To Place
Press the text key in the lower right-hand corner of the keyboard. The text size menu will be displayed. Note that the small black triangle indicates your current size. Scroll up or down to the new text size that you want to use, and press the select wheel. You see the new text size immediately. - Page 36 Go to Location… — displays a text entry box that allows you to jump to a specific location in the content. Sync to Furthest Page Read — connects to Amazon.com and synchronizes to the furthest page read in this book, ensuring that you can easily pick up where you left off.
-
Page 37: Selecting Internal Links
Table of Contents is set up to link to the content pages. Links are easy to spot because they are underlined. When you select a link using the cursor bar and select wheel, Kindle takes you to the place indicated. -
Page 38: Looking Up Definitions
direction, pressing the page turn buttons or pressing any key on the keyboard unzooms the image. 3.4 Looking Up Definitions While reading a book or periodical, you can select a line of text, and see a brief definition of each significant word in that line using the Lookup feature. -
Page 39: Using Bookmarks
Home screen. The "My Clippings" file contains all of the bookmarks, highlights, notes, and clippings you have made while reading on Kindle. The contents of the "My Clippings" file are available to read later or to copy to your computer if you want to further edit or send them to someone else. - Page 40 There are two ways to add a bookmark. The first is using the bookmark icon at the top of the display: Go to the page that you want to bookmark. Scroll to the triangular dog ear icon at the top right of the page. Press the select wheel.
-
Page 41: Using Highlights
Using Highlights You can highlight text in Kindle like you would use a highlighter pen on paper. Everything you highlight is also added to your "My Clippings" book. Highlighting a Passage To highlight one or more lines, follow these steps: Scroll to the start of the passage you want to highlight. -
Page 42: Using Notes
Clippings allow you to add an entire page at once to your "My Clippings" file. Once you have created a clipping you can continue to store it on your Kindle, or you can copy it to your computer (see Chapter 8). -
Page 43: Listening To Audio Materials
To listen to one of your audiobooks, select it from your Home screen. You will see a page similar to the one shown below. Kindle provides a standard set of controls which are explained below. -
Page 44: Playing Background Music
Location — indicates how far you have come in the audiobook, the elapsed time, and the section you are in. From the menu, you can select Home to return to the Home screen or Kindle Store to go to the Kindle Storefront. -
Page 45: Searching On Kindle
There is also a list of steps to help you begin your search. Types of Searches Kindle supports several types of search and, depending on what you are trying to find, one of the types summarized below should be appropriate for your needs. - Page 46 4.2 The Search Results Page By default, your search will look only in the reading materials you have on your Kindle and the metadata (like title and author) of the materials you have stored in Your Media Library on Amazon.
- Page 47 Un-indexed items — displays the number of items that are not yet indexed for search. When new content arrives on Kindle, it takes a few minutes (depending on the size of the item) to index the text inside the reading material so it can be searched. This happens automatically in the background or you can select and view an un-indexed item to update now to make it searchable sooner.
- Page 48 Showing a Specific Instance If you select one of the titles from the Search Results page, you will see a page that shows all instances of the search term in that particular title. Each occurrence lists its location number in the title and is shown in context so you can see how the search term is used.
-
Page 49: Performing Remote Searches
To search the Kindle Store, select "Search Kindle Store for n" from the Search Results page. Your Kindle will connect to the Kindle Store and display the search results page for the store sorted by relevance, as shown in the example below. You can page through the results just like you would... - Page 50 Kindle NowNow is an Amazon service provided to answer a question you may have about almost anything. When you ask a question of Kindle NowNow, our staff will surf the Web to find the answer on your behalf. They will then send your Kindle up to three answers to each question you ask.
- Page 51 You will also receive duplicate e-mails of the answers at your Amazon registered e-mail address for easy sharing with others. * * *...
-
Page 52: Getting Started At The Store
Kindle purchases use Amazon 1-Click for easy purchasing and Amazon automatically backs up all of your purchases in Your Media Library in case you lose your Kindle or want to download a title again. To help other Amazon users decide what to buy, you can also add your own ratings and reviews. -
Page 53: The Store Menu
Once you are in the Kindle Store, you can move around using links on the pages of the store such as Reviews or Top Sellers, by using the Store menu, or by searching the Kindle Store for specific titles. -
Page 54: Browsing The Store
Browsing the Store Another way to find reading material in the Kindle Store is to browse through the different content categories such as books or newspapers. Once inside a category, you can further refine your browse by topic. For example, within Books, you can refine listings to Fiction, Nonfiction, Advice & How-to, etc. -
Page 55: Getting The Details
To get to the product detail page for a particular item, use the select wheel to choose it. Product Detail Page Example The example below shows you a product detail page for a book available at the Kindle Store. The features on this page are explained in the list below. - Page 56 Search author — searches the Kindle Store for other books by the author. If more than one author wrote the book, selecting this item will show a menu of the authors from which to choose. Description — the introduction to the description of the item. Select it to see the full text.
-
Page 57: Recommendations, Reviews, And Ratings
Kindle. Saving Items for Later The Kindle Store provides a "Save for Later" Items page for you to save items that you want to look at or purchase later. This page lists the item's title, author, and average customer rating. -
Page 58: Writing Your Own Ratings And Reviews
Writing Your Own Ratings and Reviews You can share your opinions with other readers by rating and reviewing the materials that you have read. To get to this page, select "Write a Review" from the product detail page for the item you want to critique. -
Page 59: Making Purchases
Trying a Sample Book Most Kindle books allow you to download a sample before you decide to buy the item. The end of the sample book has a link to revisit the product detail page for the item or a link to purchase the item directly. -
Page 60: Returning An Item
Your item will be auto-delivered wirelessly to your Kindle and also added to Your Media Library on Amazon.com. You will see an "items downloaded" message at the bottom of the screen when your item has arrived on your Kindle. -
Page 61: Accessing The Web
Many of the blogs that you subscribe to from the Kindle Store have links to Web sites. Selecting these links will open Basic Web and take you to the URL associated with the link. If you select Basic Web from the Experimental page, you will see the Bookmarks page instead. -
Page 62: Using Bookmarks And Adding Your Own
Most Web pages you find on the Internet will have more content than can be displayed on one page. On Kindle, you will see "1 of n" if there are more pages to see. Use the "Next Page" and "Prev Page"... -
Page 63: Selecting Links, Buttons And Boxes
Reader. Here is a Web page with multiple selectable links. Your Kindle uses a two step selection method to navigate Web pages and select clickable items on Web pages such as links, buttons or boxes. To select clickable items on a Web page: Use the select wheel to select the general area on the page where the link, button or box appears. -
Page 64: Using History
Some selections, such as text entry fields and other forms, may present you with another step, such as a list of multiple choice buttons or a blank field for entering text. In general, these selections are provided by the Web page itself. For example: <Input Field>... -
Page 65: Other Features
Downloading Files Some Web sites may have books or documents you can download and read on your Kindle. When you select these books or documents using Basic Web, you will be asked to confirm if you want to download these to your Kindle Home. -
Page 66: Basic Web Settings
Basic Web. Clear Cache — removes temporary Internet files from your Kindle. Clear History — removes cached Internet address entries from your Kindle. Clear Cookies — removes cookies from your Kindle. Enable JavaScript — enables JavaScript to be executed on the pages you visit. Note that if JavaScript is disabled, Web pages will load faster. -
Page 67: Settings And Experimental
CHAPTER 7 Settings and Experimental The Settings page is a centralized location which lets you personalize items on Kindle such as the name of your Kindle, automatic backup, personal information, etc., as well as gives you informational items such as storage space available or the software version of your Kindle. The Experimental page contains a number of prototype solutions we are working on. -
Page 68: Registering Or Deregistering Kindle
Select "Settings" from the menu. Select "Register" from the Registration section. You will see a text entry box at the bottom of the screen to enter your Amazon.com user name (the e-mail address associated with your Amazon account). After entering your user name, you will see a text entry box for entering your Amazon.com password. -
Page 69: Personalizing Your Kindle
Viewing Available Memory You can store reading materials on your Kindle or on an inserted SD card. Your Kindle can hold about two hundred items and you can add an SD memory card to hold hundreds more depending on the size of each item. -
Page 70: The Settings Menu
filled memory in black as a relative reference. The Settings Menu The Settings menu allows you to go to other places on your Kindle as well as update your software or restart your device. These menu items are defined below. - Page 71 We encourage you to send us your feedback to help us decide how to improve the concepts and whether or not you think we should make them part of the Kindle product. To open Experimental, follow the steps below.
-
Page 72: Kindle And Your Computer
You can download and read text-based content to your Kindle without using your computer. However, if you want to access audiobooks and MP3 files, you need to transfer them by connecting Kindle to your computer over USB or use an SD memory card. In addition, there are other tasks you can accomplish using your computer as described in this chapter. -
Page 73: Handling Files Through Usb
files. You can add Kindle compatible files to these directories, and you can copy, move, or delete the files that are already there. The computer file formats that you can read or listen to on your Kindle are listed below: •... -
Page 74: Supported Formats For Conversion
In the "Your Kindle(s)" section, select "Edit Info". In the "Kindle E-mail Address" text field, change the first part of the e-mail address to what you would like it to be. The @kindle.com will automatically be appended. Select "Update information" to save your changes and close the text entry box. -
Page 75: Audiobooks And Music
8.4 Audiobooks and Music There are two types of materials you can listen to on Kindle. You can purchase, transfer, and play audiobooks from Audible.com, and you can transfer MP3 files to Kindle to play as background music while you read. -
Page 76: Transferring Music
For more information on playing background music, Chapter Tip: While there is no limit to the number of MP3 files that you can transfer to your Kindle, keep in mind that these files are larger, and space may become a consideration. -
Page 77: Your Kindle And Amazon.com
Once you make a selection, your order is auto-delivered wirelessly to your Kindle. You do not need to use your computer to download your content. If you have more than one Kindle, you can use the "Buy Box" to choose which Kindle should receive your order. -
Page 78: Managing Your Kindle On Amazon.com
14-day free trial and you will not be charged. Send sample now — click this button to receive a free sample of a book on your Kindle. You can read the beginning of the book for free. If you enjoy it, you can make a purchase directly from your Kindle or return to the Kindle Store on Amazon.com if you prefer to purchase from your computer. -
Page 79: Contacting Kindle Support
Your Media Library and the device to make space for new purchases on your device. 9.3 Contacting Kindle Support If you have problems with your Kindle, try using the Kindle Support Web site or one of our Customer Service members will be happy to help. - Page 80 * * *...
-
Page 81: Safety Information
Some specific situations are described below. In general, any place you are not allowed to use your cell phone, you should not use your Kindle with the wireless service turned on. -
Page 82: Maintaining Your Kindle
Kindle in a bag or briefcase, keep the book cover on to avoid scratches. Don’t expose your Kindle to extreme heat or cold. For example, don’t leave it in the trunk of your car in sub-zero or high-heat conditions. -
Page 83: Notices And Certifications
Device, and you follow the instructions for returning the Device, we will, at our option, either (i) repair the Device using either new or refurbished parts, (ii) replace the Device with a new or refurbished Device, or (iii) refund the purchase price of the Device. This limited warranty applies to any repair, replacement part or replacement Device for the remainder of the original warranty period or for ninety days, whichever period is longer. -
Page 84: Fcc Notice
1996, the FCC adopted a hybrid standard consisting of the existing ANSI/IEEE standard and the guidelines published by the National Council of Radiation Protection and Measurements (NCRP). The Kindle design complies with updated NCRP standards. FCC Notice This device complies with part 15 of the FCC Rules. Operation is subject to the following two conditions: (1) This device may not cause harmful interference, and (2) this device must accept any interference received, including interference that may cause undesired operation. -
Page 85: Patent Notices
Patent Notices The Kindle device and/or methods used in association with the Kindle device may be covered by one or more patents or pending patent applications. MPEG Layer-3 audio decoding technology licensed from Fraunhofer IIS and Thomson. -
Page 86: Copyright Notices
AudibleReady and Audible are trademarks or registered trademarks of Audible Inc. in the United States and/or other countries. Copyright Notices Kindle device software, the About Your Kindle manual, and the Kindle User’s Guide © 2004-2007 Amazon Technologies, Inc. or its affiliates. All rights reserved. NF Browser v3.3 ©... - Page 87 - You made it. This is where you would see footnote text, an article in a newspaper, a chapter in a book, or any other linked item. Press the Back key next to the select wheel to go back to where you were in the Kindle User's Guide.
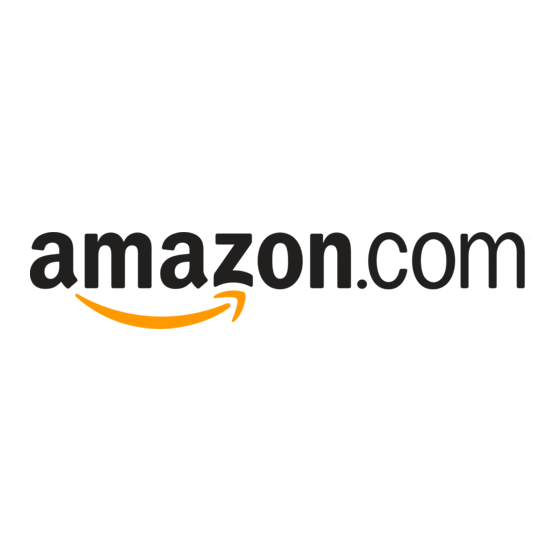















Need help?
Do you have a question about the Kindle and is the answer not in the manual?
Questions and answers