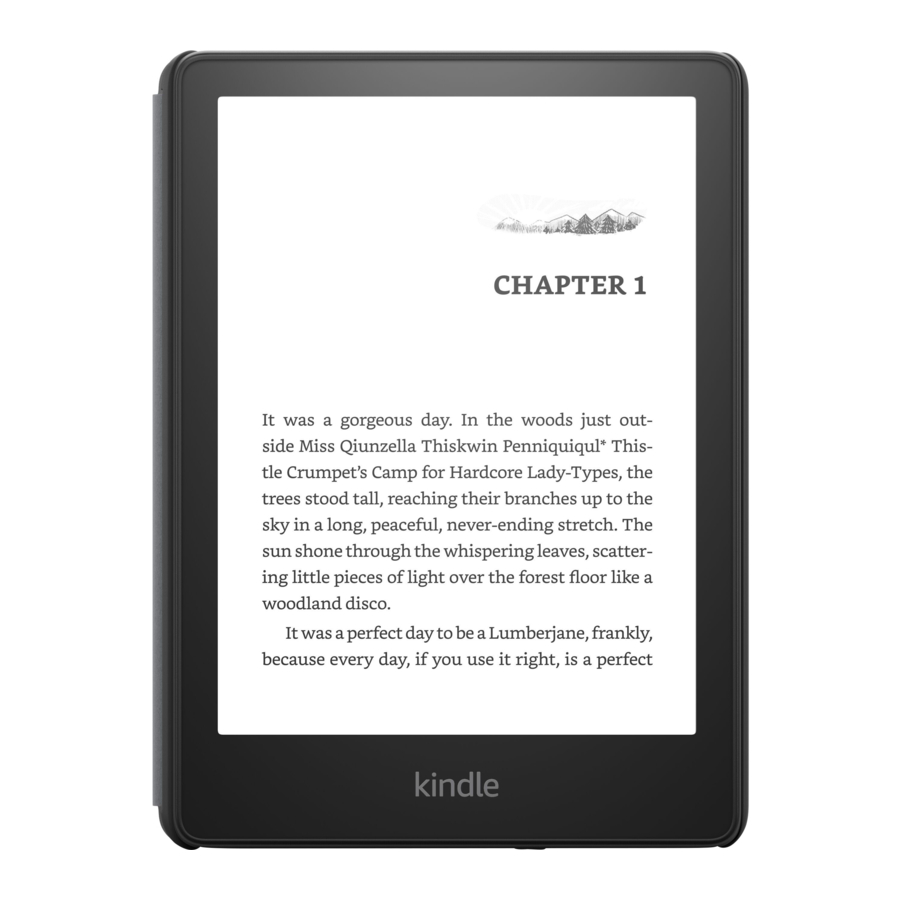
Amazon KINDLE PAPERWHITE Manual
Hide thumbs
Also See for KINDLE PAPERWHITE:
- User manual (53 pages) ,
- Getting started (14 pages) ,
- Getting to know (1 page)
Table of Contents
Advertisement
Advertisement
Table of Contents

Summary of Contents for Amazon KINDLE PAPERWHITE
-
Page 2: Table Of Contents
Kindle User’s Guide Contents Contents Chapter 1 Getting Started ................5 Registering your Kindle .. - Page 3 Kindle User’s Guide Contents Chapter 4 Getting More From Your Kindle ............17 Customizing Your Kindle Settings ..
- Page 4 Kindle User’s Guide Contents KINDLE LICENSE AGREEMENT AND TERMS OF USE ........26 ONE-YEAR LIMITED WARRANTY ..............26 Warranty Provider ..
-
Page 5: Chapter 1 Getting Started
If you bought your Kindle online using your Amazon account, it is already registered to you. To verify, tap the Home button and look for your Amazon user name in the upper left corner of the Home screen. If it says My Kindle or shows the name of a previous owner instead of your own Amazon account name, you’ll need to register it. -
Page 6: Onscreen Actions
Onscreen actions Your new Kindle Paperwhite features a touchscreen interface that allows you to perform many tasks with just a tap or swipe of a finger. To select an item, simply tap it. For example, tap a book name on your Home screen to open the book, or tap a button to perform that button’s action. -
Page 7: Portrait/Landscape Modes
Kindle User’s Guide Chapter 1 Getting Started Portrait mode Landscape mode If you prefer, you can change pages by swiping the screen with your finger. To go to the next page, swipe your finger from the right to the left across the screen. To go to the previous page, swipe your finger from the left to the right across the screen. -
Page 8: Toolbars
Kindle User’s Guide Chapter 1 Getting Started Toolbars EasyReach also lets you tap the top of the screen to display a toolbar containing the following options: Home button: This button takes you to the Home screen, where you’ll find a list of books and other content stored on your Kindle. - Page 9 Kindle User’s Guide Chapter 1 Getting Started A secondary toolbar appears when you’re reading a book. Text button: Tap to display font and text options for your Kindle books, including font size, typeface, line spacing, margins, and publisher font. Go To button: The options displayed will vary depending on the content you’re reading, but may include Beginning, Page or Location, and chapter titles.
-
Page 10: Status Indicators
Wi-Fi network, and registering your Kindle to an Amazon account. If you haven’t done these steps yet, go to the Home screen now, select Set Up Your Kindle, and follow the onscreen prompts. Once you have completed the setup process, Set Up Your Kindle will no longer appear on your Home screen. -
Page 11: Special Offers And Sponsored Screensavers
Kindle during the Wi-Fi setup process. Once you have successfully connected to a network, the Wi-Fi status indicator will display the network’s signal strength. Kindle Paperwhite 3G models use the same technology as cell phones, so they are dependent on cellular coverage areas. By default, a 3G Kindle device will automatically connect to a 3G network. -
Page 12: Chapter 2 Acquiring & Managing Kindle Content
“content” throughout this guide. To display a list of content on your Kindle Paperwhite, tap the Home button. To view how much free space you have available for storing content, from the Home screen tap the Menu button, and select Settings. -
Page 13: Using Collections
Kindle User’s Guide Chapter 2 Acquiring & Managing Kindle Content To jump to a specific title or page, tap x/y on the Home screen. When the dialog box appears, enter the page number you want to go to or the first letter of the title or author (depending upon your current sort option). -
Page 14: Chapter 3 Reading Kindle Documents
Kindle User’s Guide Chapter 3 Reading Kindle Documents Chapter 3 Reading Kindle Documents Understanding Kindle display technology Your Kindle uses a high-resolution display technology called electronic ink (E Ink). The display is reflective, which means you can read it clearly even in bright sunlight. E Ink uses ink just like books and newspapers, but it displays the ink particles electronically. -
Page 15: Interacting With Your Documents
Settings from the Home screen menu, then tap Reading Options and change the Popular Highlights setting. You can also display highlights and notes from people that you follow on https://kindle.amazon.com. To turn off this option, select Settings... -
Page 16: Viewing Reading Progress
Your specific reading speed is stored only on your Kindle; it is not stored on Amazon servers. When reading, select Reading Progress from the menu, then choose a display option. -
Page 17: Chapter 4 Getting More From Your Kindle
Wi-Fi Networks: Displays the number of detected Wi-Fi networks and the name of the Wi-Fi network you are currently connected to, if any. Registration: Indicates the Amazon account name to which your Kindle is registered. Use this option to register and deregister the device. -
Page 18: The Settings Contextual Menu
Annotations Backup: Allows you to toggle on and off the automatic backup of your annotations, last page read, and collections to Amazon’s servers. Popular Highlights: Allows you to toggle on and off the display of passages that are most frequently highlighted by others. -
Page 19: Reading Kindle Content On Other Devices
Kindle from your computer’s desktop. Using the Experimental Web Browser Your Kindle includes a web browser that enables you to surf the web and view most Amazon web pages. Web Browser supports JavaScript, SSL, and cookies, but does not support media plug-ins. -
Page 20: Web Browser Menu
Kindle User’s Guide Chapter 4 Getting More from Your Kindle The following tips will help you get the most out of the Kindle Web Browser: • To zoom in on a web page or image, place two fingers close together on the center of the screen and move them apart. -
Page 21: Chapter 5 Finding Additional Assistance
Kindle User’s Guide Chapter 5 Finding Additional Assistance Chapter 5 Finding Additional Assistance The Kindle Customer Service website at www.kindle.com/support has helpful information, including frequently asked questions and how-to videos. -
Page 22: Appendix A Product Information
Kindle’s limited warranty. Read all safety instructions for any accessories before using with your Kindle. Servicing Your Device If your device needs service, please contact Amazon Customer Support. Contact details can be found at www.kindle.com/support Faulty service may void the warranty. -
Page 23: Other Safety Considerations
Kindle User’s Guide Appendix A Product Information Other Safety Considerations Engaging in repetitive motions such as pressing keys or playing some games may cause you to experience occasional discomfort in your hands, arms, shoulders, neck, or other parts of your body. Discontinue use of your device and consult a physician if you experience discomfort. -
Page 24: Fcc Compliance Statement
Kindle User’s Guide Appendix A Product Information In addition, turn off and do not charge your device if you are in any area with a potentially explosive atmosphere, as sparks in such areas could cause an explosion or fire. Such areas are usually, but not always, clearly identified, and include areas where you would normally be advised to turn off your vehicle engine. -
Page 25: Ieee 1725 Battery Safety Statement
EU Declaration of Conformity Hereby, Amazon Fulfillment Services, Inc., declares that this device is in compliance with the essential requirements and other relevant provisions of RTTE Directive 1999/5/EC. A copy of the EU Declaration of Conformity is available at: www.kindle.com/kindlepaperwhite_doc... -
Page 26: Kindle License Agreement And Terms Of Use
Kindle User’s Guide Appendix A Product Information KINDLE LICENSE AGREEMENT AND TERMS OF USE Please read the applicable License Agreement and Terms of Use found at: www.kindle.com/support ONE-YEAR LIMITED WARRANTY This Warranty for the Kindle Device (the “Device”) is provided by the entity set forth in the table below. -
Page 27: Warranty Provider
Copyright and Trademark Notices Amazon Kindle device software, the Amazon Kindle Quick Start Guide, and the Amazon Kindle User’s Guide © 2004 - 2012 Amazon.com, Inc. or its affiliates. All rights reserved. 1-CLICK, AMAZON, the AMAZON LOGO, the AMAZONKINDLE LOGO, KINDLE, PAPERWHITE, KINDLE SINGLES, SPONSORED SCREENSAVERS, X-RAY, MOBIPOCKET, WHISPERNET and WHISPERSYNC are trademarks of Amazon.com, Inc. - Page 28 Kindle User’s Guide Appendix A Product Information XT9® Smart Input © 2008 Nuance Communications, Inc., XT9® and Nuance® are trademarks or registered trademarks of Nuance Communications, Inc. and/or its licensors and are used under license. Contains iType™ from Monotype Imaging Inc. “Monotype” is a trademark of Monotype Imaging Inc.
















Need help?
Do you have a question about the KINDLE PAPERWHITE and is the answer not in the manual?
Questions and answers
how do you return to the beginning of a book
To return to the beginning of a book on the Amazon Kindle Paperwhite, tap once at the top of the screen to open the tools and settings, then use the table of contents or navigation options to go to the beginning of the book.
This answer is automatically generated
I need the complete guide for the 1st Kindle operators. I **** completely ignorant of how it works as well as the Amazon books and storage, etc. Please help me. I have since changed phone number and email address after purchase.
You can find a complete guide for the Amazon Kindle Paperwhite for beginners in the book *Kindle Paperwhite Manual for Beginners (2022 Edition)* by Peggy Lamptey. This handbook covers unboxing, navigation, hidden features, and accessing the Amazon library. It is available on Amazon.
This answer is automatically generated
I want to use audiobooks. Can I pair the paperwhite with my hearing aids
The context mentions that the Kindle can connect to speakers or headphones via Bluetooth for audiobooks but does not specifically mention hearing aids. If the hearing aids support Bluetooth and can pair like regular Bluetooth headphones, they might work, but this is not confirmed in the provided information.
This answer is automatically generated
I purchased a Kindle Paperwhite Signature Edition (32 mb), but the only user manuals I can find are for Kindle Paperwhite. Is this the same manual as one needs for the Signature edition?
The Kindle Paperwhite and Kindle Paperwhite Signature Edition share many features, but they are different models. The Kindle Paperwhite Signature Edition has additional features such as more storage and an auto-adjusting front light. While the general Kindle Paperwhite User’s Guide may cover many common functions, the Kindle Paperwhite Signature Edition has its own user guide, as indicated in the provided context. Therefore, it is recommended to use the specific manual for the Kindle Paperwhite Signature Edition to ensure all features are properly covered.
This answer is automatically generated
Help. My kindle paper white is frozen
If your Amazon Kindle Paperwhite is frozen, try the following steps:
1. Restart the Kindle – Hold the power button for at least 40 seconds, then release it. The device should restart.
2. Charge the Kindle – Plug it into a charger and leave it for at least an hour. Then, try holding the power button again.
3. Connect to a Computer – Plug the Kindle into a computer using a USB cable. If the device is recognized, eject it safely and try restarting.
4. Force Reset – If the above steps do not work, hold the power button for 40 seconds again, then release it and press it once more.
If none of these steps resolve the issue, the device may need professional repair or replacement.
This answer is automatically generated
How do you connect shokz headphones?
Is there a manual I can buy
can thing be done when light goes out in whtiepaper?
How do I set kindle on my iPad to display SINGLE page at a time