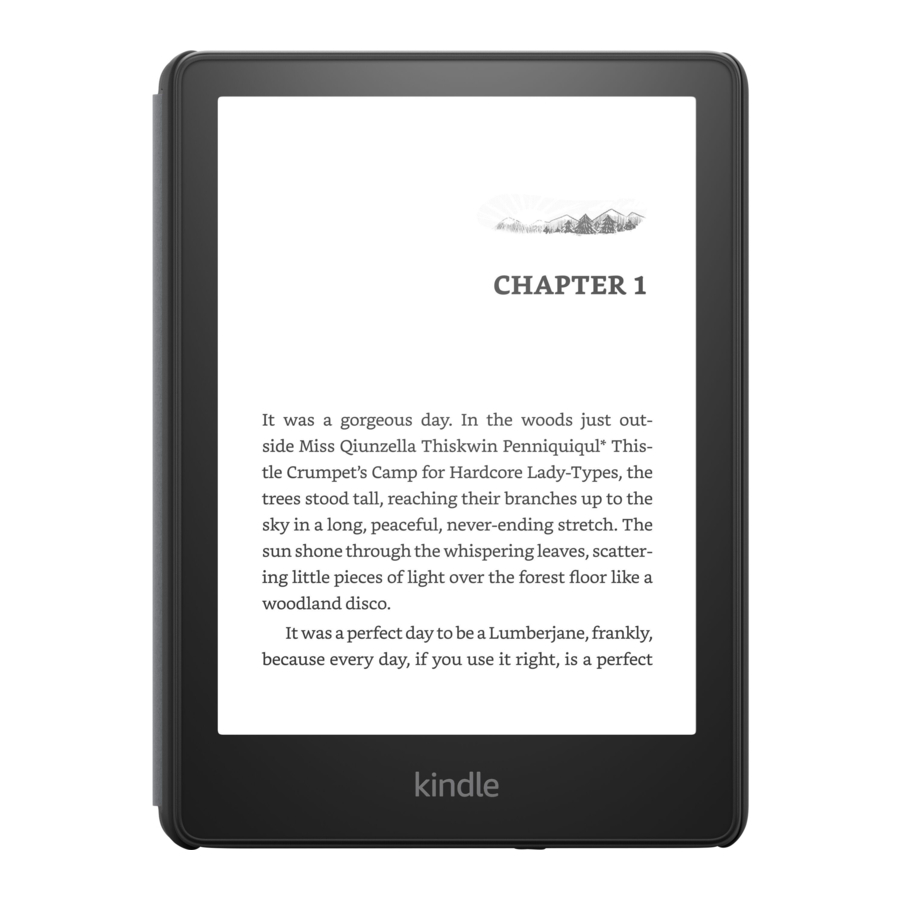
Amazon kindle paperwhite Getting Started
Hide thumbs
Also See for kindle paperwhite:
- User manual (53 pages) ,
- Manual (28 pages) ,
- Getting started (14 pages)
Table of Contents
Advertisement
Quick Links
Getting Started
Kindle controls
You need to learn only a few simple controls to use the Kindle Paperwhite.
Power button: To turn your Kindle on, press the Power button. If you need to turn off your Kindle
completely, such as when traveling on an airplane, press and hold the Power button for seven seconds
until the screen goes blank, then release the button.
Your Kindle will automatically go into sleep mode after a few minutes of inactivity and a screensaver
appears on the display. This static screensaver uses no battery power. To put your Kindle in sleep mode,
press and release the Power button. To wake up your Kindle, press the Power button.
If the Kindle does not power on or is unresponsive during use, you can restart it by pressing and holding
the Power button for 20 seconds.
Micro-USB/power port:. To charge the Kindle use the AC adapter with the USB cable.
When the device is charging, a lightning bolt appears on the battery icon at the top of the Home screen.
The indicator light on the bottom edge will turn amber while the battery is charging and green when it is
fully charged. Charging should take less than four hours using a Kindle AC adapter.
Onscreen actions
Advertisement
Table of Contents

Summary of Contents for Amazon kindle paperwhite
- Page 1 Getting Started Kindle controls You need to learn only a few simple controls to use the Kindle Paperwhite. Power button: To turn your Kindle on, press the Power button. If you need to turn off your Kindle completely, such as when traveling on an airplane, press and hold the Power button for seven seconds until the screen goes blank, then release the button.
- Page 2 Your Kindle Paperwhite features a touchscreen interface that allows you to perform many tasks with just a tap or swipe of a finger. To select an item, simply tap it. For example, tap a book cover or title on your Home screen to open the book, or tap a button to perform that button’s action.
- Page 3 Toolbars EasyReach also lets you tap the top of the screen to display a toolbar. Toolbar options vary depending on what you are viewing. Standard options include: Home button: This button takes you to the Home screen, where you’ll find a list of books and other content stored on your Kindle.
- Page 4 Wireless status indicators The Amazon Whispernet service wirelessly delivers content to the Kindle whenever and wherever you want it. Your Kindle can connect to Whispernet via its built-in Wi-Fi capability; he more bars on the Wi-Fi status indicator that are filled, the stronger the signal.
- Page 5 You can also display highlights and notes from people that you follow on https://kindle.amazon.com. To turn off this option, select Settings from the Home screen menu, tap Reading Options, and change the Public Notes setting. The Public Notes feature is not supported in all...
- Page 6 Your specific reading speed is stored only on your Kindle; it is not stored on Amazon servers. When reading, select Reading Progress from the menu, then choose a display option. Options include Location in book, Time left in chapter, and Time left in book.
















Need help?
Do you have a question about the kindle paperwhite and is the answer not in the manual?
Questions and answers
Kindle Paperwhite 21th Gen. How do I initiate Reading Progress feature?
To initiate the Reading Progress feature on the Kindle Paperwhite, tap the top of the screen while reading to display the toolbar. Then select "Reading Progress" from the menu and choose a display option such as Location in book, Time left in chapter, or Time left in book.
This answer is automatically generated
How to eliminate entire previous library for a fresh start?