
Polycom VVX 300 Series Manual
- Quick start manual ,
- User manual (207 pages) ,
- Owner's manual (58 pages)
Advertisement
- 1 Viewing your phone keys and hardware
-
2
Home view
- 2.1 Directories View
-
2.2
Calls view
- 2.2.1 Entering data
- 2.2.2 About calls
- 2.2.3 Placing calls*
- 2.2.4 Answering calls
- 2.2.5 Ending calls
- 2.2.6 Holding calls
- 2.2.7 Transferring calls
- 2.2.8 Forwarding calls
- 2.2.9 Placing Conference Calls
- 2.2.10 Favorites
- 2.2.11 Listening to voicemail
- 2.2.12 Muting the microphone
- 2.2.13 Using Do Not Disturb
- 2.2.14 Adjusting volume
- 3 Documents / Resources

Viewing your phone keys and hardware
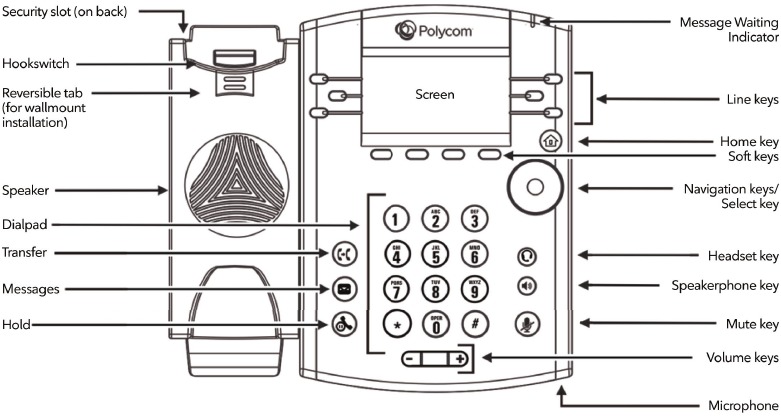
| Feature | Description |
| Speaker | Provides ringer and hands-free (speakerphone) audio output. |
| Dialpad | Enables you to enter numbers, letters, and special characters. You can also use the dialpad keys to select menu items that have index numbers. |
| Security slot | Enables you to connect the back of your phone to a laptop cable lock so you can secure it to a desktop. |
| Message Waiting Indicator | Flashes red to indicate new messages. |
| Home key | Enables you to press from any screen to display Home view. From Home view, press to display other phone views. |
| Screen | Shows a 2.2-inch diagonal screen with a backlight. |
| Navigation keys/Select key | Scrolls through information or options displayed on the phone's screen. Selects a field of displayed data. |
| Headset key | Enables you to place and receive calls through a headset. The key glows green when an analog headset is activated. |
| Speakerphone key | Enables you to place and receive calls using the speakerphone. The key glows green when activated. |
| Mute key | Mutes your audio during calls and conferences. The key glows red when audio is muted. |
| Volume keys | Adjusts the volume of the handset, headset, speaker, and phone's ringer. |
| Microphone | Transmits sound from your phone to other phones. |
Home view
Home view displays icons you can tap to access phone functions.
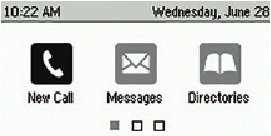
Directories View
Directories view displays the following four options:
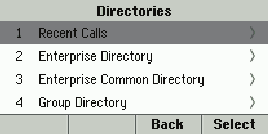
Recent Calls
This is a list of recent calls. You can select an entry and press the Dial key to call that number.
Viewing Recent Calls
From Lines view, do one of the following:
- Press
![]() , select Directories, and select Recent Calls to view your Recent Calls list.
, select Directories, and select Recent Calls to view your Recent Calls list. - Press the right arrow key to view the recent Placed Calls.
- Press the left arrow key to view the recent Received Calls.
- Press the down arrow key to view the recent Missed Calls.
- Press the up arrow key to view Favorites.
From the Recent Calls list, press Sort to sort and order calls, press Type to display only certain calls, or select a call record to call the person.
Enterprise Directory
This is a searchable list of all the users within your company. You can select an entry and press the Dial key to call that number.
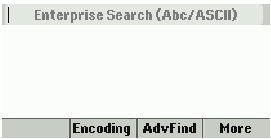
You can enter a name to search using the phone's dial pad. To see the entire directory, enter* into the search box.
Note: If you do not wish to have your name and number listed in the Enterprise Directory, contact Rogers Business Technical Support at 1-877-742-9249 to have your privacy setting updated.
Enterprise Common Directory^
The Enterprise Common Directory allows the user to view the common contact (names and phone numbers only) of the enterprise.
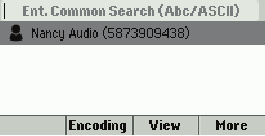
Group Directory
The Group Directory enables users to view the contact details such as work, extension, and mobile numbers of contacts.
Users can query by name, phone number, extension etc.
Note: If you do not wish to have your name and number listed in the Enterprise Directory, contact Rogers Business Technical Support at 1-877-742-9249 to have your privacy setting updated.
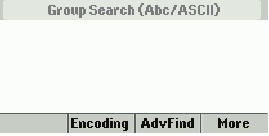
Group Common Directory◊
This is the directory allowing the group users to view the common contacts (names and phone numbers only) within the same group.
Note: Only the Group Administrator can make changes to this directory.
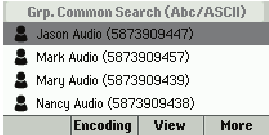
Personal Directory◊
The Personal Directory enables users to view, add, modify or delete details such as names and phone numbers of the contacts in the user's personal directory stored on the server.
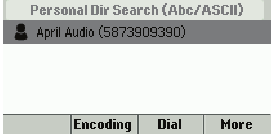
Calls view
If your phone has one or more calls, you can access Calls view. Call color indicates status:
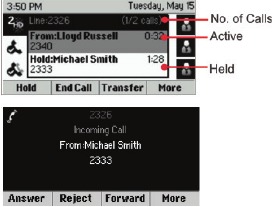
- Medium grey — Active call
- Dark grey — Incoming call
- White — Held call
Use the up and down arrow keys to select a call (highlight it). The soft keys control the highlighted call.
Entering data
Use the dialpad keys to enter information. To backspace, press Backspace ![]() .
.
To type with the dialpad keys, press a key repeatedly to view the character options and stop to select.
To type other characters, press Encoding or Mode. When using the dialpad keys, use the 1, *, 0, and # keys.
About calls
Only one call can be active at one time. You can use the handset, speakerphone, or headset for calls. During a call, you can change modes by picking up the handset, or by pressing  or
or  .
.
If you navigate away from your call(s), press  to see Active Call or Calls view.
to see Active Call or Calls view.
Tip: Switching between Lines and Calls view
When in Calls view, switch to Lines view by pressing More > Lines.
Switch back to Calls view by pressing More > Calls.
Placing calls*
Tip: Placing conference calls
If you have an active and held call, press Join to set up a conference.
Pick up the handset, or press  or
or  Enter the phone number, and press Send.
Enter the phone number, and press Send.
Or enter the phone number first, then press Dial, pick up the handset, or press  or
or  .
.
From Lines view: Press the phone Line key, enter the phone number, and press Send. From Home view: Select New Call using the left and right arrow keys. Enter the phone number, and press Send.
Tip: Placing calls quickly
Select a recent call or Favorite, or select a contact's phone number in the Contact Directory.
Answering calls
To answer with the speakerphone, press ![]() or tap Answer. To answer with the handset, pick up the handset. To answer with a headset, press
or tap Answer. To answer with the handset, pick up the handset. To answer with a headset, press ![]() . To answer a new call while on an active call, press Answer. The current call will be held
. To answer a new call while on an active call, press Answer. The current call will be held
Ending calls
To end an active call, replace the handset, press  , or press
, or press  . Or, press End Call. To end a held call, navigate to Calls view and highlight the held call. Press Resume, and press End Call.
. Or, press End Call. To end a held call, navigate to Calls view and highlight the held call. Press Resume, and press End Call.
Holding calls
From Calls view, press Hold or ![]() . Remember to highlight the call first. To resume a held call, press Resume or
. Remember to highlight the call first. To resume a held call, press Resume or ![]() again.
again.
Transferring calls
From Calls view, press Transfer or  , and call the other party. When you hear the ringback tone, or after you talk with the other party, press Transfer or
, and call the other party. When you hear the ringback tone, or after you talk with the other party, press Transfer or  again. Press Blind to complete a transfer without waiting for the ringback tone.
again. Press Blind to complete a transfer without waiting for the ringback tone.
Forwarding calls
To enable call forwarding, press Forward from Home or Lines view. Select the forwarding type to enable, enter a forwarding number, and press Enable.
To disable call forwarding, press Forward from Home or Lines view, select the forwarding type to disable, and press Disable.
To enable per-call forwarding: As your phone rings, press Forward, enter the forwarding number, and press Forward.
Placing Conference Calls
Call the first party, and after the call connects, press More, and select Confrnc. Then, dial and connect with the second party and press Confrnc again. From Lines or Calls view, you can:
- Press Hold to hold all participants.
- Press End Call to remove yourself from the call, but keep the other participants connected.
- Press Manage (if available) to manage each participant.
- Press Split to end the conference and hold all participants.
Favorites
Favorites are contacts you call most often. Your Favorites list displays all your Favorites. A smaller number of Favorites displays in Lines view.
- To view your Favorites list — From Home view, press
![]() and select Directories > Favorites.
and select Directories > Favorites. - To make a contact a Favorite — Navigate to your Contact Directory and select the contact. Press Info, press More, and select Add to Favorites. Press Yes to confirm.
- To dial a Favorite — Press the Favorite from Home or Lines view, or from your Favorites list.
Tip: What does the star mean?
A star,  ,indicates a favourite.
,indicates a favourite.
Listening to voicemail
An envelope, , adjacent to a Line key, indicates that you have voicemail. Select Messages from Home view or press
, adjacent to a Line key, indicates that you have voicemail. Select Messages from Home view or press ![]() , and select Message Center. Press Connect and follow the prompts or dial *98.
, and select Message Center. Press Connect and follow the prompts or dial *98.
Muting the microphone
During a call, press  so other parties can't hear you. To disable Mute, press
so other parties can't hear you. To disable Mute, press ![]() again.
again.
This applies to calls using the handset, headset, and speakerphone.
Using Do Not Disturb
To enable or disable ringing, press DND from Home or Lines view. When Do Not Disturb is enabled, the DND icon, ![]() , displays in the status bar and beside the appropriate Line key.
, displays in the status bar and beside the appropriate Line key.
Adjusting volume
To change call volume, press  during a call. To change the ringer volume, press
during a call. To change the ringer volume, press  when the phone is idle or ringing.
when the phone is idle or ringing.
* VoIP phone emergency 9-1-1 features differ from traditional 9-1-1 services. Visit business.shaw.ca/smartvoice911 for more information.
^ Customers are unable to add/modify/delete the contents Enterprise.
◊ Customer Group Administrators have the ability to add/modify/delete the contents of the common contacts via the End User Portal.
Documents / ResourcesDownload manual
Here you can download full pdf version of manual, it may contain additional safety instructions, warranty information, FCC rules, etc.
Advertisement




















Need help?
Do you have a question about the VVX 300 Series and is the answer not in the manual?
Questions and answers