
Turtle Beach ELITE PRO (TBS-0111-01) Manual
- User manual (21 pages) ,
- User manual (16 pages) ,
- User manual (10 pages)
Advertisement
- 1 What's in the box
- 2 About the Tactical Audio Controller
- 3 Elite Pro Tactical Audio Controller
- 4 Elite Pro Tactical Audio Controller Product Features
- 5 DTS Headphone: X Surround Modes & Audio Presets
- 6 Digital Optical Pass-Through
- 7 Auxiliary In
- 8 Local Chat and Streaming
- 9 Tactical Audio Controller Programmability
- 10 Troubleshooting Tips
- 11 Documents / Resources

What's in the box
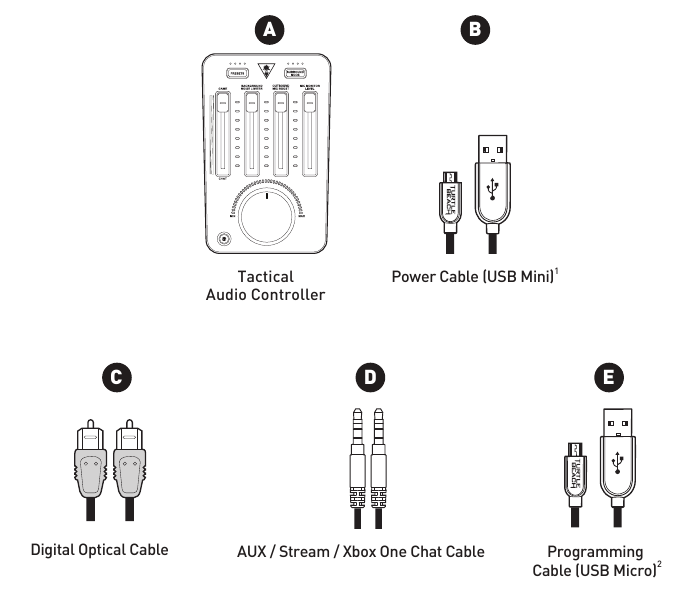
1In order to comply with regulatory standards, the Power Cable used (USB Mini) cannot be longer than 3 meters.
2Always keep the Micro USB Port Cap installed when not in use.
The Elite Pro T.A.C. is the most powerful audio controller designed for e-sports, combining cuttingedge audio technology like DTS™ Headphone: X 7.1 Surround Sound and Superhuman Hearing™ with Turtle Beach's incredibly powerful chat and microphone tuning tools, giving eSports athletes everything they need to win.
Video demonstrations at turtlebeach.com/tac
Any questions?
turtlebeach.com/support
About the Tactical Audio Controller
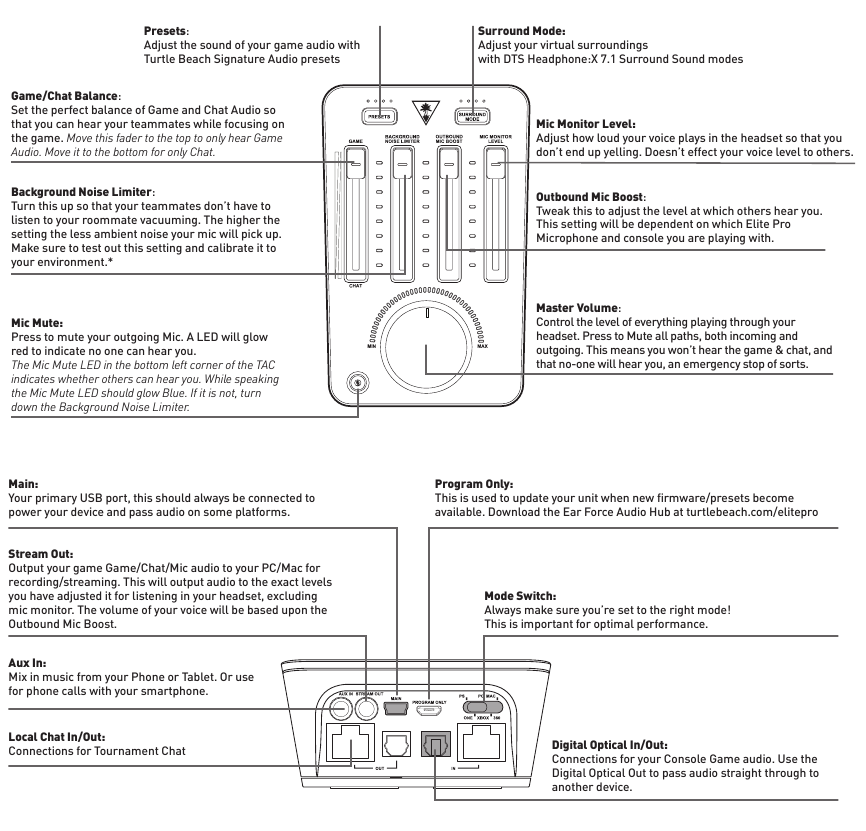
*The mic mute LED will light up blue when the microphone detects noise and it will be white when it doesn't.
You can use this to properly adjust the "Background Noise Limiter" on the TAC. Increase the noise limiter one notch at a time until the flashing blue stops. Once it does, that means your microphone is no longer picking up background sounds, such as your keyboard, breath, etc.
Do make sure however that you don't raise it too far and it still lights up blue when you speak.
Elite Pro Tactical Audio Controller
Standard Headset Setup
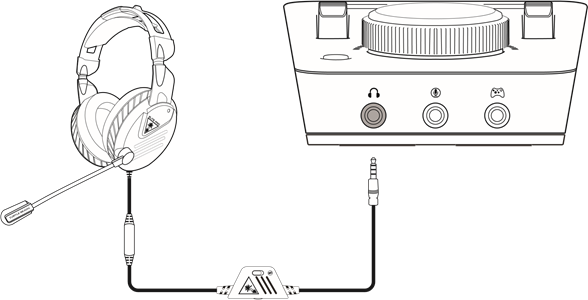
Tournament Noise Cancelling Mic Setup

Note: Tournament Noise Cancelling Microphone sold separately. The Tournament Noise Cancelling Microphone can only be used with the Tactical Audio Controller. Calibration of the background noise limiter is especially important when using the Noise Cancelling Microphone. See bottom of the previous page for calibration instructions.
Xbox One Setup
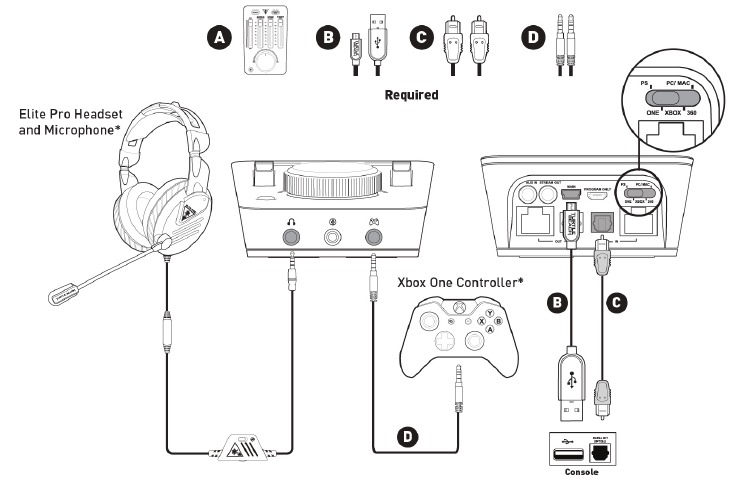
Compatible out-of-the-box with the new Xbox One
Controller with 3.5mm jack. Other Xbox One
Controllers require a Elite Pro Tactical Audio Adapter*
*Sold Separately
- Go to Settings >> All Settings >> Display & Sound >> Audio Output
- Select Optical Audio >> Bitstream Out
- Select Bitstream Format >> Dolby Digital
Xbox One Controller with 3.5mm Jack
- On the home screen, navigate to the left side of the screen and down to the Settings "Gear"
- Set Headset Volume to 50-75%
- Set Headset Chat Mixer to output Chat Only
- Set Mic Monitoring to Minimum
Xbox One Controller with Tactical Audio Adapter
- Turn the game volume all the way down using the left side of the adapter
- Turn the chat volume alll the way up using the right side of the adapter
- Long press the mic mute button until you hear only one tone to indicate mic monitoring is off
Xbox One Controller with Headset Audio Controller
- Balance the game/chat mixer to chat only by pressing down on the left side of the adapter until you hear a tone
- Press up on the right side until you hear a tone to set the volume to max
- Long-press the mic mute button until you hear only one tone to indicate mic monitoring is off
Xbox One Controller with Microsoft Stereo Headset Adapter
- Balance the game/chat mixer to chat only by pressing the person icon on the left side of the adapter until you hear a tone
- Press the plus button on the right side of the adapter until you hear a tone to set the volume to max
Note: For best performance only use with official wireless Xbox One controllers.
Wired/Charging controllers are not recommended.
PC Setup
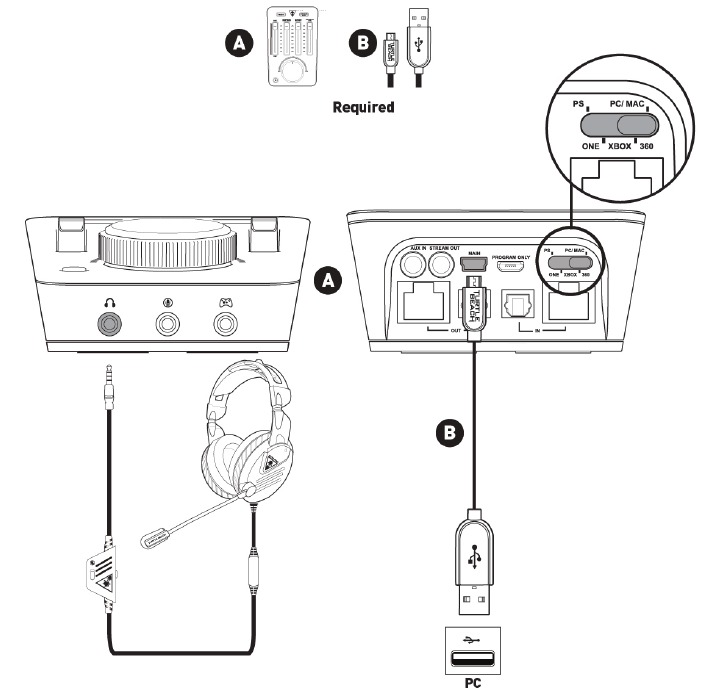
- Right-click the Speaker icon in the Taskbar, then click "Playback Devices'
- Right-click "Turtle Beach ELITE GAME" and click "Set as Default Device".
- Right-click "Turtle Beach ELITE GAME", click "Configure Speakers", and select Surround Sound.
- Right-click "Turtle Beach ELITE CHAT", and click "Set as Default Communication Device".
- Click the Recording Tab, then right-click "Turtle Beach ELITE CHAT" and click "Set as Default Device".
Note: If you are only being presented with an option for Turtle Beach Elite Chat in your playback devices then double check that the mode switch is set to PC/Mac and not PS.
PS3™ Setup
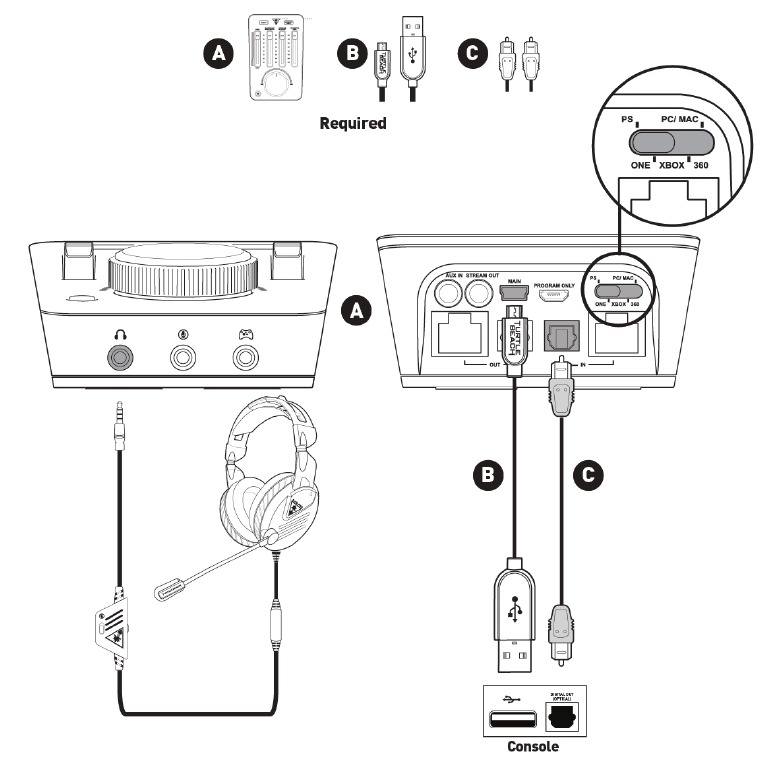
- Go to Settings >> Accessory Settings >> Audio Device Settings
- Select Turtle Beach ELITE CHAT for both Input Device & Output Device.
- Go to Settings >> Sound Settings >> Audio Output Settings
- Select Optical Digital
- Select ONLY Dolby Digital 5.1 Ch.
- Set Audio Multi Output to On.
PS4™Pro and PS4™ (with Optical) Setup
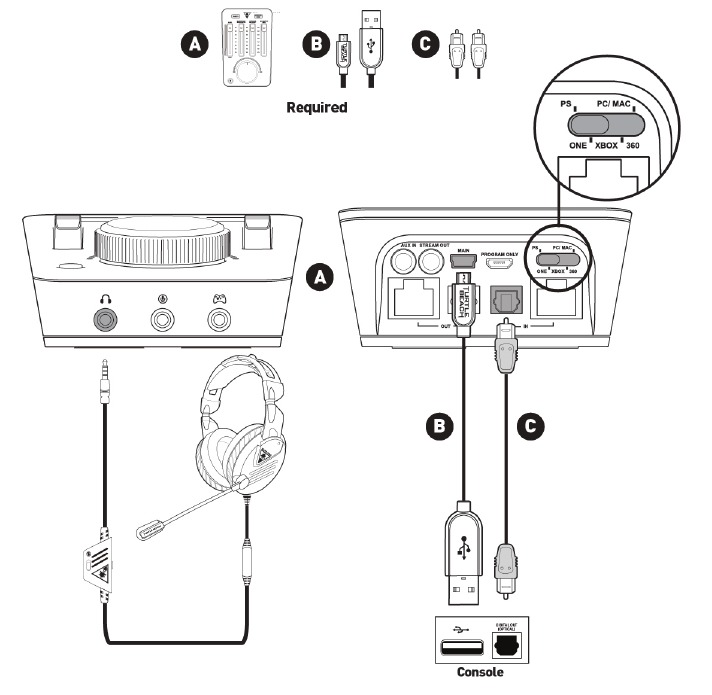
- Go to Settings » Sound and Screen » Audio Output Settings
- Select Primary Output Port » Digital Out [OPTICAL] » ONLY Dolby Digital 5.1ch.
- Select Audio Format [Priority]» Bitstream (Dolby)
- Go to Settings >> Devices >> Audio Devices
- Select USB Headset (Turtle Beach ELITE CHAT) for Input & Output Device
- Set Output to Headphones to Chat Audio
- Set Volume Control (Headphones) level to maximum
Note: If your volume feels quiet or is dropping out, double check that your mode switch is set to PS and you have "Output to Headphones" set to Chat Audio. If this was set to 'All Audio' you would be sending both your game and chat sound over the TAC's USB path rather than the game sound coming separately over the optical cable.
PS4™ (without Optical) Setup
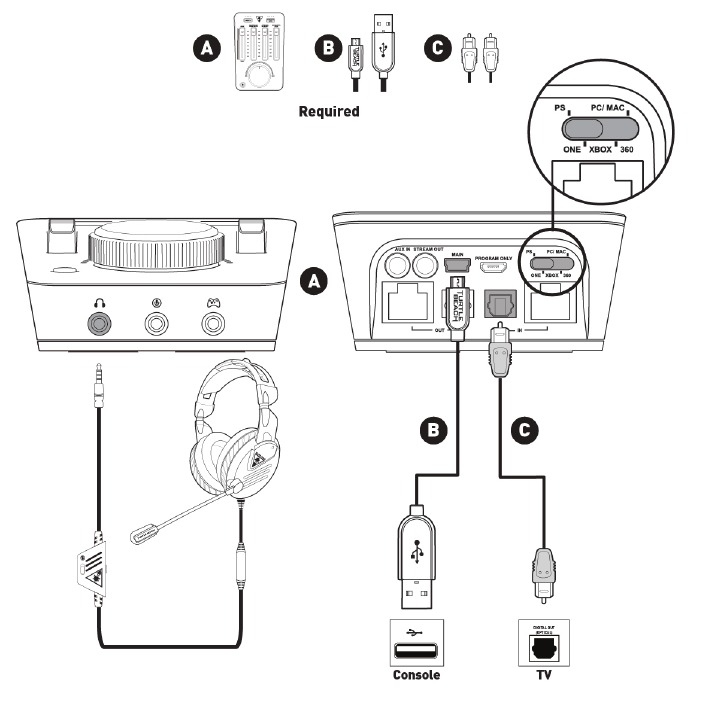
- Go to Settings» Sound and Screen » Audio Output Settings
- Select Primary Output Port » HDMI
- Go to Settings >> Devices >> Audio Devices
- Select USB Headset [Turtle Beach ELITE CHAT) for Input & Output Device
- Set Output to Headphones to Chat Audio
- Set Volume Control (Headphones) level to maximum,
Note: This setup uses the Digital optical Output of a TV. This audio output may need to be turned on or adjusted in the TV Settings, refer to the User Guide for your particular TV to do this.
Elite Pro Tactical Audio Controller Product Features
DTS ® Headphone: X 7.1 Surround Sound is an innovative new technology that uses sophisticated processing to create immersive sound using just two speakers, making it feel like you're in the center of your own universe with high quality sounds all around and above you. Designed to work with almost any headset, it significantly enhances your audio experience whether you're gaming, listening to music or watching movies. Working with Turtle Beach to further enhance this technology, DTS has created Surround Sound Modes to reproduce the sonic characteristics of rooms optimized for specific types of content. For each of the DTS ® Headphone: X Surround Sound modes, Turtle Beach has designed four genre-based presets that optimize the sound for specific types of games, music and movies.
DTS Headphone: X Surround Modes & Audio Presets
 |  |
| Signature Sound | Turtle Beach's SIGNATURE SOUND: place yourself in the middle of the action and hear your games just as the developers intended. |
| Shooter | Enter the warzone fully armed: feel your gun's recoil hit your chest, experience the full force of explosions as you lead your squad to victory. |
| Superhuman Hearing | Gain the ultimate audio advantage. Amplify low and faint sounds to hear everything, pinpoint your enemies and defeat them before they know you're there. |
| Footstep Focus | Focus on the sound of enemy footsteps approaching, hear every detail and gain a true audio advantage. |
 |  |
| Signature Sound | Turtle Beach's SIGNATURE SOUND: get the best seat in the house and experience your movies like never before. |
| Action | Be the hero, face the explosions, duck the gunfire and hear the evac chopper circling overhead as you save the world again. |
| Horror | Build the suspense, hear every creaking footstep and bone-rattling scream... just try to get out alive. |
| Drama | Intensify the story and bring characters to life with pinpoint vocals and enhanced dialog. |
 |  |
| Signature Sound | Turtle Beach's SIGNATURE SOUND: bring your music onto a personal stage and scan your ticket to your own private concert experience. |
| Stadium | Experience live concert music as it was meant to be heard, feel the crowd around you as the band on stage turns it up to 11. |
| Acoustic | Step into an acoustic open-mic night and experience a personal concert for one, just you and your favorite artist. |
| Dance | Put your hands in the air and place yourself in the middle of a nightclub as the DJ drops your favorite dance track. |
 | |
| Natural Sound | Turtle Beach tuned Natural Sound, hear your media just as the creators intended. |
| Bass Booster Bass & Treble Booster | Turn up the bass: feel the deep sound effects in your games and the punch of bass heavy music tracks. Turn everything up: increased lows and highs give you more of everything for a more powerful audio experience. |
| Vocal Booster | Tune in to the vocals on music tracks and dialog in games and movies, make your characters and stories come alive. |
Digital Optical Pass-Through
Digital Optical Pass-Through
Integrating the TAC with your Audio Receiver/Home Entertainment system is easy to do. The TAC can pass-through audio to the system you already have in place. Just connect your existing Digital Optical Cable to the TAC and use the included Digital Optical Cable to finish the circuit. Now if you want to play a game or watch a movie with friends there are no adjustments needed!

Playing some couch co-op? Use the Digital Optical Pass-Through to share the same DTS Headphone: X 7.1 Surround Sound to a second TAC unit.*

*Additional Optical Cable may be required
Auxiliary In
When repetitive Game Audio just isn't cutting it, connect to a phone or tablet to listen to your favorite music through the TAC. The Aux In port will pass all audio through at full volume so make sure to control the level of your music from your mobile device or from the phone or tablet.
Additionally, you can also make/answer phone-calls using this same exact setup so there's no need to step away from your game.
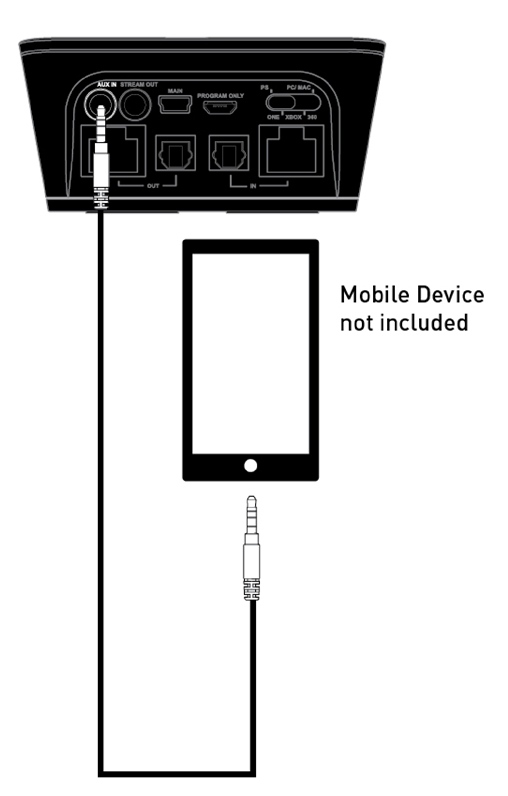
Local Chat and Streaming
Local Tournament Setup
It can be frustrating dealing with chat lag and the limitations of on-line chat when setting up a local tournament. The TAC has you covered, connect however many TACs together as you need for lagfree high-quality chat. No limitation to this setup and the best part is all you need to daisy-chain the units together is a standard Ethernet cable*. No need for proprietary cables, connect the cable and you're locked in and ready for a tournament.

Audio Stream Out
Want to live stream your gaming and become an Internet celebrity? Use the Stream Output to pass your Game, Chat, Mic, and Auxiliary Audio at full volume to the Line In on your PC/Mac for recording/streaming. When set-up in Local Tournament Chat Mode the voices of your teammates will be included in the Stream Output as well. The Stream Out will output audio exactly the same as you tuned the audio to be heard in your headset excluding Mic Monitor. It will output your mic volume to same level you have it tuned for other players to hear.
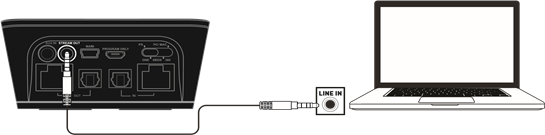
Note: This feature is designed for use when on Console. When gaming on PC/Mac® and streaming from the same system we recommend that audio is managed through PC Software such as OBS.
The Stream Out on the TAC does not need to be used.
Tactical Audio Controller Programmability
The TAC uses advanced Multipoint Control Unit (MCU) and Digital Signal Processor (DSP) firmware. From time to time Turtle Beach will release new updates to improve your user experience and even add new features.
If you have any suggestions for improvements or new presets please let us know!
Customize your audio presets and always make sure your TAC is running on the latest firmware.
Visit TURTLEBEACH.COM/TAC and download the Ear Force Audio Hub
To contact our support team visit TURTLEBEACH.COM/SUPPORT
Troubleshooting Tips
Elite Pro Tactical Audio Controller
| Issue | Solution |
People cannot hear me |
|
I cannot hear the game |
|
If your issue is not resolved by these steps, please visit: turtlebeach.com/elitepro or turtlebeach.com/support
Documents / Resources
References
Download manual
Here you can download full pdf version of manual, it may contain additional safety instructions, warranty information, FCC rules, etc.
Advertisement













Need help?
Do you have a question about the ELITE PRO and is the answer not in the manual?
Questions and answers