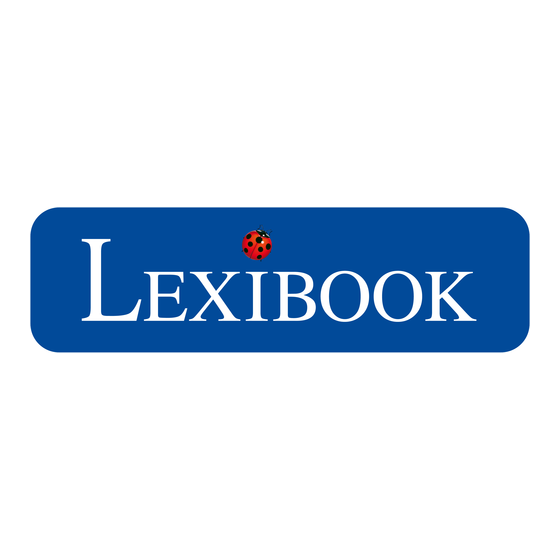
Table of Contents
Advertisement
Available languages
Available languages
Quick Links
Advertisement
Table of Contents

Summary of Contents for LEXIBOOK DJ045_01 Series
- Page 1 Digital Camera User Guide Mode d’emploi DJ045_01series...
- Page 4 Les piles et accumulateurs usagés doivent être enlevés du produit. Les bornes d’une pile ou d’un accumulateur ne doivent pas être mises en court-circuit. Ne pas jeter les piles au feu. Retirer les piles en cas de non utilisation prolongée.
- Page 5 Une fois l’installation des logiciels terminée, un écran de confirmation s’affiche alors. Décochez l’option « Démarrer le programme » et cliquez sur le bouton « Terminer » pour fermer la fenêtre et revenir au menu d’installation. Vous pouvez maintenant installer le pilote de l’appareil photo.
-
Page 6: Prise De Photos
PRISE DE PHOTOS Pour prendre une photo, appuyez et maintenez enfoncé l’obturateur [6] pendant environ 2 secondes, jusqu’à ce que vous entendiez un “bip” sonore. Le nombre de photos prises s’affiche sur l’écran LCD. Note : Vous avez besoin d’une bonne source de lumière pour pouvoir prendre des photos. - Page 7 “ Dual camera ” dans la liste “Active Devices” (périphériques actifs) située sur la gauche de l’écran. Note : Prenez soin de bien sélectionner “ Dual camera ” comme source ou vous ne pourrez pas télécharger vos photos. 5. Choisissez le mode de téléchargement, “ Express ” ou “Personnalisée”, et cliquez sur le bouton “...
- Page 8 1. Connectez l’appareil photo numérique à votre ordinateur en utilisant le câble USB. 2. Dans “ Poste de travail ”, cliquez sur un nouveau pilote appelé “Dual Camera” ou lancez le programme WebCam Express en cliquant sur l’icône WebCam Express «...
-
Page 9: Problemes Et Solutions
à jour du pilote sur le site de Lexibook : www.lexibook.com. « Je n’arrive pas à installer les logiciels et le pilote de l’appareil photo sur mon ordinateur. » • Vérifiez que vous avez bien suivi toutes les étapes d’installation des logiciels et du pilote (voir p.4). -
Page 10: Garantie
Informations sur la protection de l’environnement Tout appareil électrique usé est une matière recyclable et ne devrait pas faire partie des ordures ménagères! Nous vous demandons de bien vouloir nous soutenir en contribuant activement au ménagement des ressources et à la protection de... -
Page 11: Getting To Know Your Camera
Batteries are to be inserted with the correct polarity. Exhausted batteries are to be removed from the product. The supply terminals are not to be short circuited. Do not throw batteries into a fire. Remove the batteries if you are not going to use the product for a long period of time. -
Page 12: Turning The Camera On And Off
“Start the application” option and click the “Finish” button to close the window and go back to the installation menu. Now you can install the camera driver. 2. Click on “Install Driver”, and then follow the instructions to install it. You will need to reboot your computer after the driver installation. -
Page 13: Taking Photos
LCD screen. TAKING PHOTOS To take a photo, press and hold the Shutter button [6] for about 2 seconds, until you hear a “beep” sound. The number of pictures you took is shown on the LCD screen. -
Page 14: Pc Cam Mode
- click on “register online” and then fill in the informations required. The Main Menu will open and this window will not appear anymore. - click on “continue”. The Main Menu will open and this window will appear at your next use. -
Page 15: Troubleshooting
4. Click on the « Stop » button to stop the video capture. Take snapshots 1. Launch the Webcam Express software. 2. In « Capture » mode, click the « Snapshot » button to take a snapshot. Video Conference 1. Set your digital video camera to PC Cam mode. - Page 16 « Can I use the digital camera with Windows VISTA™? » If you have an old version of the driver and want to use the camera with Windows VISTA™, please download the camera driver update from Lexibook website: www.lexibook.com. « I can’t install the software and the camera driver on my computer. »...
-
Page 17: Warranty
Environmental Protection Unwanted electrical appliances can be recycled and should not be discarded along with regular household waste! Please actively support the conservation of resources and help protect the environment by returning this appliance to a collection centre (if available). - Page 18 Retirar las pilas gastadas de dentro del aparato. No provocar cortocircuitos en los terminales. No echar las pilas al fuego. Retirar las pilas de dentro del aparato si éste no va a ser utilizado por un periodo de tiempo prolongado.
- Page 19 Una vez completada la instalación, se mostrará un cuadro de confirmación. Elimine la marca de la casilla titulada “Start the application” (Iniciar el programa) y haga clic en el botón “Finish” (Finalizar) para cerrar el cuadro y volver al menú de instalación.
-
Page 20: Para Tomar Fotografías
PARA TOMAR FOTOGRAFÍAS Para tomar una fotografía, pulsa y mantén pulsado el botón del Obturador [6] durante unos 2 segundos, hasta que escuches un sonido de “beep”. El número de fotografías que tomes aparecerá en la pantalla LCD. Nota: asegúrese de que hay suficiente luz ambiente cuando tome las fotos. Si no hubiera luz suficiente, escuchará... - Page 21 Pulsa el botón [3] dos veces para seleccionar el icono superior de papelera que se muestra en la pantalla LCD. Pulsa el botón de disparo [6] antes de que transcurran 5 segundos para borrar todas las fotografías tomadas. Nota: si pulsas el botón por error, simplemente espera 5 segundos y la operación se cancelará...
- Page 22 4. Pulsa sobre el botón « Stop » para detener la grabación de vídeo. • A Para tomar instantáneas • A 1. Abre el programa “WebCam Express”. 2. En el modo « Capture » pulsa sobre el botón « Snapshot » para tomar una instantánea. “N...
-
Page 23: Resolución De Problemas
1. Pon tu cámara digital en modo PC Cam. 2. Ejecuta el programa de videoconferencia Microsoft NetMeeting en tu ordenador. 3. Introduce en la barra de dirección la dirección IP del ordenador con el que te quieres comunicar. 4. Selecciona las opciones tool/accept/transfer. Cuando el otro usuario haya aceptado tu llamada, podrás mantener una videoconferencia. - Page 24 ¡Los aparatos eléctricos desechados son reciclables y no deben ser eliminados en la basura doméstica! Por ello pedimos que nos ayude a contribuir activamente en el ahorro de recursos y en la protección del medio ambiente entregando este aparato en...
- Page 25 As pilhas devem ser inseridas com a polaridade correcta. Retire as pilhas gastas do produto. Não coloque os terminais em curto-circuito. Não atire as pilhas para o fogo. Retire as pilhas se não usar o produto durante um longo período de tempo.
-
Page 26: Ligar E Desligar A Câmara
Quando a instalação estiver completa, é apresentada uma janela de confirmação. Retire a opção “Start the application” e clique no botão “Finish” para fechar a janela e voltar ao menu de instalação. Agora, pode instalar o controlador da câmara. -
Page 27: Tirar Fotografias
2 segundos, até ouvir um “beep”. O número de fotografias que tirar é apresentado no ecrã LCD. Nota: Certifique-se de que existe um nível razoável de iluminação quando tirar fotos. Se não houver iluminação suficiente, irá ouvir um “duplo beep” a indicar que a foto não foi tirada. APAGAR FICHEIROS Apagar a última fotografia tirada... - Page 28 6. Escolha onde deseja colocar as suas fotos. Clique no botão “Browse” para escolher a pasta de destino onde deseja guardar as suas fotos. 7. Clique no botão “Finish” para transferir as fotos da sua câmara para a pasta de destino.
- Page 29 2. Execute o software de conferência de vídeo Microsoft NetMeeting no seu com- putador. 3. Insira o endereço de IP do computador a que deseja ligar na barra de endereços. 4. Escolha ferramentas / aceitar / opções de transferência. Quando as outras pes- soas aceitarem a sua chamada, pode fazer uma videoconferência.
-
Page 30: Resolução De Problemas
Mac disponível. “Posso usar a câmara digital com o Windows VISTA™?” Se tiver uma versão antiga do controlador e desejar usar a câmara com o Windows VISTA™, por favor descarregue a actualização do controlador da câmara a partir do website da Lexibook: www.lexibook.com. - Page 31 Indicações para a protecção do meio ambiente Aparelhos eléctricos antigos são materiais que não pertencem ao lixo doméstico! Por isso pedimos para que nos apoie, contribuindo activamente na poupança de recursos e na protecção do ambiente ao entregar este aparelho nos pontos de...
- Page 32 Le batterie esaurite vanno rimosse dal prodotto. I terminali di alimentazione non devono essere messi in corto circuito. Non gettare le batterie nel fuoco. Rimuovere le batterie nel caso in cui non si intenda utilizzare il •...
- Page 33 Quando l’installazione è completata, compare una finestra di conferma. Togliere la spunta dall’opzione “Start the application” (avvia l’applicazione) e cliccare sul pul- sante “Finish” (fine) per chiudere la finestra e tornare al menu di installazione. Ora si può installare il driver della macchina fotografica.
- Page 34 “beep”. Il numero delle foto scattate compare sullo schermo LCD. Nota: controllare che il livello di illuminazione sia adeguato quando si scattano foto. Se non c’è abbastanza luce, si sentirà un “doppio beep”, ad indicare che la foto non è stata scattata.
- Page 35 LCD. Tenere premuto il tasto Shutter [6] per scattare numerose foto in maniera continua e automatica. SCARICARE LE FOTO 1. Collegare la videocamera al computer tramite il cavo USB in dotazione. Si udrà un piccolo squillo e lo schermo LCD si accenderà quando la videocamera è collegata al PC.
- Page 36 1. Collegare la fotocamera al computer tramite il cavo USB. « P 2. In “Risorse del computer”, fare doppio clic su un nuovo drive chiamato “Dual Camera” oppure fare doppio clic sull’icona Webcam Express presente sul desktop per lanciare il software Webcam Express. A quel punto ci si trova in modalità...
- Page 37 2. Tenere premuto il tasto Power/Shutter [7]. Inserire la spina USB nella porta USB del PC. 3. Entrare in MSN. 4. Collegare la videocamera digitale al computer servendosi del cavo USB. 5. Nell’interfaccia di MSN, selezionare Azioni/Video/Avvia una videochiamata tà...
-
Page 38: Garanzia
Gli apparecchi elettrici vecchi sono materiali pregiati, non rientrano nei normali rifiuti domestici! Preghiamo quindi i gentili clienti di contribuire alla salvaguardia dell’ambiente e delle risorse e di consegnare il presente apparecchio ai centri di raccolta competenti, qualora siano presenti sul territorio. - Page 39 Nur Batterien desselben oder equivalenten empfohlenen Typs verwenden. Batterien nur mit richtiger Polarität einsetzen. Leere Batterien aus dem Gerät entfernen. Anschlussklemmen nicht kurzschliessen. Keine Batterien in eine offene Flamme werfen. Entfernen Sie die Batterien, wenn Sie das Gerät für längere Zeit nicht verwenden. INSTALLIEREN DER SOFTWARE UND DES KAMERATREIBERS Folgen Sie diesen Anleitungen, um die Anwendersoftware und den Kameratreiber auf Ihrem PC zu installieren.
- Page 40 Wenn die Installation beendet ist, wird ein Bestätigungsfenster angezeigt. Entfernen Sie das Häkchen von der „Start the application” (Anwendung starten) Option und klicken Sie auf die „Beenden” Schaltfläche, um das Fenster zu schließen und zum Installationsmenü zurückzukehren. Sie können jetzt den Kameratreiber installieren.
- Page 41 SO WÄHLST DU DIE BILDAUFLÖSUNG AUS Es gibt 2 Bildauflösungen: Hohe Auflösung: Bilder mit 1280 x 960 Pixel. In dieser Betriebsart können ca. 90 Bilder in der Kamera gespeichert werden. Niedrige Auflösung: Bilder mit 640 x 480 Pixel. In dieser Betriebsart können ca. 200 Bilder in der Kamera gespeichert werden.
- Page 42 5 Sekunden; auf diese Weise wird der Vorgang rückgängig gemacht. Fortlaufende Bildaufnahmen In dieser Betriebsart kannst du in schneller Folge Fotos machen, die die Kamera als kurzen Videoclip im AVI-Format wiedergibt. Halte die Taste HI/LO/ [4] gedrückt, um das Symbol an der LCD-Anzeige auszuwählen.
- Page 43 3. Klicken Sie auf die « Capture » (Erfassen) Schaltfläche, um die Video- aufnahmen zu starten. 4. Klicken Sie auf die « Stop » Schaltfläche, um die Videoaufnahmen zu beenden. Schnappschüsse machen 1. Starten Sie die Webcam-Express-Software. 2. Klicken Sie im « Capture » (Erfassen) Modus auf die « Snapshot »...
-
Page 44: Fehlerbehebung
4. Verbinde deine Digitalkamera mit dem USB-Kabel mit dem Computer. 5. Wähle an der MSN-Schnittstelle Aktion/Start aus, um das Videogespräch zu beginnen. 6. Wähle die Person aus, mit der du chatten möchtest und klicke auf OK. FEHLERBEHEBUNG « Kann ich die Digitalkamera mit meinem Mac benutzen? »... -
Page 45: Garantie
Licht vorhanden ist, wenn Sie ein Foto schießen. GARANTIE Die Garantiezeit für dieses Gerät beläuft sich auf 1 Jahr. Um die Garantie oder den Kundendienst in Anspruch zu nehmen, setzen Sie sich bitte mit Ihrem Händler oder Lieferanten in Verbindung oder senden Sie das Gerät an die unten angegebene Adresse ein. - Page 46 Batterijen dienen geplaatst te worden met de juiste • A polariteit. Lege batterijen dienen uit het apparaat gehaald te worden. De polen van de batterijen dienen niet kortgesloten te worden. Gooi batterijen niet in open vuur. Verwijder batterijen als u het apparaat langere tijd niet gebruikt.
- Page 47 Als de installatie voltooid is, zal er een bevestigingsvenster verschijnen. Vink “Start de toepassing” optie uit en klik op de “Voltooien” knop om het venster te sluiten en terug te keren naar het installatiemenu. Nu kunt u de cameradriver installeren.
- Page 48 LCD-scherm. Opmerking: zorg ervoor dat er een redelijk niveau verlichting is als u foto’s neemt. Als er niet voldoende licht is, zult u een “dubbele pieptoon” horen, wat aangeeft dat de foto niet genomen werd. UITWISSEN VAN BESTANDEN...
- Page 49 Klik op de “Volgende” knop om verder te gaan. Met de “Snel” kopieermethode, gaat u direct naar de volgende stap. 6. Kies waar u uw foto’s wilt opslaan. Klik op de “Bladeren” knop om de map van bestemming te selecteren waar u al uw foto’s wilt opslaan.
- Page 50 4. Klik op de « Stop » knop om de video-opname te stoppen. • Z Foto’s maken 1. Start de Webcam Express software. 2. In de « Capture » stand, klik op de « Snapshot » knop om een foto te maken. « I • P Videoconferentie 1.
- Page 51 « Kan ik de digitale camera gebruiken met Windows VISTA™? » Als u een oude versie van de driver hebt en de camera wilt gebruiken met Windows VISTA™, gelieve dan de camera driver update te downloaden van de Lexibook website: www.lexibook.com.
- Page 52 Niet langer bruikbare electrische apparaten kunnen gerecycleerd worden en mogen niet weggegooid worden met het gewone huisvuil! Gelieve actief de bescherming van bronnen te ondersteunen en deel te nemen in de bescherming van het milieu door dit toestel terug te zenden naar een verzamelcentrum (indien aanwezig).















Need help?
Do you have a question about the DJ045_01 Series and is the answer not in the manual?
Questions and answers