Table of Contents
Advertisement
Operation Manual
You must read the Usage and Safety Precautions before use.
©2024 ZOOM CORPORATION
Copying or reprinting this manual in part or in whole without permission is prohibited.
Product names, registered trademarks and company names in this document are the property of their respective companies. All trademarks and
registered trademarks in this document are for identification purposes only and are not intended to infringe on the copyrights of their respective owners.
Proper display is not possible on grayscale devices.
Advertisement
Table of Contents

Summary of Contents for Zoom H6essential
- Page 1 Operation Manual You must read the Usage and Safety Precautions before use. ©2024 ZOOM CORPORATION Copying or reprinting this manual in part or in whole without permission is prohibited. Product names, registered trademarks and company names in this document are the property of their respective companies. All trademarks and registered trademarks in this document are for identification purposes only and are not intended to infringe on the copyrights of their respective owners.
-
Page 2: Notes About This Operation Manual
• Recording from copyrighted sources, including CDs, records, tapes, live performances, video works and broadcasts, without permission of the copyright holder for any purpose other than personal use is prohibited by law. ZOOM CORPORATION will not assume any responsibility related to infringements of copyrights. -
Page 3: Table Of Contents
Contents Notes about this Operation Manual........................2 H6essential overview..............................6 Achieving high audio quality throughout recording and editing................. 6 Functions of parts..............................10 Overview of screens that appear........................... 16 Recording process..............................27 Making preparations..............................28 Inserting microSD cards............................28 Supplying power................................ 29 Connecting input devices............................ - Page 4 Connecting to computers, smartphones and tablets..................88 Making input settings and monitoring adjustments................... 92 Making output settings.............................93 Recording on the H6essential while using it as an audio interface..............95 Disconnecting from computers, smartphones and tablets................96 Transferring files to computers and other devices..................... 97 Connecting to computers, smartphones and tablets..................97...
- Page 5 H6essential metadata list............................135 Specifications................................139...
-
Page 6: H6Essential Overview
H6essential overview Achieving high audio quality throughout recording and editing With dual A/D converter circuits and support for 32-bit float WAV files, the H6essential can maintain the highest audio quality from recording through editing in a DAW or other software. Recording Dual A/D converter circuits enable recording both loud and quiet sounds without making gain adjustments. - Page 7 Dual A/D converter circuit overview For each input circuit, the H6essential has two A/D converters with different input gains. This design enables high-quality audio recording without the need to adjust gain settings, a step that is normally indispensable. Providing amazing dynamic range By combining two A/D converters, a wide dynamic range not possible with a single A/D converter has been realized.
- Page 8 Switching between two A/D converters The H6essential constantly monitors data from the two A/D converters, and automatically selects the one that provides the best recording results. Low noise No clipping Low noise because high-gain because low-gain because high-gain AD converter selected...
- Page 9 Volume raised Clipping advantage If a waveform sounds clipped when output from the H6essential or in a DAW, it can be edited after recording to lower its volume and restore an unclipped waveform because the data in the 32-bit float WAV file itself is not clipped.
-
Page 10: Functions Of Parts
(→ Mic capsule overview) In addition to the XY mic capsule, other mic capsules (sold separately) that are compatible with the H6essential can be attached according to the application. (→ Attaching mic capsules) ❷... - Page 11 Press during playback or when paused to move to the next file or the next mark. Press and hold to search forward. ⓬ Tripod mounting threads This can be used to attach the H6essential to a tripod, for example. ⓭ Battery cover Open this when installing or removing AA batteries. (→...
- Page 12 This can output sound to headphones. ❹ USB port (Type-C) Connect this to a computer, smartphone or tablet to use file transfer functions and to use the H6essential as an audio interface. This supports operation on USB bus power. ❺ LINE OUT jack This outputs sound to a connected device.
- Page 13 ❼ ENTER button Use this to confirm items selected using the Selection dial. ❽ Selection dial Use this to select items on the various screens.
- Page 14 Connect a ZOOM BTA-1 or other dedicated wireless adapter here. This enables use of the H6essential Control smartphone/tablet app to operate the H6essential wirelessly. In addition, this enables SMPTE timecode to be input to the H6essential using an UltraSync BLUE made by Timecode Systems.
- Page 15 Mic capsule overview The H6essential includes a mic capsule (XY mic). Characteristics By having left and right diaphragms face inward perpendicularly to each other, a wide recording range can be covered while fully capturing sound sources in the center. Moreover, since the points of recording are almost the same, no phase differences occur between the left and right channels.
-
Page 16: Overview Of Screens That Appear
In this section, we explain the screens shown on the display of the H6essential. Home Screen This screen appears on the display when the H6essential power is turned on. This shows conditions of the H6essential, including recording status and input signal waveforms. - Page 17 • Managing microSD cards) • USB: This opens a screen to connect the H6essential to a computer, smartphone or tablet in order to check and move files on the microSD card and make audio interface settings. (→ Managing microSD cards,...
- Page 18 HINT When the Playback Screen or a settings screen is open (with some exceptions), press to return to the Home Screen.
- Page 19 Home Screen is open, pressing to start playback will open this screen on the display. This shows playback conditions of the H6essential, including playback time and recording file waveforms. ❶ Status icon The playback status is shown by an icon.
- Page 20 • 1: INPUT 1 • 2: INPUT 2 • 3: INPUT 3 • 4: INPUT 4 The waveform will be shown in gray when a track is off. ❻ Mark bar This shows a mark added to the file being played back. ❼...
- Page 21 File List Screen When the Home Screen Playback Screen is open, use to select (File List) and press to open it. This lists the files on the microSD card on the display, allowing the content of the card to be checked and files to be played and moved to the TRASH folder, for example.
- Page 22 ❻ File list This shows the files on the microSD card in a list. • Use to select files. • When a list has more files than will fit on the display, a scrollbar will appear on the right edge. •...
- Page 23 Mixer Screen Press to open it. The volume balance of sound from all inputs and playback tracks can be mixed. ❶ Status icon The playback status is shown by an icon. • : Recording • :Recording paused • : Playing •...
- Page 24 ❺ Volume setting These show the volume settings for each track. ❻ Level meters These level meters show the monitoring levels for each track. ❼ Track status These show the names and statuses of tracks. • : Track 1 on •...
- Page 25 Input Settings Screen Use this screen to make settings related to inputs. to select a setting item or value, and press to confirm. ❶ Name of input being set ❷ Remaining battery charge This is shown when operating on batteries. When the remaining battery charge becomes low, replace the batteries (→...
- Page 26 Other settings screens Other screens can be used to make settings related to output, recording, SD cards, USB and the system. to select a setting item or value, and press to confirm. ❶ to select this and press to return to the Home Screen.
-
Page 27: Recording Process
Recording process Recording follows the process shown below. • Load a microSD card (→ Inserting microSD cards) • Prepare the power (→ Installing batteries, Connecting an AC adapter) Preparation before • Connect mics, for example, to inputs (→ Connecting input devices) recording •... -
Page 28: Making Preparations
(→ Formatting microSD cards) • When an SD card that has not been used with the H6essential before is loaded in it, an SD card test screen will open. to select “Execute” and press to open the SD Card Screen. -
Page 29: Supplying Power
Supplying power The H6essential can operate using batteries or a power supply connected to the USB port (AC adapter, USB bus power or portable battery). Power from a power supply connected to the USB port will be used before batteries. - Page 30 Connect the cable of a dedicated AC adapter (AD-17) to the USB port (Type-C) and connect the adapter to an outlet. Using other power sources By connecting the USB port (Type-C) to a computer, the H6essential can be operated using USB bus power. Moreover, it can also be powered by a 5V portable battery (commercially-available).
-
Page 31: Connecting Input Devices
) up, slide the protective cap ( ) forward and remove it. Attach the mic capsule to the H6essential. Align the protrusions on the mic capsule with the grooves on the H6essential and slide it until it clicks into place. - Page 32 NOTE • Do not use too much force when disconnecting. Doing so could damage the mic or the main unit. • Always make certain that the power is off when connecting and disconnecting mic capsules. • Attach the protective cap when a mic capsule will not be connected for a long time. Keep the protective cap so that it will not be lost.
- Page 33 Connecting mics and other devices to inputs 1–4 In addition to input from the mic capsule, the H6essential also has inputs 1–4. These can be used together to input up to 6 channels. Mics, mixers and other devices can be connected to inputs 1–4.
- Page 34 • Direct input of passive guitars and basses is not supported. Connect these instruments through a mixer or effects device. NOTE To make handling the levels of input signals easy, the H6essential sets input levels according to the types of plugs connected to the input jacks. • When connecting mic-level devices, use XLR plugs.
- Page 35 H6essential while vocals are recorded with a connected mic. ■ Concert recording The sounds of the performance and the audience can be recorded using the mic capsule attached to the H6essential while a stereo mix or individual channels are recorded separately from a mixer.
- Page 36 ■ Live streaming a podcast Audio can be streamed in real time using the H6essential and connected mics. (→ Using as an audio interface) While streaming audio in real time, the H6essential can simultaneously record. (→ Recording on the H6essential while using it as an audio interface )...
- Page 37 HINT If the H6essential is placed directly on a table when recording using a mic capsule attached to it, reflected sound can interfere with recording and reduce clarity. We recommend using a tripod, for example, to distance it from the table. Placing something like a handkerchief can also be effective in reducing sound...
-
Page 38: Turning The Power On/Off
Setting the type of batteries used (first time starting up)) NOTE • The H6essential can be set so that its power will automatically turn off if it is not used for a set amount of time. (→ Setting the time until the power turns off... - Page 39 The display will darken and the power will turn off. NOTE • While “Please wait. Saving data…” is shown, the current settings of the H6essential are being saved. While “Please wait. Saving data…” is shown, do not disconnect the AC adapter or remove the batteries.
-
Page 40: Setting The Guide Sound (First Time Starting Up)
Setting the guide sound (first time starting up) The first time the power is turned on after purchase as well as after the H6essential has been reset to factory defaults, set the guide sound when a screen to set it is shown. -
Page 41: Setting The Language Shown (First Time Starting Up)
Setting the language shown (first time starting up) The first time the power is turned on after purchase as well as when the H6essential has been reset to factory defaults, after setting the guide sound, set the display language when a screen to set it is shown. -
Page 42: Setting The Date Format (First Time Starting Up)
Setting the date format (first time starting up) The first time the power is turned on after purchase as well as after the H6essential has been reset to factory defaults, after setting the display language, set the date format when a screen to set it is shown. -
Page 43: Setting The Date And Time (First Time Starting Up)
Setting the date and time (first time starting up) The first time the power is turned on after purchase as well as after the H6essential has been reset to factory defaults, after setting the date format, set the date and time when a screen to set them is shown. - Page 44 HINT • The date and time settings can also be changed later on the System Settings Screen. (→ Setting the date time) • Use to select and press to return to the previous setting screen.
-
Page 45: Setting The Type Of Batteries Used (First Time Starting Up)
Setting the type of batteries used (first time starting up) The first time the power is turned on after purchase as well as after the H6essential has been reset to factory defaults, after setting the date and time, set the type of batteries used in the H6essential when a screen to set it is shown. -
Page 46: Preventing Misoperation (Hold Function)
Preventing misoperation (HOLD function) In order to prevent misoperation, the hold function can be used to disable the buttons on the H6essential. Slide to HOLD. This turns on the HOLD function, disabling operations using all buttons. To deactivate the HOLD function, slide... -
Page 47: Making Input Settings
Making input settings Enabling tracks for recording Select which of the MIC (mic capsule) and input 1–4. tracks to record. When the Home Screen is open, press the buttons of the tracks that you want to record. The status indicators for selected tracks will light red. •... -
Page 48: Converting Mic Capsule Input To Mono
Converting mic capsule input to mono Mic capsule input can be mixed to a single channel and handled as mono audio. On the Home Screen, use to select (Input) and press This opens the Input Settings Screen. to select and press to select “Mono Mix”, and press to select On or Off, and press When "On”... -
Page 49: Setting Phantom Power
Setting phantom power H6essential inputs 1–4 support phantom power and can provide +48 V. Turn on phantom power when condenser mics that require it are connected. This can be turned on/off separately for each input. On the Home Screen, use... - Page 50 HINT Phantom power is a function that supplies power to devices that require an external power supply, including some condenser mics. +48 V is common.
-
Page 51: Reducing Noise (Lo Cut)
Reducing noise (Lo Cut) Low frequencies can be cut to reduce the sound of wind and vocal pop noises, for example. On the Home Screen, use to select (Input) and press This opens the Input Settings Screen. to select the input for which you want to set Lo Cut and press •... -
Page 52: Enabling Stereo Linking
Enabling stereo linking Using stereo-linking, input signals can be handled as stereo audio. On the Home Screen, use to select (Input) and press This opens the Input Settings Screen. to select an input that you want to stereo link and press •... - Page 53 to select the item to set and press Setting Explanation Off Input signals will be handled as mono audio. Stereo The two corresponding input signals will be handled as stereo audio. The odd track will become the left channel and the even track will become the right channel.
-
Page 54: Setting The Side Level When Recording Mid-Side Stereo
At this time, the stereo width can be adjusted by altering the side mic recording level. With the H6essential, the side level of the mid-side input signals can be set before recording, allowing the stereo width of the input sound to be adjusted. - Page 55 to select “Side Level” and press to set the side level and press Setting Explanation −24 – +6 As the value increases, so does the stereo width. Mute The side mic will be muted. The mid signal will be recorded to the left channel and the side signal will be recorded to the right channel of the stereo file.
-
Page 56: Making Output Settings
Adjusting the line output level The line level output to other devices can be adjusted. Minimize the input gain of the other device. Use an audio cable to connect the external mic jack of the other device with the H6essential LINE OUT jack. HINT When output to an external device is unnecessary, disconnecting the cable from the LINE OUT jack can increase the amount of operation time when using batteries. - Page 57 • Selecting “Mute” silences the output from the LINE OUT jack. To output the test tone from the H6essential and adjust the output level, press While checking the audio level meter of the connected device, adjust the input gain of that device until the audio signal level is about −6 dB.
-
Page 58: Recording
Recording When recording with the H6essential, every selected track is recorded separately. In addition, all signals are mixed and simultaneously recorded as a stereo file. Screen. (→ The stereo file is recorded with the balance of signals set on the... - Page 59 NOTE • The volume output from the headphone jack is also affected by volume adjustments made on the Mixer Screen. Adjust the headphone volume after adjusting the input mix levels. (→ Adjusting the monitoring balance of input sounds) • The built-in speaker cannot be used for monitoring while recording. HINT •...
-
Page 60: Adjusting The Monitoring Balance Of Input Sounds
Adjusting the monitoring balance of input sounds On the H6essential Mixer Screen, the monitoring balance of all inputs can be adjusted. Moreover, the volumes of the input sounds and their stereo mix signal can be checked with the level meters. - Page 61 Repeat steps 2–3 to adjust the overall volume balance. When done adjusting press to return to the Home Screen. NOTE • The input track buttons ( – ) can be pressed to turn on/off their inputs. • On the Mixer Screen, can be used to start recording and can be used to stop it in...
-
Page 62: Making Recording Settings
NOTE • The only bit depth that can be used for recording is 32-bit float. • To use the H6essential to record while using it as an audio interface, set the sample rate to 44.1 kHz or 48 kHz. (→... - Page 63 Capturing audio before recording starts (pre-recording) The input signal is always buffered for a set amount of time, so it can be captured (pre-recorded) for up to 2 seconds before the time when is operated to start recording. This is useful when is operated late, for example.
- Page 64 Recording with levels adjusted on the Mixer Screen When recording, the levels of the sounds as input or the levels as adjusted on the Mixer Screen can be used. On the Home Screen, use to select (Rec Settings) and press This opens the Rec Settings Screen.
- Page 65 OFF, -40 dBFS, -20 dBFS, -12 dBFS,-6 dBFS No recording start tone will be played if “OFF” is selected. Use a stereo mini jack cable to connect the input jack of the camera to the H6essential LINE OUT jack. NOTE...
- Page 66 Writing metadata (iXML chunks) to recording files Various related information (metadata) stored in iXML chunks can be written to recorded files. On the Home Screen, use to select (Rec Settings) and press This opens the Rec Settings Screen. to select “Metadata (iXML) and press to confirm.
-
Page 67: Recording
Recording Press when the Home Screen is open. The REC indicator will light red, the name of the recording file will appear on the display and recording will start. This shows the elapsed recording time when recording. NOTE The file name will be the date followed by the hour, minute and second using the set date and time (Setting the date and time). - Page 68 A maximum of 99 marks can be added in a file. • Files are automatically saved at regular intervals during recording. If the power is interrupted or another problem occurs during recording, an affected file can be restored to normal by playing it with the H6essential.
-
Page 69: Adding Marks During Recording
Adding marks during recording Marks can be added to files while recording. Added marks are shown on the Playback Screen, and can be used to move the playback position to a mark. While recording, use to select (Mark) in the Menu bar and press This will add a mark at the position of the current elapsed recording time. -
Page 70: Moving The File Being Recorded To The Trash Folder
• Files moved to the TRASH folder are saved in the TRASH folder created on the SD card, but their information cannot be checked and they cannot be played back by the H6essential. To check or play them, connect and use a computer, smartphone or tablet. (→... -
Page 71: Playing Recordings
Playing recordings Playing recordings Press when the Home Screen is open. This opens the Playback Screen on the display and starts playback of the most recently recorded file. to adjust the headphone or speaker volume. The volume can also be adjusted separately for each track. - Page 72 file named “240101_000000” on the File List Screen. If this file is selected and moved to the TRASH folder, this operation will be applied to all files in the file folder. (→ H6essential folder and file structure )...
-
Page 73: Adjusting The Volume Balance Of All Tracks
Adjusting the volume balance of all tracks Press on the Playback Screen. This opens the Mixer Screen. to select the track for which you want to adjust the volume and press to adjust the volume and press Confirm the adjusted volume. Repeat steps 2–3 to adjust the overall volume balance. - Page 74 NOTE • The track buttons ( – ) can be pressed to turn on/off those tracks. • On the Mixer Screen, in the same way as on the Playback Screen, use to conduct operations. • Press to return to the Home Screen.
-
Page 75: Adjusting The Line Output Level
Adjusting the line output level The line level output during playback to other devices can be adjusted. On the Playback Screen, use to select (Output) and press This opens the Output Settings Screen. to select "Line Out Level” and press to adjust the output level and press The output level meters can be checked while adjusting. -
Page 76: Automatic Volume Adjustment During Playback
Automatic volume adjustment during playback By setting “Audio Normalization” to “On”, the playback volume can be evened out regardless of recording levels. On the Playback Screen, use to select (Output) and press This opens the Output Settings Screen. to select “Audio Normalization” and press to select “ON”... -
Page 77: Changing The Playback Speed
Changing the playback speed The playback speed can be changed. On the Playback Screen, use to select (Output) and press This opens the Output Settings Screen. to select “Playback Speed” and press to select the playback speed and press The following speeds can be selected. 50% (half speed), 75%, 100% (normal), 125%, 150%, 200% (double speed) -
Page 78: Repeat Playback Of A Set Interval (A-B Repeat)
Repeat playback of a set interval (A-B repeat) Playback can be repeated between two set points. On the Playback Screen, use to select (A-B Repeat) and press to set the A point (playback starting point) and press Pressing confirms the A point and the A marker becomes blue. to select the B point and press to set the B (playback ending point) and press •... - Page 79 This reopens the Playback Screen. NOTE The interval specified using the A-B Repeat function can be applied when exporting. (→ Changing the format and exporting files) HINT Since the A (playback start) and B (playback end) points can be moved during playback, changing the playback start and end positions, they can be set while checking the playback sound.
-
Page 80: Changing The Format And Exporting Files
Changing the format and exporting files The H6essential can only record using 32-bit float format, but recorded files can be converted to other formats and exported. This is convenient, for example, when loading files recorded on the H6essential to a computer, smartphone or tablet if the application being used does not support 32-bit float format. - Page 81 Select whether or not to export using a specified range. to select “Range” and press . Then, use to select the setting and press Setting Explanation This exports the range between the two points set using Repeat playback of a set interval (A-B repeat).
- Page 82 - FF: Name of the file folder that holds the exported file - BB: Bit depth (“16” when 16-bit selected, “24” when 24-bit selected or nothing when 32-bit float selected) - NN: Normalization setting (“NORM” when on or nothing when off) • The H6essential cannot play files in the Export folder.
-
Page 83: Moving The File Being Played To The Trash Folder
NOTE • Files moved to the TRASH folder are saved there, but their information cannot be checked and they cannot be played back by the H6essential. To check or play them, connect and use a computer, smartphone or tablet. (→... -
Page 84: Managing Files
Files created on the H6essential will be saved on the microSD card. Recording files on the microSD card can be checked and deleted. H6essential folder and file structure Folder and file structure When recording with the H6essential, files are created on microSD cards in the following manner. Root ❶ File folders These are created each time recording is conducted. - Page 85 ❺ TRASH folder The TRASH folder is created automatically when an SD card is loaded in the H6essential. Files that have been moved to the TRASH folder are saved inside it. (→ Moving the file being recorded to the TRASH folder, Moving the file being played to the TRASH...
- Page 86 Recording file names Files are named with the following format. File name example Explanation ❶ Date The date of recording is included numerically. The numbers follow the set order (Setting the date format). ❷ Time The hour, minute and second are included numerically. ❸...
-
Page 87: Checking Files
file named “240101_000000” on the File List Screen. If this file is selected and moved to the TRASH folder, this operation will be applied to all files in the file folder. (→ H6essential folder and file structure )... -
Page 88: Using As An Audio Interface
Using as an audio interface Signals input to the H6essential can be sent to a computer, smartphone or tablet, and playback signals from that device can be output from the H6essential. Moreover, the H6essential can record even when it is being used as an audio interface. - Page 89 ❷ Smartphone/tablet (Lightning) ❸ Computer (Windows/Mac) NOTE • Use a USB cable that supports data transfer. • A Lightning to USB 3 Camera Adapter is necessary to connect to an iOS/iPadOS device with a Lighting connector. On the Home Screen, use to select (USB) and press The USB screen will open.
- Page 90 Audio I/F Only The H6essential will not record or play back when it is being used as an audio interface. NOTE • “Audio I/F + REC” can be selected only when the sample rate is set to 44.1 kHz or 48 kHz. (→...
- Page 91 USB bus power supply capacity of the computer, operation using bus power might not be possible. If this is the case, select “Batteries” and operate using batteries when connected. • When “Batteries” is selected, power will not be supplied from the other device. Instead, the H6essential will operate using the batteries in it.
-
Page 92: Making Input Settings And Monitoring Adjustments
Making input settings and monitoring adjustments When using the H6essential an audio interface, input settings and monitoring adjustments can be made in the same way as when using it as a recorder. See the references below and make input settings and monitoring adjustments. -
Page 93: Making Output Settings
Making output settings Adjusting the line output level The line output level used for output from the LINE OUT jack to other devices during use as an audio interface can be adjusted. For operation details, see “Adjusting the line output level”. - Page 94 This function allows the playback sound from the computer, smartphone or tablet and the sounds input to the H6essential to be mixed and sent again (looped back) to the computer, smartphone or tablet. This function can be used to add narration to music played back from a computer and to record the mix or stream it on that computer, for example.
-
Page 95: Recording On The H6Essential While Using It As An Audio Interface
Mode is set to “Audio I/F + REC” the H6essential can record while it is being used as an audio interface. In this case, recording settings can be made in the same way as when using it as a recorder. -
Page 96: Disconnecting From Computers, Smartphones And Tablets
Disconnecting from computers, smartphones and tablets On the Home Screen, use to select (EXIT) and press to select “Exit” and press... -
Page 97: Transferring Files To Computers And Other Devices
Transferring files to computers and other devices By connecting the H6essential with a computer, smartphone or tablet, files on the microSD card can be checked and moved. Connecting to computers, smartphones and tablets On the Home Screen, use to select (USB) and press The USB screen will open. - Page 98 • When “Mobile Device” is selected, power will not be supplied from the other device. Instead, the H6essential will operate using the batteries in it. Use a USB (Type-C) cable to connect the H6essential with a computer, smartphone or tablet. ❶...
-
Page 99: Disconnecting From Computers, Smartphones And Tablets
Conduct disconnection procedures on the computer, smartphone or tablet. • Windows: Select the H6essential from "Safely Remove Hardware". • macOS: Drag the H6essential icon to the Trash and drop it. • Smartphone/tablet: See the operation manual for the device. Press to select “Exit”... -
Page 100: Managing Microsd Cards
Managing microSD cards Formatting microSD cards To maximize the performance of a microSD card, use the H6essential to format it. On the Home Screen, use to select (SD card) and press The SD Card screen will open. to select “Format” and press to select “Execute”... -
Page 101: Testing Microsd Cards
The writing speed of microSD cards can be tested to check if performance is good enough to save the data recorded by the H6essential. A Quick Test can be done in a short amount of time, while a Full Test examines the entire microSD card. - Page 102 HINT During a test, can be pressed to stop it.
- Page 103 Conducting a full test On the Home Screen, use to select (SD card) and press The SD Card screen will open. to select “Full Test” and press The amount of time required for the full test will be shown. to select “Execute” and press The card performance test will start.
-
Page 104: Deleting Files In The Trash Folder
Deleting files in the TRASH folder Files moved to the TRASH folder can be deleted, emptying it. On the Home Screen, use to select (SD card) and press The SD Card screen will open. to select “Empty Trash” and press to select “Execute”... -
Page 105: Using Timecode
Using timecode Timecode overview SMPTE timecode can be input to the H6essential by using an UltraSync BLUE made by Timecode Systems. Timecode is time information written to data when recording video and audio. It is used for video editing, control of other devices, and synchronization of audio and video, for example. - Page 106 Inputting timecode The UltraSync BLUE made by Timecode Systems transmits timecode, which is received by both the H6essential and the video camera, resulting in timecode being recorded in both the audio data and video data. The timecode is transmitted and received by Bluetooth.
-
Page 107: Connecting With An Ultrasync Blue
Connecting with an UltraSync BLUE If the H6essential is connected to an UltraSync BLUE, it can receive timecode from the UltraSync BLUE and add it to recording files. To connect an UltraSync BLUE, a BTA-1 or other dedicated wireless adapter must be connected to the H6essential. - Page 108 “Timecode” and press Searching for the device to connect will begin and “Searching” will appear on the display. NOTE If the H6essential and the UltraSync BLUE have been connected, when a screen like the following appears, make a selection. Setting...
- Page 109 HINT • See the UltraSync BLUE manual for the procedures to select connected devices. • Use the H6essential and the UltraSync BLUE as close together as possible to make communication more reliable. • If communication with the UltraSync BLUE is interrupted while recording, timecode data will not be added to the remainder of the recording.
-
Page 110: Making Various Settings
Making various settings Setting the language shown The language shown on the H6essential screens can be changed. On the Home Screen, use to select (System) and press This opens the System Settings Screen. to select “Language” and press to select the language you want shown and press HINT The first time you turn the power on after purchase or restoring default settings, this screen opens... -
Page 111: Setting The Date And Time
Setting the date and time Use this to set the date and time added to recording files. On the Home Screen, use to select (System) and press This opens the System Settings Screen. to select “Date/Time” and press to select “Set Date/Time” and press to select the item to set and press to change the value, and press... - Page 112 Repeat steps 4–5 to set the date and time. After setting all the items, use to select and press HINT The first time you turn the power on after purchase or restoring default settings, this screen opens automatically after setting the date format.
-
Page 113: Setting The Date Format
Setting the date format Use this to change the date format used when recording files. On the Home Screen, use to select (System) and press This opens the System Settings Screen. to select “Date/Time” and press to select “Date Format” and press to select a date format and press A specific example of the set date format will be shown at the bottom right of the screen using the current date setting. - Page 114 HINT The first time you turn the power on after purchase or restoring default settings, this screen opens automatically after setting the language shown.
-
Page 115: Setting Display Power Saving
Setting display power saving In order to conserve energy, the display backlight can be set to dim if no operation is conducted for a specific amount of time. On the Home Screen, use to select (System) and press This opens the System Settings Screen. to select “Power”... -
Page 116: Setting The Display Brightness
Setting the display brightness The brightness of the display can be adjusted if it is difficult to see because it is too dim or too intense. On the Home Screen, use to select (System) and press This opens the System Settings Screen. to select “Display Brightness”... -
Page 117: Setting The Type Of Batteries Used
Setting the type of batteries used Set the type of batteries used by the H6essential so that the amount of remaining battery charge can be accurately displayed. On the Home Screen, use to select (System) and press This opens the System Settings Screen. - Page 118 HINT The first time you turn the power on after purchase or restoring default settings, the battery type setting appears automatically after setting the date and time.
-
Page 119: Setting The Time Until The Power Turns Off Automatically
Setting the time until the power turns off automatically The H6essential can be set so that its power will automatically turn off if it is not used for a set amount of time. To keep the power on at all times, turn off the automatic power saving setting. - Page 120 The power will not turn off automatically under the following conditions regardless of the Auto Power Off setting. • During recording or playback • When the H6essential is in use as an audio interface • When the H6essential file transfer function is in use • During card tests...
-
Page 121: Using The Guide Sound Accessibility Feature
Using the guide sound accessibility feature Setting the guide sound (accessibility) With this function, the names of selected setting items can be read aloud and a beeping sound can be used to notify the occurrence of error messages, recording starting/stopping and volume adjustment, for example. - Page 122 to select the setting and press Setting Explanation Off This turns off the guide sound. XXX + Beep Setting items will be read aloud in the installed language. A beeping (“XXX” shows the installed sound will be used to notify the occurrence of error messages, language.) recording starting/stopping and volume adjustment, for example.
-
Page 123: Setting The Guide Sound Volume
Setting the guide sound volume The volume of the reading voice and beep sounds can be adjusted. On the Home Screen, use to select (System) and press This opens the System Settings Screen. to select “Accessibility” and press to select “Volume” and press to select the volume and press The volume can be set to Quiet, Mild or Loud. -
Page 124: Checking Guide Sound Information
Checking guide sound information The language and version used for the accessibility guide sounds can be checked. On the Home Screen, use to select (System) and press This opens the System Settings Screen. to select “Accessibility” and press to select “Version” and press This opens the Version Screen where the language and version used for the accessibility guide sounds can be checked. -
Page 125: Installing Guide Sounds
Guide sound installation can be used to change the language and update the feature. Download the most recent accessibility installation file necessary to install the guide sound from the ZOOM website (zoomcorp.com). Follow the instructions in the “H6essential Accessibility Installation Guide” on the... -
Page 126: Restoring The Factory Default State
“Factory Reset” and press to select “Execute” and press This will restore the H6essential to its factory default state and turn the power off. NOTE Initializing settings will overwrite all settings with their factory defaults. Be certain before using this function. -
Page 127: Managing The Firmware
Managing the firmware Checking the firmware versions The firmware versions used by the H6essential can be checked. On the Home Screen, use to select (System) and press This opens the System Settings Screen. to select “Firmware” and press This shows the firmware versions. -
Page 128: Updating The Firmware
Updating the firmware The H6essential firmware can be updated to the latest versions. Files for the latest firmware updates can be downloaded from the ZOOM website (zoomcorp.com). Follow the instructions in the “H6essential Firmware Update Guide” on the H6essential download page. -
Page 129: Operating The H6Essential From A Smartphone/Tablet
• The H6essential Control app must be installed on the smartphone or tablet beforehand. The H6essential Control app can be downloaded from the App Store. Refer to the manual for the H6essential Control app for details about app settings and operation procedures. - Page 130 System icon and press This opens the System Settings Screen. to select “Bluetooth” and press to select “H6essential Control” and press Searching for the device to connect will begin and “Searching” will appear on the display. HINT...
-
Page 131: Disconnecting From Smartphones And Tablets
Launch the H6essential Control app on the smartphone or tablet. Then, conduct connection procedures from the app. When connection completes “H6essential Control Connected!” will appear on the display. Refer to the manual for the H6essential Control app for details about app settings and operation procedures. Disconnecting from smartphones and tablets Disconnection is possible by quitting the app on the smartphone or tablet. -
Page 132: Checking The Latest Information For The H6Essential
Checking the latest information for the H6essential A 2D code for help related to the product can be shown on the H6essential Display. On the Home Screen, use to select (System) and press This opens the System Settings Screen. to select “Help” and press Use a smartphone or tablet, for example, to scan the 2D code shown on the Help Screen. -
Page 133: Appendix
Appendix Troubleshooting If you think that the H6essential is operating strangely, check the following items first. Recording/playback trouble There is no sound or output is very quiet • Check the orientation of the mic or the volume settings of the connected equipment. - Page 134 USB port • Use a USB cable that supports data transfer. • The operation mode must be set on the H6essential to allow the computer, smartphone or tablet to recognize it. (→ Using as an audio interface, Transferring files to computers and other...
- Page 135 H6essential metadata list Metadata contained in BEXT chunks in WAV files Explanation Remarks zSPEED= Frame rate zTAKE= Take number zUBITS= User bits zSCENE= Scene name System > Date/Time zTAPE= zCIRCLED= zTRKn= Track name zNOTE=...
- Page 136 Metadata contained in iXML chunks in WAV files ○ = YES × = NO iXML master tag iXML sub tag Written Read Remarks ○ <PROJECT> × ○ ○ <SCENE> System > Date/Time ○ <TAKE> × ○ <TAPE> × ○ <CIRCLED> ×...
- Page 137 iXML master tag iXML sub tag Written Read Remarks <SYNC_POINT_LIST> <SYNC_POINT> <SYNC_POINT_TYPE> × × <SYNC_POINT> <SYNC_POINT_FUNCTION> × × <SYNC_POINT> <SYNC_POINT_COMMENT> × × <SYNC_POINT> <SYNC_POINT_LOW> × × <SYNC_POINT> <SYNC_POINT_HIGH> × × <SYNC_POINT> <SYNC_POINT_EVENT_DURATION> × × iXML master tag iXML sub tag Written Read Remarks...
- Page 138 iXML master tag iXML sub tag Written Read Remarks <TRACK_LIST> ○ <TRACK_LIST> <TRACK_COUNT> × ○ <TRACK> <CHANNEL_INDEX> × ○ <TRACK> <INTERLEAVE_INDEX> × ○ <TRACK> <NAME> × <TRACK> <FUNCTION> × ×...
- Page 139 Specifications Input and Inputs Mic capsule output MIC/LINE (mono) channels Outputs LINE OUT Headphone Built-in speaker (mono) Inputs XY mic: XYH-6e 90° XY stereo format Directionality Unidirectional Sensitivity −42dB/1Pa at 1kHz Maximum sound pressure 135 dB SPL input MIC/LINE (mono) Connectors 4 XLR/TRS combo jacks (XLR: 2 HOT, TRS: TIP HOT)
- Page 140 Dedicated wireless adapter (ZOOM BTA-1) Power 4 AA batteries (alkaline, lithium or rechargeable NiMH batteries) AC adapter (ZOOM AD-17): DC 5V/1A • USB bus power is supported. Estimated continuous operation times using 2-track (XYH-6e) recording Alkaline batteries: about 18 hours batteries at 48 kHz/32-bit float with...
- Page 141 Dimensions Recorder: 78.1 mm (W) × 160.1 mm (D) × 42.8 mm (H) XYH-6e: 69.1 mm (W) × 50.8 mm (D) × 43.0 mm (H) Weight 381 g (including batteries) XYH-6e: 42 g Note: 0 dBu = 0.775 Vrms...
- Page 142 ZOOM CORPORATION 4-4-3 Kanda-surugadai, Chiyoda-ku, Tokyo 101-0062 Japan zoomcorp.com Z2I-5070-01...
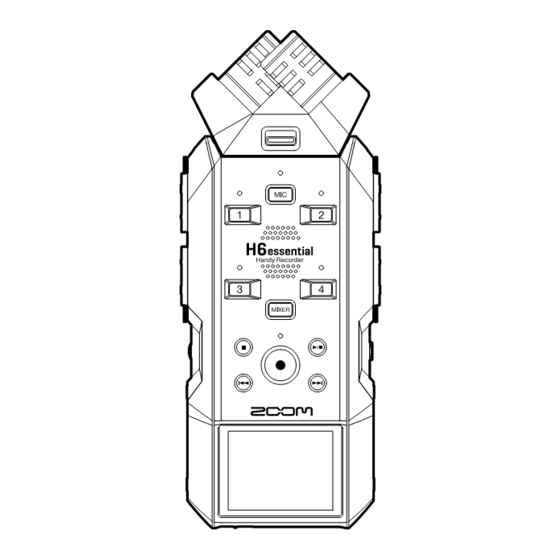















Need help?
Do you have a question about the H6essential and is the answer not in the manual?
Questions and answers