Table of Contents
Advertisement
Quick Links
Advertisement
Table of Contents

Subscribe to Our Youtube Channel
Summary of Contents for Medion LIFE P13299
- Page 1 User manual 80 cm (32“) Android Full HD Smart-TV MEDION LIFE P13299 (MD 30050)
-
Page 2: Table Of Contents
Channels menu ............................30 11.2. TV options menu ............................32 11.3. Record menu..............................55 Channel list ..........................59 Multi Media Player (MMP) ....................60 13.1. Main menu for the media player ......................61 Google Cast ........................... 66 HbbTV system ........................67 Data protection MEDION® Smart TV ..................67... - Page 3 Troubleshooting ........................68 17.1. Do you need more help? ........................69 17.2. Smart TV pixel faults ..........................70 Cleaning ..........................71 Storing the device when not in use ..................71 Disposal ..........................72 Technical specifications ......................73 Product data sheet ........................75 22.1. Trademark information ..........................75 Privacy statement ........................76 Service information .......................76...
-
Page 4: Information About This User Manual
1. Information about this user manual Thank you for choosing our product. We hope you enjoy using this device. Read the safety instructions carefully before using the device for the first time. Note the warnings on the device and in the user manual. Always keep the user manual close to hand. -
Page 5: Proper Use
Protection class II Electrical devices in protection class II are devices that have double and/or reinforced insulation throughout, and do not have the option of connecting a protective earth. The housing of an electrical device in protection class II, with surrounding insulating material, might either form all of the additional or reinforced insulation, or part of it. -
Page 6: Package Contents
2. Package contents Please check your purchase to ensure that all items are included. If anything is missing, contact us within 14 days of purchase. The following items are supplied with your product: • Android smart TV • Remote control (RC1832) incl. 2 x LR03 (AAA) 1.5 V batteries •... -
Page 7: Safety Information
3. Safety information 3.1. Operating safety – Before using the device for the first time, check the device for damage. A defective or damaged device may not be operated. – This device may be used by children over the age of 8 and by persons with limited physical, sensory or mental abilities or by those without experience and knowledge, if they are supervised or have been instructed in the safe use of the device and have un- derstood the dangers that result from it. -
Page 8: Installation Location
– the device is not operating correctly – the device has fallen or its housing is damaged – The device produces smoke 3.2. Installation location – The TV must not be mounted at heights exceeding 2 m. The device must be mounted on a solid surface such as cement or concrete. -
Page 9: Ambient Temperature
– Do not place the TV on suspended furniture, such as wall cupboards or shelves, wit- hout safely and securely fixing both the furniture and the TV set. Take care to ensure that the furniture is mounted correctly and do not exceed its maximum load. –... -
Page 10: Safety When Connecting
3.5. Safety when connecting 3.5.1. Power supply – Even when deactivated, some of the device components are live. To disconnect the power to your Smart TV or to completely isolate the device from voltage sources, dis- connect the device from the power supply completely. To do so, remove mains plug from the socket. -
Page 11: Handling Batteries
3.6. Handling batt eries WARNING! Risk of explosion! Batteries may contain combustible materials and leak, heat up excessively, ignite or even explode. Avoid improper handling of the batteries to prevent damage to your device and your health. Please follow the safety advice below closely: –... -
Page 12: Eu - Declaration Of Conformity
4. EU – Declaration of Conformity Medion AG hereby declares that this device complies with the required regulations in the EU and the fundamental requirements and the other relevant provisions of the following: • Radio Equipment Directive 2014/53/EU • Ecodesign Directive 2009/125/EC •... -
Page 13: Device Overview
5. Device overview 5.1. Front Screen : Switch smart TV on/off 3. Infrared sensor: Reception field for the infrared remote control signals. Operating light: lights up when the device is in standby mode. -
Page 14: Rear And Right-Hand Side
5.2. Rear and right-hand side 5Vdc Max. 500mA 5Vdc Max. 500mA 13 Vdc/18 Vdc SPDIF Optic. out Video BACK AV IN COMMON INTERFACE (CI+): Card slot for connecting pay TV cards 2. USB (5 V , 500 mA max.): USB connection for media playback/recording (PVR) 3. -
Page 15: Remote Control
5.3. Remote control MENU TEXT... - Page 16 Microphone 2. Number buttons: TV: Channel selection, teletext: Page selection : DTV/satellite/media browser: subtitle function : Mute : Channel selection buttons TV: select next (+) / previous (−) channel; teletext: select next (+) / previous (−) page : Microphone button for activating voice control : Open the start screen : Digital TV: show information (e.g.
-
Page 17: Getting Started
6. Gett ing started Before using for the first time, ensure you read the “Safety instructions” section. 6.1. Unpacking • Select a suitable place for setting up the device before unpacking. • Open the box very carefully, to avoid damaging the device. The device might get damaged if you use a knife with a long blade to open the box. -
Page 18: Inserting Batteries In The Remote Control
6.3. Inserting batt eries in the remote control Remove the battery compartment cover on the back of the remote control. Insert two LR03 (AAA) 1.5 V batteries in the battery compartment of the remote control. Check the battery polarity (see label on the bottom of the battery compartment). ... -
Page 19: Initial Installation After Switching On For The First Time
6.7. Initial installation after switching on for the fi rst time You will be guided through the initial installation after you switch on the device for the first time. You can call up the initial installation at any time via the SETTINGS > DEVICE PREFERENCES > RE SET menu and run it again. - Page 20 6.7.2. Network/Internet sett ings Next, you can establish a connection to the network/Internet. Select your Wi-Fi network Wi-Fi You can also connect an Ethernet cable to connect to the Internet Other network... Use Ethernet Skip All available WLAN networks are displayed directly. ...
- Page 21 6.7.4. Terms of use and other default sett ings At this point, you will be prompted to accept the terms of use, privacy policy and Google Play terms of use. This is essential if you intend to make use of Google services. ...
- Page 22 6.7.8. Satellite Make sure that your satellite connection is connected to the LNB connection. In the DVBS CONFIGURATION SETTING, under ANTENNA TYPE, you can select UNIVER SAL, SINGLECABLE or JESS SINGLECABLE. Select ANTENNA TYPE and press if you want to change the setting.
- Page 23 Satellite Setup SINGLECABLE / JESS SINGLECABLE SATELLITE STATUS Activate/deactivate the satellite status. When deactivated, LNB set- tings can be changed or a search started. SATELLITE NAME Select the desired satellite here. (only with PRESET LIST LOAD) POSITION Select the desired position A or B here LNB FREQUENCY You can set the centre frequency here.
-
Page 24: Using The Multimedia Connections
6.8. Using the multimedia connections NOTICE! Risk of damage! Incorrect operation can cause damage to the devices used. Before wiring and first use, you must also read the user manual of the devices you are connecting. Take care to ensure that all devices are switched off during wiring. - Page 25 6.8.5. USB A USB port can be used to connect and read storage media such as USB sticks or external hard dri- ves. Use a suitable USB cable. If a suitable USB cable is supplied, you should use this (e.g. for hard drives).
-
Page 26: Operation
7. Operation 7.1. Channel selection buttons on the remote control, use the To select a channel, press either one of the multi- function switch on the device or select the channel directly using the number buttons. For a two- or three-figure number, press the number buttons in the corresponding order. ... -
Page 27: Displaying Information
This function is used to zoom a widescreen image (picture format 14:9) MOVIE EXPAND : to the upper and lower edges of the screen. This function is used to zoom a widescreen image (picture format 16:9) MOVIE EXPAND : to the upper and lower edges of the screen. Please note that not all picture formats are available depending on the chosen picture source. -
Page 28: Teletext
An input source that you want to select must be marked as visible in the SETTINGS > DE VICE PREFERENCES > INPUTS menu. If the CEC function is enabled, the HDMI source could be renamed from the external player if necessary. -
Page 29: Using The On-Screen Display Menu (Osd Menu)
9. Using the On-Screen Display menu (OSD menu) 9.1. Navigating in the menu Press the menu button to activate the OSD. M E N U Select the main menu with the direction buttons. Select the submenu from the main menu using the direction buttons. ... -
Page 30: Live Tv Menu
11. Live TV menu 11.1. Channels menu 11.1.1. My favourites menu In the CHANNELS menu you can add individual channels to up to four different favourites lists. Press to open the channel list. Press the blue button to call up the favourites lists. Favourites List - Favourites1 1 Das Erste HD 2 ZDF HD... - Page 31 11.1.2. Programme guide menu Here you can open the EPG (Electronic Programme Guide). You can also open the PROGRAMME GUIDE directly by pressing the button. You will see the current programme and the next programme for the available stations in the table. ...
-
Page 32: Tv Options Menu
11.2. TV options menu 11.2.1. Source menu Inputs YPbPr HDMI 1 HDMI 2 HDMI 3 This menu displays all signal sources and can be selected with the buttons. Then press the button to call up the selected source. ) button also allows you to select the desired input source. S O U R C E TV mode (antennas, satellites and cable signals are played back) Audio/video input (AV) - Page 33 11.2.2. Picture mode menu Picture mode User Standard Vivid Sport Movie Game Set the picture mode to best suit your current programme. The following picture modes are availa- ble: USER, STANDARD, VIVID, SPORT, MOVIE, GAME: These settings can also be made under the menu SETTINGS > DEVICE PREFERENCES > PICTURE >...
- Page 34 Menu option Setting This setting greatly enlarges the size of the picture. Some parts of the SUPER ZOOM picture at the edge are no longer visible. UNSCALED No adjustment of the TV picture is made here. Is used to view a standard image (picture ratio of 4:3) as this is its origi- :...
- Page 35 11.2.5. Power menu Power Sleep timer Picture off No signal auto power off 15 minutes The following energy saving options are available: Menu option Setting Define an idle time after which you want your TV to enter sleep mode SLEEP TIMER automatically.
- Page 36 11.2.6. CI card menu CAM Info CAM Menu User preference If you want to watch subscription channels, you must first register with the channel provider. Once you have registered, you will receive a Conditional Access Module (CI module) and a special card from your provider.
- Page 37 11.2.7. Advanced options menu Advanced Options Audio Audio Language Setup Blue Mute Default Channel Interaction Channel MHEG PIN Protection HBBTV Settings Subtitle Teletext Auto Sleep System information Version Info Menu option Settings AUDIO Here you can set the audio language of the current programme, if more AUDIO LANGUAGE than one audio language is supported.
- Page 38 Menu option Settings BLOCK TRA Activate/deactivate the Block Tracking Sites function. CKING SITES DEVICE ID Activate/deactivate the device ID function RESET DEVICE Reset the device ID for the HBBTV services. Confirm the prompt with or press to cancel. Activate/deactivate the subtitle function for analogue TV.
- Page 39 11.2.8. Sett ings menu Settings Suggestions Set your device name Use this name when casting photos, videos and more from your phone Allgemeine Einstellungen Network & Internet Not connected Channel Accounts & Sign-In Keine Konten Apps Device Preferences Bluetooth Remotes & Accessories Menu option Settings WIFI...
- Page 40 Menu option Settings ETHERNET NOT CON The status of the Internet connection is displayed here via Ether- NECTED net, IP and MAC addresses. PROXY SET Manually set an HT-TP proxy for the browser. This proxy must TINGS not be used by other apps. Configure the IP settings of your TV.
- Page 41 Menu option Settings Decide which channels you want to search for: CHANNEL ONLY FREE CHANNELS, ONLY ENCRYP SCAN TYPE TED CHANNELS or ALL (free and encrypted channels). Select the channel memory type here. ALL: Search for digital TV channels and digital radio stations.
- Page 42 Menu option Settings Here you can edit channels in the channel list. Edit the name and channel number of the selected channel and, if available, call up CHANNEL information on the network name, frequency, EDIT colour system and sound system for this chan- nel.
- Page 43 Menu option Settings Select the desired frequency, sym- TRANS bol rate and polarisation for the PONDER transponder here. SIGNAL QUALI Displays the signal quality SIGNAL Displays the signal level LEVEL Select this option to add a satellite. The setting SATELLITE options are the same here as under SATELLITE RESCAN.
- Page 44 Menu option Settings Here you can edit channels in the channel list. Edit the name and channel number of the selected channel and, if available, display CHANNEL information on the network name, frequency, EDIT colour system and sound system for this chan- nel.
- Page 45 Menu option Settings CHANGE PIN Change the default PIN. Select this option and press . You must first enter the old PIN. You can then set a new password. Enter the new password a second time to confirm. The password assigned during the initial installation cannot be reset, only the password assigned under the parental control settings.
- Page 46 Menu option Settings Activate/deactivate an automatic switch-on and switch-off time. POWER ON TIME TYPE Select ON or ONCE to activate the switch-on timer setting and OFF to deactivate it. If the setting is set to ONCE the TV will switch on only once at the set time. AUTO POWER ON TIME TIMER Select the switch-on time here.
- Page 47 Menu option Settings DEVICE AUTO POWER OFF Activate this function if you want all HDMI devices to switch off together with the TV set. TV AUTO POWER ON Activate this function if you want the TV set to switch on to- gether with the HDMI devices.
- Page 48 Menu option Settings AUTO BACKLIGHT Select a value for the backlighting: OFF, LOW, MIDDLE, ECO. When OFF is selected, you can make an individual setting under BACKLIGHT. BRIGHTNESS Increase or reduce brightness (on a scale of 0 to 100) CONTRAST Increase or reduce contrast (on a scale of 0 to 100) COLOUR Increase or reduce saturation (on a scale of 0 to 100)
- Page 49 Menu option Settings This function smooths the juddering effect that occurs with 24 fps image reproduction. This function converts the content to 60/120 fps, DI FILM enabling significantly more fluid image repro- MODE duction. Select between AUS and AUTOMA TISCH. This function is not available in PC and game mode.
- Page 50 Menu option Settings SYSTEM SOUNDS Activate/deactivate the system sounds of the TV. SOUND STYLE Select the sound style here: USER, STANDARD, VIVID, SPORT, MOVIE, MUSIC, NEWS. You can only access this function if DOLBY AUDIO PROCES SING has previously been deactivated. BALANCE Set the balance between the left and right speakers (on a scale of -50 to +50).
- Page 51 Menu option Settings DIGITAL OUTPUT Set the audio type for the digital output here. PCM is the stan- dard format for stereo signal output. Select BYPASS to output a digital data stream, e.g. on an end stage with Dolby Digital decoder.
- Page 52 Menu option Settings ENABLE AUDIO PREVIEWS Activate/deactivate the audio pre-listening function. APPS REORDER APPS Here you can rearrange the order of your apps. Highlight an app and move it with the arrow buttons . When with you press the button, the links to Google Play Store and Google Play Games appear above it.
- Page 53 Menu option Settings PUT DEVICE TO SLEEP Specify when the TV should switch to sleep mode. Select START NOW and press to activate the settings. Activate/deactivate the location detection via WLAN. In additi- LOCATION on, the recent location requests are listed here. USAGE &...
- Page 54 Menu option Settings AUDIO FOR Select the audio type for visually impaired THE VISU users. The options available depend on the se- ALLY IM lected programme. PAIRED Set the volume ratio between the main audio FADER CON signal of the TV (MAIN) and the audio descrip- TROL tion (AD) here.
-
Page 55: Record Menu
11.3. Record menu Before starting a recording, ensure that you have connected a USB storage device to one of the USB ports. 11.3.1. Record list menu Record List 3sat HD_20210427_000021_..3sat HD_20210427_000022_..3sat HD_20210427_000023_..Page up Delete Page down Infor In Live TV mode, select this option and press . - Page 56 11.3.2. Device info menu Device info USB-STICK 41,5/57,7 GB PVR/TSHIFT Exit Info EXIT This option can be used to make settings for the connected USB storage devices. Select a medium and press . The following options are then displayed: Menu option Settings SET TIMES...
- Page 57 11.3.3. Schedule list menu Schedule List ..... Exit EXIT All programmed timers are listed in the schedule list. Press the button to add additional remin- ders or record timers. You can then make the following settings. Menu option Settings SOURCE Select the desired source (e.g.
- Page 58 11.3.4. Time shift menu Record Setting Time Shift Mode Activate this function to enable timeshift recording. Recording via the media buttons You can operate the recording and playback using the media buttons. Press this button to start recording the current programme. ...
-
Page 59: Channel List
12. Channel list When the device is in use, press the button to open the list of channels. Channel list - Broadcast 1 Das Erste HD 2 ZDF HD 3 RTL 4 SAT.1 5 kabel eins 6 ProSieben 7 RTL2 8 VOX 9 SUPER RTL 10 SPORT1... -
Page 60: Multi Media Player (Mmp)
Menu opti- Settings Sort the display of the channels using the following options: DEFAULT Default sorting is displayed. The channels are sorted alphabetically by NAME UP name in ascending order. NAME The channels are sorted alphabetically by DOWN name in descending order. Select here whether you want to display only SORT ENCRYPTED... -
Page 61: Main Menu For The Media Player
13.1. Main menu for the media player The media player’s main menu appears as soon as you have accessed the media player as described above. The following selection options are available: – VIDEO – for playing back video files –... - Page 62 13.1.1. Video If you select VIDEO in the main menu, the available video files are filtered and displayed on the screen. If the storage medium has several folders, press the buttons to first select a folder and then press to open it.
- Page 63 13.1.2. Photo If you select FOTO in the main menu, the available photo files are filtered and displayed on the screen. If the storage medium has several folders, press the buttons to first select a folder and then press to open it.
- Page 64 13.1.3. Music If you select MUSIK in the main menu, the available music files are filtered and displayed on the screen. If the storage medium has several folders, press the buttons to first select a folder and then press to open it.
- Page 65 13.1.4. Text If you select TEXT in the main menu, the available text files are filtered and displayed on the screen. If the storage medium has several folders, press the buttons to first select a folder and then press to open it.
-
Page 66: Google Cast
14. Google Cast With the integrated Google Cast technology, you can transfer content from your mobile device directly to the TV. If your mobile device has the Google Cast function, you can mirror the screen of your mobile device to the TV via Wi-Fi. ... -
Page 67: Hbbtv System
Please check the privacy policy of the provider beforehand. MEDION® shall not be liable if the HbbTV, the portal or a service does not comply with the user’s requirements, nor does it guarantee that safe and error-free use of such services can always occur without restrictions, or continuously, at the required time. -
Page 68: Troubleshooting
17. Troubleshooting Malfunctions can sometimes have quite trivial causes, but they may also be the result of defecti- ve components. We have included a brief troubleshooting guide below which may help to solve any problems. If these measures don’t solve the problem, we’ll be more than pleased to help you further. -
Page 69: Do You Need More Help
Fault Actions The menu cannot be • Check whether CEC is enabled. In this case, the menu cannot be ope- opened. ned. This is not a defect. In some cases, the menu of the device con- nected via HDMI opens. This is dependent on the playback device and must be supported accordingly. -
Page 70: Smart Tv Pixel Faults
17.2. Smart TV pixel faults 5 Pixel Despite the state-of-the-art production methods, in rare cases there may be individual or multiple pixel drop-outs (dead pixels) due to the highly complex technology. Rows For active matrix TFTs with a resolution of 1920 x 1080 pixels, which are each made up of four sub-pixels (red, green, blue, white), there are a total of approx. -
Page 71: Cleaning
18. Cleaning WARNING! Risk of electric shock! There is a risk of death due to an electric shock when the housing is open and you touch parts inside the device! Do not open the device housing. It does not contain any parts that require main- tenance by the user. -
Page 72: Disposal
20. Disposal Packaging Your device has been packaged to protect it from damage in transit. The packaging is made of materials that can be recycled in an environmentally friendly manner. Device The adjacent symbol of a crossed out wheelie bin means that the device is subject to Directive 2012/19/EU. -
Page 73: Technical Specifications
21. Technical specifi cations Smart-TV Device name P13299 (MD 30050) Rated voltage 220–240 V ~ 50 Hz Rated voltage/current for satellite con- 13 V/18 V , 300 mA max. nection Screen size 80 cm (32”) LCD; 16:9 display Power consumption Max. - Page 74 Remote control Transmission type Infrared LED classification Battery type 2 x 1.5V AAA R03/LR03 Ambient temperatures Permissible +5 °C to +35 °C ambient temperature Permissible relative humidity 20% to 85% Dimensions/weight Dimensions without feet (W x H x D) Approx. 733 x 440 x 80 mm Dimensions with feet (W x H x D) Approx.
-
Page 75: Product Data Sheet
The Android™ word mark and logos are registered trademarks of Google LLC and are used by MEDI- ON under license. The USB™ word mark and logos are registered trademarks of USB Implementers Forum, Inc. and are used by MEDION under licence. Other trademarks are the property of their respective owners... -
Page 76: Privacy Statement
(Article 77 of the GDPR in conjunction with paragraph 19 of the BDSG). For MEDION AG, this is the state official for data pro- tection and freedom of information North Rhine-Westphalia, PO box 200444, 40212 Düsseldorf, Ger- many, www.ldi.nrw.de. -
Page 77: Legal Notice
Please note that you cannot use the address below for returns. Please contact the Service Centre mentioned above. MEDION AG Am Zehnthof 77 45307 Essen Germany Importer for GB market by: MEDION AG c/o MEDION ELECTRONICS LTD. 120 Faraday Park, Faraday Road, Dorcan Swindon SN3 5JF, Wiltshire United Kingdom... -
Page 78: Index
26. Index SPDIF ................25 USB ................25 VGA (PC) ..............25 Ambient temperature ...........9, 74 VGA (YPbPr) .............25 Anschließen Multi Media Player (MMP) ........60 Antenne ..............21 Music ................73 Batteries ..............11, 18, 72 Operating safety ............7 Bluetooth ...............69 Operation ..............26 Channel list ..............26 Package contents ............6 Channels ................30... - Page 79 MSN 3003 5392...
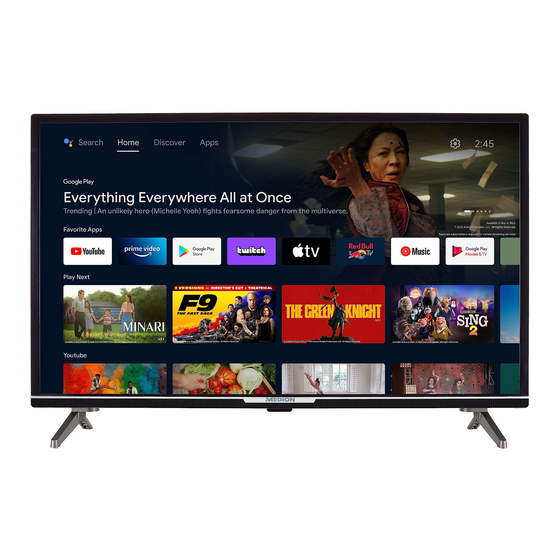
















Need help?
Do you have a question about the LIFE P13299 and is the answer not in the manual?
Questions and answers