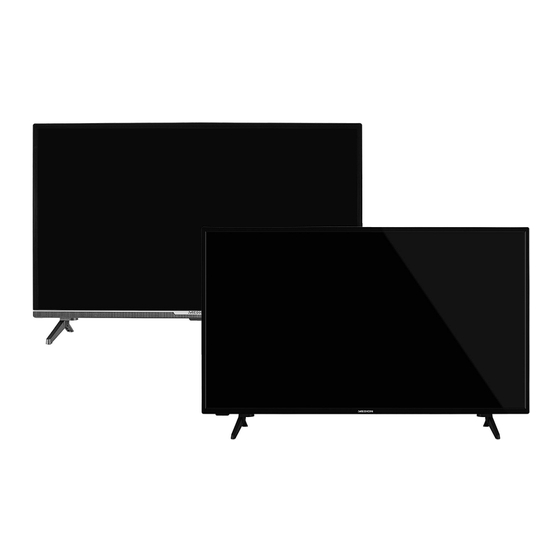
Subscribe to Our Youtube Channel
Summary of Contents for Medion LIFE P13234
- Page 1 Operating instructions Smart-TV MEDION ® LIFE ® P13234 (MD 30229) / P14013 (MD 30230) / P14314 (MD 30231)
-
Page 2: Table Of Contents
10.3. Search menu ............................37 10.4. Settings menu ............................38 10.5. TV menu ..............................59 10.6. Media browser menu .......................... 62 HbbTV system ........................64 MEDION® Life Remote app ....................64 Data protection MEDION® Smart TV ................. 66 Troubleshooting ......................... 67... - Page 3 14.1. Do you need more help? ........................68 14.2. Smart TV pixel faults ..........................69 Cleaning ..........................70 Storing the device when not in use ................... 70 Disposal ..........................71 Technical specifications ..................... 72 Product data sheet ......................75 19.1. Trademark information ........................75 Service information ......................
-
Page 4: Information About These Operating Instructions
1. Information about these operating instructions Thank you for choosing our product. We hope you enjoy using this device. Read the safety instructions carefully before using the device for the first time. Note the warnings on the device and in the operating instructions. Always keep the operating instructions close to hand. -
Page 5: Proper Use
Protection class II Electrical devices in protection class II are devices that have double and/or reinforced in- sulation throughout, and do not have the option of connecting a protective earth. The housing of an electrical device in protection class II, with surrounding insulating material, may either form all of the additional or reinforced insulation, or part of it. -
Page 6: Safety Information
3. Safety information 3.1. Operating safety – Before using the device for the first time, check the device for damage. A defective or damaged device may not be operated. – This device may be used by children over the age of 8 and by persons with limited physical, sensory or mental abilities or by those without experience and knowledge, if they are supervised or have been instructed in the safe use of the device and have un- derstood the dangers that result from it. -
Page 7: Installation Location
– the device has fallen or its housing is damaged – The device produces smoke 3.2. Installation location – The wall mounting of the TV device must not exceed a height of 2 m. The device need to be mounted on rigid surfaces such as cement or concrete. –... -
Page 8: Ambient Temperature
– Do not place the TV on suspended furniture, such as wall cupboards or shelves, wi- thout safely and securely fixing both the furniture and the TV set. Take care to ensure that the furniture is mounted correctly and do not exceed its maximum load. –... -
Page 9: Safety When Connecting
3.5. Safety when connecting 3.5.1. Power supply – Even when deactivated, some of the device components are live. To disconnect the power to your Smart TV or to completely isolate the device from voltage sources, dis- connect the device from the power supply completely. To do so, remove mains plug from the socket. -
Page 10: Handling Batteries
3.6. Handling batteries WARNING! Risk of explosion! Batteries may contain combustible materials and leak, heat up excessively, ignite or even explode. Avoid improper handling of the batteries to prevent damage to your device and your health. Please follow the safety advice below closely: –... -
Page 11: Eu - Declaration Of Conformity
4. EU – Declaration of Conformity Medion AG hereby declares that this device complies with the required regulations in the EU and the fundamental requirements and the other relevant provisions of the following: • Radio Equipment Directive 2014/53/EU • Ecodesign Directive 2009/125/EC •... -
Page 12: Overview Of The Device
5. Overview of the device 5.1. Front MD 30229: MD 30230 / MD 30231:... - Page 13 LCD screen : Multifunction button for standby function, switching channels, selecting input source or controlling volume. When the device is in standby mode, you can switch on the device by briefly pressing the button. Briefly press the button when the device is in use to open the fun- ction menu.
-
Page 14: Rear And Right-Hand Side
5.2. Rear and right-hand side 5Vdc Max. 500mA 5Vdc Max. 500mA 13 Vdc/18 Vdc SPDIF Optic. out Video BACK AV IN COMMON INTERFACE (CI+): Card slot for connecting pay TV cards USB (5V , 500 mA max.): USB connection for media playback/recording (PVR) HDMI 1: HDMI connection for devices with a HDMI output : For connecting headphones with 3.5 mm jack HDMI 2-3: HDMI connection for devices with a HDMI output (HDMI 2 can be used for CEC/... -
Page 15: Remote Control
Fixing holes for a wall mount Vesa standard, hole spacing 75 x 75 mm (MD30229) 100 x 100 mm (MD30230) 100 x 100 mm (MD30231) The wall mounting of the TV device must not exceed a height of 2 m. The device need to be mounted on rigid surfaces such as cement or concrete. - Page 16 Teletext: Call up subpages : Exiting the menu E X I T : Open the MEDION® portal M E D I O N : Open the Amazon Prime Video portal P R I M E V I D E O...
-
Page 17: Using The Device For The First Time
5.3.1. Programming the multifunction button button can be programmed to any channel position or a particular input source Start by selecting the function you require and then hold down the button for 5 seconds until appears on the screen. This confirms the new programming. MY BUTTON IS SET After each your customised button programming is deleted and re-... -
Page 18: Mounting
6.2. Mounting Attach the stand as shown in the illustration. Carry out this step before connecting the smart TV. MD 30231: MD 30229 / MD 30230:... -
Page 19: Inserting Batteries In The Remote Control
6.3. Inserting batteries in the remote control Loose the screw of the battery compartment cover on the back of the remote control and remo- ve the cover. Insert two LR03 (AAA) 1.5 V batteries in the battery compartment of the remote control. Check the battery polarity (inscribed on the bottom of the battery compartment). -
Page 20: Channel Search When Switching On For The First Time
Afterwards, press to continue. You will be asked to agree to the MEDION® Smart TV Privacy Policy. This is necessary if you intend to use the Network / Internet / HbbTV services. Read the privacy settings carefully. Select the in- dividual points with ... - Page 21 6.7.1. Network/Internet settings Network/Internet Settings You can configure network settings to access content on your home network and the internet. Select „Next“ to scan wireless networks. < < > > Wireless Device Wireless Device Wireless Device Network Type Network Type Press WPS on your wifi...
- Page 22 Activate/deactivate the Wake-On LAN/Wake-On Wireless LAN function (WoL/ WoWLAN). This enables you to switch on the smart TV via a different device (e.g. a smartphone with the MEDION® Life Remote App). Both devices must be NETWORKED connected to the same network via LAN or Wi-Fi for this purpose. Select the STANDBY MODE setting to activate this function.
- Page 23 6.7.4. Cable digital If you have previously activated the reception type , you can now make settings for DIGITAL CABLE the network search. If it should be necessary, you can adjust the , the NETWORK, FREQUENCY NET and the correspondingly. WORK ID SEARCH STEP 6.7.5.
-
Page 24: Using The Multimedia Connections
6.8. Using the multimedia connections NOTICE! Risk of damage! Incorrect operation can cause damage to the equipment used. Before wiring and first use, you must also read the operating instructions of the devices you are connecting. Take care to ensure that all devices are switched off during wiring. - Page 25 6.8.5. USB A USB port can be used to connect and read storage media such as USB sticks or external hard dri- ves. Use a suitable USB cable. If a suitable USB cable is supplied, you should use this (e.g. for hard drives).
-
Page 26: Operation
7. Operation 7.1. Channel selection buttons on the remote control, use the To select a channel, press either one of the /MODE multifunction switch on the device or select the channel directly using the number buttons. For a two- or three-figure number, press the number buttons in the corresponding order. ... -
Page 27: Displaying Information
Please note that not all picture formats are available depending on the chosen picture source. 7.4. Displaying information 12:50-13:00 Now: ARTE Journal Information about the current channel arte HD 100% ARTE Journal > 12:50 Press the button to display information about the current channel. The infobar is also dis- I N F O played if different signal inputs are used. -
Page 28: Selecting The Source
7.6. Selecting the source Please note that the source (the connected device) is only recognised when connecting using the ) button or in the menu, if this source is activated in the S O U R C E SET menu or in the menu. -
Page 29: Teletext
8. Teletext Teletext is a free service broadcast by most channels and provides the latest news, weather, TV lis- tings, share prices, subtitles and other information. Your TV set offers many useful functions for using teletext including multipage text, subpage saving and quick navigation. 8.1. -
Page 30: Using The On-Screen Display Menu (Osd Menu)
9. Using the On-Screen Display menu (OSD menu) 9.1. Navigating in the menu Press the menu button ) to activate the OSD. M E N U Select the main menu with the direction buttons. Select the submenu from the main menu using the direction buttons. With some submenus, direct links open automatically here, giving you the option to ac- cess common options quickly and make settings. - Page 31 An Internet connection is required for this function. The media portal hi- des behind the MEDION button, but can also be called up using the M E D I O N button.
- Page 32 The open browser function is an app in the media por- tal and provides you with access to the Internet. After opening, predefined web pages and their logos are shown that you can select directly. You can use the keyboard fun- ction to enter URL addresses directly or control web pages via the activated search function.
- Page 33 10.1.2. Channels menu The channel list is where you manage your channels. The menu can also be opened by pres- CHANNELS sing the button when the device is in use. Channels Watch Edit Filter 1. Das Erste HD 1. Das Erste HD 2.
- Page 34 This function enables you to rename the currently selected channel. Press the button and select the desired charac- EDIT NAME ters with the buttons. If you then press the but- ton, the new name is applied directly. This function enables you to lock or unlock the currently selected channel (or all marked channels).
- Page 35 If you wish to call up channels from individual satellites in the channel list, this is where you can select the desired sa- tellites. After pressing the button, the channels of the selected satellite appear in the channel list. Even after closing the channel list and re-opening it with the button, the previously filtered results SATELLITE LIST...
- Page 36 The next table shows the options for the GUIDE Menu option Settings Select the view. This shows only the current and the next program- NOW/NEXT me for all channels. enables you to restrict the display according to cer- NOW/NEXT FILTER tain criteria and takes you back to the original display.
-
Page 37: Source Menu
10.2. Source menu This menu displays all active signal sources and can be selected with the button. Then press the button to call up the selected source. TV mode (antennas, satellites and cable signals are played back) BACK AV Audio/video input (AV) HDMI1 HDMI input 1... -
Page 38: Settings Menu
10.4. Settings menu 10.4.1. Devices menu Devices < > Enabled Enabled CEC Auto Power On Disabled Audio Link Enabled Input Device Disabled Virtual Remote Enabled Audio Video Sharing Enabled Timer of No Signal Enabled Menüpunkt Einstellungen To connect the device to a CEC network, make the required settings here. Enable this function to allow all devices that are connected via HDMI to communicate with each other. - Page 39 Menüpunkt Einstellungen Here you can enable or disable the Bluetooth function of the device. With Audio Link enabled, it is possible to pair the TV set wirelessly with Bluetoo- th speakers (e.g. a soundbar). Select and press the button. AUDIO LINK Select the setting if you want to connect the ENABLED...
- Page 40 10.4.2. Picture menu As soon as the menu is selected using the buttons, the PICTURE MODE, ENERGY SAVING PIC submenus appear above for quicker navigation and can be selected directly. TURE ZOOM Picture Mode Natural Contrast Brightness Sharpness Colour Maximum Energy Saving Auto...
- Page 41 Menu option Settings Picture - Advanced Settings Dynamic Contrast Dynamic Contrast < < > > Medium Medium Medium Colour Temp Normal Blue Stretch Off Micro Dimming Medium Noise Reduction Film Mode Auto Skin Tone Colour Shift Colour Tuner HDMI Full Range Reset DYNAMIC CONT...
- Page 42 Menu option Settings (optional): This function in the HDMI FULL RANGE screen settings menu is available as soon as the pic- ture signal is received via an HDMI input. HDMI FULL RANGE You can use this feature to boost the black of the images.
- Page 43 Menu option Settings With this setting the picture signal is synchronised to match with the monitor's pixel rate. This corrects er- rors that can appear as vertical stripes in pixel-dense DOT CLOCK images (such as tables or text in small fonts). Set the frame rate using .
- Page 44 10.4.4. Sound menu As soon as the menu is selected using the buttons, the subme- SOUND SPEAKERS EQUALIZER nus appear above for quicker navigation and can be selected directly. Sound Dolby Audio Off Surround Sound Off Sound Output Off Advanced Settings Menu option Settings...
- Page 45 This function sets the sound so that a constant output volume is maintained between programmes. Set to to return to the original volume settings. Set to to hear a constant volume. If the menu item is set to anything other than , amend the DOLBY AUDIO settings options.
- Page 46 Set the headphone volume here. This can only be chan- ged if is set to SOUND OUTPUT HEADPHONE ONLY WARNING! Risk of hearing damage! To prevent possible damage to your hearing, HEADPHONE avoid listening at high volume over long peri- ods of time.
- Page 47 WoWLAN). This enables you to switch on the Smart TV via a different device (e.g. a smartphone with the MEDION® Life Remote app). Both devices must be connected to the same network via LAN or WLAN for this purpose. Select the setting to activate the function.
- Page 48 10.4.6. Installation menu Installation Automatic channel scan Manual channel scan Network channel scan Analogue fine tune Satellite Settings Installation Settings Signal Information First time installation Menu option Setting The automatic station search function helps you to search for and save new channels on your TV.
- Page 49 Menu option Setting This function is used for the direct entry of station or satellite transpon- der data. Set the desired reception type here. SEARCH TYPE SATELLITE The number buttons can be used to specify the fre- FREQUENCY quency to be searched. Select the polarisation level here.
- Page 50 Menu option Setting Here you can fine-tune analogue channels. ANALOGUE FINE TUNE Display satellite list Use the buttons to select a satellite from the SATELLITE LIST list. Press the button to call up the ADD, EDIT options. DELETE In this section, you can change the antenna settings and search satellites for new channels.
- Page 51 System Accessibility Language Conditional Access Privacy Parental Date/Time Sources Netflix Voice Assistant (optional) More... Menu option Settings ACCESSIBILITY Here you can adjust the settings for visually or hearing impaired users, in order to be able to receive additional supporting signals. HIGH CONTRAST Select a different contrast setting here.
- Page 52 Menu option Settings System - Language Menu Menu < < > > English English English Preferred Primary Audio Language English All language settings are Secondary Audio Language English made and displayed in the Primary Subtitle Language English Secondary Subtitle Language English menu.
- Page 53 If you want to watch subscription channels, you must first register with the channel provider. Once you have registered, you will receive a Conditional Ac- cess Module (CI module) and a special card from your provider. You will find in- formation about the settings in the documentation supplied with the module.
- Page 54 You can amend the privacy settings activated during the initial installation here: PRIVACY ACCEPT ALL Activate/deactivate all settings SETTINGS HBBTV Activate/deactivate HbbTV PORTAL AND Activate/deactivate access to portals and applica- APPLICA tions TIONS USE OF COO Accept/restrict the use of cookies KIES Please note that if this option is not en- abled, the initial installation of the media...
- Page 55 Menu option Settings PARENTAL If you confirm this by pressing System - Parental , a dialogue box opens. The password (or lock key) is re- quested. Upon delivery, the Menu lock Menu lock < < Off Off Off > > Maturity Lock Off...
- Page 56 Menu option Settings You can change the time settings here. : Display the set date and time. The entries cannot be changed. DATE/TIME : If you change the entry from you can TIME SETTINGS MODE AUTO MANUAL adjust the selected time zone forwards or backwards in hour or half-hour steps. is set, the current local GMT time is adopted.
- Page 57 Menu option Settings You can use Alexa-enabled devices to control your television. The following op- tions can be set in the menu. VOICE ASSISTANT This option allows to sign in with Amazon via the Alexa Built-In device. If the Alexa Buit-In device is connected the setup starts after pressing .
- Page 58 Menu option Settings You can search for the latest software for the television here and update it. Activate/deactivate the automatic search AUTOMATIC SCANNING function EDIT UPGRA You can change the satellite upgrade set- SOFTWARE DE FOR SATEL UPGRADE tings here. LITE Start the Internet search for updated soft- SCAN FOR...
-
Page 59: Tv Menu
10.5. TV menu As in the menu, the HOME GUIDE, CHANNELS, MORE APPS, MARKET, RESET APPS, ACCESSIBILITY PRI menus are available here. For more detailed explanations for both options, see secti- VACY SETTINGS on “Home menu”. 10.5.1. Timer menu Shift Timer If a shift timer has been programmed via the EPG, the relevant programme is displayed in the menu. - Page 60 Enter the end time. The duration is determined automatically. DURATION Select the interval at which the timer is to be repeated ( ONCE, DAILY, WEEKLY REPEAT WEEKDAYS is selected, a lock symbol appears. In this case, you can only DISALLOWED CHANGE/DELETE open the entry with the PIN.
- Page 61 SETTINGS : This is where you can specify that the recording is to start before START EARLY the set start time. : This is where you can specify that the recording is to end after the set END LATE end time. : This is where you can set the max.
-
Page 62: Media Browser Menu
10.5.3. More Apps, Market, Reset Apps menu functions provide numerous options for organising and MORE APPS, MARKET RESET APPS handling your Internet applications. You can search for the desired apps online and add these to previously installed applications; apps can also be deleted or reset. 10.6. - Page 63 Alternatively, you can use the corresponding media buttons to operate the media brows- 10.6.4. Loop function For media playback, you can activate an additional loop function, which either continuously repe- ats the current media file (marked with a full stop) or repeats all files (no marking). 10.6.5.
-
Page 64: Hbbtv System
The MEDION® Life Remote app is the innovative way to operate your MEDION® television from your smartphone via your home network. The MEDION® Life Remote application makes use of the features of your mobile phone – such as touch screen capability and motion sensor – to provide easy-to-use, convenient and improved op- tions for operating your MEDION®... - Page 65 Die MEDION® Life Remote app provides you with the functions of a remote control. By swiping up, down, left and right, you can navigate to the five operating interfaces with the following functions: Please note that certain buttons, depending on the model, may not be functional.
-
Page 66: Data Protection Medion® Smart Tv
Please check the privacy policy of the provider beforehand. MEDION® shall not be liable if the HbbTV, the portal or a service does not comply with the user’s re- quirements, nor does it guarantee that safe and error-free use of such services can always occur wi- thout restrictions, or continuously, at the required time. -
Page 67: Troubleshooting
14. Troubleshooting Malfunctions can sometimes have quite trivial causes, but they may also be the result of defective components. We have included a brief troubleshooting guide below which may help to solve any problems. If these tips don’t solve the problem then we’ll be more than pleased to help you out. Just give us a call! Error Measures... -
Page 68: Do You Need More Help
No reception/poor recep- • Ensure that all necessary settings have been made. tion via a wireless network connection (WLAN). WIRELESS DISPLAY cannot • Check that all necessary settings have been made. Read the be established. section “Wireless Display”. The remote control is not •... -
Page 69: Smart Tv Pixel Faults
14.2. Smart TV pixel faults 5 Pixel Despite the state-of-the-art production methods, in rare cases there may be individual or multiple pixel drop-outs (dead pixels) due to the highly complex technology. Rows For active matrix TFTs with a resolution of 1920 x 1080 pixels, which are each made up of three sub-pixels (red, green, blue), there are a total of approx. -
Page 70: Cleaning
15. Cleaning WARNING! Risk of electric shock! There is a risk of death due to an electric shock when the housing is open and you touch parts inside the device! Do not open the device housing. It does not contain any parts for maintenance by the user. -
Page 71: Disposal
17. Disposal Packaging Your device has been packaged to protect it from damage in transit. The packaging is made of materials that can be recycled in an environmentally friendly manner. Device The adjacent symbol of a crossed out wheelie bin means that the device is subject to Di- rective 2012/19/EU. -
Page 72: Technical Specifications
18. Technical specifi cations Smart-TV P13234 (MD 30229) Device name P13234 (MD 30229) Rated voltage 220–240 V ~ 50 Hz Rated voltage/current for satellite 13 V/18 V , 300 mA max. connection Screen size 80 cm (32”) LCD; 16:9 display Power consumption max. - Page 73 Channels VHF (Band I/III) UHF (BAND U) HYPERBAND CABLE TV (S1-S20) / (S21-S41) HD DVB-T DVB-T2 HD (H.265) HD DVB-C DVB-S2 Connections Antenna connection (analogue TV, DVB-T/DVB-T2 or DVB-C) Satellite connection (DVB-S/S2) 2 x USB connection 1 x LAN RJ-45 Video 3 x HDMI®...
- Page 74 Dimensions/weight P13234 (MD 30229) Dimensions without stands (W x H x D) Approx. 733 x 440 x 80 mm Dimensions with stands (W x H x D) Approx. 733 x 485 x 180 mm Weight without stands Approx. 4.3 kg Weight with stands Approx.
-
Page 75: Product Data Sheet
The Bluetooth® word mark and logos are registered trademarks of Bluetooth SIG, Inc. and are used by MEDION under licence. The Android™ word mark and logos are registered trademarks of Google LLC and are used by MEDION under license. The USB™ word mark and logos are registered trademarks of USB Implementers Forum, Inc. and are used by MEDION under licence. -
Page 76: Service Information
• In our Service Community, you can meet other users, as well as our staff, and you can exchange your experiences and pass on your knowledge there. You will find our Service Community at http://community.medion.com. • Alternatively, use our contact form at www.medion.com/contact. -
Page 77: Privacy Statement
22. Privacy statement Dear customer, We wish to inform you that we, MEDION AG, Am Zehnthof 77, 45307 Essen, Germany process your personal data as a data controller. For matters regarding data protection, we are supported by our company data protection of- ficer who can be contacted at MEDION AG, Datenschutz, Am Zehnthof 77, D –... -
Page 78: Index
23. Index USB ................25 Ambient temperature ........8, VGA (PC) ..............25 Anschließen VGA (YPbPr) ............25 Antenne ..........19, 20, Music ..............Audio video sharing ..........63 Network search ............49 Audio-video sharing ........Operating safety ............6 Batteries ............... Operation .............. - Page 79 Technical data ............75 Technical specifications ........72 Teletext ................ 29 USB ................ VGA ................ Videos ................73...















Need help?
Do you have a question about the LIFE P13234 and is the answer not in the manual?
Questions and answers