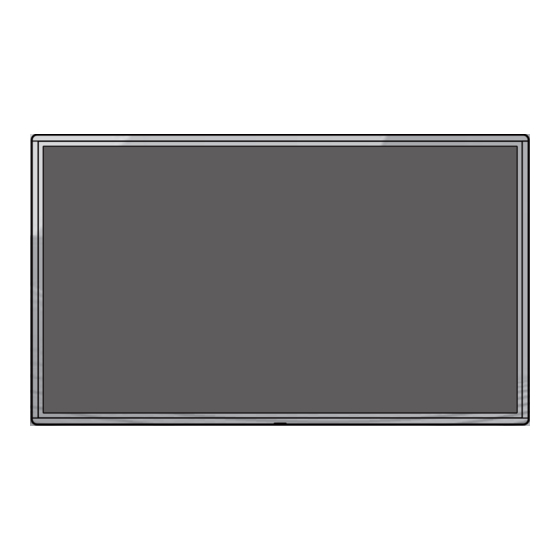
Subscribe to Our Youtube Channel
Summary of Contents for AOC SPT5512S
- Page 1 User Manual SPT5512S Please read this manual before use and retain it for future reference. www.aoc.com ©2021 AOC. All Rights Reserved.
- Page 2 Safety Instructions Read and follow these instructions Warnings and Precautions when connecting and using your Public KNOW THESE SAFETY SYMBOLS Information Display: • Unplug the display if you are not going to use it for an extensive period of time. •...
- Page 3 • IMPORTANT: Always activate a an electrician for replacement of the screen saver program during your obsolete outlet. application. If a still image in high 11. Protect the power cord from being contrast remains on the screen for an walked on or pinched particularly at extended period of time, it may leave plugs, convenience receptacles, and an ‘after-image’...
- Page 4 17. An all-pole MAINS SWITCH is a protective earthing used as the disconnect device, connection. the location on the apparatus and WARNING the function of the switch shall be described, and the switch shall Never place a Display in an unstable remain readily operable location.
- Page 5 CAUTION: Excessive sound pressure from earphones and headphones can cause hearing loss. Adjustment of the equalizer to maximum increases the earphone and headphone output voltage and the sound pressure level. Therefore, to protect your hearing, adjust the equalizer to an appropriate level.
-
Page 6: Table Of Contents
Contents Unpacking and Installation ....1 8.7. Single / dual color ....22 1.1. Unpacking ......1 8.8. Flip page ......22 1.2. Package Contents ....1 8.9. Pre-view page ..... 22 1.3. Installation Notes ....1 8.10. Delete page ......22 1.4. -
Page 7: Unpacking And Installation
* The supplied power cord varies depending Quick Start Guide Remote Control on destination. and AAA Batteries • USB cable • Stylus • AOC Logo Sticker Power Cord HDMICable USB Cable Stylus Logo • Screws • Wall Mount kit Screws... -
Page 8: Mounting On A Wall
Product warranty does not cover damage caused by improper installation. 4. For the wall-mounting kit, use M6 mounting screws (having a length 10 mm longer than the thickness of the mounting bracket) and tighten them securely. 1.4.1. VESA Grid 200(H) x 200(V) mm SPT5512S... - Page 9 1.4.2. How to use wall mount kit 1. Use the wainscoting as a template to drill four hole walls with a diameter of 8 mm to a depth of 50mm. Then wedge four plastic anchors into the hole. 5. Fasten the two bolts against the wall plate then down.
- Page 10 Ventilation Requirements for enclosure locating To allow heat to disperse, leave space between surrounding objects as shown in the diagram below. 100 mm 100 mm 100 mm 100 mm...
-
Page 11: Parts And Functions
Parts and Functions 2.1. Input/Output Terminals AUDIO USB 3.0 USB 2.0 USB-B HDMI OUT HDMI IN Mini SD LAN/UART 0.9A 0.5A Touch Out OK /Power 4G card Press this button to turn the display On or Reserved. turn the display to standby mode. USB 2.0 PORT AC IN Connect to a USB storage device. -
Page 12: Remote Control
] MUTE button [Source] Button Mute or restore volume. Choose input source. ] HOME button [CMS] button Go to Android Launcher first widgets. Switch to AOC Cloud CMS. [Option] button [USB] button Reserved. Open the USB file manager. [Help] button [Play] button Reserved. - Page 13 2.2.2. Inserting the batteries in the remote control The remote control is powered by two 1.5V AAA batteries. To install or replace the batteries: 1. Press and then slide the cover to open 2. Insert the batteries with the correct polarity (+) and (–).
- Page 14 2.2.4. Operating range of the remote control Point the top front of the remote control at the remote sensor on the display when you press the buttons. NOTE: The remote control may not function properly when the remote control sensor on the display is under direct sunlight or strong illumination, or when there is an object between the remote control and the remote sensor of the display.
-
Page 15: Connecting External Equipment
Connecting External Equipment 3.1. Connecting External Equipment (DVD/VCR/VCD) 3.1.1. Using HDMI video input DVD / VCR / VCD HDMI out AUDIO USB-B HDMI OUT HDMI IN USB 3.0 USB 2.0 Mini SD LAN/UART 0.9A 0.5A Touch Out [HDMI IN] 3.2. Connecting a PC 3.2.1. -
Page 16: Connect External Audio Device
3.2.2. Wire-connecting to Network AUDIO WiFi USB 3.0 USB 2.0 USB-B HDMI OUT HDMI IN D-SUB HDMI 2 Mini SD LAN/UART 0.9A 0.5A Touch Out INTERNET 3.3. Connect external audio device AUDIO USB-B AUDIO AUDIO USB 3.0 USB 2.0 HDMI OUT HDMI IN D-SUB HDMI 2... -
Page 17: Touch Operation
Touch Operation This display is equipped with a touch- sensitive screen and supports the Windows Touch features either by singletouch or multitouch operation. You can touch the pictures or text on the display gently with your fingers, and the system will react. This section explains about the touch operation on the display. - Page 18 Touch and Hold Touch and hold the target on the screen with one fingertip for a while to display a context menu or options page for an item. Avoid • Avoid scratching with sharp object on the screen. Only use your fingertips to perform touch operation.
-
Page 19: Launcher
Launcher Display current date, time and weekday. Set up format of date and time in the “System setup” page. 5.1. Homepage 5.1.3. Famous aphorisms / Theme 1: switch themes in the “System setup” page. Countdown Timer Theme 2: switch themes in the “System setup” page. Press the famous aphorisms / countdown timer area (as shown in the red framed area) and the prompt message popup window displays;... -
Page 20: Side Panel
5.1.5. Wallpaper 5.2.5. List of input source Click on the input icon to display list if input source in The system comes with 10 wallpapers which can be current page; click on individual input source to enter shuttled in 10 -second intervals; you may define your the desired channel. - Page 21 5.2.6. Control panel Click on the control panel icon to display the control panel on the current page. Energy Saving: dim the backlight. Timer: Shortcut tools Select 00:00 to enable the count up function. Select a time other than 00:00 to enable countdown function;...
- Page 22 Note: this function is available only in interface source of Pattern lock the VGA signal. 5.2.7. Volume and brightness DVI audio setup adjustment When connected to DVI source: click on the “DVI audio channel” in shortcut tool to set up the DVI options. Option of audio source: analog (default) and digital.
-
Page 23: Option Of Power
Back: return to last page Whiteboard: enable the whiteboard application OPS: enter the OPS channel Click path: Homepage — More — AOC Cloud CMS Note: after toggle switching in between the Android and OPS system, you are required to turn the Wi-Fi OFF and ON and the AP in the given page before using them again. -
Page 24: File Management
File management 6.4. Mode switch List mode 6.1. File categorization All, whiteboard document, graph, file, video, audio, compressed file, APK; select individual types and view relevant contents. Thumbnail mode 6.2. Path Selection Display name of the USB drive once it is inserted; select it to categorize files in it. -
Page 25: System Set Up
System set up Select manual setting to set up the IP address, default gateway, sub-net mask, DNS1 and DNS2. 7.1. Network 7.1.3. Hotspot 7.1.1. WLAN Self-define AP name, encryption method and password. Display connected equipment and update the black list of connection equipment. -
Page 26: Advanced
7.2.3. Compass 7.3. Advanced Setup time for compass’ auto collapsing: always on or 5, 7.3.1. Input source 10, 15 or 20 seconds afterwards. Setup status of compass after collapsing: folded into a circle or disappear. Setup default channel after powering on: Fixed channel: always enter the channel after device power on. -
Page 27: System
7.4. System 7.4.4. System update 7.4.1. Date and time Auto update time: auto sync with network time after power on. Time format: 24 or 12 hour format Date format: YYYY/MM/DOCUMENT, MM/DD/YYYY Time zone: select time zone 7.4.2. Language and input System update: view release of firmware, update method firmware online. -
Page 28: Whiteboard
Whiteboard Dual color: auto identify thick or thin pen; select thick pen to set up line width and color; select thin pen to set up line width and color. Write and set up width and color of strokes. 8.8. Flip page Click on the left and right arrow key to view the last or next page. -
Page 29: Remarks
8.11.8. Setup Email address setup: 1. Customize address of outgoing email: select the option and fill in the data including address of outgoing email, password, address of smtp server, port and encryption mechanism to send email from the address. Wallpaper setup: set up background graph; you may define and upload chosen graph as your own wallpaper. -
Page 30: Compatibility Of The Usb Device
Compatibility of the USB device Format of the USB multi-media coder-decoder Video decoding Highest bit Common Type Frame rate Resolution Profile rate package format H263 5Mbps 30FPS 1920*1088 baseline@lever70 AVI、FLV、3GP AVI、TS、MP4、 BP,MP,HP MOV、M2TS、 H264 160Mbps 30FPS 3840*2160 @level5.1 MKV、FLV、M4V、 F4V、3GP MP@level5.1 H265(V81X)... - Page 31 Picture decoding Type Sampling rate Frame rate Common package format 8K*8K(Hardware Support view solutions) baseline 8K*8K(Hardware jpeg solutions)progressive Support view 4K*4K 8K*8K Support view 8K*8K Support view NOTES • If the standard bite rate/frame rate of the contents is higher than the compatible frames/ second listed in the above table, audio or video may not work.
-
Page 32: Input Mode
Input mode HDMI computer mode HDMI OPS video mode Available resolution ratio Standard resolution Refresh rate Pixel rate Aspect ratio Horizontal Perpendicular ratio pixel line 3840 x 2160 P 60 Hz 3840 2160 60 Hz 594 MHz 16:9 3840 x 2160 P 30 Hz 3840 2160 30 Hz... -
Page 33: Cleaning And Troubleshooting
Cleaning and Troubleshooting 12.1. Cleaning Caution When Using the Display • Do not bring your hands, face or objects close to the ventilation holes of the display. The top of the display is usually very hot due to the high temperature of exhaust air being released through the ventilation holes. -
Page 34: 12.2. Troubleshooting
12.2. Troubleshooting Symptom Possible Cause Remedy No picture is displayed 1. The power cord is 1. Plug in the power cord. disconnected. 2. Make sure that the power switch is 2. The main power switched on. switch on the back 3. - Page 35 After-Images can still be A still picture is displayed Do not allow a still image to be seen on the display after for an over extended displayed for an extended period of the display is powered period of time time as this can cause a permanent off.
-
Page 36: Technical Specifications
Technical Specifications Display: Item Specifications Screen Size (Active Area) 138.8mm Aspect Ratio 16:9 Number of pixels 3840 (H) x 2160 (V) Pixel pitch 0.315 (H) x 0.315 (V) [mm] Displayable colors (8bit+ FRC) 1.07G colors Brightness (typical) 350 cd/m Contrast ratio (typical) 1200:1 Viewing angle (H/V) 178 degrees... - Page 37 Internal Speaker: Item Specifications Number of Speakers Input 8 W X 2 Impedance 8 Ω Frequency Response 160 Hz ~ 13 KHz...
- Page 38 2021 © All rights reserved. Specifications are subject to change without notice.











Need help?
Do you have a question about the SPT5512S and is the answer not in the manual?
Questions and answers