Advertisement
- 1 User's Guide Organization
- 2 Symbols Used in this Guide
- 3 Included Items
- 4 Optional Items
- 5 Part Names and Functions
- 6 Charging
- 7 Wearing the Headset
- 8 Turning On and Off
- 9 Status Bar Icons
- 10 Using the Controller
- 11 Using the Neck Strap
- 12 Replacing the Parts
- 13 Maintenance
- 14 Troubleshooting
- 15 Specifications
- 16 Safety Instructions
- 17 Notes on Usage
- 18 General Notes
- 19 Contact List
- 20 Documents / Resources

User's Guide Organization
| User's Guide | This guide provides information on safely using this product, basic operating methods, and troubleshooting. Make sure you read this guide before using the product. |
Symbols Used in this Guide
Safety symbols
 | This symbol indicates information that, if ignored, could possibly result in serious personal injury or even death due to incorrect handling. |
 | This symbol indicates information that, if ignored, could possibly result in personal injury or physical damage due to incorrect handling. |
General information symbols
 | Indicates procedures which may result in damage or injury if sufficient care is not taken. |
| [ ] | Indicates icons, menu items, and controller key names displayed on the screen. |
 | Indicates additional information and points which may be useful to know regarding a topic. |
| ➡ | Indicates a reference to related topics. |
Included Items
 Headset ➡ "Wearing the Headset" |
 Controller ➡ "Using the Controller" |
 AC adapter ➡ "Charging" |
 USB cable ➡ "Charging" |
 Shade unit ➡ "Attaching and Removing the Shade" |
 Carrying porch |
 Neck strap ➡ "Using the Neck Strap" |
 USB attachment This is necessary when using the optional Quint Controller Dock. Be careful not to lose it. |
Optional Items
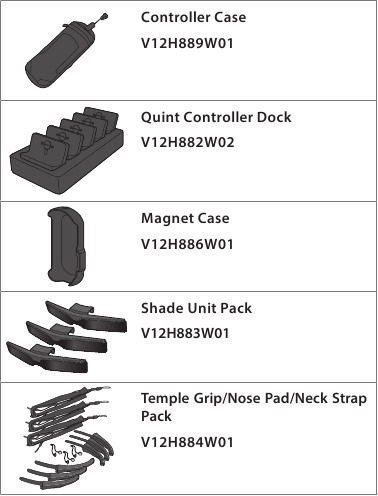
Part Names and Functions
Controller
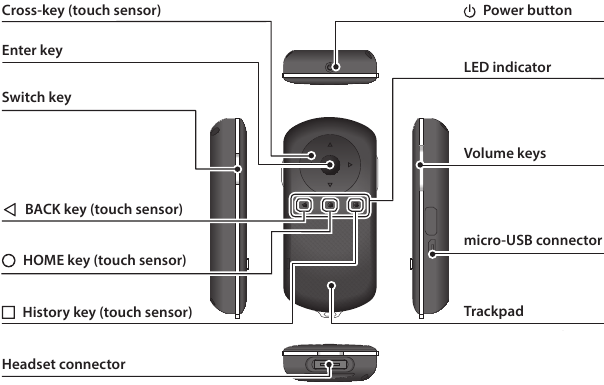
Cross-key (touch sensor)
Selects items and scrolls the screen.
Enter key
Selects or confirms items.
Switch key
Changes the adjustment items to brightness or 2D/3D mode. (Use the cross-key to adjust settings.) Hold down to turn key lock on and off.
 BACK key (touch sensor)
BACK key (touch sensor)
Displays the previous screen.
 HOME key (touch sensor)
HOME key (touch sensor)
Displays the Home screen.
 History key (touch sensor)
History key (touch sensor)
Displays recently used apps.
Headset connector
Connects the controller connector.
➡ "Charging"
 Power button
Power button
Turns the power on or off.
➡ "Turning On and Off"
LED indicator
Indicates the status of the product.
➡ "LED indicator status"
Volume keys
Adjusts the volume.
micro-USB connector
Connects the supplied USB cable.
Trackpad
Touch with your finger to operate the product.
➡ "Using the Controller"
Headset
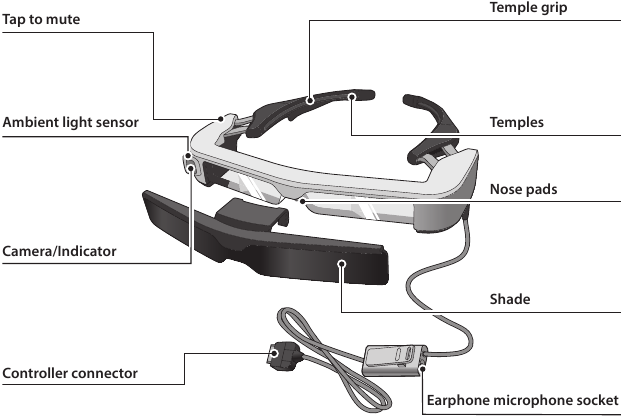
Tap to mute
This function allows you to tap twice to temporarily hide the image and mute the audio.
This is disabled by default.
Ambient light sensor
Senses the brightness of your surroundings and automatically adjusts the brightness of the screen.
Camera/Indicator
Captures images and movies. The indicators flash while the camera is starting.
Remove the protective film before use.
Controller connector
Connects the controller.
➡ "Charging"
Temple grip
If the temple grip gets dirty or deteriorates, it can be replaced.
➡ "Replacing the Temple Grip"
Temples
Open the temples to wear.
➡ "Wearing the Headset"
Nose pads
If the nose pads get dirty, it can be replaced.
➡ "Replacing the Nose Pads"
Shade
Shades the product from too much exterior light.
➡ "Attaching and Removing the Shade"
Earphone microphone socket
You can connect commercially available earphone microphones.
➡ "Wearing the Headset"
Charging
The product is not fully charged at the time of purchase. Charge before use.
This section explains how to charge using the AC adapter. Initial charging takes approximately 5 hours.
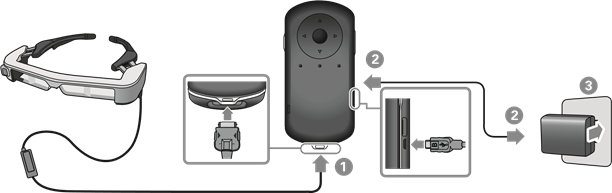
- Connect the headset and the controller.
Insert the controller connector into the controller's headset connection port until it clicks.
Do not connect the controller connector to any other devices except for the product.
- Connect the controller and AC adapter.
Connect the controller and the AC adapter with the USB cable. - Plug in the AC adapter.
The LED indicator flashes light blue.
![]() If the battery is dead, the LED indicator does not turn on for a while when charging starts. Charge for at least 30 minutes, and then re-connect the USB cable.
If the battery is dead, the LED indicator does not turn on for a while when charging starts. Charge for at least 30 minutes, and then re-connect the USB cable.
When the battery is charged 90% or higher, the LED indicator stops flashing and remains on. The LED indicator turns off when the battery is fully charged. (The LED indicator provides a rough indication of the amount of remaining battery.)
Disconnect the AC adapter and the USB cable.
Battery life is approximately six hours. Battery life may vary depending on application and environmental usage conditions.
LED indicator status
You can check the status of the product from the colors and the lit status of the LED.
| Green | Starting up/Shutting down |
| Light blue | Charging/Operating |
| Blue | Sleep mode |
| Orange | Battery running low |
| Pink | Error |
Wearing the Headset
- Use both hands to open the temples, and then put on the headset.
![]()
Do not use too much force when opening the temples of the headset.
 You can connect the earphone microphone to the earphone microphone socket.
You can connect the earphone microphone to the earphone microphone socket.
Attach the earphones before playing back any content. Noise may be heard if the earphone microphone is disconnected or connected while content is being played.

You can clip the earphone microphone to your clothes.
Wearing over Glasses
The headset can be worn over glasses. (The headset can only be worn over glasses that are approximately 5.8 inches [147 mm] wide.)
- Make sure that you do not damage the glasses and the lens of the headset when wearing.
- You may not be able to wear the headset over the glasses depending on the shape of your glasses.
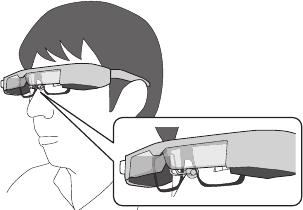
 The nose pads fit over your glasses.
The nose pads fit over your glasses.
Turning On and Off
Turning On
 Before turning on the product, check the charge level.
Before turning on the product, check the charge level.
➡ "Charging"
Press the Power button for one second.
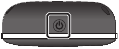
When the startup begins, the start screen is displayed in the headset. When startup is complete, the Home screen is displayed.
When you cannot view the images, adjust the vertical position of the headset so that the lens is in line with your eyes.
![]()
- How an image is perceived varies depending on the individual.
- See the following for information on using the controller.
➡ "Using the Controller"
- Turning off the screen while the product is on (Sleep mode)
When you press the Power button briefly, the product enters Sleep mode and the LED indicator turns blue. Press the Power button briefly again to wake the product from Sleep mode. - Disabling controller operations (Key lock)
When you hold down the Switch key, the key lock turns on. When you hold down the Switch key again, the key lock turns off.
Turning Off
- Hold down the Power button for at least one second.
![]()
The [Power off ] screen is displayed. - Select [Power off].
![]()
The power turns off.
![]() If operations are unstable, you can force the product to shutdown by holding down the Power button for at least 10 seconds.
If operations are unstable, you can force the product to shutdown by holding down the Power button for at least 10 seconds.

Stored data and settings may be lost.
Status Bar Icons
Status bar icons indicates the status of this product.
![]()
 | Playing music | |||
 | Connecting/using wireless LAN | |||
 | Connecting to Bluetooth | |||
 | Scanning microSD card | |||
 | Battery charge status | |||
 | Charging | |||
 | Download complete | |||
 | Screen dims due to high internal temperature | |||
![]() The controller may vibrate depending on the operation being performed.
The controller may vibrate depending on the operation being performed.
Using the Controller
You can operate the product using one of the following methods.
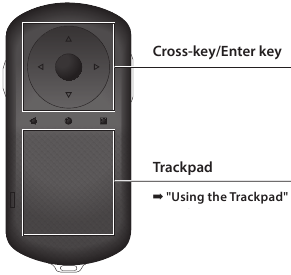
 The controller may vibrate depending on the operation being performed.
The controller may vibrate depending on the operation being performed.
Using the Cross-key/Enter key
Cross-key
The Cross-key is an electrostatic touch sensor, and will react to the lightest of touches.

The selection moves when you select icons or displayed items. When you hold down one direction, the selection moves continuously in that direction.
When you have not selected icons or displayed items, you can scroll the screen.
Enter key
Selects or confirms items or launches the app.

Using the Trackpad
When you touch the trackpad with your finger, a pointer is displayed on the screen. Move the pointer to operate the product.
Tap

Move the pointer to an icon or displayed item, and then tap the trackpad. Tap performs actions such as launching apps and selecting items.
Drag

Touch the track pad for about one second to select the icon or displayed item, and then drag your finger while holding down the trackpad. Drag performs actions such as moving icons, scrolling, or changing the screen.
Flick

Swipe your finger with a dragging motion, or swipe the trackpad with two fingers.
Use two fingers to scroll the screen smoothly.
Pinch Out
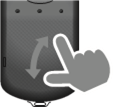
Enlarges the size of the screen by moving two fingers apart.
Pinch In
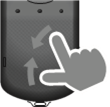
Reduces the size of the screen by moving two fingers closer together.
Using the Neck Strap
When using the neck strap, you can hang the headset and controller around your neck.
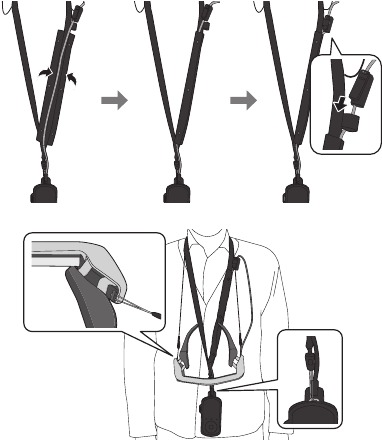
Replacing the Parts
Attaching and Removing the Shade
If it is too bright to view the screen when wearing the headset, attach the shade.
Attaching the Shade
Hold the shade at an angle and press it against the protruding sections (two points) at the center of the headset.
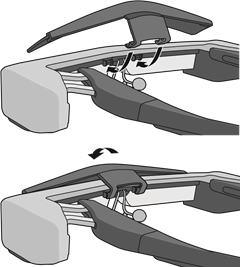
Removing the Shade
Raise the shade and slowly pull it towards you to remove it.
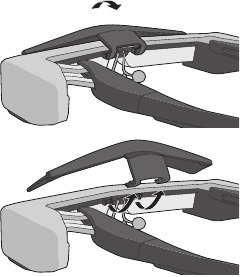

Replacing the Temple Grip
- Press the part indicated by the circle (
![]() ) and remove the tip of the temple grip.
) and remove the tip of the temple grip.
![]()
- Slide off the remaining temple grip.
![]()
- Slide the replacement temple grip into the groove in the headset.
![Epson - Moverio BT-350 - Replacing the Temple Grip - Step 1 Replacing the Temple Grip - Step 1]()
- While pressing the part indicated by the circle (
![]() ), attach the tip of the temple grip.
), attach the tip of the temple grip.
![Epson - Moverio BT-350 - Replacing the Temple Grip - Step 2 Replacing the Temple Grip - Step 2]()
Replacing the Nose Pads
- Pull the nose pads forward to remove them.
![]()
- Attach the nose pads.
![]()
Maintenance
Cleaning the Headset
- If you can see marks in the image or if the image is hazy, check that there is no dirt, dust, fingerprints, and so on, on the lenses.
If there is dust or dirt on the lenses, wipe them carefully with a soft cloth.
When wiping the lenses, do not use lens cleaning liquids or organic solvents.
- If the camera is dirty, wipe it carefully with a soft cloth.
- If any parts other than the lens or camera are dirty, wipe them with a wet tissue.
Storing the Headset
- When storing the headset, place it in the packaging that it came in, or in the carrying pouch.
- When placing the headset, make sure it is placed horizontally so that it does not touch against hard objects. If the headset is placed with the lens facing down and the lens touches hard objects, the lens could be damaged.
Cleaning the Charging Connectors
If either of the connectors on the controller or the battery's connectors are dirty or if there are foreign objects stuck to them, you may not be able to charge correctly. Disconnect the AC adapter and the AC cable, and wipe off any dirt with a dry cloth or a cotton swab. We recommend cleaning the charging connectors regularly (once every three months).
- Do not damage the charging connectors with your finger or a hard object.
- Do not expose the charging connectors to water. When cleaning the charging connectors, use a dry cloth or a cotton swab.
Troubleshooting
If you think a malfunction has occurred, check the following.
The product does not turn on
- Check that the product is fully charged.
- If the product cannot turn on due to insufficient power, the LED indicator is lit orange for five seconds.
- If the battery is dead, the LED indicator does not turn on for a while when charging starts. Charge for at least 30 minutes, and then re-connect the USB cable.
➡ "Charging" - Press the Power button for one second. When the startup begins, the start screen is displayed in the headset. When startup is complete, the Home screen is displayed.
➡ "Turning On" - When charging cannot be performed or operations are unresponsive, hold down the Power button for at least 10 seconds to force the product to turn off. When the power turns off, restart the product.
➡ "Turning Off" - Contact your local Service Center if you forget the password for the screen lock. If the operating system needs to be reinstalled, the device returns to the status at the time of purchase.
- If the controller gets too hot due to prolonged use or the usage environment, battery charging stops, and the product may turn off for safety reasons. Wait for the temperature to fall, and then turn the product back on.
Cannot view movies or listen to audio
- The Gallery supports the following formats.
- Supported video: MP4 (MPEG-4/H.264+AAC), MPEG-2 (H.264+AAC), VP8
- Supported still images: JPEG, PNG, BMP, GIF
- Supported audio formats: WAV, MP3, AAC
- When images are not displayed while the LED indicator is lit, the device may be muted. Tap the right-hand side of the product twice lightly to release the mute function.
- If you accidentally activate the tap to mute function, you can set it to Off.
- Use the earphone microphone to input audio.
- You may not be able to use it depending on the type of switch earphone microphone or standard earphone microphone.
Images are fuzzy
- Switch between 2D or 3D.
- If the product gets too hot, the image brightness may be decreased for safety reasons. When you see [
![]() ] [
] [![]() ] on the home screen, wait for the temperature to fall.
] on the home screen, wait for the temperature to fall.
Cannot perform controller operations
- When you hold down the Switch key, the key lock turns on, and you cannot operate the controller. Hold down the Switch key again to release the key lock.
- When the LED indicator is blue (during Sleep mode), press the Power button briefly to release Sleep mode.
Cannot connect to the network
- Check that the wireless LAN (Wi-Fi) environment where you are using the product can be accessed.
- Check that the product's network settings are correct. Contact your network administrator for more details.
Specifications
| Model Number | BT-350 (H837A) | |
| Material | Si-OLED | |
| Panel size | 0.43" wide panel (16:9) | |
| Panel pixel count | 921,600 HD (horizontal 1280 x vertical 720 dots) x 3 | |
| Angle of view | Approximately 23 degrees (diagonally) | |
| Virtual screen size | 40" support (virtual viewing distance 8.2 ft [2.5 m]) | |
| Color reproduction | 24 bit color (approximately 16,770,000 colors) | |
| Supported movie formats | MP4 (MPEG-4/H.264+AAC), MPEG-2 (H.264+AAC), VP8 | |
| Supported still image formats | JPEG, PNG, BMP, GIF | |
| Supported audio formats | WAV, MP3, AAC | |
| Supported 3D | Side-by-side format | |
| Internal memory | Main memory | 2 GB |
| User memory | 16 GB | |
| Built-in SD card | microSDHC (32 GB, Class10) | |
| Connector ports | micro-USB, controller connector, 4 pin mini jack (earphones with microphone complying with the CTIA standard)*1 | |
| Operating temperature | 41 to 95°F (5 to 35°C) humidity 20 to 80% (no condensation) | |
| Storage temperature | 14 to 140°F (-10 to 60°C) humidity 10 to 90% (no condensation) | |
| Power voltage | Controller | 5 VDC (when using USB connector) |
| AC adapter | Model Number | PSA05F-050QAL6E-H |
| Manufacturer | PHIHONG TECHNOLOGY CO., LTD. | |
| Rated output voltage/Current | 5V/1A | |
| Power consumption | 1900 mW when playing movies, 2100 mW when connected by Wi-Fi | |
| Battery | Type | Lithium polymer battery 2950 mAh |
| Lithium content | Less than 0.053 ounces (1.5 g) | |
| Amount of watt hour rating | Less than 20 Wh | |
| Frequency band | IEEE 802.11a/b/g/n/ac, Miracast (Source/Sink) | |
| Frequency range | 2.4 GHz band 1 to 13 ch, 5 GHz band 36 to 144 ch | |
| Modulation | ODFM, DS-SS | |
| Potential interference range | 32.8 ft (10 m) | |
| Battery life | Approximately 6 hours (standard life under Epson's evaluation conditions) | |
| Exterior dimensions (D x W x H) | Headset | 7.6 x 6.9 x 1.2 inches (193.5 x 176 x 30 mm) (without the shade) |
| Controller | 4.6 x 2.2 x 0.9 inches (116 x 56 x 23 mm) (without protruding section) | |
| Mass | Headset | Approx. 4.2 ounces (119 g) (without shade and cables) |
| Controller | Approx. 4.6 ounces (129 g) | |
| Camera | 5 million pixels | |
| Earphone output | Max. voltage 150 mV or less Voltage with broadband characteristics 75 mV or more | |
| Sensors | GPS/ geomagnetic sensor/ accelerometer sensor/ gyroscopic sensor/ ambient light sensor | |
| Bluetooth | Standard | V4.1 (Bluetooth Smart Ready Class2) |
| Profiles | HSP/ A2DP/ HID/ OPP/ SPP/ AVRCP/ PAN | |
*1 Restrictions in operation may occur when using an adapter plug.
Safety Instructions
For your safety, read the attached documents carefully to use the product correctly. After you have read the documents, keep them in a safe place so that you can refer to them quickly at a later date.
Usage environment and condition precautions
Only use this product at the stated power-supply voltage.
Only use the supplied USB cable and AC adapter. Using other power supply devices could result in heat, fire, explosion, malfunction, or liquid leakage.
Take the following precautions when handling the plug. Failure to comply with these precautions could result in fire or electric shock.
- Do not plug the AC adapter into an outlet being used by many other devices.
- Do not insert the plug into a dusty outlet.
- Insert the plug firmly into the outlet.
- Do not hold the plug with wet hands.
- Do not pull the power cable when disconnecting the plug.
Do not use the power cable (USB cable supplied) if it is damaged. Doing so could result in fire or electric shock.
- Do not modify the supplied power cable.
- Do not place heavy objects on top of the supplied power cable.
- Do not bend, twist, or pull the power cable with excessive force.
- Keep the power cable away from hot electrical appliances.
For your safety, unplug the product when it is not being used. The insulation may deteriorate, which may result in electric shock, fire, or malfunction.
Do not touch the plug during a thunderstorm. Doing so could result in fire or electric shock.
Do not leave this product in locations subject to temperatures beyond the specified operating range, such as cars with the windows closed, in direct sunlight, or in front of air-conditioning or heater outlets. Also, avoid locations subject to sudden changes in temperature. Doing so may result in fire, breakdown, malfunction, or failure.
Do not use the product in locations where it may get wet or is subject to high levels of humidity such as in a bath or shower. Doing so could result in fire or electric shock.
Do not place this product in locations subject to smoke, steam, high humidity, or dust such as kitchen counters or near humidifiers. Doing so may result in fire, electric shock, or deterioration in image quality.
Do not cover this product with a cloth or similar material during use. Doing so may change the shape of the case through heat, or fire.
Do not expose the camera lens to direct sunlight for a long time. Doing so may result in fire or explosion due to condensed beams of light from the lens.
Product usage precautions
 Do not start using this product at a high volume. Doing so may result in hearing impairment. Lower the volume before turning off the product, and gradually increase the volume after turning on the product. To prevent possible hearing damage, do not listen at high volume for prolonged periods of time.
Do not start using this product at a high volume. Doing so may result in hearing impairment. Lower the volume before turning off the product, and gradually increase the volume after turning on the product. To prevent possible hearing damage, do not listen at high volume for prolonged periods of time.
Do not allow any conductive foreign objects to touch the charging connector, external device connector, or earphone microphone socket, and do not put any conductive foreign objects into the connection ports. Doing so may cause a short circuit and result in fire or electric shock.
Do not allow solvents such as alcohol, benzene, or thinner to touch the product. Also, do not clean this product with a wet cloth or solvents. Doing so may warp or crack the product housing and may result in electric shock, malfunction, or fire.
The product housing should only be opened by qualified service personnel unless you are explicitly instructed to do so in the User's Guide. Also, do not disassemble or remodel the product (including consumable items). Many of the parts inside the product carry a high voltage and could cause fire, electric shock, accident, or poisoning.
Do not subject the lens of the product to strong shocks or knock it against hard objects. If the lens is damaged, it could splinter and cause serious injuries to the eyes and face.
Do not throw the product into a fire and do not heat the product. Do not place objects with naked flames, such as candles, on this product. Doing so may result in heat, fire, or explosion.
Viewing image precautions
Do not wear this product while driving a car, riding a motor bike or bicycle, or performing any other dangerous tasks. Doing so may result in accident or injury.
Do not use this product in unstable locations such as stairs or at altitude. Also, do not use the product while walking in dangerous locations such as near machinery or equipment that might get caught on the cables, where there is a lot of traffic, or where it is dark. Doing so may result in accident or injury.
When walking while viewing images on the product, be aware of your surroundings. If you are too focused on the image, it could result in accidents, falling down, and colliding with other people.
When viewing in dark locations, it is difficult to see your surroundings due to the brightness of the image. Be aware of your surroundings.
When using this product in small locations, be aware of your surroundings.
When wearing this product, do not look directly at the sun or other light sources even if you are using the shade. This could cause serious injury to your eyes or loss of eyesight.
Make sure the cable does not catch on anything in the surrounding area while wearing the product. Also, make sure the cable does not wind around your neck. Doing so may result in accident or injury.
Make sure the cable does not get damaged. Otherwise, it may result in fire or electric shock.
- Do not damage the cable.
- Do not place heavy objects on top of the cable.
- Do not bend, twist, or pull the cable with excessive force.
- Keep the power cable away from hot electrical appliances.
Product abnormality precautions
In the following situations, turn off this product immediately, unplug the power plug, and contact your local dealer or the Epson service call center. Continuing to use under these conditions may result in fire or electric shock. Do not try to repair this product yourself.
- If you see smoke, or notice any strange odors or noises.
- If any water, beverages, or foreign objects get into the product.
- If the product was dropped or the case was damaged.
Wireless function precautions
When taking this product into areas in which the use of electromagnetic waves is prohibited, such as in an aircraft or in hospitals, follow the instructions in the area and turn off this product or disable the Bluetooth or wireless LAN function. Do not use the Bluetooth or wireless LAN function near automatically controlled devices such as automatic doors or fire alarms. If the product has an auto power on function, disable it before turning off the product. The electromagnetic waves may cause electromagnetic interference with medical equipment or cause the equipment to malfunction.
Note the following points when using the Bluetooth or wireless LAN function in medical institutions.
- Do not bring this product into operating rooms, Intensive Care Units (ICUs), or Cardiac Care Units (CCUs).
- When in wards, turn off this product or stop the electromagnetic waves.
- Even when not in wards, turn off this product or stop the electromagnetic waves if there is any electronic medical equipment in the area.
- Follow any rules stipulated by medical institutions that prohibit the use of devices emitting electromagnetic waves, or that prohibit entry to certain areas with such devices.
- If the product has an auto power on function, disable it before turning off the product.
If you have an implanted pacemaker or implanted defibrillator, make sure you keep a distance of at least 22 cm between this product and the implanted device when using the Bluetooth or the wireless LAN function. The electromagnetic waves may influence the operation of implanted pacemakers or implanted defibrillators. Turn off this product or stop the electromagnetic waves if you are in a location where someone near you may have a pacemaker, such as a crowded train.
Usage environment and condition precautions
Do not place the product in locations subjected to vibrations or shocks.
While using the product to view images, play games, or listen to music, make sure you confirm the safety of your surroundings and do not leave any fragile items in your immediate vicinity. The images you are viewing may cause you to move your body involuntarily, resulting in damage to nearby items or personal injury.
Do not place this product near high-voltage lines or magnetized items. Doing so may result in breakdown, malfunction, or failure.
When performing maintenance, make sure you turn off the product, unplug the power plug and the power connector and disconnect all wires. Otherwise, it may result in electric shock.
Stop charging the battery if the charging does not end in the stated period of time. Continuing the charge may result in liquid leakage, heat, explosion, or fire.
Product usage precautions
Stop using this product if the skin that touches the product (face and so on) feels itchy when wearing the product, or any unusual rashes occur, and consult your local dermatologist.
If you sweat while using the product, wipe the sweat from your face and the product. Continuing to use under these conditions may result in itching or a rash.
Hold the controller securely or place it on a stable surface and make sure the cables are not pulled with undue force. Dropping the headset due to the weight of the controller may result in injury or malfunction.
Dispose of this product in accordance with your local laws and regulations.
Viewing image precautions
Always take periodic breaks when viewing images using this product. Long periods of viewing images may result in eye fatigue. If you feel fatigued or uncomfortable even after taking a break, stop viewing immediately.
Do not drop this product or treat it with unnecessary force. Also, if the product breaks due to an impact such as a fall, stop using the product. Continuing to use this product may result in injury due to glass fragments.
When wearing this product, be aware of the edges of the frame. Also, do not place your finger between the moving parts of this product. Doing so may result in injury.
Make sure you are wearing this product correctly. Incorrect usage could make you feel nauseous.
This product should only be used for the purposes stated in the manuals. Using it for anything else may result in injury.
If a problem or malfunction occurs, stop using this product immediately. Continuing to use this product may result in injury or could make you feel nauseous.
Stop using this product if your skin feels unusual when wearing this product and consult your local dermatologist. Sometimes allergies may occur due to the coating or material of the product.
How a 3D image is perceived varies depending on the individual. Stop using the 3D function if you feel strange or cannot see in 3D. Continuing to view the 3D images could make you feel nauseous.
This product must not be used by children under the age of thirteen.
Do not use this product if you are sensitive to light, or feel nauseous. Doing so may aggravate your pre-existing conditions.
Do not use this product if you have prior eye conditions. Doing so may aggravate the symptoms such as strabismus, amblyopia, or anisometropia.
Product abnormality precautions
Contact an authorized Epson dealer when replacing batteries.
Data such as video, images, or music stored on the product may be lost or damaged when the product malfunctions, is repaired, or undergoes other services. Epson shall not be responsible for the loss of any data, damage to data, or loss of profits that occurs at such a time.
 You can recycle used lithium-ion batteries. When the product's internal battery reaches the end of its service life, contact a service center for information on recycling.
You can recycle used lithium-ion batteries. When the product's internal battery reaches the end of its service life, contact a service center for information on recycling.
Water Resistance (When using the optional controller case)
When the controller is placed correctly in the controller case, the product is compliant with the IPX2 standard based on JISC0920 (IEC60529:2001) confirmed by tests from a third party. The water resistance feature does not guarantee that the product will operate under all conditions or protect against malfunctions. The warranty is invalid if malfunctions are determined to have occurred due to incorrect handling of the product by the user.
Water resistance level compliant with IPX2
If the product is subjected to dripping water at a rate of 3 mm/ minute for up to 10 minutes while the product is at an angle of 15 degrees, water does not enter the product and it can be operated normally.
Precautions (When using the optional controller case)
When using the product, make sure the controller is placed correctly in the controller case. Do not disconnect from the controller connection port in a wet or dusty environment, and do not perform any operations with wet hands. If tiny pieces of trash such as hairs or sand become inserted in the port, the water resistance is not maintained.
Do not drop or damage the product. This could cause the water resistance to degrade.
Do not allow any liquids other than water (such as organic solvents, soapy water, hot spring water, and seawater) to splash onto the product, and do not place it in water intentionally.
Do not leave the product in locations subject to humidity such as bathrooms.
Do not use the product in heavy rain.
If rain or water splash onto the product, wipe it with a dry cloth as soon as possible.
Notes on Usage
This product uses an Si-OLED display panel. Due to the characteristics of the Si-OLED, you may notice burn-in or decreasing luminance on the panel. This is not a malfunction. To reduce the burn-in, do the following.
- Do not display the same image for a long time.
- Hide markers or text that always appear in the same position.
- Decrease the display brightness.
- Turn off the display using the tap to mute function or sleep function, or turn off the product when you are not viewing images for a long time.
Charge the battery at least once a year even if you do not use the product. If you do not use the product for a long period of time, the battery performance may deteriorate or you may not be able to charge the battery.
List of Safety Symbols (corresponding to IEC60950-1 A2)
The following table lists the meaning of the safety symbols labeled on the equipment.
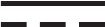
Approved standards: IEC60417 No.5031
Meaning: Direct current
To indicate on the rating plate that the equipment is suitable for direct current only; to identify relevant terminals.
General Notes
Manufacturer: SEIKO EPSON CORPORATION
Address: 3-5, Owa 3-chome, Suwa-shi, Nagano-ken 392-8502 Japan
Telephone: 81-266-52-3131
Importer: EPSON EUROPE B.V.
Address: Atlas Arena, Asia Building Hoogoorddreef 5, 1101 BA Amsterdam Zuidoost
The Netherlands
Telephone: 31-20-314-5000
Contact List
This address list is current as of March 2019.
A more up-to-date contact address can be obtained from the corresponding website listed here. If you do not find what you need on any of these pages, please visit the main Epson home page at www.epson.com.
| EUROPE, MIDDLE EAST & AFRICA | |||
| ALBANIA ITD Sh.p.k. http://www.itd-al.com | AUSTRIA Epson Deutschland GmbH https://www.epson.at | BELGIUM Epson Europe B.V. Branch office Belgium https://www.epson.be | BOSNIA AND HERZEGOVINA NET d.o.o. Computer Engineering http://www.net.com.ba |
| BULGARIA Epson Service Center Bulgaria http://www.kolbis.com | CROATIA MR servis d.o.o. http://www.mrservis.hr | CYPRUS Mechatronic Ltd. http://www.mechatronic.com.cy | CZECH REPUBLIC Epson Europe B.V. Branch Office Czech Republic https://www.epson.cz |
| DENMARK Epson Denmark https://www.epson.dk | ESTONIA Epson Service Center Estonia https://www.epson.ee | FINLAND Epson Finland https://www.epson.fi | FRANCE & DOM-TOM TERRITORY Epson France S.A. https://www.epson.fr |
| GERMANY Epson Deutschland GmbH https://www.epson.de | GREECE Oktabit S.A. https://www.oktabit.gr | HUNGARY Epson Europe B.V. Branch Office Hungary https://www.epson.hu | IRELAND Epson (UK) Ltd. https://www.epson.ie |
| ISRAEL Epson Israel https://www.epson.co.il | ITALY Epson Italia s.p.a. https://www.epson.it | KAZAKHSTAN Epson Kazakhstan Rep. Office http://www.epson.kz | LATVIA Epson Service Center Latvia https://www.epson.lv |
| LITHUANIA Epson Service Center Lithuania https://www.epson.lt | LUXEMBURG Epson Europe B.V. Branch office Belgium https://www.epson.be | NORTH MACEDONIA Digit Computer Engineering http://digit.net.mk/ | NETHERLANDS Epson Europe B.V. Benelux sales office https://www.epson.nl |
| NORWAY Epson Norway https://www.epson.no | POLAND Epson Europe B.V. Branch Office Poland https://www.epson.pl | PORTUGAL Epson Ibérica S.A.U. Branch Office Portugal https://www.epson.pt | ROMANIA Epson Europe B.V. Branch Office Romania https://www.epson.ro |
| RUSSIA Epson CIS http://www.epson.ru | UKRAINE Epson Kiev Rep. Office http://www.epson.ua | SERBIA Atom partner http://www.atompartner.rs/wp/ EWE Comp https://www.ewe.rs | SLOVAKIA Epson Europe B.V. Branch Office Czech Republic https://www.epson.sk |
| SLOVENIA Birotehna d.o.o. http://www.birotehna.si | SPAIN Epson Ibérica, S.A.U. https://www.epson.es | SWEDEN Epson Sweden https://www.epson.se | SWITZERLAND Epson Deutschland GmbH Branch office Switzerland https://www.epson.ch |
| TURKEY Tecpro Bilgi Teknolojileri Tic. ve San. Ltd. Sti. http://www.tecpro.com.tr | UK Epson (UK) Ltd. https://www.epson.co.uk | AFRICA https://www.epson.co.za or https://www.epson.fr | SOUTH AFRICA Epson South Africa https://www.epson.co.za |
| MIDDLE EAST Epson (Middle East) https://www.epson.ae | |||
| NORTH, CENTRAL AMERICA & CARIBBEAN ISLANDS | |||
| CANADA Epson Canada, Ltd. https://epson.ca | COSTA RICA Epson Costa Rica, S.A. https://epson.co.cr | MEXICO Epson Mexico, S.A. de C.V. https://epson.com.mx | ECUADOR Epson Ecuador https://epson.com.ec |
| U. S. A. Epson America, Inc. https://epson.com/usa | |||
| SOUTH AMERICA | |||
| ARGENTINA Epson Argentina S.R.L. https://epson.com.ar | BRAZIL Epson do Brasil https://epson.com.br | CHILE Epson Chile S.A. https://epson.cl | COLOMBIA Epson Colombia Ltd. https://epson.com.co |
| PERU Epson Peru S.A. https://epson.com.pe | VENEZUELA Epson Venezuela S.A. https://epson.com.ve | ||
| ASIA & OCEANIA | |||
| AUSTRALIA Epson Australia Pty. Ltd. https://www.epson.com.au | CHINA Epson (China) Co., Ltd. https://www.epson.com.cn | HONG KONG Epson Hong Kong Ltd. https://www.epson.com.hk | INDIA Epson India Pvt., Ltd. https://www.epson.co.in |
| INDONESIA PT. Epson Indonesia https://www.epson.co.id | JAPAN Seiko Epson Co. Toyoshina Plant https://www.epson.jp | KOREA Epson Korea Co., Ltd. http://www.epson.co.kr | MALAYSIA Epson Malaysia Sdn. Bhd. https://www.epson.com.my |
| NEW ZEALAND Epson New Zealand https://www.epson.co.nz | PHILIPPINES Epson Philippines Co. https://www.epson.com.ph | SINGAPORE Epson Singapore Pte. Ltd. https://www.epson.com.sg | TAIWAN Epson Taiwan Technology & Trading Ltd. https://www.epson.com.tw |
| THAILAND Epson (Thailand) Co., Ltd. https://www.epson.co.th | |||
©2019 Epson America, Inc., 12/19
Information on the Moverio Website
Provides useful tips and support information.
https://moverio.epson.com/
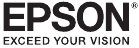
Documents / Resources
References
Epson New Zealand - Home Page
Notice of MOVERIO Apps Market closure - Moverio - Epson
Epson Global Portal
![www.itd-al.com]() ITD – Offical Website
ITD – Offical WebsiteEpson Österreich | Willkommen bei Epson Österreich
Epson België | Welkom bij Epson België
NET d.o.o.
..:: - ::..
![www.mrservis.hr]() MR Servis
MR ServisWelcome to Mechatronic...
Epson Česká republika | Vítejte v Epson Česká republika
Epson Danmark | Velkommen til Epson Danmark
Epson Eesti | Home
Epson Suomi | Tervetuloa Epson Suomi -sivuille
Epson France | Bienvenue sur Epson France
Epson Deutschland | Willkommen bei Epson Deutschland
![www.oktabit.gr]() Oktabit
OktabitEpson Magyarország | Üdvözöljük az Epson Magyarország honlapján
Epson Republic of Ireland | Welcome to Epson Republic of Ireland
ברוכים הבאים לאפסון ישראל | ברוכים הבאים לאפסון ישראל
Download manual
Here you can download full pdf version of manual, it may contain additional safety instructions, warranty information, FCC rules, etc.
Download Epson Moverio BT-350 - Smart Glasses for Hands-Free Visual Manual
Advertisement

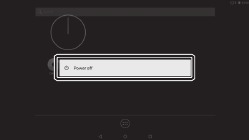

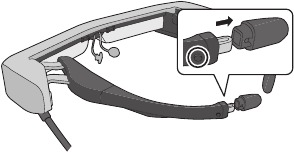
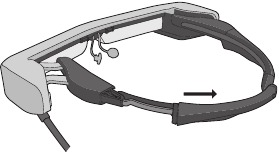
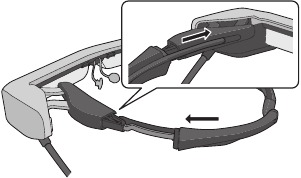
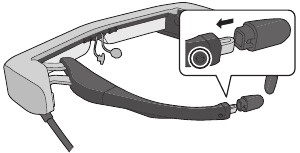

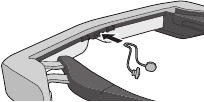
 ] [
] [ ] on the home screen, wait for the temperature to fall.
] on the home screen, wait for the temperature to fall.













Need help?
Do you have a question about the Moverio BT-350 and is the answer not in the manual?
Questions and answers