
Dymo LabelManager PnP - Label Printer Manual
- Quick start manual (62 pages) ,
- User manual (25 pages) ,
- Technical data sheet (7 pages)
Advertisement
- 1 Quick Start
- 2 Inserting the Label Cassette
- 3 Connecting the Label Maker to your Computer
- 4 Starting the Built-In Software
- 5 Disconnecting the Label Maker from Your Computer
- 6 Printing Labels with the Built-In Software
- 7 Maintaining Your Label Maker
- 8 Cleaning the Label Maker
- 9 Troubleshooting
- 10 Documents / Resources

Quick Start
Make sure you have all the items shown in Figure 1. (Labels included in the package may vary.)
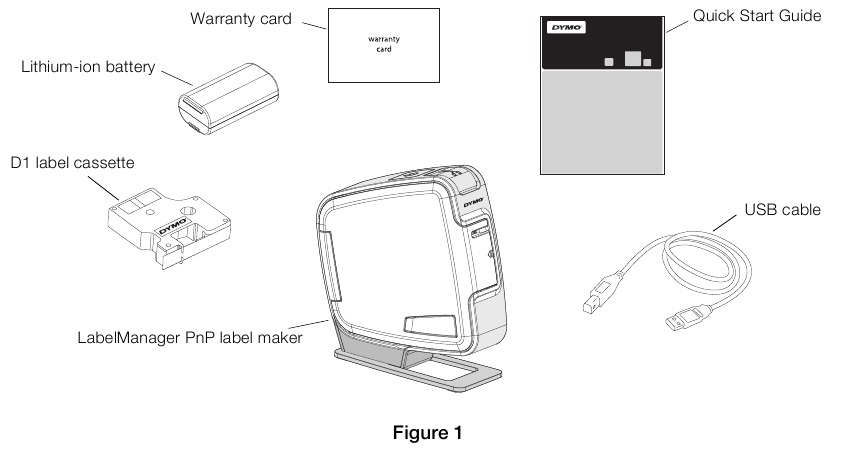
Become familiar with the features shown in Figure 2.
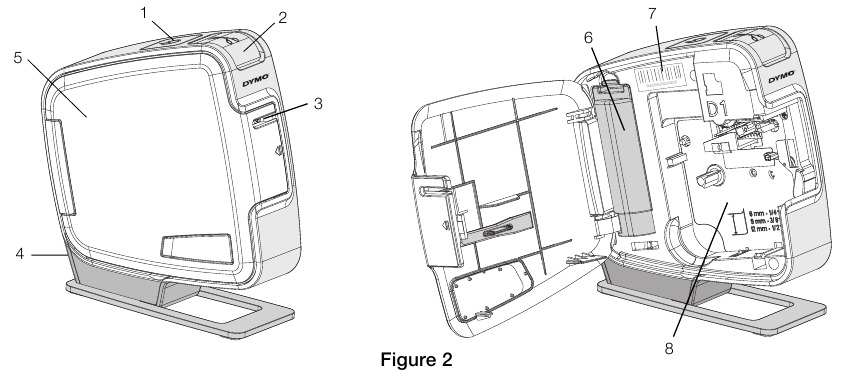
- Power button/Status light
- Cutter button
- Label exit slot
- USB port
- Side cover
- Battery compartment
- Serial Number label
- Label compartment
Inserting the Battery
The label maker is powered using a rechargeable lithium-ion battery
To insert the battery
- Open the side cover of the label maker.
- Remove the battery compartment cover. See Figure 3.
![Dymo - LabelManager PnP - Inserting the Battery Inserting the Battery]()
- Insert the battery into the battery compartment as shown.
- Replace the battery compartment cover.
- Close the side cover of the label maker.
NOTE
Remove the battery if the label maker will not be used for a long period of time.
Inserting the Label Cassette
Your label maker uses DYMO D1 label cassettes.
To insert the label cassette
- Open the side cover of the label maker.
- Make sure the tape and ribbon are taut across the mouth of the cassette and that the tape passes between the label guides. If necessary, turn the ribbon rewind spool clockwise to tighten the ribbon.
![Dymo - LabelManager PnP - Inserting the Label Cassette - Step 1 Inserting the Label Cassette - Step 1]()
- Insert the cassette and press firmly until the cassette clicks into place. See Figure 5.
![Dymo - LabelManager PnP - Inserting the Label Cassette - Step 2 Inserting the Label Cassette - Step 2]()
- Close the side cover of the label maker. The cutter blade is extremely sharp. Keep fingers and other body parts away from cutter blade and do not press the cutter button.

The cutter blade is extremely sharp. Keep fingers and other body parts away from cutter blade and do not press the cutter button.
Connecting the Label Maker to your Computer
The label maker connects to your computer using the USB connection located on the back of the label maker. You do not need to install additional software or drivers to use the label maker with your computer.
To connect the label maker to your computer
- Plug the USB cable into the USB port on the back of the label maker. See Figure 6.
![Dymo - LabelManager PnP - Connecting the Label Maker to your Computer Connecting the Label Maker to your Computer]()
- Plug the other end of the USB cable into an available USB port on your computer.
NOTE
The label maker must be connected to a powered USB port. The label maker may not charge or function properly when connected to a non-powered USB port, such as those on some Mac keyboards, or a non-powered USB hub.
Starting the Built-In Software
The built-in software resides on the label maker; no installation is required.
To start the software for Windows ®
- If necessary, press the power button to turn on the label maker.
Depending on Windows AutoRun settings, the software may start automatically. - If the software does not start automatically, do one of the following:
- If the AutoRun or AutoPlay dialog box appears, follow the on-screen instructions to start
![]() the DYMO Label Light software.
the DYMO Label Light software. - If the AutoRun dialog box does not appear, navigate to My Computer → DYMO PnP, and then click
![]() DYMO Label Light.exe.
DYMO Label Light.exe.
- If the AutoRun or AutoPlay dialog box appears, follow the on-screen instructions to start
To start the software for Mac OS ®
- If necessary, press the power button to turn on the label maker. The DYMO PnP volume appears on your desktop.
- Double-click DYMO PnP to open the volume.
- Double-click
![]() to start the software.
to start the software.
Disconnecting the Label Maker from Your Computer
To disconnect the label maker from your computer
- (Mac Only) Drag the DYMO PnP volume to the trash.
- Press the power button to turn off the label maker.
- Unplug the USB cable from your computer.
Printing Labels with the Built-In Software
The following figure shows some of the features available in the software.
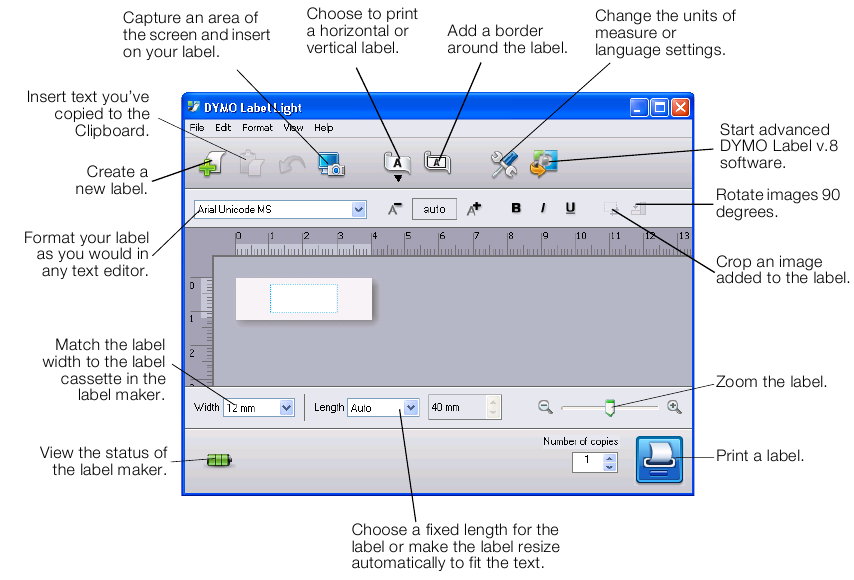
To print your first label
- Click once on the label in the Edit area and type some text.
- Click
![]() to print the label.
to print the label. - Press the cutter button on the label maker to cut the label.
To capture and insert an image from your desktop
- Click
![]() on the toolbar.
on the toolbar. - Drag the curser to draw a selection box around the area to capture. The selected area is inserted into your label.
To take advantage of more advanced formatting features, click  in the built-in software to download and install DYMO Label™ software from the DYMO Web site.
in the built-in software to download and install DYMO Label™ software from the DYMO Web site.
Maintaining Your Label Maker
Recharging the Battery
The label maker is shipped with the lithium-ion battery partially charged. The battery is recharged through the USB connection to your computer.
NOTE
The label maker must be connected to a powered USB port. The label maker may not charge or function properly when connected to a non-powered USB port, such as those on some Mac keyboards, or a non-powered USB hub.
The label maker status is displayed in the lower-left corner of the software window. The following table describes the possible states of the label maker.
 | Label maker is connected and battery is charging |
 | Label maker is connected and battery is not charging |
 | Label maker is not connected |
 | Label maker is connected and there is a problem with the battery |
To charge the battery
- Make sure the USB cable is connected to both the label maker and the computer.
- If necessary, press the power button to turn on the label maker and begin charging the battery.
Cleaning the Label Maker
Your label maker is designed to give you long and trouble-free service, while requiring very little maintenance. Clean your label maker from time to time to keep it working properly. Clean the cutter blade each time you replace the label cassette.
To clean the tape print head
- Open the side cover of the label maker.
- Remove the label cassette.
- Use a small, soft brush or cotton swab to wipe away paper dust and other stray particles from the inside of the label compartment.
- Remove the cleaning tool from the inside of the cover. See Figure 7. If you do not have a cleaning tool, contact DYMO Customer Care (http://support.dymo.com).
![Dymo - LabelManager PnP - Cleaning the Label Maker Cleaning the Label Maker]()
- Gently wipe the print head with the tool. The print head is very delicate, so use care when cleaning.
- Replace the cleaning tool, insert the label cassette, and close the side cover.
To clean the cutter blade
- Open the side cover of the label maker.
- Remove the label cassette.
- Press the cutter button. See Figure 8. The cutter blade will move into view.
![Dymo - LabelManager PnP - To clean the cutter blade To clean the cutter blade]()
- Use a cotton swab and alcohol to clean both sides of the cutter blade.
![]()
The cutter blade is extremely sharp. Avoid direct contact with the cutter blade while cleaning the blade. - After cleaning the blade, release the cutter button to return the blade to its home position.
Troubleshooting
Review the following possible solutions if you encounter a problem while using your label maker.
| Problem/Error Message | Solution |
| Poor Print Quality | Ensure label cassette is installed properly. Clean the print head. See Cleaning the Label Maker. Replace the label cassette. |
| Poor Cutter Performance | Clean the cutter blade. See Cleaning the Label Maker. |
| Printer is disconnected or turned off | The label maker is disconnected or turned off. Make sure the USB cable is connected and the printer is turned on. |
| Printer error | Make sure the label cassette is inserted properly and is not jammed or empty. |
| Battery level is too low to print | Battery charge level is too low to print. Charge the battery and reprint the label. |
| Battery is not functioning properly | Verify the battery is inserted properly. Otherwise, contact Customer Support. |
| Battery is not charging | Make sure the label maker is connected to a powered USB port. |
| Battery level is getting low or too low | Connect the label maker to a powered USB port to begin charging. |
If you still need assistance, visit the support section of the DYMO Web site at
www.dymo.com.
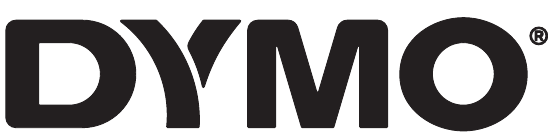
Documents / ResourcesDownload manual
Here you can download full pdf version of manual, it may contain additional safety instructions, warranty information, FCC rules, etc.
Advertisement
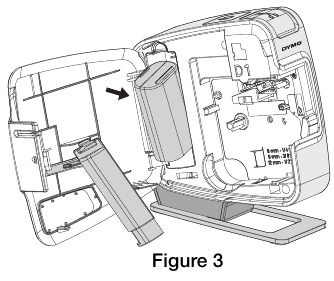
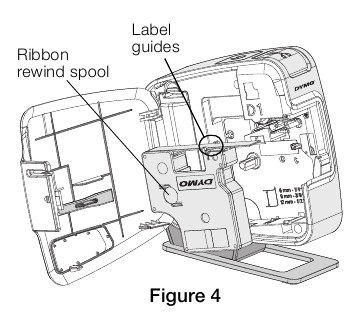
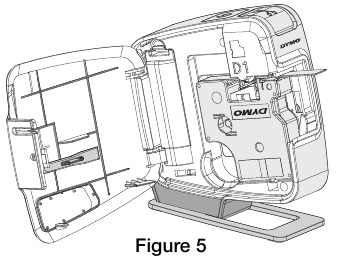
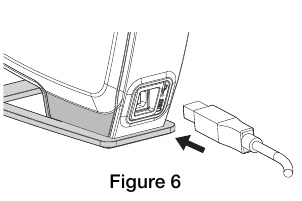
 the DYMO Label Light software.
the DYMO Label Light software. to print the label.
to print the label. on the toolbar.
on the toolbar.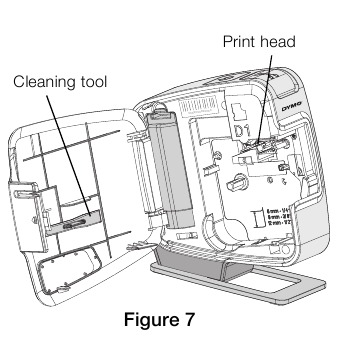
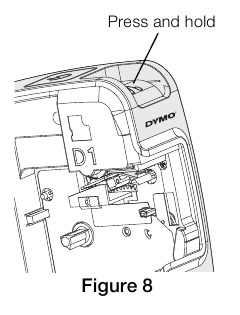





















Need help?
Do you have a question about the LabelManager PnP and is the answer not in the manual?
Questions and answers