
Advertisement
- 1 INTRODUCTION
- 2 SPECIFICATIONS
- 3 BOX CONTENTS
- 4 SAFETY PRECAUTIONS
- 5 PRODUCT OVERVIEW
- 6 REMOTE CONTROL OVERVIEW
- 7 USING THE AUDIO OUT JACK
- 8 POWERING THE PROJECTOR ON/OFF
- 9 USING DIFFERENT MEDIA SOURCES
- 10 NAVIGATING YOUR PROJECTOR
- 11 MOVIES PAGE
- 12 PHOTOS PAGE
- 13 MUSIC PAGE
- 14 SETTINGS PAGE
- 15 INPUT SOURCE MENU
- 16 ADJUSTING FOCUS
- 17 ADJUSTING VOLUME
- 18 ADJUSTING PICTURE SETTINGS
- 19 SETTING THE SCREEN ORIENTATION
- 20 RESETTING THE PROJECTOR
- 21 CONNECTING EXTERNAL DEVICES
- 22 Documents / Resources

INTRODUCTION
Thank you for purchasing the KODAK FLIK X4 HOME PROJECTOR. This User Guide is intended to provide you with guidelines to ensure that operation of this product is safe and does not pose risk to the user. Any use that does not conform to the guidelines described in this User Guide may void the limited warranty.
Please read all directions before using the product and retain this guide for reference. This product is intended for household use only. It is not intended for commercial use.
This product is covered by a limited one-year warranty. Coverage is subject to limits and exclusions. See warranty for details.
SPECIFICATIONS
Rated Input: 100 V – 220 V
Native Resolution: 800 x 480p
BOX CONTENTS
KODAK FLIK X4 HOME PROJECTOR
Remote Control
User Guide
Tabletop Tripod Carrying Case
Charging Cable
SAFETY PRECAUTIONS
- Do not attempt to disassemble this device for any reason.
- Do not store the projector in areas where it will be exposed to high temperatures, humidity, or direct sunlight. Exposure to any or all of these could permanently damage the projector.
- Never handle the projector with damp or wet hands. This could damage the projector or create the risk of electric shock.
- Keep the projector out of the reach of children.
- Never point the projector at someone else's face or look directly into the projector light. The light is bright and could cause damage.
- Do not use products such as alcohol, gasoline, diluent, or any other organic solvent when cleaning or attempting to clean this product.
- Do not use this device in an environment where it will be exposed to heavy dust or humidity/moisture.
- Never drop or shake the projector, as this could cause it to malfunction or permanently damage the inside parts.
- Do not use the projector while bathing or in a shower.
- Do not place or store the projector where it can fall or be pulled into a tub or sink.
- Do not place, drop, or submerge the projector in water or any other liquid.
- If the projector somehow falls into water despite you taking all of the above precautions, please do not reach into the water to retrieve it. Unplug it immediately and then retrieve it.
- Take care that objects do not fall and liquids are not spilled onto the projector.
PRODUCT OVERVIEW
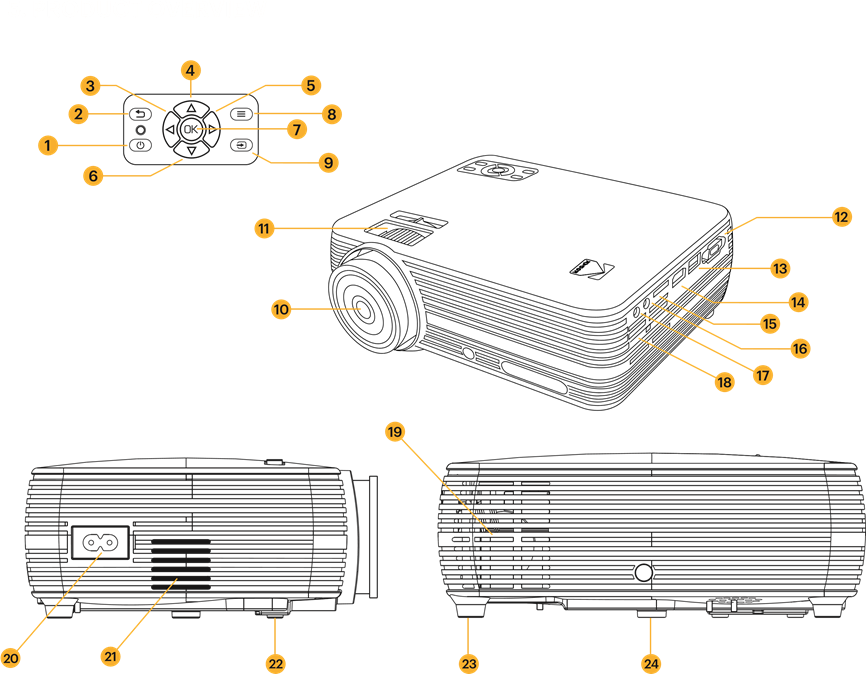
- Power
- Back
- Left
- Up
- Right
- Down
- OK
- Settings
- Input Source
- Lens
- Focus Wheel
- VGA Input
- USB Input
- HDMI Input
- SD Card Input
- AV Input
- Audio Out Jack (3.5 mm)
- Air Outlet
- Air Intake
- Power Input
- Speaker
- Adjustable Foot
- Stationary Foot
- Tripod Dock
REMOTE CONTROL OVERVIEW
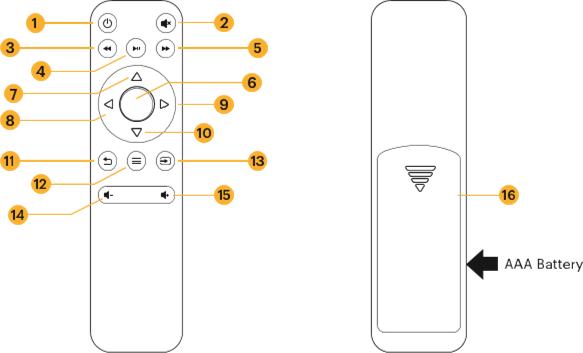
- Power
- Mute
- Rewind
- Play/Pause
- Fast Forward
- OK
- Up
- Left
- Right
- Down
- Back
- Settings
- Input Source
- Volume –
- Volume +
- Two (2) AAA Batteries
USING THE AUDIO OUT JACK
While the projector does include two (2) built-in speakers for regular use, you can also connect either headphones or a portable speaker to the 3.5 mm Audio Out Jack as shown in the image below.
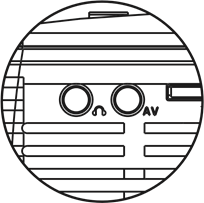
To adjust the volume or sound settings, navigate to the Settings menu from the home screen and press OK to open the Settings Page. (You can also hit the Settings button on top of the projector to jump straight to this page.) Use the right or left arrows to navigate to the Sounds Page, where you can adjust the treble/bass or choose from three (3) presets for varying types of audio files. You can also use the remote to raise and lower the volume.
POWERING THE PROJECTOR ON/OFF
To turn the projector on or off, press the power button on top of the projector.
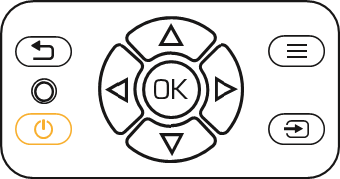
USING DIFFERENT MEDIA SOURCES
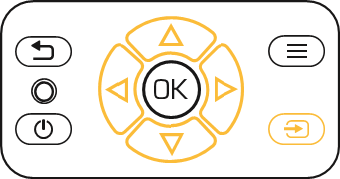
You can use this projector with:
- VGA Input
- USB Input
- HDMI® Input
- SD™ Card Input
- AV Input
To switch between source types, tap the Sources button on top of the projector and use the arrows to highlight the source you want to use.
NAVIGATING YOUR PROJECTOR
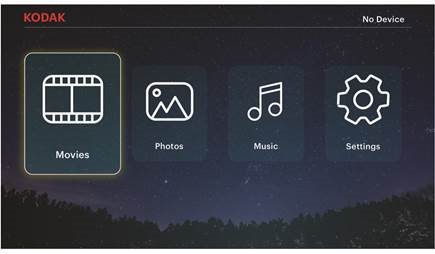
MAIN PAGE:
- The Main Page is your start page for all operations with your projector.
- When the unit is powered on, the Main Page will load automatically.
- To return to the Main Page at any time, press the Back button until the Main Page loads.
Movies![]() : Navigate to this icon and press the OK button to select. This will access the Movies page, where your video files will be available for playback.
: Navigate to this icon and press the OK button to select. This will access the Movies page, where your video files will be available for playback.
Photos![]() : Navigate to this icon and press the OK button to select. This will access the Photos page, where your photo files will be available for playback.
: Navigate to this icon and press the OK button to select. This will access the Photos page, where your photo files will be available for playback.
Music![]() : Navigate to this icon and press the OK button to select. This will access the Music page, where your music files will be available for playback.
: Navigate to this icon and press the OK button to select. This will access the Music page, where your music files will be available for playback.
Settings![]() : Navigate to this icon and press the OK button to select. This will access the Settings page, where you can adjust the settings for your projector, such as Contrast and Brightness.
: Navigate to this icon and press the OK button to select. This will access the Settings page, where you can adjust the settings for your projector, such as Contrast and Brightness.
MOVIES PAGE
Your video files will be displayed. Navigate to the file you wish to open, and press the OK button to begin playback. During playback, navigate to the Control Bar at the bottom of the screen and press the OK button to select your desired option.
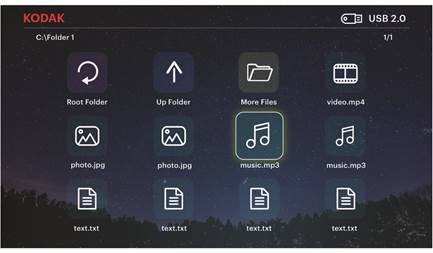
PHOTOS PAGE
Your photo files will be displayed. Navigate to the file you wish to open, and press the OK button to open the desired file. During playback, navigate to the Control Bar at the bottom of the screen and press the OK button to select your desired option.
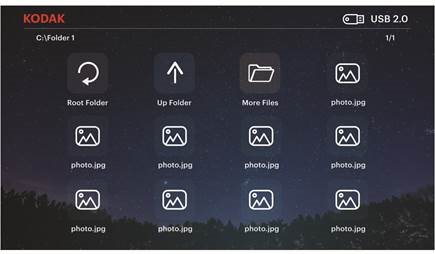
MUSIC PAGE
Your music files will be displayed. Navigate to the file you wish to open, and press the OK button to begin playback. During playback, navigate to the Control Bar at the bottom of the screen and press the OK button to select your desired option.
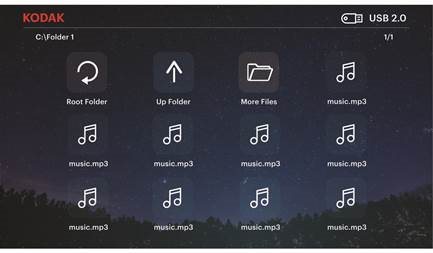
SETTINGS PAGE
From the settings page, you can navigate to other menus using the arrows on top of the projector or on the remote. Adjust the date/time, display size, picture mode, volume and sound settings, and more from these menus.
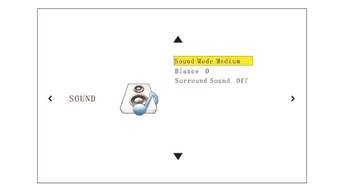
INPUT SOURCE MENU
Access the menu by pressing the Input Source button. The menu will appear in the top right corner of the screen. Use the Up and Down buttons to navigate through the options and ensure the projector is receiving the signal from your desired source. Once you've navigated to your choice, press the OK button to confirm your selection.
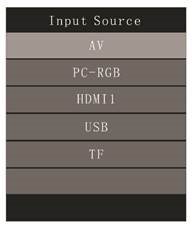
ADJUSTING FOCUS
If the image on the screen appears fuzzy or unfocused when you turn the projector on, use the focus wheel on the top to correct the image. Move the wheel left or right until the image appears sharp and clear. The dial behind the focus wheel allows you to adjust the viewing angle of the screen.
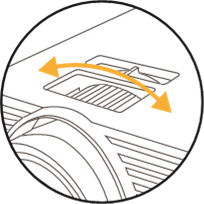
NOTE: For best performance, the projector must be located a minimum distance of 3.5 feet (1 meter) from the screen. If a specific image or video remains fuzzy after adjusting the focus wheel, try pressing the back button until you return to the Main Page. If the Main Page graphics appear clear and the image is still fuzzy, the problem may be the image or video quality.
ADJUSTING VOLUME
To adjust the device volume during playback, use the < and > buttons on the top of the projector or the volume buttons on the remote control.
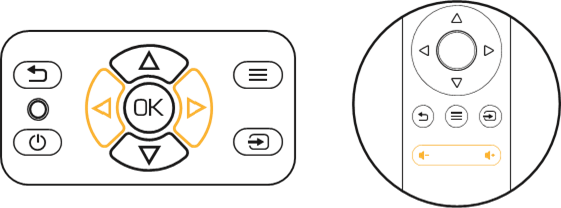
ADJUSTING PICTURE SETTINGS
From the Main Page, navigate to Settings and press the OK button to select. Once you are on the Settings Page, select the top option, "Picture Mode" and use the arrows to navigate through the preset options. The final option "User" allows you to personally customize the brightness and other picture settings.
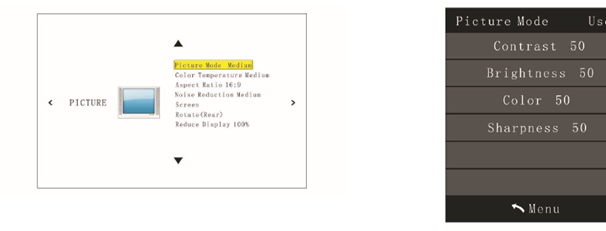
SETTING THE SCREEN ORIENTATION
From the Main Page, navigate to Settings and press the OK button to select. Once you are on the Settings Page, select the option that says "Rotate" and press the OK button to cycle through the various options until the screen matches your projector orientation.
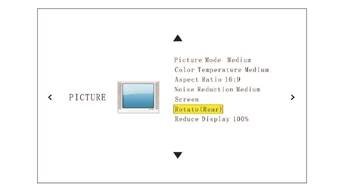
RESETTING THE PROJECTOR
From the Main Page, navigate to Settings and press the OK button to select. Once you've loaded the Settings Page, use the left arrow on top of the projector to open the Options Menu. From here you can adjust the software language, install firmware updates, and reset the projector.
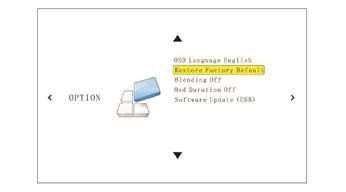
To reset the projector, use the down arrows to highlight the second option, "Restore Factory Defaults" and press the OK button. The projector will give you a second popup window to confirm that you really want to restore the default settings, and you'll need to select YES to proceed.
CONNECTING EXTERNAL DEVICES
- USB Drives and SD Card
To access photos, videos, or music stored on any USB drive or memory card, simply insert the removable storage device into the corresponding port on the side. The projector will read the files directly from the drive. You can access them from the Main Page by selecting the Music, Photos, or Movies options on the home screen. However, you'll need to make sure you have correctly selected the input source from the source menu first: USB drives are denoted as USB, and SD™ cards are denoted as TF. - HDMI®/VGA Compatible Devices
If you're using a VGA compatible device, connect the cable to the port on the side and gently screw the pins down to hold the connection in place. You should then be able to access your photos, videos, or music.
If you're using an HDMI compatible device, such as a laptop, personal computer, smartphone, tablet, or video game console, connect an HDMI cable from the device to your projector to access photos, videos, or music.
For some devices, you will require an HDMI-to-HDMI cable and/or adapters, which you will need to purchase separately. To make things a little easier, we've compiled this table of devices and adapters for your convenience.

Documents / ResourcesDownload manual
Here you can download full pdf version of manual, it may contain additional safety instructions, warranty information, FCC rules, etc.
Advertisement
















Need help?
Do you have a question about the FLIK X4 and is the answer not in the manual?
Questions and answers