
Blackview A55 Pro Series - 4G Dual SIM Smartphone User Manual
- User manual (22 pages)
Advertisement

About The phone
What's In the Box
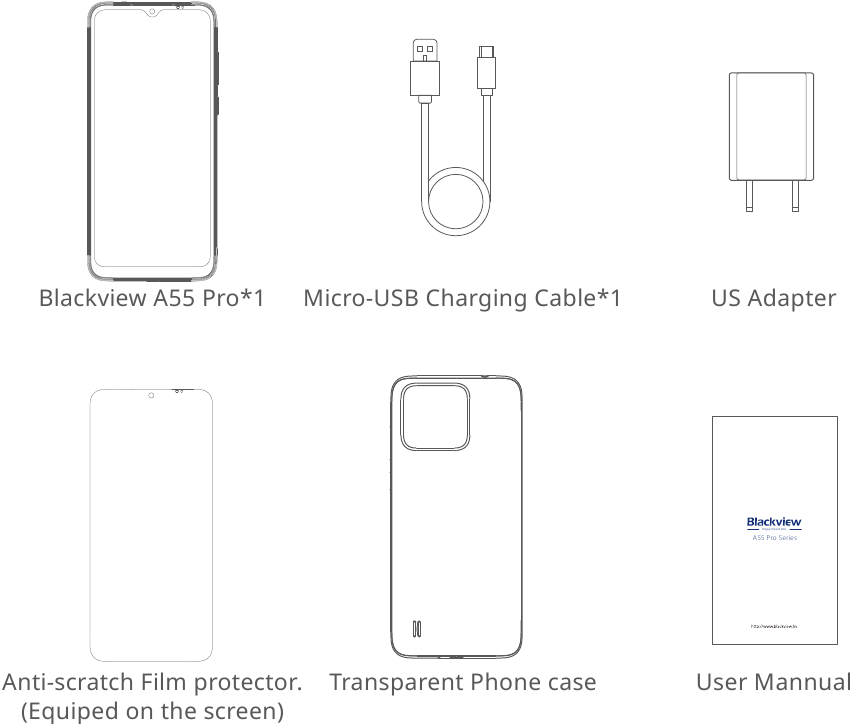
Buttons and Connectors

Specifications
| Specs | |
| Model | A55 Pro |
| System | Android 11 |
| Doke OS | Doke OS 2.1 |
| RAM | 4GB |
| ROM | 64GB |
| Display Size | 6.53 Inches |
| Resolution | 1600*720 |
| Rear Camera | 13MP |
| Front Camera | 5MP |
| Processor | Octa Core |
| Battery capacity | 4780mAh |
| Max charging current | 5V1A |
| Weight | 197 Gram |
| USB type | micro USB |
| NFC | NO |
| Slots | 2 Nano SIM & 1 SD |
Getting Started
Power On
Turn on your Blackview A55 Pro by pressing and holding the <Power> button (found on the right side of the phone) for a few seconds.
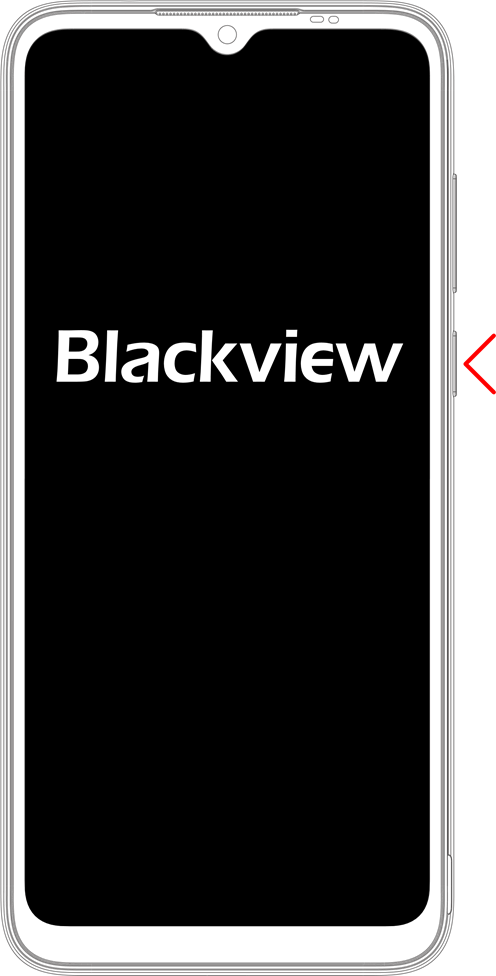
Setup Wizard
Upon booting up, use Google Wizard to setup your Google account, sync, setup... Customize all the software buttons, gestures and other features to your liking. If you later change your mind or need to make adjustments, simply adjust all of the settings after setup in the settings menu.
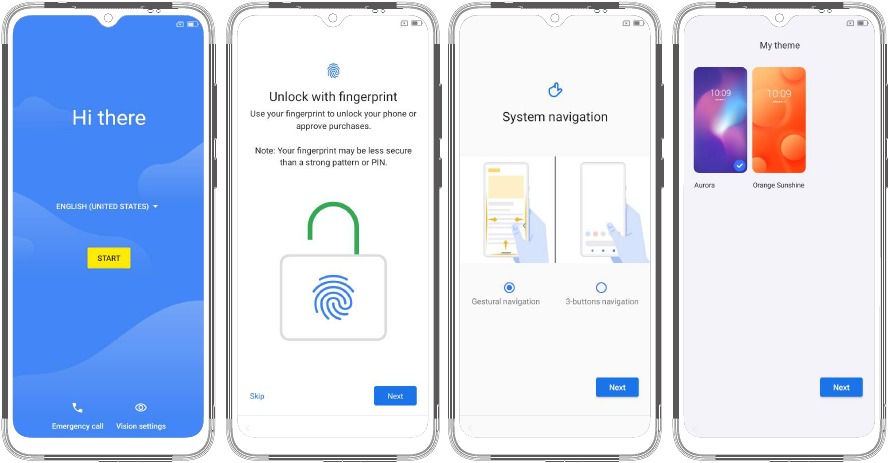
Migrating Data
Via Migration Assistant, you are able to migrate files and data to your new Blackview A55 Pro. All you have to do is install the app on the old device, scan the QR code when prompted, and select the items you want to transfer.
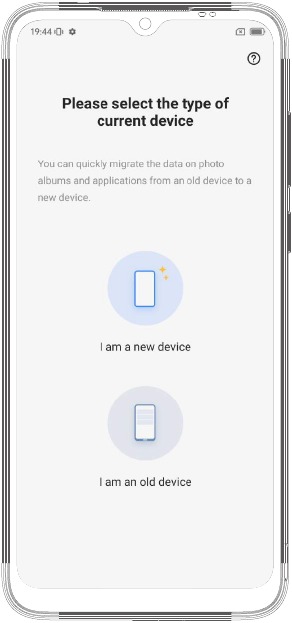
Choose I am a new device
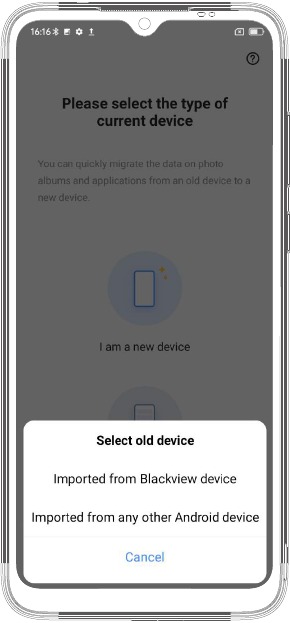
Imported from any other Android Device
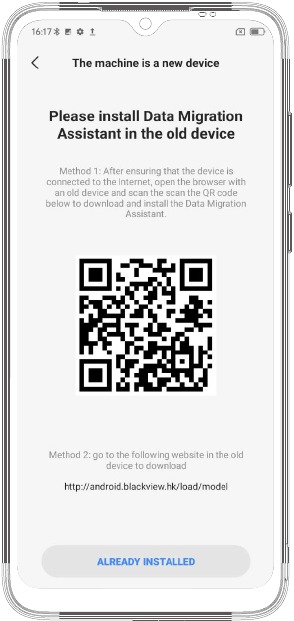
Scan the QR code, download the app, press Already Installed
Insert SIM and SD card
- Open the back cover from left down side.
![Blackview - A55 Pro Series - Insert SIM and SD card - Step 1 Insert SIM and SD card - Step 1]()
- Insert SIM card and SD card to right position according to the picture.
![Blackview - A55 Pro Series - Insert SIM and SD card - Step 2 Insert SIM and SD card - Step 2]()
- Restart the smartphone.
Connect Internet and Multimedia
Connect with Wi-Fi
- Swipe the Status bar Down, long press Wi-Fi.
![Blackview - A55 Pro Series - Connect with Wi-Fi - Step 1 Connect with Wi-Fi - Step 1]()
- Tap a found network and enter passwords to connect to it. When connected, you'll see
![]() in the status bar.
in the status bar.
![Blackview - A55 Pro Series - Connect with Wi-Fi - Step 2 Connect with Wi-Fi - Step 2]()
- When Wi-Fi is on, your phone automatically reconnects to available networks it has used before.
![Blackview - A55 Pro Series - Connect with Wi-Fi - Step 3 Connect with Wi-Fi - Step 3]()
Connect with Mobile network
- After inserting SIM card and restart the phone, press the
![]() to switch network on.
to switch network on.
![Blackview - A55 Pro Series - Connect with Mobile network - Step 1 Connect with Mobile network - Step 1]()
- Switch Mobile Network in use between two operators.
- Long press
![]() to enter mobile network settings.
to enter mobile network settings. - Press Default access and choose operator corresponded.
![Blackview - A55 Pro Series - Connect with Mobile network - Step 2 Connect with Mobile network - Step 2]()
- Long press
- What should I do if I can't connect with network?
- Check Status bar to see if the signal is normal, if the signal symbol is poor, please intend to move the phone to different place.
![Blackview - A55 Pro Series - Connect with Mobile network - Step 3 Connect with Mobile network - Step 3]()
- If you can make phone calls but can't connect with internet. Please check APN settings, and call your Telecom service provider for help.
- Check Status bar to see if the signal is normal, if the signal symbol is poor, please intend to move the phone to different place.
How to set the APN: Click Settings - Click Sim card and mobile date - Choose Sim card - Click Access point names - Choose APN - Click Password.
Please change the password to the last four digits of the phone number.
Connect with a PC
You can charge your smartphone, share files and internet to PC via USB cable.
- You will receive a notification after insert the USB cable to PC, Tap it.
![Blackview - A55 Pro Series - Connect with a PC - Step 1 Connect with a PC - Step 1]()
- Choose function you need.
![Blackview - A55 Pro Series - Connect with a PC - Step 2 Connect with a PC - Step 2]()
Cast your screen to a TV
- Long press
![]() to enter the interface of Screen Cast.
to enter the interface of Screen Cast.
![Blackview - A55 Pro Series - Cast your screen to a TV - Step 1 Cast your screen to a TV - Step 1]()
- Press The three points to enable wireless display.
![Blackview - A55 Pro Series - Cast your screen to a TV - Step 2 Cast your screen to a TV - Step 2]()
- Then you will see Display that connecting to the same WLAN with A55 Pro, Press to Cast.
![Blackview - A55 Pro Series - Cast your screen to a TV - Step 3 Cast your screen to a TV - Step 3]()
Doke OS
Blackview A55 Pro comes pre-installed with Doke OS, our customized Android based OS which provides frequent updates and user-friendly features based on suggestions from over 10 million active users worldwide.
Split Screen
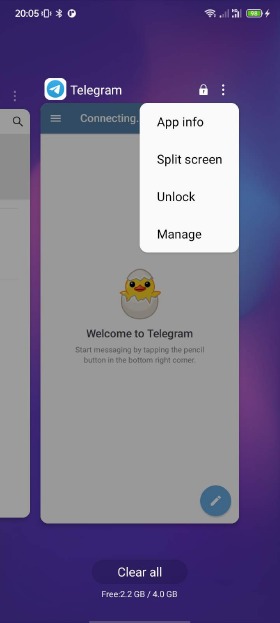
Enter the interface of multitask, press the button made of three points, opt Split Screen.
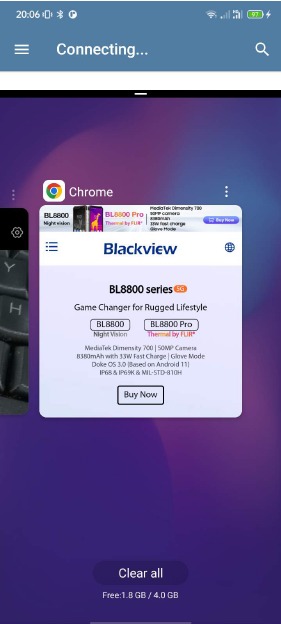
The app will be hang up and you can choose another APP.
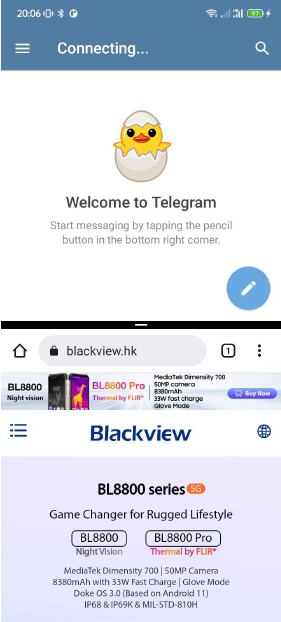
Swipe the black bar to top or bottom to close the mode of split screen.
Long screenshot
- Press volume - and power button 1s to capture the screen.
![Blackview - A55 Pro Series - Long screenshot Long screenshot]()
- Opt Long Screenshot, then the screen will scroll down, tap the screen to capture the screen.
White list
By adding Apps to White list, you can keep them active in background, so you can receive messages at real time, otherwise, the system will clear apps regularly for saving energy.
How to add Apps to White list?
Method 1. Enter interface of Multitask, press the button in top right, opt Lock, you can unlock apps with the same operation.
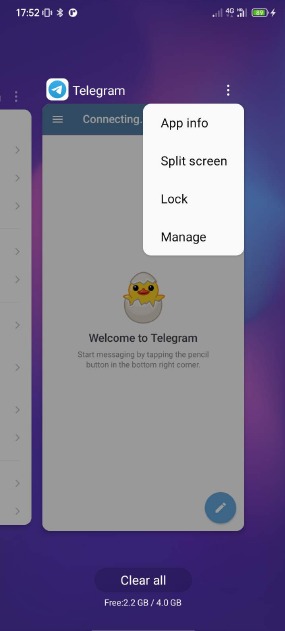
Method 2. Enter interface of Multitask, press the button in top right, opt Manage, enter White List.
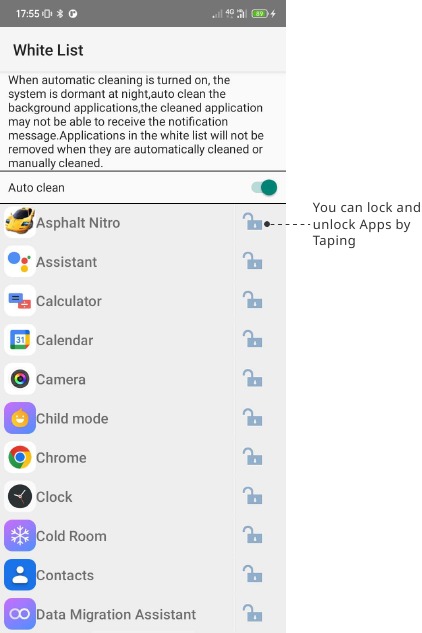
If you don't want the system clean Apps automatically, you can shut it down.
Game Mode
In Game Mode, you can enjoy the game immersively.
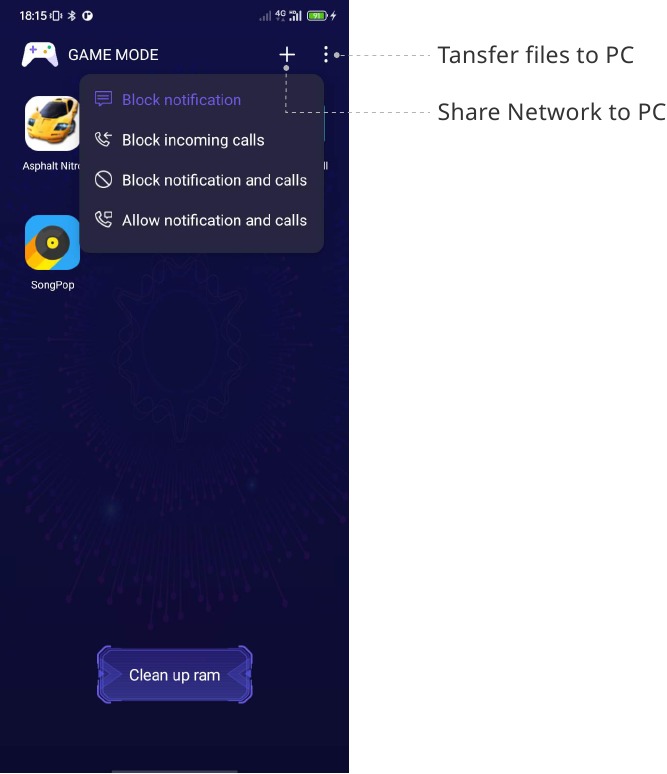
Note: To leave Game mode, you have to swipe twice form side.

Documents / ResourcesDownload manual
Here you can download full pdf version of manual, it may contain additional safety instructions, warranty information, FCC rules, etc.
Download Blackview A55 Pro Series - 4G Dual SIM Smartphone User Manual
Advertisement
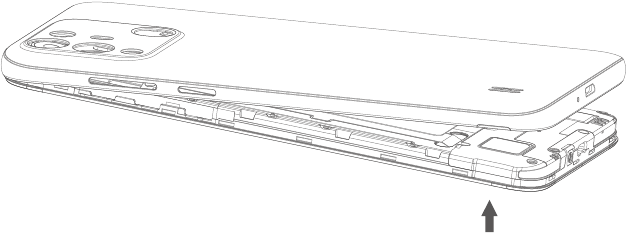

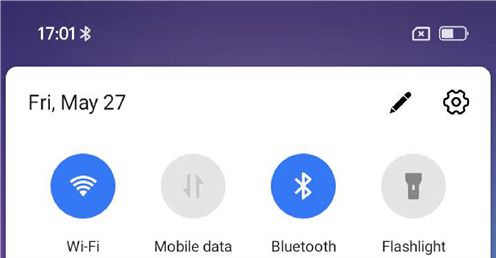
 in the status bar.
in the status bar.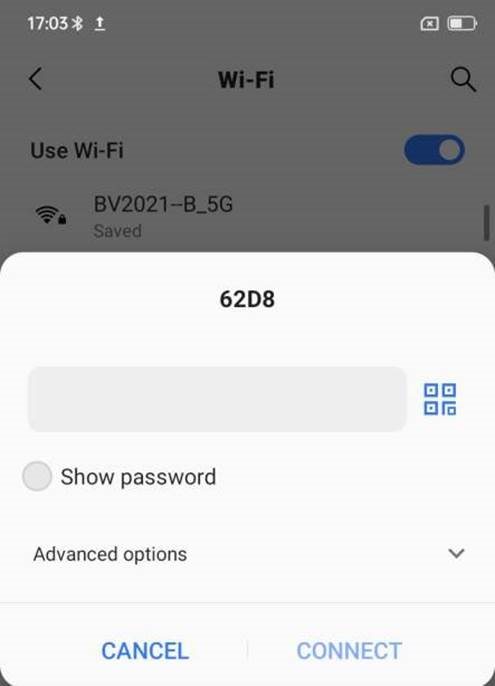
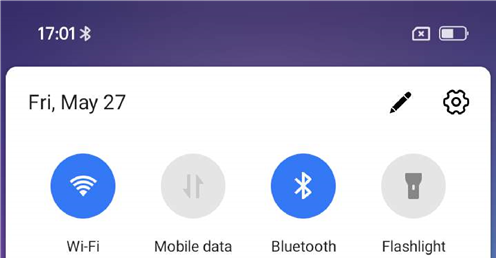
 to switch network on.
to switch network on.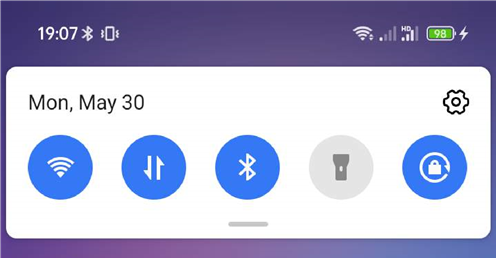
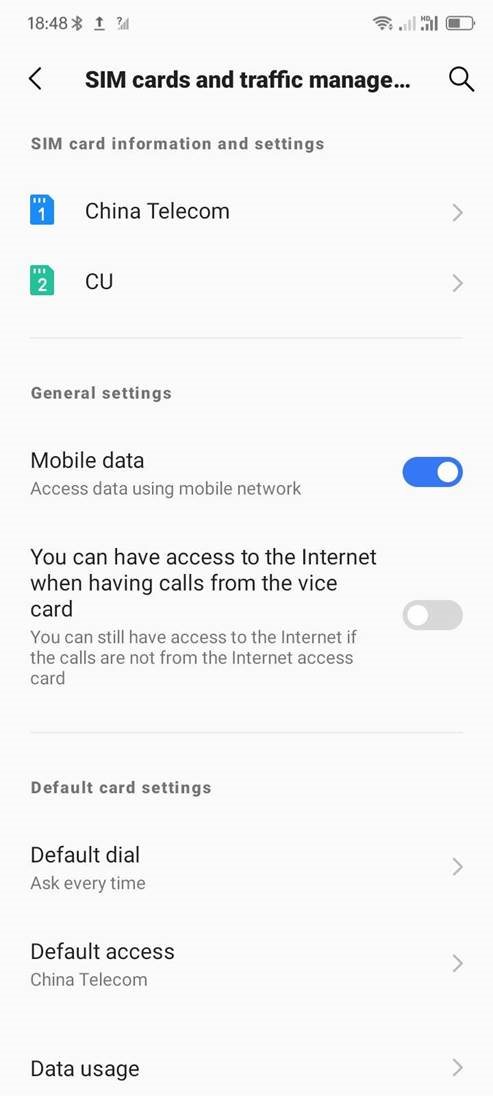
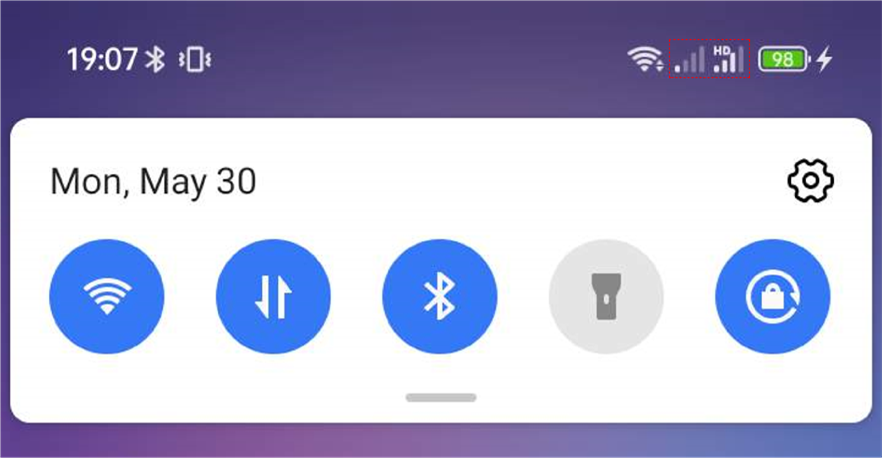
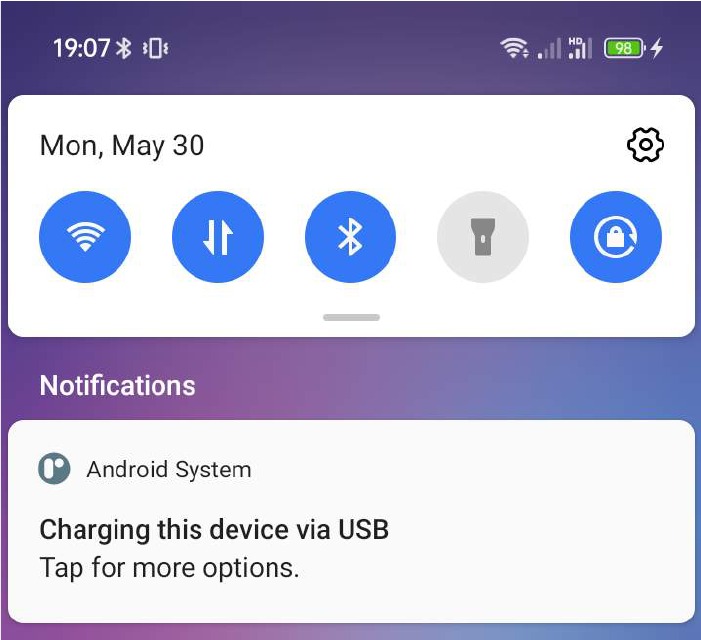

 to enter the interface of Screen Cast.
to enter the interface of Screen Cast.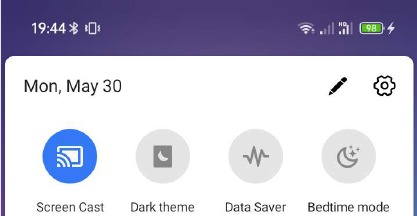
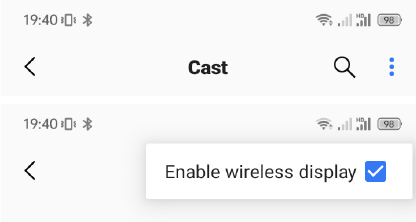

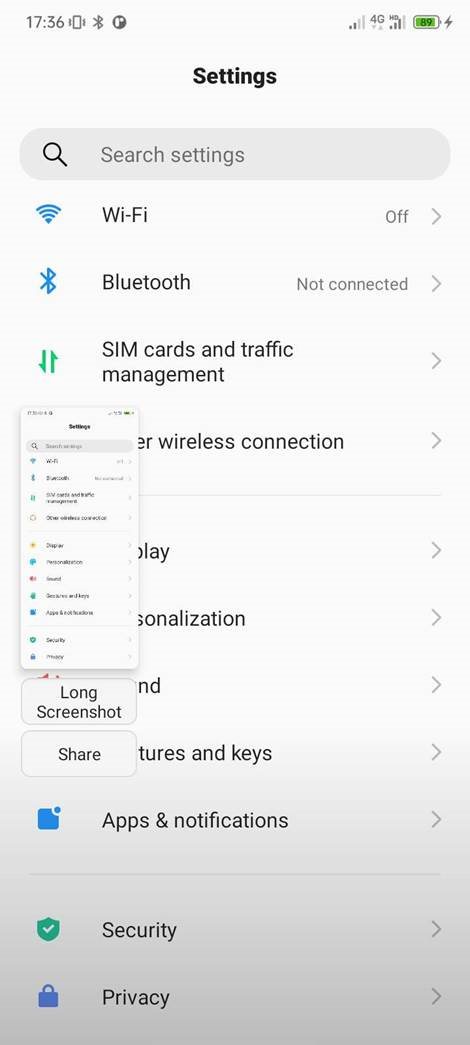


















Need help?
Do you have a question about the A55 Pro Series and is the answer not in the manual?
Questions and answers