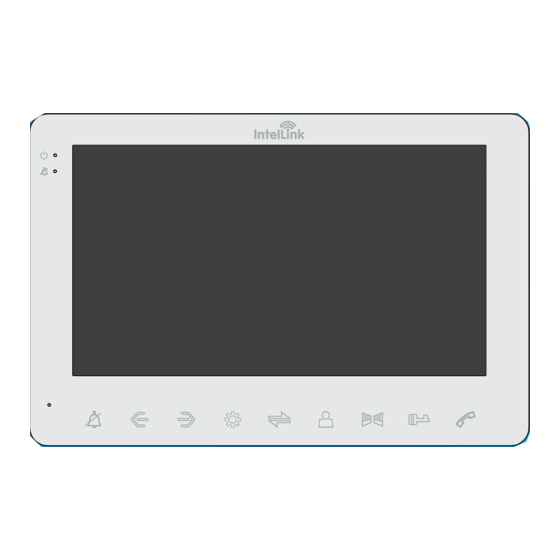
Table of Contents
Advertisement
Quick Links
Advertisement
Table of Contents

Summary of Contents for PSA INT27WSK
- Page 1 Video Intercom I N S T R U C T I O N M A N U A L Model: INT27WSK...
-
Page 2: Table Of Contents
TABL E OF CO NTEN T S 1. FEATU RES • 7-inch TFT LCD screen in plastic housing • Monitoring function Features • Support 6 monitors, 2 door stations • Hands-free intercom doorbell function Kit Contents with extra 2 CCTV Cameras and •... - Page 3 3 . DO O R S TATIO N S P E C IFIC AT IO N 4 . IN STA LL ATI ON OF DOOR STATION Camera sensor 1/3 inch wide angle CMOS camera View angle 110° Definition (Hor.) 960P LEDs for night IR LEDs(120°) Power consumption...
-
Page 4: Indoor Monitor Specifications
5 . INDOOR MONITOR SPECIFICATIONS Specification Display screen 7” TFT LCD screen Definition 7” (1024x600 pixels) CCTV camera input AHD & CVBS only Standard PAL/NTSC Calling mode Two-way conversation Calling time 120s Standby current Maximum 250mA Working current Maximum 600mA Power supply External switching power supply (DC 15V) Work temperature... -
Page 5: Installation Of Indoor Monitor
6. INSTALLATION OF INDOOR MONITOR 7 . I NS TA LL ATI ON NOTE Keep intercom wires more than 30cm away from AC mains power to avoid interference • Select the most suitable position The electric lock is not included in the package. Use 12VDC electric strike only. where the monitor is located Do not exceed 500mA. -
Page 6: Wiring Diagram
8. W I R I NG D IA GRAM First monitor must be set as - MASTER. All other monitors must be set as SLAVE. This can be done in the SETTINGS menu. MONITOR ID SETTING Master= 01, Slave= 02 to 06 Note: HD Monitor can accept AHD or CVBS - analog signals. -
Page 7: Alarm Instructions
9 . Al a r m instructions 10 . OPERATI ON IN STRUC TIONS VISITOR CALL CAM1 and CAM2 each have an alarm input. If an ALM and GND cables are shorted together, its NO-alarm will activate. The Indoor monitor will continue to ring for 120 seconds until Standby Mode button is pressed. -
Page 8: Monitoring
1 1. M ON IT O RI NG 12. CALL TRANSFER TO OTHER EXTENSION By default, Door1, Door2, CAM1 and CAM2 can be monitored. To disable monitoring of Internal communication function requires at least two Indoor Monitors Door2, set “Door2 Status” to OFF in the Mode menu. To disable monitoring of CAM1 and/or and one Door Station to be connected. -
Page 9: Internal Communication Among Indoor Units
13. INTERNAL COMMUNICATION 14 . MEN U OPE RATIONS AMONG INDOOR UNITS 14.1 STANDBY MODE At least 2 indoor units are required. There are 2 mode options during standby mode: Clock and Date mode or Digital Photo Frame mode. Standby Mode 14.1.1 Clock and Date Mode Press &... - Page 10 14.2 MAIN MENU 14.2.1.1 Language The system language can be changed. In the System menu, move cursor selection to While in standby mode, press to open the Main menu. While in the Main menu (see “Language”, press button to enter the “Language” menu. Press button again;...
- Page 11 14.2.1.3 System information 14.2.1.4 Ring Select “System Info” icon to enter the “System Information” menu. This screen shows the This menu allows you to change the ring-tone on the monitor with an installed microSD card software version, MCU version, and microSD card free space. It includes options to Restart/ containing suitable ringtone files.
- Page 12 14.2.1.5 Volume 14.2.3 MODE SETTING Select “Volume” to adjust the ring volume of the monitor. Users can setup preferred ring Select “Mode” and press to enter the “Mode” menu. Can set extension number, DOOR2 volumes for three different times of day. Ring durations can be adjusted from 10s to 45s. status, unlock time, recording mode, motion detection, message etc.
- Page 13 14.2.4 ALARM 14.2.5 MEDIA In Main Menu, move the cursor to the “Alarm” option. Then press button to enter the Select “Media” and press to enter “Media” menu. It includes: Music, Photo, File Alarm menu. Management. TIP: Disconnect power to the Monitor before inserting or removing a MicroSD card. This prevents electrical damage, and also ensures reliable detection of files on the microSD card.
- Page 14 14.2.5.3 File Management (for the models with MicroSD card) 3. Press and hold to bring up the Volume control. Select “File Management” option, press to enter “File Management”, select SD folder, Press & to increase or decrease the volume. and press to enter SD card, it includes: DCIM folder, USER folder. Press again to save the setting.
- Page 15 14.2.6 Record Centre (for the models with MicroSD card) 14.2.6.2 Photo In the Recording Centre menu, select “Photo” and press to show list of snapshot Select “Record Centre” and press to enter “Record Centre” submenu. This submenu includes video and photo icons. photos.
- Page 16 1 5. I NT EL LINK WIF I IN T E R CO M C. Preparing the IntelLink Intercom for Connection MO B I L E A PP - S E T U P G U I D E 1. Power up the IntelLink Intercom A.
- Page 17 D. Pairing Intercom to IntelLink App (Steps for AP-mode connection) 4. Confirm “AP Mode” is shown on top right corner of App screen. Tap the small circle to left of “Confirmed IntelLink Monitor has rebooted” . Tap “Next” to continue. (See Fig 4). 5.
- Page 18 “Home Management” (See Figure 10) 2. To create a new Home: Type in a New Home Name in the “Complete Home Information” page. Then tap “Save” at top-right corner. (In this example, “PSA Home” is used as the Home Name) (See Figure 11) 3.
-
Page 19: Warranty & Liability
To add more shared users, simply repeat above steps through 3. To the extent permitted by law, the liability of PSA Products Pty Ltd arising from the sale your App login. - Page 21 17 Millicent Street, Burwood, VIC 3125 Australia Tel: 1300 PSA PRODUCTS (1300 772 776) Fax: (03) 9888 9993 enquiry@psaproducts.com.au psaproducts.com.au...







Need help?
Do you have a question about the INT27WSK and is the answer not in the manual?
Questions and answers