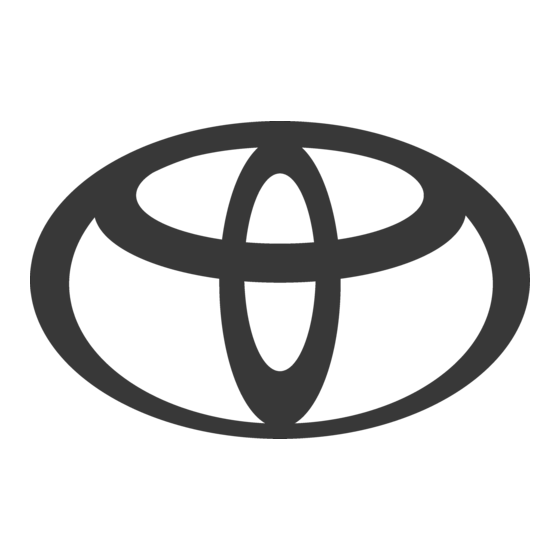
Subscribe to Our Youtube Channel
Summary of Contents for Toyota ADVANCED AVX
- Page 1 ADVANCED AVX (AACP) OWNERS MANUAL Please read this manual for proper operation and keep it for future reference.
-
Page 2: Table Of Contents
Table of Contents 3.1 Pairing Your Smartphone ........19 3.1.1 NFC Sensor Pairing ........19 Statements and Declarations ��������������������������� 1 3.1.2 Bluetooth Pairing .......... 20 3.2 Overview .............. 20 Safety Instructions ............1 3.3 Calls ..............22 Copyright Declaration ..........3 3.4 Incoming Calls ............. - Page 3 4.5.1 Starting AutoLynk ......... 31 Display ..............43 4.5.2 Exiting AutoLynk ........... 31 Radio Reception ............. 43 Input/Output ............43 Chapter 5� Apps ��������������������������������������������� 33 Appendix B. Compatible Devices ......43 5.1 Voice Command ..........33 iOS Devices ............. 43 5.1.1 Phone Commands ........
-
Page 4: Statements And Declarations
(producing noise, smell, liquid, smoke, etc.), automatically mute all audio until the problem is solved. please shut it down and call service center immediately. Please contact your local TOYOTA dealer if this issue persists. Statements and Declarations... - Page 5 Adjust the volume to an appropriate level to avoid The Bluetooth connectivity may not fully support third- damaging your hearing. party apps such as WhatsApp™, Facebook Messenger, WeChat™, etc. Only basic communication features that Do not use the Infotainment System for extended periods came with your phone are supported.
-
Page 6: Copyright Declaration
Google LLC. Infotainment System, please reset and restart the device. The Bluetooth word mark and logos are trademarks of Read the owner's manual for the proper reset method or Bluetooth SIG. contact your local TOYOTA dealer. Statements and Declarations... -
Page 7: Chapter 1� Getting Started
Chapter 1� Getting Started • Hold for 3 seconds to turn the screen and sounds off. Press the button again to turn the screen and sounds on. The Infotainment System powers on when you turn on • Hold for 10 seconds to reboot. your car, and powers off when you turn off your car. -
Page 8: Starting The Infotainment System
1�2 Starting the Infotainment System CAUTION Do not use sharp objects to poke the reset hole. Doing After turning the Infotainment System on, press so may damage the device and will void the warranty. "Language" on the warning screen to choose the system ⑨... -
Page 9: Home Screen
1�3 Home Screen Swipe left/right to switch between pages. • Replacing Widgets/Apps The home screen consists of the main menu, the Hold the widget/app you want to remove, select a dashboard and the status bar. replacement widget/app from the pop-up list, and ③... -
Page 10: Notification Center
• Removing Page • Changing the Wallpaper Press and hold a blank area on either side of the Press and hold a blank area on either side of the dashboard that you want to remove → "Remove dashboard → "Wallpaper", select the desired Page", and select "Remove". -
Page 11: Steering Wheel Control
⑤ ③ ① ⑥ ② ④ Press in the right side of a notification to clear it. Select ⑦ ⑧ "Clear All" to remove all notifications. NOTE: Notification that is still running in the background, such as multimedia status, cannot be removed unless they ①... - Page 12 ⑦ • When listening to the radio, press and hold to search Accept Call Button for available stations. When playing tracks from the Press to answer an incoming call. ⑧ USB, press to go back to the previous genre/singer/ Reject Call Button album/song/folder.
-
Page 13: Chapter 2� Media
Chapter 2� Media Press to open the picture viewer feature ( see 2.4, page ④ Equalizer Button The Infotainment System provides multimedia playback see 6.2, page 39 feature. Select "Media" from the home screen to open the Press to open Equalizer ( ⑤... -
Page 14: Audio Player
"USB". Please make sure you have backup files before using the NOTE: You can also connect iOS device to the USB port audio player. TOYOTA will not be responsible for any data using an Apple original cable. loss. - Page 15 ④ Backward Skip Button • Press to skip to the start of the current track (if the current track is played for more than 2 seconds). ① ③ • Press to go back to the previous track. • Press and hold to rewind the track (up to the beginning of the track).
- Page 16 NOTICE Availability and audio quality of radio stations are dependent on the broadcasters. The signal strength, and thereby reception, may be affected by the weather, terrain, foliage, structures, or buildings in your surrounding area. Press "Play All" to play all tracks. ⑩...
- Page 17 To delete, press and hold a preset station → "Remove"� The frequency you are tuned in to. ③ Seek Buttons 2�2�3 Bluetooth Audio Press to seek downward and to seek upward. ④ You can listen to audio tracks from a Bluetooth device. Frequency Adjustment Buttons Connect your Bluetooth device ( see 6.1, page 25...
- Page 18 device to avoid noise amplification. Displays the track's cover image (if available). ④ Backward Skip Button If the audio is unstable, please disconnect and reconnect • Press to skip to the start of the current track (if the your Bluetooth device. current track is played for more than 2 seconds).
- Page 19 ⑥ Full Screen Button Press to expand your video to fill the screen. ① ⑦ ② ④ ③ ⑤ ⑥ ⑨ ⑧ Press to exit full screen mode. ⑦ ① Video Information Mini Player Displays video's title and source. Displays currently played video and control buttons. ⑧...
-
Page 20: Picture Viewer
⑨ Playlist Press to see what plays next. You can play the video directly from this list. ⑥ ① ② ③ ④ ⑤ Select "Now Playing" to go back to the video player ① Backward Button screen. Press to go back to the previous picture. ②... -
Page 21: Chapter 3� Phone
Chapter 3� Phone Appendix B for a list of fully compatible smartphones. Phone calls from third-party apps are not supported. The Infotainment System pairs with up to two smartphones via Bluetooth, allowing you to make or answer phone calls 3�1 Pairing Your Smartphone without picking up your smartphone. -
Page 22: Bluetooth Pairing
1 Turn on the Bluetooth and NFC sensor on your phone. NOTE: When pairing your smartphone, you need to allow the Infotainment System to access call logs and contacts 2 Tap your phone near the NFC sensor on the on your device. Infotainment System. - Page 23 To delete a preset contact, press and hold the preset contact, and select "Remove". ④ Contacts Button Press to open the phone's contact list, arranged alpahbetically. Drag the slide bar on the left side to quickly search for a contact. Contact suggestion will be shown on the right side if the phone numbers matched with your saved contacts.
- Page 24 ⑥ Menu Button Press to see more menu. ⑧ Phone Switcher When connected to two phones, press to switch • Press "Bluetooth Settings" to enter Bluetooth between the two phones. settings ( see 6.1, page 25 3�3 Calls • Press "Remove Preset Contacts" to remove a preset contact by selecting the contact and pressing The call screen displays the status of a call, with several "Remove".
- Page 25 ⑤ Add Call Button ③ ② ① Press to add another call to the current call. Press the green button to return to the call. ⑤ ④ ⑥ ⑦ ⑧ ① When the second call is connected, the first call will be Call Status put on hold.
-
Page 26: Incoming Calls
3�4 Incoming Calls When you connect two smartphones and turn on both Phone profiles, you can receive two incoming calls The Infotainment System will show incoming calls on the simultaneously. However, only one call can be answered screen. Press to answer or to reject the call. -
Page 27: Chapter 4� Connection
Chapter 4� Connection NOTICE Apple CarPlay is a service provided by Apple, Inc. bounded Connection menu offers apps that can be used to connect by their terms and conditions. When using Apple CarPlay, your smartphone. Select "Connection" from the home information will be sent from your vehicle (including its screen to open the connection page. -
Page 28: Connecting To Apple Carplay Using Usb
4�1�1 Connecting to Apple CarPlay Using USB 4�1�2 Connecting to Apple CarPlay Wirelessly 1 Connect your iPhone to the Infotainment System over NOTICE Bluetooth ( see 6.1, page 25 Only use an Apple-approved USB cable to avoid 2 Finish the setup by following the instructions on your connection issues. -
Page 29: Android Auto
4�2 Android Auto Features and behaviors are dependent on the Android device, the OS version, the app, and the media file played. Android Auto allows you to use your Android device on the Infotainment System. You can access the Voice Search, After entering the Android Auto, the Accept Call Button on navigate, make calls, or listen to musics with Android Auto. -
Page 30: Connecting To Android Auto Wirelessly
4�2�3 Exiting Android Auto NOTICE You should connect your Android device using a high- Press the Exit Button or the Home Button on the quality USB cable for the Infotainment System to correctly Infotainment System to exit the Android Auto. Press the recognize, read and charge your Android device. -
Page 31: Sdl (Smartdevicelink™)
Supported third-party apps (Glympse and cityseeker) must be installed on your device. Go to the App Store / Google Play to check the apps' availability in your country. If you restart your device, it may take longer than 30 seconds after your device reconnects with the Infotainment System for the third-party apps to appear in SDL. -
Page 32: Miracast
TIP: If installed apps do not appear, try launching the apps on your device and reestablish the USB connection. 4�4 Miracast The Miracast app wirelessly mirrors your Android device's screen and sound to the Infotainment System. NOTICE 2 Activate Miracast on your device, and select "CAR Requires Android 4.2 or later. -
Page 33: Starting Autolynk
your smartphone to the Infotainment System. NOTE: Whether an app can be mirrored through AutoLynk on the Infotainment System depends on its compatibility with AutoLynk. If an app is incompatible with AutoLynk, it may fail to mirror properly, and this cannot be repaired by updating the hardware or software of the Infotainment System. -
Page 34: Chapter 5� Apps
Chapter 5� Apps The Infotainment System is preloaded with several useful apps. Select "Apps" from the home screen to open the apps page. The initial screen shows command suggestions randomly. The Infotainment System is ready to take commands when the microphone icon turns blue. You can speak any commands from this page, or press any commands on- Appendix F screen (see... -
Page 35: Phone Commands
If the Infotainment System fails to recognize your TIP: If there are multiple contacts with the same name, command, an audio tone will be played. Wait until the they will be listed and can be selected. microphone icon turns blue before speaking the next 3 Speak "Dial"... -
Page 36: Surround Monitor
There are several car's models that support the Surround device. Monitor app. For further information, please contact your Pause local TOYOTA dealer. Speak "Pause" to pause music being played. Resume Speak "Resume" to resume playing music from your paired device. -
Page 37: Mobile Connections
Chapter 6� Settings You can customize the Infotainment System in various ways to accomodate to your usage habits. Select "Settings" from the home screen to open the settings page. 1 To connect a Bluetooth device, press "Pair a Bluetooth Device". The Infotainment System will search for available devices. - Page 38 4 You can connect a second device by repeating step 5 Press the device name to select connection modes or two. At the end of the pairing process, a pop-up to end the connection. window will be shown for you to select the connection method.
-
Page 39: Sound Settings
6�1�2 Connecting a Device Using USB y Press to mute, and press again to unmute. y Press to further adjust volume of media sources. 1 Plug in your device using a USB cable. 2 If this is your first time connecting a device using USB cable, you will be asked to select a connection mode. -
Page 40: Display Settings
Equalizer Preset Touch Sounds Opens the equalizer. Select from the available sound Sets whether to play sounds when the screen is pressed. settings. 6�3 Display Settings Settings related to the Infotainment System's display. Display Color Mode Select "Day Mode" or "Night Mode", or select "Automatic" to automatically make the adjustment. -
Page 41: Date And Time
6�4 Date and Time Settings related to date and time. Automatic Time Select whether to use GPS time (enabled by default). Set Date and Time Drag the wheels to set the date/month/year and time, then press "Save". 6�5 Language Settings Sets the language displayed on the Infotainment System (American English or Bahasa Indonesia). -
Page 42: Surround Monitor
6�6 About Displays details about the system information, the latest software update, factory data reset and to view the system copyright and acknowledgements. 6�7 Surround Monitor When a surround monitor is installed, the Surround Monitor icon will appear in the Settings page. Press the icon to adjust Surround Monitor settings. -
Page 43: Appendix
Appendix Appendix B� Compatible Devices Appendix A� Specifications The following devices are compatible with the Infotainment System. General NOTE: Some listed devices may still be incompatible with Power supply 12 V DC the system due to hardware or software versions. Current iOS Devices Power output... -
Page 44: Android Devices
Android Devices Samsung y Galaxy S9+ ASUS y Galaxy A9 y Zenfone 7 y Galaxy A70 y Zenfone 5 y Galaxy A8 y Zenfone 4 y Galaxy Note 20 y Zenfone Max Pro M2 y Galaxy Note 9 y Galaxy Note 8 y HTC U12 y Galaxy S10 y HTC U11... -
Page 45: Appendix C. Nfc Compatible Devices
Oppo Appendix C� NFC Compatible Devices y R11s The following Android devices can be paired via the NFC y R9 sensor. y Reno NOTICE Realme Some listed devices may still be incompatible with the y Realme X3 system due to hardware or software versions. Xiaomi Android 10.0 or newer versions may not support NFC y Xiaomi Mi 9... - Page 46 Realme y LG G5 y Realme X3 y LG Nexus 5 Xiaomi Samsung y Xiaomi Mi 6 y Galaxy S9+ Vivo y Galaxy A9 y V17 y Galaxy A70 y V15 Pro y Galaxy Note 9 Google y Galaxy Note 8 y Pixel 3 y Galaxy S10 y Galaxy S8...
-
Page 47: Appendix D. Wireless Autolynk
Appendix D� Wireless AutoLynk Android Devices The following devices are compatible with AutoLynk. ASUS Vivo NOTE: Some listed devices may still be incompatible with y Zenfone 7 y V17 the system due to hardware or software versions. Samsung Google iOS Devices y S22 y Pixel 6 y iPhone SE (2022) -
Page 48: Appendix E. Media Supported Formats
Appendix E� Media Supported Formats The following multimedia formats are fully supported by the Infotainment System: Audio File Format File Format Decoder Bitrate Sample Rate Advanced Audio Coding (.aac) 8–2048 kbps 4–96 kHz Audio Interchange File Format (.aiff) AIFF 44.1 kHz MPEG Audio Layer III (.mp3) mp3PRO 8–320 kbps... -
Page 49: Appendix F. Voice Commands
Appendix F� Voice Commands Listed below are voice commands and their functions: Phone Commands Phone Commands Function Call Contact / Phone Contact / Dial Contact Make a phone call from your contacts Call Number / Phone Number / Dial Number Make a phone call by entering the phone number Missed Calls / Missed Dial View missed calls... -
Page 50: Appendix G. Autolynk Troubleshooting
Appendix G� AutoLynk Troubleshooting iOS Devices Issue Solution I have downloaded the AutoLynk app, but I Make sure you have connected your phone to the Infotainment System via couldn't connect to the Infotainment System. Bluetooth and Wi-Fi, then restart the app. Close the AutoLynk app completely, then restart the app. -
Page 51: Android Devices
My phone does not auto lock after connecting to This is an iOS limitation. On your iPhone, go to Settings > Accessibility > Touch > AutoLynk. AssistiveTouch, and turn off AssistiveTouch. I can't return my phone to the Home screen by This is an iOS limitation.










Need help?
Do you have a question about the ADVANCED AVX and is the answer not in the manual?
Questions and answers