
Formlabs Form 2 - Desktop 3D Printer Quick Start Guide
- Quick start manual (8 pages) ,
- Installation and usage instructions (27 pages) ,
- Manual (18 pages)
Advertisement
- 1 Printer Components
- 2 Connect Cables
- 3 Connect to Wifi (Optional)
- 4 Level Printer
- 5 Insert Resin Tank with Wiper
- 6 Lock Wiper
- 7 Insert Build Platform
- 8 Insert Resin Cartridge
- 9 Download PreForm
- 10 Prepare File for Print
- 11 Confirm Print on Printer
- 12 Pre-Print Checks
- 13 Remove the Build Platform
- 14 Remove Your Print
- 15 Wash Your Print
- 16 Finish Your Print
- 17 Additional Resources
- 18 Basic Care
- 19 Helpful Supplies
- 20 Videos
- 21 Documents / Resources

Printer Components

- Cartridge
- Cover
- Build Platform
- Resin Tank
- Wiper
- Touchscreen
- Button
- Leveling Tool
Connect Cables
Connect power cable to printer and power supply.
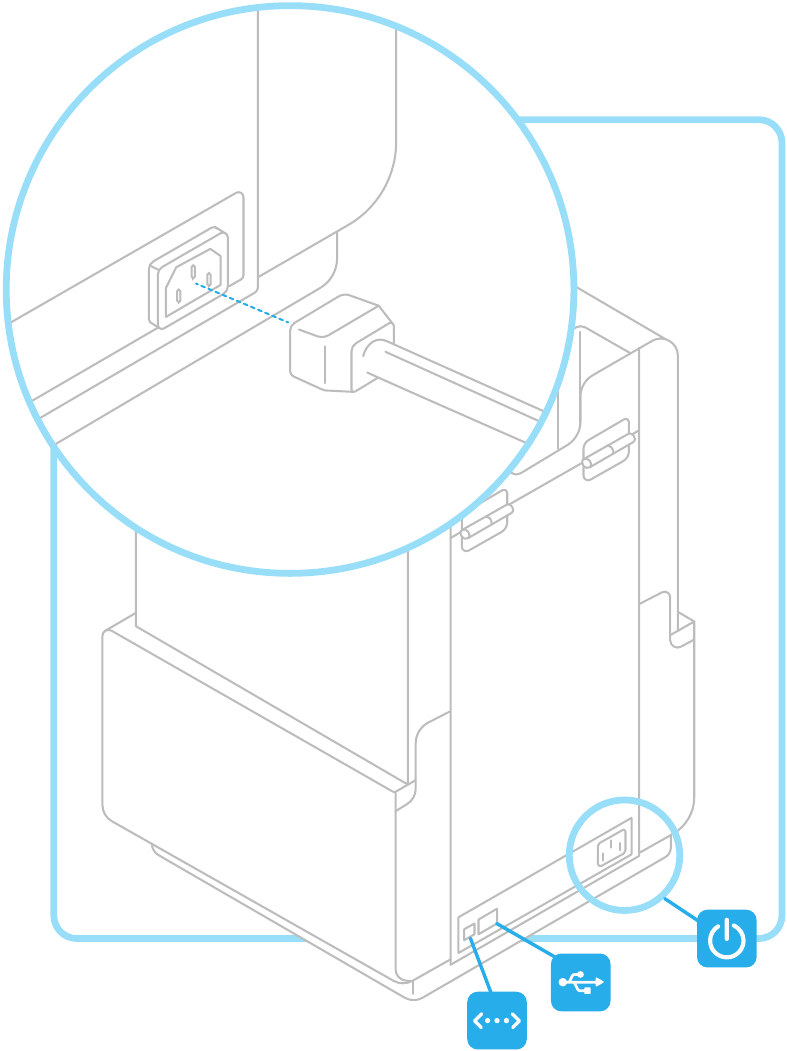
Files can be uploaded via USB, Wifi, or ethernet. For USB, connect the printer to a nearby computer. For ethernet, connect the printer to an ethernet port.
Connect to Wifi (Optional)
To connect to Wifi, touch "Wifi" in the settings tab on the touchscreen, then select the name of the network you would like to connect to.

Enter the password for that Wifi network using the onscreen keyboard.
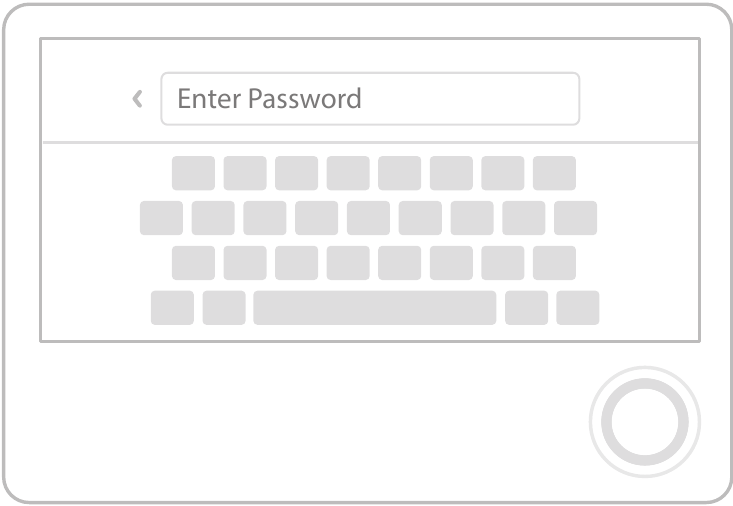
Level Printer
If prompted, use the leveling tool to raise or lower each foot of your printer. Adjust the feet until the circle is aligned on the screen.
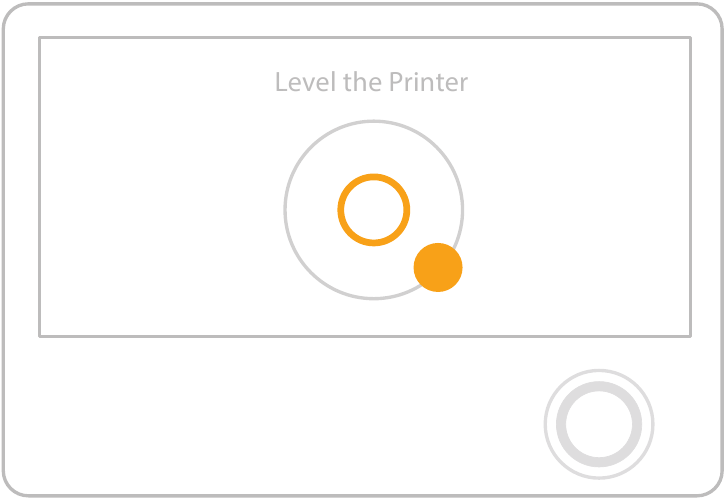
It is important the printer sits level so that resin does not overflow from the tank during printing.
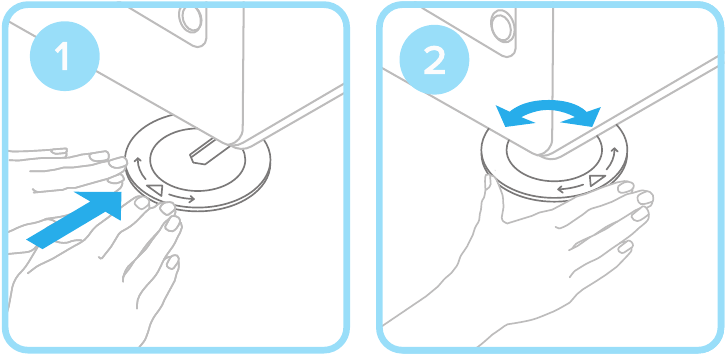
Insert Resin Tank with Wiper
Remove the tank lid and align the four small feet of the resin tank with the corresponding holes in the tank carrier; push forward into place.
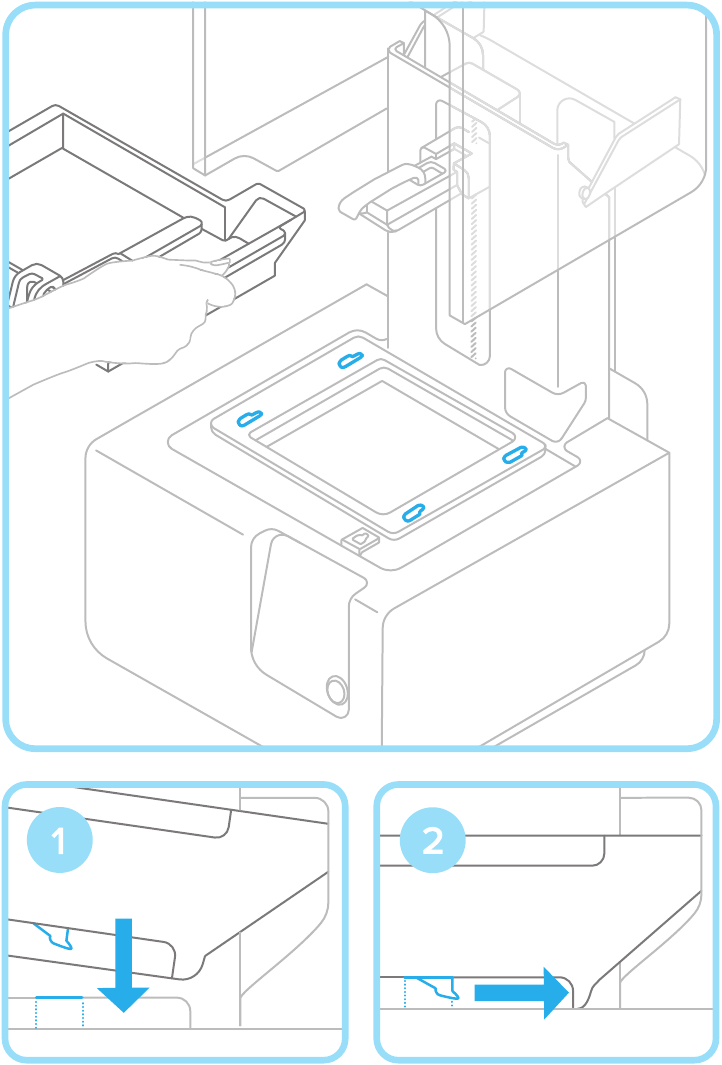
Lock Wiper
Ensuring the wiper is straight, align the foot of the wiper with the corresponding hole and push forward, snapping it into place.
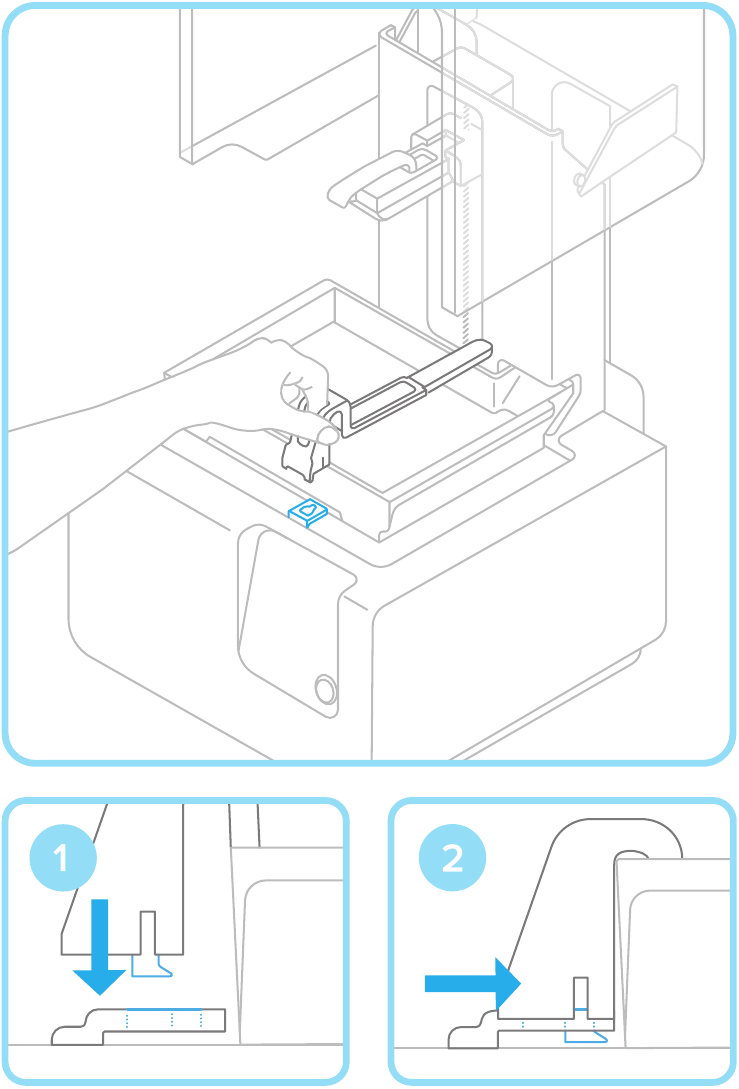
Insert Build Platform
Align the build platform with the platform carrier and push it into place, locking the handle down to secure.
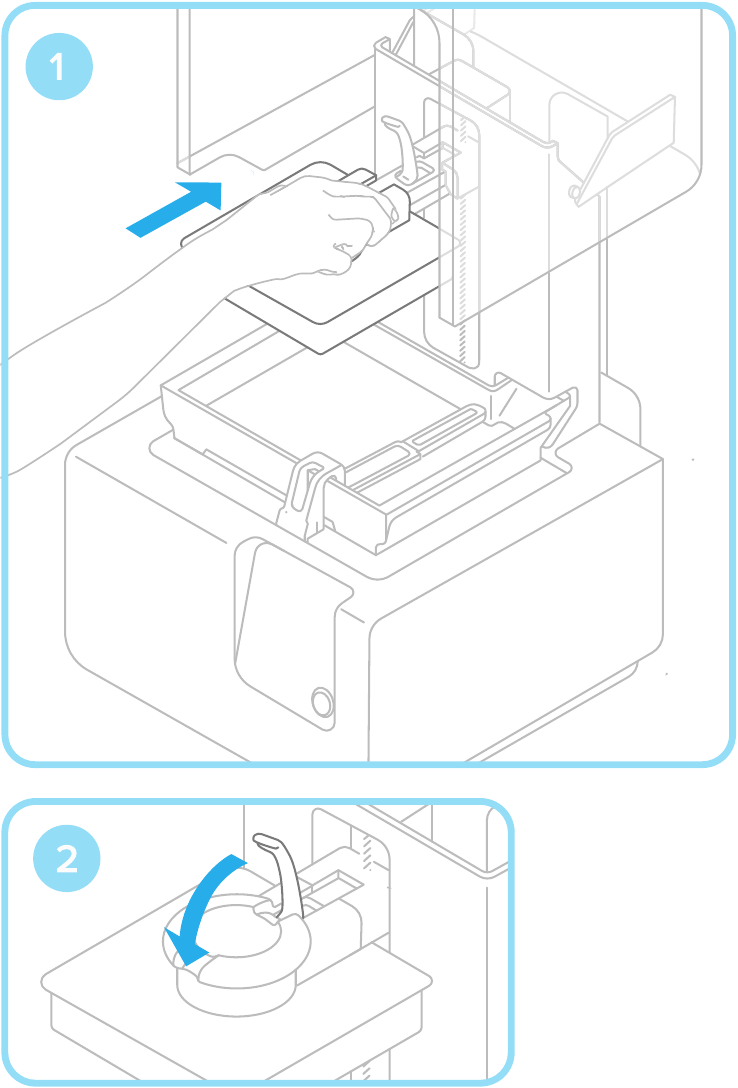
Insert Resin Cartridge
Align the cartridge with the opening in the back of the printer. Push down until it sits securely. Be sure to remove the valve cover and press open the cap before starting a print, so that your resin tank fills correctly.

Download PreForm
Visit our website to download the latest version of our software PreForm.
formlabs.com/products/preform
Opening PreForm, you will see the boundaries of the build volume and the build platform, which is inverted from the print orientation. Click through PreForm Tools to explore basic functions for setting up your print.

- Menu Bar
- PreForm Tools
- Print Set-up
- View Menu
- Info Bar
Prepare File for Print
Open your. STL or. OBJ files. Most parts print better when supported at an angle. For automatic set-up, use PreForm Tools to "orient all," "generate all," and "layout all". PreForm will do these steps in sequence if you select "One-Click Print."

Confirm your print's material and layer height, then click the orange print icon. Select which printer to upload the file to from the printer dialogue.
Confirm Print on Printer
You will see your file uploading to the print queue on your printer's touchscreen. Select the file name and confirm the print by pushing the button on your printer.

Pre-Print Checks
Before printing, the resin tank will fill and heat up to around 35 ˚C. Once the tank is full, your print will automatically start.

Remove the Build Platform
When your print is finished, wear gloves to remove the build platform. Turn the platform over to prevent dripping while transferring to the finish kit. Make sure to close the printer cover.
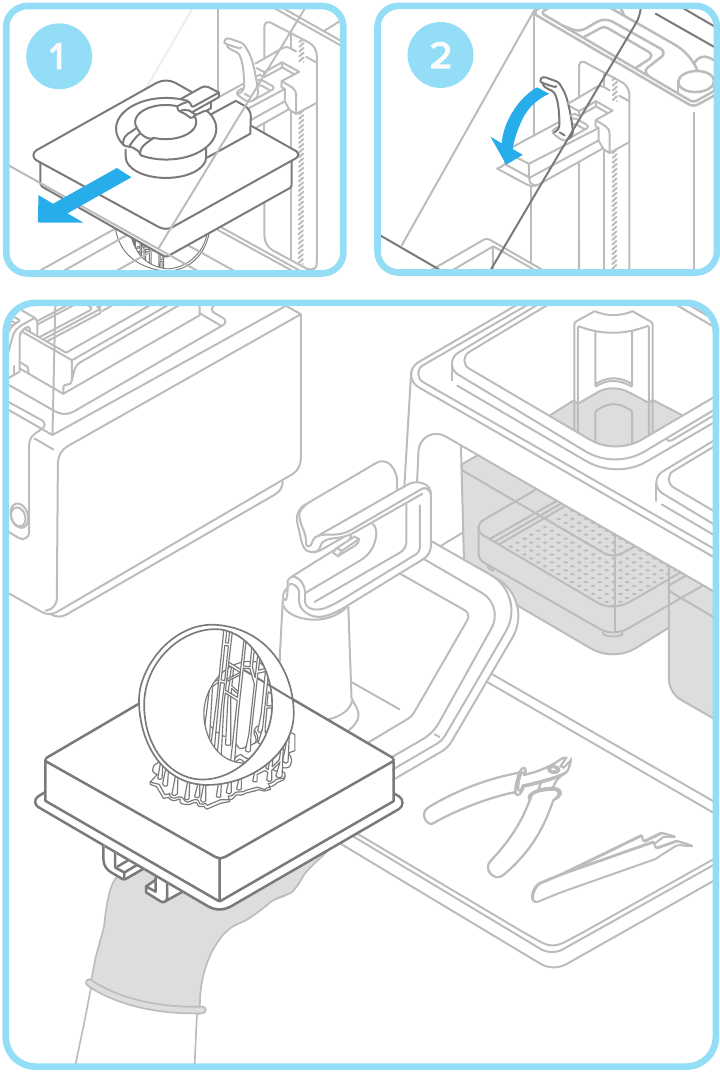
Remove Your Print
Attach the build platform to the jig and slide the removal tool under the base of your print to release the part. Use the removal tabs for easy entry points.
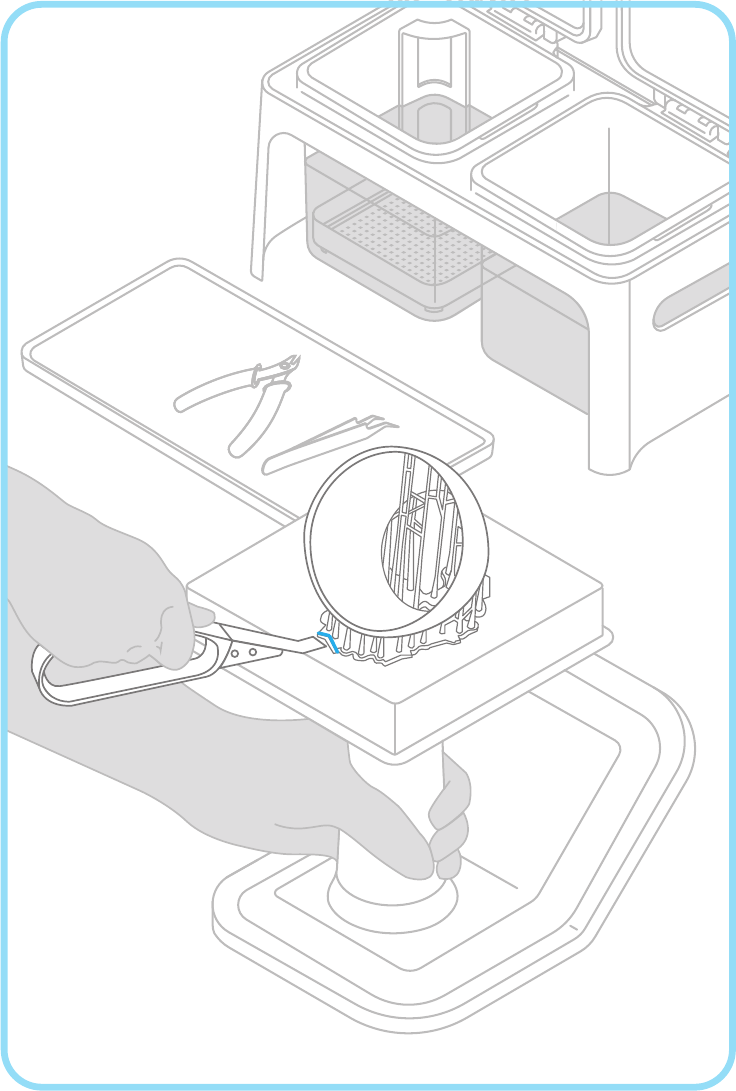
Wash Your Print
Fill two rinse buckets with isopropyl alcohol (IPA). Keep the lids closed and keep out of reach of children; IPA is flammable.
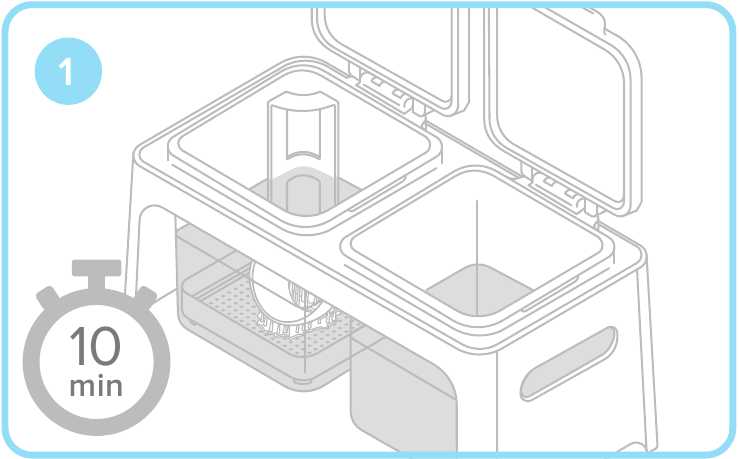
Drop your print in the rinse bucket and leave for 10 minutes. Agitate the part and repeat with the second rinse bucket. This two step process will help your IPA last longer.
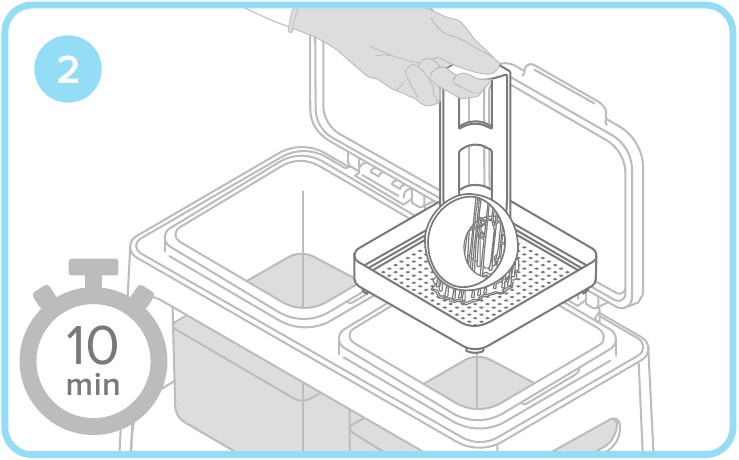
Finish Your Print
Once dry, use the flush cutters to remove supports from your print. You can sand support marks and polish your part for a clean finish. You may need to UV post-cure your part if using our Functional Resins.
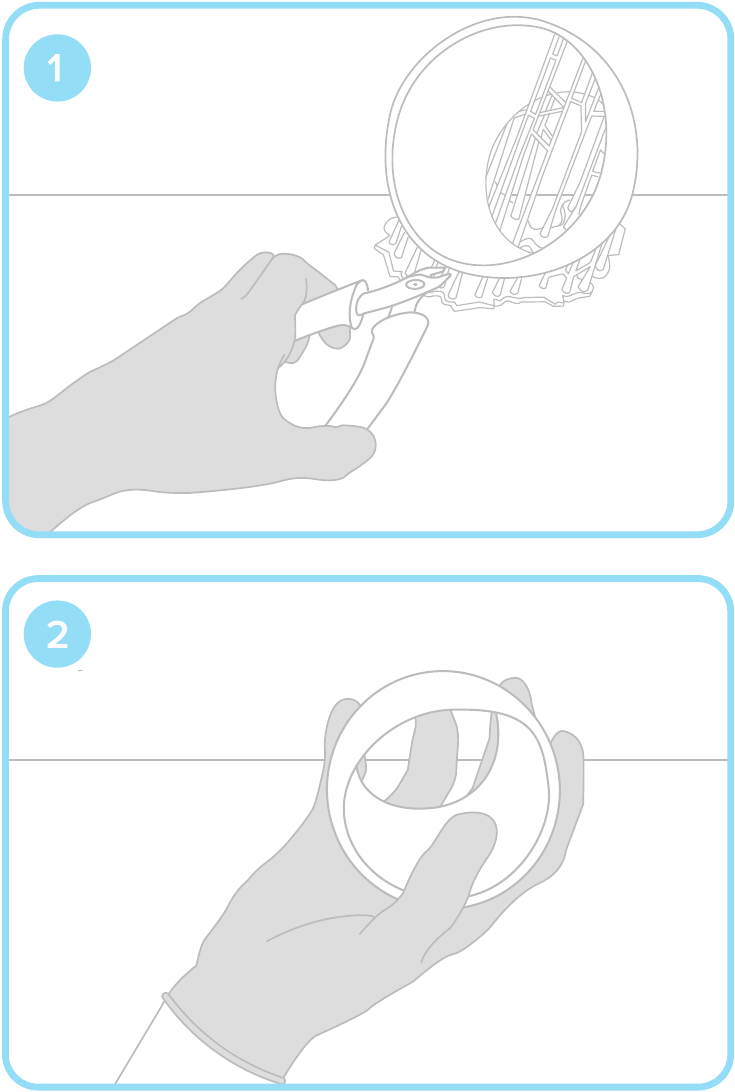
Additional Resources
VISIT OUR WEBSITE FOR:
Video tutorials and more instructions
formlabs.com/support
Fast access to common questions
formlabs.com/faq
Cleaning and caring for your printer
formlabs.com/form2/maintenance
Basic Care
Check that the following are clean and clear:
 GLASS OPTICAL WINDOW
GLASS OPTICAL WINDOW
This sits under the tank to protect the internal components. Keep clear of dust and fingerprints.
 UNDERSIDE OF THE RESIN TANK
UNDERSIDE OF THE RESIN TANK
The laser passes through the clear acrylic of the tank to hit the resin. Keep clean from dust and fingerprints.
 INSIDE OF THE RESIN TANK
INSIDE OF THE RESIN TANK
Any cured material left in the tank can affect future prints. Check the silicone layer, wiper, and remaining resin to remove any debris.
Helpful Supplies
REQUIRED
- Isopropyl Alcohol (IPA), 90% or higher
- Powder-free disposable gloves
- Paper towels
SUGGESTED
- Novus 1 Acrylic cleaner
- Compressed air
- Cotton swabs
- Paint filters, 190 micron mesh
VISIT FORMLABS.COM FOR:

Chat Support

Email Support

Discussion Forums

Help Articles
This guide is available in other languages on our website.

VideosFormlabs Form 2 - Tested In-Depth Video
Documents / Resources
References
http://formlabs.com/products/preform
http://formlabs.com/support
http://formlabs.com/faq
http://formlabs.com/form2/maintenance
High Resolution SLA and SLS 3D Printers for Professionals
Download manual
Here you can download full pdf version of manual, it may contain additional safety instructions, warranty information, FCC rules, etc.
Download Formlabs Form 2 - Desktop 3D Printer Quick Start Guide
Advertisement











Need help?
Do you have a question about the Form 2 and is the answer not in the manual?
Questions and answers