
Advertisement

GETTING TO KNOW YOUR KEYBOARD
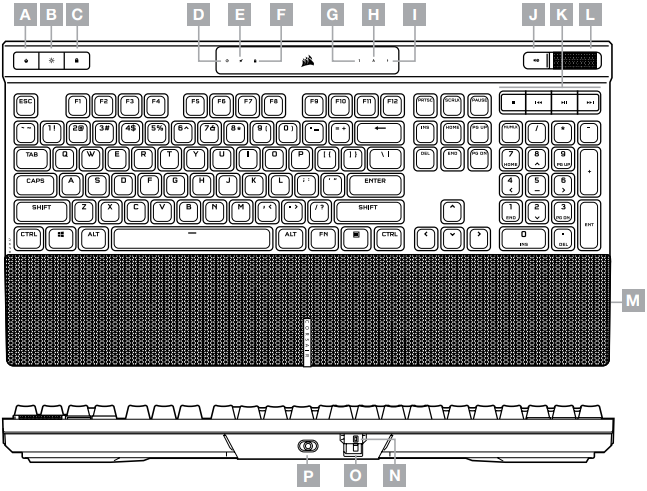
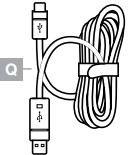
- PROFILE SWITCH HOTKEY
- BRIGHTNESS HOTKEY
- WINDOWS LOCK HOTKEY
- MACRO RECORD INDICATOR
- VOLUME MUTE INDICATOR
- WIN LOCK INDICATOR
- NUM LOCK INDICATOR
- CAPS LOCK INDICATOR
- SCROLL LOCK INDICATOR
- VOLUME MUTE HOTKEY
- MEDIA CONTROL HOTKEYS
- VOLUME ROLLER
- DETACHABLE MAGNETIC PALM REST
- TOURNAMENT SWITCH
- TOURNAMENT MODE INDICATOR
- USB TYPE-C PORT
- DETACHABLE USB TYPE-C TO A CABLE
SETTING UP YOUR KEYBOARD
Connect the detachable USB cable (P) to the keyboard USB Type-C port (M) and to an available USB 3.0 or better Type-A port on your Windows® PC, Apple Mac®, or Microsoft Xbox®.*
*www.corsair.com/xbox-support
SOFTWARE MODE

When iCUE is running the keyboard operates in software mode and is controlled by iCUE
Install iCUE on a Windows PC or Apple Mac to connect all of your CORSAIR iCUE compatible products together in a single interface, giving you complete control of everything from lighting to powerful macros.
Download iCUE from www.corsair.com/downloads.
HARDWARE MODE
When iCUE is not running or the keyboard is connected to a device that does not support iCUE, the keyboard operates in hardware mode which uses profiles and settings saved to the onboard storage.
With iCUE and the new dynamic profile system, you can create as many custom profiles as can fit onto the 8MB of onboard storage. Each profile can store complex backlighting effects (up to 20 layers), actions & macros, and settings.*
* The number of lighting effects layers per profile and total number of profiles that can be saved to onboard storage will vary based on complexity.
AXON HYPER-PROCESSING TECHNOLOGY

CORSAIR AXON delivers a powerful and responsive keyboard experience with:
- Hyper-fast keystroke detection and processing
- Up to 8,000Hz hyper-polling (adjustable in iCUE device settings)
- Up to 20-layer onboard lighting effects (programmable in iCUE per profile)
FACTORY RESET
To clear the onboard memory, hold the ESC key while plugging in the USB cable (P) to your system, then release the ESC key after two seconds. The keyboard will then power on normally and be reset to factory defaults.
FUNCTION HOTKEYS
| HOTKEY | PRESS FUNCTION |
 |
Cycles through software or hardware profiles (depending on mode) |
 |
Adjusts backlighting brightness in 20% decrements |
 |
Disables the Windows key to prevent accidental key presses* |
*Can be programmed in iCUE to also disable other contextual menu key presses. Holding this key enters macro recording mode.
MACRO RECORDING
Macros can be recorded at any time via the below process. In hardware mode your macros are recorded to onboard storage and in software mode your macros are recorded to the current iCUE profile.
MACRO RECORDING PROCESS
| HOLD (2 SECONDS)  |
 |
PRESS KEYS TO RECORD |
 |
PRESS |
 |
PRESS KEY OR FN + KEY COMBINATION TO SAVE |
PULSES WHITE |
BLINKS WHITE |
RAPIDLY BLINKS WHITE |
HOLD TO CANCEL (2 SECONDS)  |
MACRO CLEANING PROCESS
| HOLD (2 SECONDS)  |
 |
PRESS |
 |
PRESS KEY OR FN + KEY COMBINATION TO SAVE |
PULSES WHITE |
RAPIDLY BLINKS WHITE |
HOLD TO CANCEL (2 SECONDS)  |
Keys that can be recorded:
- Standard keys
Macros can be recorded to:
- Any standard key*
- FN + key*
*Hotkeys cannot be recorded over with onboard macro recording.
NOTE: Saving a macro to a key or existing shortcut will overwrite that function until cleared.

With iCUE you can edit recorded macros and assign additional actions to keys.
ONBOARD LIGHTING
Keyboard lighting effects can be controlled via the onboard shortcuts below when iCUE is not running or the keyboard is connected to a device that does not support iCUE.
| SHORTCUT | LIGHTING EFFECT |
| FN + 1 | Spiral Rainbow |
| FN + 2 | Rain |
| FN + 3 | Rainbow Wave |
| FN + 4 | Visor |
| FN + 5 | Type Lighting (Per-key) |
| FN + 6 | Type Lighting (Ripple) |
| FN + 7 | Color Shift |
| FN + 8 | Color Pulse |
| FN + 9 | Color Wave |
| FN + 0 | Static Color (Press to cycle colors) |
ㅤ
| SHORTCUT | FUNCTION |
| FN + ` | Reset to onboard stored effect |
| FN + - | Reduce effect speed* |
| FN + = | Increase effect speed* |
| FN + [ | Rotate effect left* |
| FN + ] | Rotate effect right* |
*Functions supported on select effects.

With iCUE you can program vivid and dynamic custom multi-layered lighting effects, then save them to onboard storage.
TOURNAMENT SWITCH
The Tournament Switch (N) is located on the backside of the keyboard and when turned on puts the keyboard into a competition compliant mode that:
- Disables custom actions and macros to prevent accidental activation
- Changes backlighting to static single color to reduce distraction
- Offers standard operation without profiles and profile switching
Other keyboard functions including the brightness key (B), Windows lock key (C), volume control (J, K), and media keys (L) still function as normal.
To enable Tournament Mode:
- Move the switch to the right position
- Indicator (O) will light up red when enabled
- Flip up the switch cover to lock into place
![Corsair - K70 RGB PRO - Enabling Tournament Mode Enabling Tournament Mode]()

With iCUE you can change the color of the RGB LED's while in tournament mode.

VideosCorsair K70 RGB Pro - Review Video
Documents / ResourcesDownload manual
Here you can download full pdf version of manual, it may contain additional safety instructions, warranty information, FCC rules, etc.
Download Corsair K70 RGB PRO - Mechanical Gaming Keyboard Manual
Advertisement
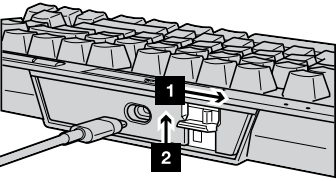




















Need help?
Do you have a question about the K70 RGB PRO and is the answer not in the manual?
Questions and answers