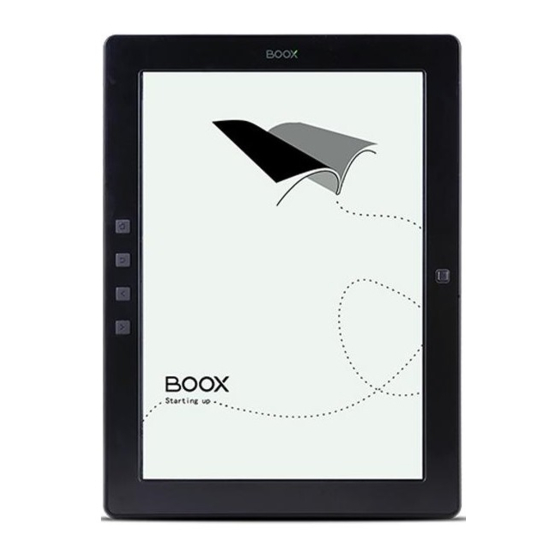
Summary of Contents for Onyx BOOX M96C
- Page 1 BOOX M96C SMART READING SERIES User Manual V1.7 Copyright © 2014 Onyx International. All rights reserved. 1 / 54...
-
Page 2: Table Of Contents
3. Safety Guide ..........5 4. Product Views ........... 7 5. Interface Introduction ......11 6. FAQ ............47 7. Warranty ..........49 8. Specifications ......... 52 9. Declaration ..........54 Copyright © 2014 Onyx International. All rights reserved. 2 / 54... -
Page 3: About Onyx
1. About ONYX BOOX is presented by Onyx International, which has a group of professionals who dedicate themselves in designing state-of-the-art reading terminal. The beauty of the BOOX is embodied in both its simplicity and its power. As we are going to show you, BOOX is an open and flexible platform for both consumers and content providers. -
Page 4: Standard Accessories
Included in the Box: 1. BOOX M96C Reader 2. USB Cable 3. Quick Start Guide 4. Warranty Sheet Optional Accessories(Purchased separately) 1. Adapter 2. Stereo headphone 3. Protective Cover Copyright © 2014 Onyx International. All rights reserved. 4 / 54... -
Page 5: Safety Guide
If the screen is already broken, stop using it and contact the professional or other qualified staff to replace the screen for you. Please don’t dismantle the device without our permission; Copyright © 2014 Onyx International. All rights reserved. 5 / 54... - Page 6 Please keep it away from any corrosive liquids; Don’t dismantle the device Please don’t dismantle the device in case of any damage ; Using environment The using environment of the device is 0°C-50°C ; Copyright © 2014 Onyx International. All rights reserved. 6 / 54...
-
Page 7: Product Views
4. Product Views Front View Menu Five-way Back Prev Joystick Next Copyright © 2014 Onyx International. All rights reserved. 7 / 54... - Page 8 Back View Speaker Bottom View SD Card Slot Audio Jack Mini USB Slot Power Volume Copyright © 2014 Onyx International. All rights reserved. 8 / 54...
- Page 9 While browsing webpage, users can move the joystick leftward or rightward to come back to previous webpage or go into next webpage. Press the joystick with power to select a icon, open a document or Copyright © 2014 Onyx International. All rights reserved. 9 / 54...
- Page 10 Diameter of the audio jack is 3.5mm SD Card Insert SD card to read the content on SD card Slot USB Slot Connect the device with PC to transfer data or recharge. Copyright © 2014 Onyx International. All rights reserved. 10 / 54...
-
Page 11: Interface Introduction
5. Interface Introduction 5.1 Main Interface The main interface contains “Status Bar”, “Now Reading”, “Recently Added”and “Function Area”. Status Bar Now Reading Recently Added Function Area Copyright © 2014 Onyx International. All rights reserved. 11 / 54... - Page 12 Tap book cover or book title can open the books and enter the page read recently. Only those read books can display book covers while those unread books shall display BOOX cover by default; Copyright © 2014 Onyx International. All rights reserved. 12 / 54...
- Page 13 SD card. Users can choose “Scanning”through Setting-System-User Preference to display all books supported by the device in directory “Books”including books from local storage and SD card. Copyright © 2014 Onyx International. All rights reserved. 13 / 54...
- Page 14 Going to setting interface, users can manage the settings for all items. Browser When WiFi is on, users can browse webs or download files from internet via Browser. Copyright © 2014 Onyx International. All rights reserved. 14 / 54...
- Page 15 Tap battery usage site on the right of the Status Bar to pop up Notification board; Press Back button or tap Home icon can exit. Notification page contains: WiFi setting, date, volume control, setting, and other new msg notice etc; Copyright © 2014 Onyx International. All rights reserved. 15 / 54...
- Page 16 Tap the middle area of the screen or menu button to pop up reading menu and status bar; Reading menu contains: fonts, zoom, directory, rotation, TTS, dictionary, search, refreshment, pagination view, setting etc ; Copyright © 2014 Onyx International. All rights reserved. 16 / 54...
- Page 17 Long press the content can pitch up words to pop up the dictionary. Stardict can be supported. Users can download Stardict dictionary and put it into folder“dictionary” on SD card, then the dictionary can be used when reading; Copyright © 2014 Onyx International. All rights reserved. 17 / 54...
- Page 18 3/5/7/9 pages refreshment and never full refreshment. Every 7 pages to refresh is system default; Setting Page margin, footer, time, navigation and dictionary for current content can be set. Copyright © 2014 Onyx International. All rights reserved. 18 / 54...
- Page 19 Scribbler Interface In Menu-notes-scribbler , user can use scribble annotation (only support PDF format), this interface including stroke thickness, color, eraser, pages move ,etc; Copyright © 2014 Onyx International. All rights reserved. 19 / 54...
- Page 20 In Menu – notes –export , user can choose export annotation、highlight、scribble; the default save xxx.export.pdf (containing text and scribbler) /xxx.export.txt (containing only text) format in the same folder with original document; Copyright © 2014 Onyx International. All rights reserved. 20 / 54...
- Page 21 In Menu – Fonts- Reflow , user can rearrange scan version PDF documents, including customize the defect size, page margins, line spacing, word spacing, render size, straighten, justification, columns, contrast, contrast ,rotation ,etc; Copyright © 2014 Onyx International. All rights reserved. 21 / 54...
- Page 22 At browsing page, tap text box can pop up virtue keyboards; Press the space key to switch English and Chinese mode. More input methods can be installed by users and switched through the input method options on the keyboard; Copyright © 2014 Onyx International. All rights reserved. 22 / 54...
- Page 23 There is no files browsing mode; Users can change the display mode through the icon on top right corner( including breviary, listing mode, particular list) and users also can search books; Copyright © 2014 Onyx International. All rights reserved. 23 / 54...
- Page 24 Tap the menu key on the top right to pop up library menu, including open pattern, sequencing, attribute, filter, skipping, rename, delete, history, note etc; Copyright © 2014 Onyx International. All rights reserved. 24 / 54...
- Page 25 Sort by Users can sequence the book by names, types, sizes, created time; Copyright © 2014 Onyx International. All rights reserved. 25 / 54...
- Page 26 Filter The books in the library can be filtered in reading mode, including all, unread,now reading, read,label etc; Copyright © 2014 Onyx International. All rights reserved. 26 / 54...
- Page 27 History Users can find all reading history record of books that have been read, including reading progress, time, open times, total reading time etc; Copyright © 2014 Onyx International. All rights reserved. 27 / 54...
- Page 28 All Notes Users can extract all the notes, highlights, annotations and other books record list, which can be referred directly without open the books; Copyright © 2014 Onyx International. All rights reserved. 28 / 54...
- Page 29 Storage displays all files from both local storage and SD cards and manage in file mode. Files will be displayed in alphabetical order by default. Users can change the listing mode by themselves; Copyright © 2014 Onyx International. All rights reserved. 29 / 54...
- Page 30 Long press on each app can popup menu to manage or delete the Apps setting. Applications that come with the system can not be deleted by users; Copyright © 2014 Onyx International. All rights reserved. 30 / 54...
- Page 31 5.8 Settings Users can set up general settings for the device, including System, Language, Extension, Networks and About; Copyright © 2014 Onyx International. All rights reserved. 31 / 54...
- Page 32 Users can tap the top right corner of the status bar to popup notification bar and choose “settings”to enter settings interface; Copyright © 2014 Onyx International. All rights reserved. 32 / 54...
- Page 33 Manual setting needs users to set date, time zone and time on their own. Users can set 12-hour time or 24-hour time and date display on their preferred way; Copyright © 2014 Onyx International. All rights reserved. 33 / 54...
- Page 34 Display Users can set standby time here. It is 3 minutes by default; Copyright © 2014 Onyx International. All rights reserved. 34 / 54...
- Page 35 Storage Here it displays the total storage of device, including the usage of local storage, SD card, built-in FLASH storage etc; Copyright © 2014 Onyx International. All rights reserved. 35 / 54...
- Page 36 This contains settings of data backup, data recovery and factory resetting etc; Factory resetting will erase all user data. Please back up all user data before performing factory resetting; Copyright © 2014 Onyx International. All rights reserved. 36 / 54...
- Page 37 Users can select the path to scan books automatically; Users can choose to display “recently read books or recently added books” at the main interface; It will be recently added books by default; Copyright © 2014 Onyx International. All rights reserved. 37 / 54...
- Page 38 5.8.2 Language Users can set system language, default fonts, TTS reading, dictionary on this page; Copyright © 2014 Onyx International. All rights reserved. 38 / 54...
- Page 39 Users can set languages of the system and virtue keyboard. The system has Android keyboard by default. Users can install third-party apps for more input methods and select in keyboard setting; Copyright © 2014 Onyx International. All rights reserved. 39 / 54...
- Page 40 Default front Users can set the system fonts on this page, but reading fonts can be only set on reading page; Copyright © 2014 Onyx International. All rights reserved. 40 / 54...
- Page 41 TTS Setting Users can set reading voice, speed and language by TTS (text-to-speech) setting; Users can install third-party TTS apps and set that as first choice. Copyright © 2014 Onyx International. All rights reserved. 41 / 54...
- Page 42 Dictionary User can select the installed dictionary apps here; 5.8.3 Extension This contains Apps setting and DRM setting; Copyright © 2014 Onyx International. All rights reserved. 42 / 54...
- Page 43 Apps setting Users can check Downloaded, SD card, Running apps and All apps here. Tapping any app can stop, unload, delete, and transfer it. Copyright © 2014 Onyx International. All rights reserved. 43 / 54...
- Page 44 5.8.4 Networks This is for WiFi setting. When WiFi is connected, users can browse webs and download books via internet on the device; Copyright © 2014 Onyx International. All rights reserved. 44 / 54...
- Page 45 After WiFi is connected successfully at the first time, the device will save WiFi information automatically. Next time users can turn WiFi on and off by shortcuts on Notification board; Copyright © 2014 Onyx International. All rights reserved. 45 / 54...
- Page 46 5.8.5 About More information about the devices are listed here, including system update, notification, battery usage, legal info, model, firmware version etc; Copyright © 2014 Onyx International. All rights reserved. 46 / 54...
-
Page 47: Faq
The device supports stardict dictionary; Users can download the language package of stardict, copy it to folder “dictionary”on SD card. Dictionary is available to use after that when users are reading; Copyright © 2014 Onyx International. All rights reserved. 47 / 54... - Page 48 Don’t pile up or store heavy stuff above the device; Keep the device away from all types of liquids. Copyright © 2014 Onyx International. All rights reserved. 48 / 54...
-
Page 49: Warranty
7.1.5 Above warranty or maintenance are limited to the fault of electrical components, including the hardware mainboard and display, not including housing, brochures, package, headphones and other consumables and accessories. Copyright © 2014 Onyx International. All rights reserved. 49 / 54... - Page 50 7.2.7 Damage caused by force majeure, such as fires , floods , earthquakes and other natural disasters 7.2.8 The device is faulted by operating the software beyond the range that SDK permitted. 7.2.9 The device has been identified that it is not produced by ONYX. 7.3 Precautions for repair 7.3.1 Users need to contact our after-sales department to confirm whether it is in the scope of warranty, whether it is fault and the fault cause.
- Page 51 If the same model is purchased in other regions, it cannot enjoy the above terms. Please consult related consumer protection law and dealers of the country where you purchase the device. ONYX International Inc. reserves the right of final interpretation of this warranty. Copyright © 2014 Onyx International. All rights reserved. 51 / 54...
-
Page 52: Specifications
Screen Size 9.7 inch Resolution 1200x825 Touch Capacitive touch Front light Not support Wireless WIFI Battery 1700mAh USB2.0 Audio Jack 3.5mm ExtCard SD card (up to 32G) Size 241x178x11mm Copyright © 2014 Onyx International. All rights reserved. 52 / 54... - Page 53 Supported PNG, JPG, GIF ,BMP image formats Supported WAV , MP3 audio formats Apps APKS installation is supported Browser Support Language Multi-language supported File Support directory Dictionary Support Support Copyright © 2014 Onyx International. All rights reserved. 53 / 54...
-
Page 54: Declaration
Certification CE、Rohs 9. Declaration Onyx International Inc. reserves the right to modify the content of the Quick Start Guide and User Manual without further notice. For more information, please visit our website at www.onyx-international.com Copyright © 2014 Onyx International. All rights reserved.















Need help?
Do you have a question about the BOOX M96C and is the answer not in the manual?
Questions and answers