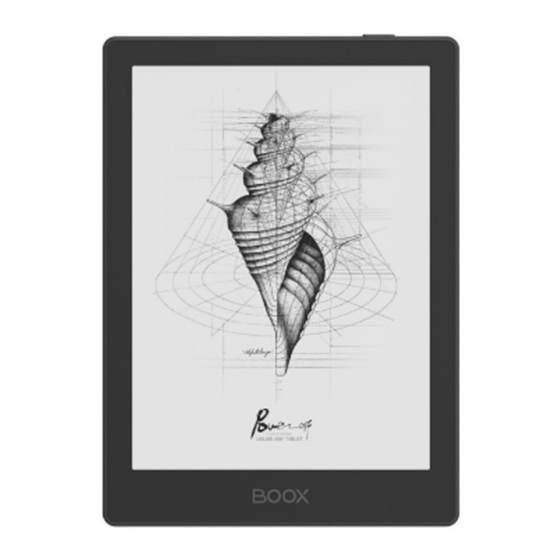
Advertisement
Advertisement
Table of Contents

Subscribe to Our Youtube Channel
Summary of Contents for Onyx Poke5 BOOX
- Page 1 Poke5 BOOX UserManual...
-
Page 2: Table Of Contents
Content 1.Copyright Declaration ............2.Product Details ..............3.Safety Guide ..............4.Quick Start ............... 5. System Functions ............6.Library ................7.NeoReader ..............8.Store ................9.Storage ................10.APPS ................11.Settings ................ 12.Thank you for your support ......... -
Page 3: Copyright Declaration
1.Copyright Declaration Guangzhou Onyx International Inc. reserves the right to make changes to the product specifications and contents contained in the Quick Start Guide and User Manual without prior notice. 1. All book images in this manual are for display only, not pre- installed books;... -
Page 4: Product Details
2.Product Details 1. Power 2. Mic 3. Type-C Port 4. MicroSD card slot... - Page 5 Product Specifications Operating Android 11 System 2.0GHz 2GB LPDDR4X Storage 32GB Screen Size 6 Inches Resolution 1072x1448 Touch Capacitive Touch Frontlight Dual-color Frontlight Wireless WiFi(2.4G+5G)Bluetooth(5.0) Battery 1500 mAh Dimensions 148*108*6.8 mm ≤160g Weight Type-C( Support OTG) Ports Others Operating 0°C- 50°C Temperature...
-
Page 6: Safety Guide
3.Safety Guide Please read the following safety instructions before use. If you encounter any technical difficulties, please contact your BOOX retailer, or call the official after-sales hotline at 4008-400-014 or 4008- 860-830 for assistance. Fragile Screen Protection The E-ink screen is very fragile. Please do not directly hit, squeeze, oppress the screen, or drop it from a high place onto a hard surface. - Page 7 Use of incompatible accessories will result in damage to the device at your own risk. Keep away from strong magnets\static electricity Please keep away from strong magnetic and electrostatic environment to avoid abnormal writing on the electromagnetic screen or damage to other electronic parts. Keep away from liquids This device is not waterproof.
- Page 8 Using environment The environment temperature range of using this device is 0 ° C-50 ° C. Please do not use it continuously in high temperature or low temperature environment. We are not responsible for the damage or loss of data in the equipment caused by human abnormal operation or unexpected circumstances, nor for other indirect losses caused thereby.
-
Page 9: Quick Start
4.Quick Start 4.1 Power On Press and hold the power button for 2-3 seconds. When the indicator lights up, it goes into the startup interface. Wait until it goes into the Home Screen. Note: If you cannot turn the device on, please charge it for 20 minutes first, then restart. - Page 10 4.2 Main Interface Double-click icons in function area can return to the main page of the specific module. System Bar Content Area Function Area System Bar The area displays the current status of the device, including Time, Notifications, Refresh Mode, Wi-Fi, battery status, etc.
- Page 11 Control Center Pull it down from the right top edge or tap to expand. Tap the“Edit”icon on the top to edit the functions for the center. Notification Center Pull it down from the left top edge or tap to expand.
- Page 12 4.3 E-ink Center (App Optimization) It can be called from the Control Centre or swiping up from the bottom. This function is mainly used to optimize the display effect of third- party apps on E Ink devices. When it is called on an app interface, the optimized configuration is applied to that app only.
- Page 13 Dark Color Enhancement This function turns darker colors to black and is generally used for enhancing foreground colors, or light-colored pages, such as colorful icons, and low-quality scanned PDFs. Light Color Filter This function turns light page colors to white and is normally used to whiten the background colors.
- Page 14 Display DPI: Adjust the overall interface size and its default value is 350. If some apps (such as Kobo) are adjusted to the minimum value and the edges are still cut off, please switch back to the original DPI value of the apps. Anti-aliasing: Make the text edge sharper Cloud Optimization: Some apps have been optimized for better performance.
- Page 15 Color Add strokes to text Some text may be invisible due to the background bleach. Add strokes to text can make the text visible again. Recommended value: 1. Background Color This is to bleach a large area of the background color. It is recommended to use this setting together with text enhancement and Icon Colors.
- Page 16 Cover Color Generally, this is to darken the colors of large cover-style icons. Webpage Text Size This is for the embedded WebView interface. When the DPI adjustment is invalid, you can try to adjust the font size of the webpage Webpage Text Color When bleaching does not work, you can try to adjust the webpage colors.
- Page 17 Others Stay active in the background This is for the apps that are continuously running in the background, such as Alarms, Notifications, Download. You can stop the apps running. Force follow system direction Some APPs lock the direction. When the system rotates, if the APP cannot follow the rotation, forced rotation can be used;...
- Page 18 Scrolling Button Setting You can go to the Scrolling Button Setting page from App Management (Tap the Menu bar on the upper right corner on the Apps homepage) or Navigation Ball settings. When enabled in third-party apps, the Scrolling Buttons can be used to turn pages.
-
Page 19: System Functions
5. System Functions 5.1 Screen Recording Long press Screen Recording icon to go to screen recording settings. You can customize Resolution, Recording Quality, Screen Orientation, Audio Source, Recording Framerate, etc. If you use Screen Recording for the first time, you are recommended to adjust the relevant settings first. - Page 20 Tap and hold the recording widget to drag it around. The recording widget will not be recorded into the video. After the Screen Recording is enabled, the recording widget will be floating on the screen all the time. You can create different recordings. Tap X to close it completely.
-
Page 21: Library
6.Library The Library only shows the supported formats. All eBooks are sorted by Time Created. On the upper right corner of the Library, you can search books, create bookshelves, manage books in bulk, check Reading Statistics, filter and sort, switch between Cover and List modes, scan book covers, manage sync and Library settings. - Page 22 After embedding data to PDF documents, you can upload the PDF documents back to the original folder in the Cloud Storage. Other formats currently do not support this feature. To sync reading data, please log in to your ONYX Account.
- Page 23 Account Management You can bind and unbind the Cloud Storage accounts under Settings/Accounts (Other Accounts) If you unbind a Cloud Storage account, downloaded books will no longer be available in the Library. However, you can continue to use them after rebinding the same account.
- Page 24 Cloud Storage may use different login methods. For example, with NextCloud, you need to apply for an application password on the webpage and use it to authorize login instead of using the account password. Cloud Storage Settings PDF documents can be automatically uploaded after you exit the documents.
- Page 25 Storage Settings, with a default size of 150MB and a maximum size of 300 MB. Some Cloud Storage may have monthly quota limits. If you encounter errors such as being unable to download or upload, please check for network issues first, then confirm with the Cloud Storage providers whether they have a limit quota.
- Page 26 Library Settings You can choose to display title instead file name, enable/disable reading statistics, or choose scan path. The default scan path is: Books and shop in Storage. You can customize the scan path and choose to auto-scan the specified path. Note: In the following case, some documents will be removed from the Library after the Library is refreshed.
- Page 27 Sync settings You can sync reading progress and data across devices via Onyx Cloud. The feature is on by default. If you do not want to sync your reading data of all documents, you can turn this feature off. If you do not want to sync the reading data of some documents, long press their book covers to go to Sync Settings, and turn their sync off individually.
- Page 28 Book Property Long press a book cover to check book-related information, including title, author, format, size, reading progress, book details, Open with, Lock, Rename, Move, Custom Cover, Delete and Share. Saving path: tap the saving path to jump to the actual saving location.
- Page 29 Clear password default settings Only clear the default settings of locked documents or documents with their own passwords, and will not clear the relevant passwords. Clear reading data All personal data of the selected book will be cleared. The data cannot be recovered after being cleared.
- Page 30 The reading password cannot be retrieved. If you forget your reading password, you can only reset the password through Onyx Account (only Mobile phone and Email login methods supported). If you use this password by default, you can add password directly to other documents after setting it for the first time.
- Page 31 Reading Statistics This summarizes your personal reading statistics, including Today ’ s Reading Time, Read Books, Finished Books, Total Reading Time, Marks and Annotations. Average reading time this week is based on 7 days and calculates the average daily reading time within this week. Tap Marks and Annotations to jump to My Annotations page and tap any book under Recently Finished Books to open the book.
-
Page 32: Neoreader
NeoReader Tap the center of the screen to bring up the reading menu. You can switch between multiple documents, and select related functions. Dictionary Manual Sync More Settings Search Open other docs Book Title Chapter Auto Pageturns Redo Undo Thumbnail... - Page 33 Floating Toolbar By default, the Floating Toolbar is collapsed to the right edge. When it is expanded, long press the Toolbar to drag it to anywhere you want on the screen. It can be collapsed to the sides to avoid covering text during reading.
- Page 34 Long press to select a word Long press a word to call out the dictionary dialog box. You can switch between different dictionaries. Select the one you want from the dropdown list. This function requires you to install dictionaries. If you haven’t installed a dictionary, you cannot look for words.
- Page 35 After recognition, long press any text to add marks or look up dictionaries. Not logged in to the Onyx account, 5 times available a day Log in to your Onyx account, 10 times available a day If some recognized text is not accurate, you can correct the text in the...
- Page 36 The pages that have used OCR will show the OCR icon in the upper right corner. Check all recognized pages from Contents/Bookmarks where you can quickly locate and jump to the relevant pages. Tap the OCR icon on the upper right corner to clear OCR content. Reading Menu at the bottom (PDF) menu includes...
- Page 37 Contents This section includes TOC, Bookmarks, Annotations. TOC supports a 3-level structure. The current page is underlined in the TOC. Tap each content to jump to the corresponding page. Tap any area outside of the Contents interface to exit. Bookmarks When reading a book, you can tap the Bookmark icon on the upper right corner to bookmark the current page.
- Page 38 Annotations All highlighted, underlined, and annotated contents are shown in Contents/Annotations. You can check, edit, and delete all relevant content here. Tap each content to jump to the corresponding page. All contents under Annotations can be exported in txt format. The default saving path for the exported contents is Storage/ note/ a file with the same name as the original document.
- Page 39 Black and white models cannot distinguish colors, but the colorful highlights and underlines can display their original colors when exported to other devices. Some darker colors may cover text completely. Please select suitable colors for highlights. Progress Here it shows a chapter name of the current document (if no chapter name, the document name will be shown), progressing page number, Previous/Next chapter, page number, Automatic Page-turns, Redo and Undo, etc.
- Page 40 Format Zoom: You can zoom in/out the whole page, zoom in the marquee area, or pinch-to-zoom any area you want. Crop: Tap relevant functions to automatically crop all blank areas, or blank areas only on the left and right, or the marquee area. Margin: This is for the margin you want to keep for automatic crop.
- Page 41 Contrast Embolden: only embolden text in PDF Sharpen Img: Make blur image sharper Watermark Bleaching: Bleach the light-color images or background on the page Dark Color Enhancement: Adjust for the whole page or only the text, making the display darker; Picture dithering: Optimize the display effect of pictures with gradient colors;...
- Page 42 Navigation / More Crop: You can manually crop the blank margin in either single-page or dual-page modes. Columns: Divide the current doc into different columns Direction: Set the reading order of the divided columns Reflow Only apply PDF\DJVU\CBR\CBZ scanned version text-based version.
- Page 43 Reflow scanned documents You can adjust Text Direction, Spacing, Alignment, Font Size, Columns, Tilting Correction. Reflow text-based documents Apply to digital or OCRed PDF. After being reflowed, the document can use flow-document functions. Reading Menu at the bottom (Free Flow Documents) The menu includes Contents, Progress, Format, Contrast, and Split View and supports free-flow formats such as EPUB\TXT\MOBI\AZW3 V2 Engine...
- Page 44 V2 Engine supports the original layout of the document, including font, line spacing, margin, graphic typesetting, indentation, etc. When being switched to V2 Engine, the document will be closed automatically. Next time when you open the document again, V2 Engine will be used. If you want to switch to NeoReader, you can disable V2 Engine and reopen the document.
- Page 45 Format Fonts: You can import your own fonts use. Save your fonts Storage/fonts. When you open a document, the fonts will be detected. The settings such as font size, typeface, contrast, bold, spacing only work on the newly opened documents but do not work on the documents opened before the settings If you want to restore the original format of the document, you can...
- Page 46 Screenshot Tap the two corners (shown in the pic) on the screen at the same time to take a screenshot (PNG format). This function is only available on the reading page. The screenshot can be saved to local storage, shared by scanning QR code and other means.
- Page 47 Global Settings, Settings Touch Settings, TTS Settings, Export Settings, Screenshot Settings, Floating Toolbar Settings, Other Settings, and Version Number. Dictionary Settings When looking up words in the Dictionary, ONYX Dictionary and ONYX Translate are used...
- Page 48 (Third-party apps require installation first). If you choose a third-party dictionary, the word lookup interface will use the third-party dictionary interface instead. You cannot use other features provided by ONYX's word lookup function. Online Dictionary When the device is connected to the internet, you can directly use Online Dictionary directly to look up words.
- Page 49 of word lookup. If the network is consistently poor, you can turn off Online Dictionary in the Dictionary settings and use local dictionaries instead. RTL (Right to Left) Page-turning Direction This feature is applicable to some vertically-oriented books and comic books.
-
Page 50: Store
8.Store In the language of non-Chinese, the Store is offering free publications E- books from the Internet. Category Books screened according to different categories. - Page 51 Book Detail Click a book cover to open up book detail. The specific book information. Click “Full Edition Download ” to download the book, then you can see this book cover in Library .
-
Page 52: Storage
9.Storage Recent Files Here includes Shortcuts and recent files. The recent files are sorted by time in descending order by default and grouped by date automatically. Storage Here includes the storage path and document categories. All files are sorted automatically into different categories by type, but the files ’... - Page 53 OTG External Flash Drives This device supports Type-C OTG flash drives. After a flash drive is inserted, the flash drive will be automatically recognized and loaded as a storage. OTG devices require a power supply and will increase battery consumption Low storage warning Please make sure of leaving at least 300MB of storage for normal system running and relevant data storage.
-
Page 54: Apps
10.APPS Long press an app to pop up options of Uninstall, Manage, Optimize, and Add to a group App Management This page includes USB Debugging Mode, Application Info, Location Settings, Auto-start Settings, Refresh Mode Settings, Freeze Settings Automatically update Optimization config of third-party apps, Fill in available space automatically, Enable Google Play. - Page 55 Reset App Optimization Tutorial When you open third-party apps for the first time, an App Optimization tutorial will pop up. If you want to see the tutorial again, please reset the App Optimization Tutorial here. Navigation Ball Navigation Ball expand or contract it. Its default display style is fan-shaped.
- Page 56 customize each button's function. The available functions include some system functions, switching apps, and app optimization.
- Page 57 Dictionaries When you open Dictionary for the first time and there is no dictionary installed, there will be a notice to lead you to local downloads, which require a Wi-Fi connection. Word pronunciation requires dictionaries with voice files and TTS is currently not supported. Search Online Pronunciation Add to vocabulary...
- Page 58 You can import your own dictionary files and save them to the designated storage path: sdcard\dicts\XXX; Each dictionary has a corresponding folder. For example, dicts\Advanced Chinese Dictionary In dictionary Settings/Preferred Dictionary Setting, you can check all available dictionaries. Up to 20 dictionaries are supported. When there are dictionaries installed, you can search words in the search box.
- Page 59 BOOXDrop Connect your BOOX with a PC or a mobile phone. You can send files to your BOOX from PC or BOOX Assistant app, or saves files of your BOOX to your PC or mobile phone. How to: Open BooxDrop from Apps page or Control Center. Open a browser on your PC 2.1 No login required: Make sure your BOOX and PC in the same network.
- Page 60 BooxDrop does not disconnect automatically. If you want to disconnect it, please disconnect it manually or on BooxDrop interface. Disconnect 2.2 Log in to Onyx Account: open push.boox.com. You can see the connected devices and click any device to open.
- Page 61 When you open a connected device, it will automatically recognize whether your BOOX and your PC are in the same network. If they are not in the same network, you can not open the page. Please change to the same Wi-Fi. When the connection is successful, you can load all folders and files from your BOOX.
- Page 62 non-books, pictures, mp3, mp4, etc.) Storage: Send files to the selected storage. Save files to PC: when you select a file from your BOOX on your PC, you can choose a saving path to save to your PC. Push History You can only see the Send and Receive history on your BOOX.
- Page 63 PushRead Aside from Onyx Push, you can use RSS and OPDS in PushRead Onyx Push You can push webpages to your BOOX Push push.boox.com or BOOX Assistant, and read on your BOOX. If you use PushRead for the first time, you need...
- Page 64 RSS\OPDS Subscription You can add subscriptions from the public source list. You can also customize your RSS/OPDS subscription. You need to create a group for the first-time adding RSS subscription source so that the subscription source can be added to the relevant group.
- Page 65 Please refer to Screensaver Calendar Screensaver settings. Currently, the calendar memos do not support sync to cloud. After logging in to Onyx account, you can email memos in PDF to a designated email address.
-
Page 66: Settings
After switching to a different account, you need to log in again. If you log in to different accounts with different servers, please change the server as well when switching accounts. ONYX account included: BooxDrop, Reading Statistics, PushRead, Send to E-mail. - Page 67 Account Link: After the main account is logged in, you can associate two other login methods sharing the same ONYX account. Mobile E-mail accounts support unbinding, and WeChat accounts do not support unbinding.
- Page 68 About Device It contains model name, Android version, MAC address and firmware version. Click the model number for more information, including Capacitive Touch Version, VCom, Other information, Factory Reset, etc. Note: To run the function of factory reset would remove all of the user data.
- Page 69 The system has an Android keyboard by default. Users can install third-party Apps for more input methods. ONYX Keyboard Support keyboard input, handwriting input, and voice input. You can activate it when using it for the first time. Chinese system uses Chinese handwriting input by default.
- Page 70 Support switching between different languages. Please refer to the Keyboard Settings page for the supported languages. When an external keyboard is connected and the device detects the keyboard, a configuration option for the physical keyboard will appear in the Notification Centre. Tap the notification to enter the keyboard settings page.
- Page 71 Date & Time Users can choose either auto setting or manual setting for date and time. When the device is connected with internet, it will automatically set date and time according to local time zone. Manual setting requires to set time zone, date and time, and users can select their preferred time and date display format;...
- Page 72 Wi-Fi Settings Slide Wi-Fi then available networks will be listed. Users can choose network, then input password to connect with internet. After Wi-Fi connected successfully at the first time, the device will save Wi-Fi information automatically. Users only need to turn on Wi-Fi on notification bar if using the same WIFI next time.
- Page 73 Bluetooth Settings Turn on Bluetooth, you can search for nearby Bluetooth devices and then send connection requests. Bluetooth needs to be paired before use. Currently only support the eReader to receive documents, send documents from Boox eReader to other devices is not supported. VPN Setting When the VPN is turned on for the first time, the system requires to set a password.
- Page 74 Other accounts You can manage other accounts including Google, DropBox, OneNote,etc. These accounts are only used for syncing notes. Password You can set 4-16 digital screen-lock password. The Android 11 models do not support resetting the password, please keep the password properly by yourself.
- Page 75 System Display System Font size Support to adjust the system font size, the default is the standard font size, you can set a total of 4 sizes: small, standard, large, extra-large; Custom Homepage The default Homepage is Library. You can set any of the other Function pages as the Homepage.
- Page 76 System full screen refresh frequency The system performs one full refresh every 5 operations The Library and Notes will be automatically refreshed once more due to the loading list, and the actual number of operations will be one less than the set number; Function Area display icons only The text under the Function icon can be hidden.
- Page 77 Gesture Manager You can choose system navigation method, either by Gestures or by Navigation Bar. There are 3 bottom gestures and 2 side gestures for Gesture method. There are two combinations of navigation buttons for Navigation Bar. Side Gestures The Up-and-down Swipe Gestures are used to adjust Brightness, Volume, etc.
- Page 78 The Left-and-right Swipe Gestures are used to perform custom functions by swiping inward from the sides. This Gesture may overlap with turning pages by swiping left and right. So, it is recommended to choose suitable gestures based on actual needs to avoid affecting the main gestures use. Firmware Update Users can get the Model number Android version, Build number and...
- Page 79 FAQ, quickly locate and solve the problems. Submit Feedback Welcome to submit any technical problem or advice to us. This function collects system information for problem judgment. Onyx shall never disclose users’ device information.
-
Page 80: Thank You For Your Support
The related logs will be cleared after the device shuts down. If you need to send feedback after the device is off, please enable Save Logs to local in Feedback so that you can send related logs after restarting the device. 12.Thank you for your support Thank you very much for your support.














Need help?
Do you have a question about the Poke5 BOOX and is the answer not in the manual?
Questions and answers