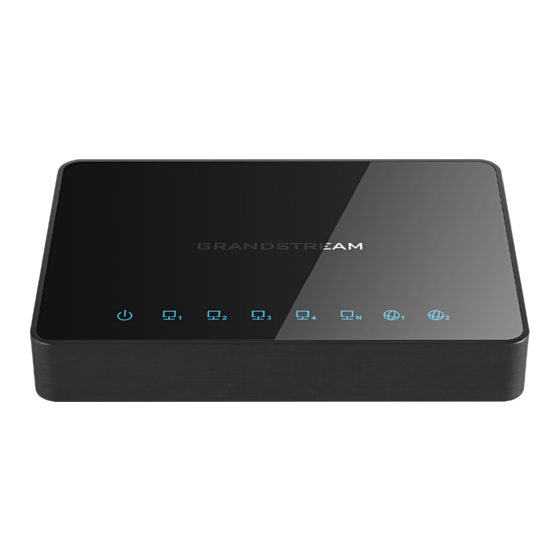
Grandstream Networks GWN7000 Management & Provisioning
For gwn76 series wireless ap
Hide thumbs
Also See for GWN7000:
- User manual (155 pages) ,
- Configuration manual (23 pages) ,
- Quick start manual (17 pages)
Subscribe to Our Youtube Channel
Summary of Contents for Grandstream Networks GWN7000
- Page 1 Grandstream Networks, Inc. GWN7000 Controller - GWN76xx Wireless AP Management & Provisioning...
-
Page 2: Table Of Contents
Table of Contents INTRODUCTION ......................4 CONNECTING AND ACCESSING THE GWN7XXX ............5 Connecting the GWN7000 and GWN76xx ................5 Access WEB GUI ........................5 MANAGING WIFI NETWORK USING GWN76XX ............7 Power and Connect GWN76xx Access Point ................7 Discover and Pair GWN76xx Access Points ................ - Page 3 Table 3: Network Group -> Wi-Fi ........................ 15 Table of Figures Figure 1: System Installation & Deployment ....................5 Figure 2: GWN7000 Web GUI Login Page ....................6 Figure 3: GWN7000 Discovering Access Points ..................8 Figure 4: Pair the Discovered GWN76XX ....................8 Figure 5: Pair the Discovered GWN76XX Provisioning Status ..............
-
Page 4: Introduction
INTRODUCTION The GWN7000 is a powerful enterprise-grade router and manager for wireless access points. Ideal for enterprises, office buildings, retail stores, shopping centers, hotels, hospitals, convention centers and more, the GWN7000 allows businesses to build comprehensive Wi-Fi or VPN Networks via many wireless access points that can be shared across many different physical locations. -
Page 5: Connecting And Accessing The Gwn7Xxx
2. Connect the other end of the Ethernet cable(s) into a DSL modem or router(s). 3. Connect the 12V DC power adapter into the power jack on the back of the GWN7000. Insert the main plug of the power adapter into a surge-protected power outlet. -
Page 6: Figure 2: Gwn7000 Web Gui Login Page
Note: At first boot or after factory reset, users will be asked to change the default administrator password before accessing GWN7000 web interface. The new password field is case sensitive with a maximum length of 32 characters. Using strong password including letters, digits and special characters is recommended for better security. -
Page 7: Managing Wifi Network Using Gwn76Xx
1. Connect one end of a RJ-45 Ethernet cable into the NET or PoE/NET port of the GWN76xx. 2. Connect the other end of the Ethernet cable(s) into a LAN port of the GWN7000 Router (or to a switch connected into LAN port of the GWN7000 router so that the access point becomes the LAN client of the GWN7000 router). -
Page 8: Figure 3: Gwn7000 Discovering Access Points
Figure 3: GWN7000 Discovering Access Points 4. Click for the selected device to pair it with GWN7000 Router. Figure 4: Pair the Discovered GWN76XX Notes: • During provisioning, device status shows Provisioning as displayed on following screenshot. Figure 5: Pair the Discovered GWN76XX Provisioning Status •... -
Page 9: Gwn76Xx Access Point Configuration
If the GWN76xx is not being paired, or the pair icon is grey color, make sure that it’s not being paired with another GWN7000 Router or GWN76xx Access Point acting as Master Controller, if yes users will need to unpair it first, or reset it to factory default settings to make it available for pairing. -
Page 10: Table 1: Gwn76Xx Device Configuration
Enter the IPv4 address to be set as static for the device ▪ IPv4 Subnet Mask Enter the Subnet Mask. ▪ IPv4 Gateway Enter the Network Gateway’s IPv4 Address. P a g e GWN7000 Controller GWN76xx Wireless AP Management & Provisioning... - Page 11 “3 streams” (For GWN7610). • Radio Power Set the Radio Power depending on desired cell size to be broadcasted, three options are available: “Low”, “Medium” or “High”. Default is “High”. P a g e GWN7000 Controller GWN76xx Wireless AP Management & Provisioning...
-
Page 12: Managing Groups And Ssids
Users can create different Network groups separated by VLANs and adding paired GWN76xx Access Points. Following steps describe in depth how to add / manage existing network groups 1. Access the GWN7000 Web GUI using the administrator username and password. (Default username / password are: admin/admin) 2. Access to Network Group-> Network Group. -
Page 13: Table 2: Network Group -> Basic
Router->Port->Global Settings LAN Membership Select the LAN port membership. Check to enable VLAN. This field is appearing only when having more than VLAN a network group. P a g e GWN7000 Controller GWN76xx Wireless AP Management & Provisioning... - Page 14 192.168.2.50 is the WINS server’s address. Please refer to the following link for DHCP options syntax: https://wiki.openwrt.org/doc/howto/dhcp.dnsmasq Enable this option, if you want the GWN7000 relays the DHCP requests from clients to another DHCP server(s). DHCPv4 Relay Enabled Once checked Click on to add another DHCPv4 Relay Target, and to delete a DHCPv4 Relay Target.
-
Page 15: Table 3: Network Group -> Wi-Fi
A-F with a length of 10, or printable ASCII characters with a length of 5. • WEP 128-bit: Using static WEP key. Characters can only be 0-9 or A-F P a g e GWN7000 Controller GWN76xx Wireless AP Management & Provisioning... - Page 16 The input range is from “-94” or “-1”. • Device Membership: Used to add or remove paired access points to the network group. P a g e GWN7000 Controller GWN76xx Wireless AP Management & Provisioning...
-
Page 17: Figure 13: Add A New Network Group -> Device Membership
Check to select the desired Network, on which the selected APs will be added, as shown in the following figure. Figure 15: Select the Network Group for The Access Point P a g e GWN7000 Controller GWN76xx Wireless AP Management & Provisioning... -
Page 18: Ssids
Additional SSID under Same Network Group Users can also create an additional SSID under the same group. To create an additional SSID: 1. Access to Network Group->Additional SSID. P a g e GWN7000 Controller GWN76xx Wireless AP Management & Provisioning... -
Page 19: Figure 17: Additional Ssid
SSID with the same Device Membership configured when creating the main network group. Note: Users can click on to delete the additional SSID, or to edit it. Figure 18: Additional SSID Created P a g e GWN7000 Controller GWN76xx Wireless AP Management & Provisioning... -
Page 20: Clients Management
CLIENTS MANAGEMENT Connected clients to different network groups can be shown and managed from a single interface. Users can access clients list from GWN7000’s Web GUI -> Clients to perform different actions to wired and wireless clients. GWN7000 Enterprise Router with its DHCP server enabled on LAN ports level, will assign automatically an IP address to the devices connected to its LAN ports like a computer or GWN76xx access points and to wireless clients connected to paired GWN76xx access points. -
Page 21: Edit Ip And Name
Figure 20: Client's Status Edit IP and Name Users can set name for a client and set a static IP Figure 21: Client's Configuration P a g e GWN7000 Controller GWN76xx Wireless AP Management & Provisioning... -
Page 22: Block A Client
Figure 22: Block a Client To unban a client, go to Router -> Port -> Global Settings. Click on to remove it from the banned list. Figure 23: Unban Client P a g e GWN7000 Controller GWN76xx Wireless AP Management & Provisioning... -
Page 23: Deployment Examples
In this scenario, multiple GWN76xx Access points are connected to GWN7000 network (either directly or via a switch) providing WiFi connection to users. GWN7000 is connected to Internet via its WAN port. GWN7000 can manage up to 300 GWN76xx Access Points.










Need help?
Do you have a question about the GWN7000 and is the answer not in the manual?
Questions and answers