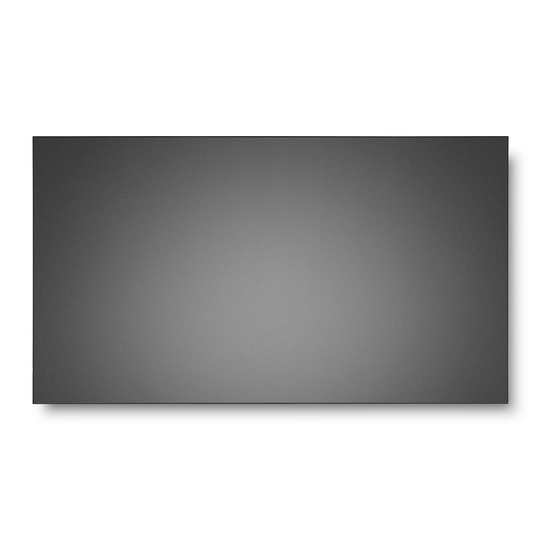
NEC UN462A Firmware Update Procedure
Update by http server
Hide thumbs
Also See for UN462A:
- User manual (128 pages) ,
- Installation manual (5 pages) ,
- Installation manual (5 pages)
Advertisement
Quick Links
Advertisement

Summary of Contents for NEC UN462A
- Page 1 Firmware Update Procedure by HTTP Server Rev.0.1...
- Page 2 Precautions Target models: UN462A/UN462VA/UN492S/UN492VS/UN552A/UN552S/UN552VS/UN552/UN552V/UX552S/ UX552 Series name is A50UN. This name is displayed in "SERIES". Do not turn off the main power to the monitor or remove the LAN cable during firmware update.
- Page 3 Preparations to Be Completed Prior to Firmware Update Connect a LAN cable to the monitor.
-
Page 4: Updating Firmware
Updating Firmware Start the Web browser on the computer to access the home screen of the monitor. The URL of the home screen of the monitor is "http://<IP address of the monitor>/pd_index.html". Click "UPDATE FIRMWARE" on the menu on the left side of the screen. - Page 5 Check the IP ADDRESS of MediaPlayer. If you want to update the firmware by daisy chain, refer to "Daisy chain Firmware Update" (→ P13). Click the [GO TO UPDATE FIRMWARE] button.
- Page 6 Click the [OK] button. The UPDATE FIRMWARE screen appears. Click the [Browse] button under "SELECT IMAGE".
- Page 7 Select the firmware image file to be updated and then click the [Open] button. The following table lists the initial file names of the firmware image files. (Note) Firmware File name Extension FIRMWARE NDS_CDT_A5 _UN_R****.pac .pac (Note) R**** : Revision Number ...
- Page 8 Click the [UPDATE] button. The dialog for confirming the start of update appears. Firmware update starts. A message appears on the screen of the monitor and the LED (⑩ in the figure below) blinks in green. Upon the completion of update, the blinking pattern of the LED changes.
- Page 9 Time required of update is 10minutes. During update, " Updating...**%." is displayed on the screen. Confirm the LED blinking pattern of the monitor. Upon the completion of update, the LED blinking pattern changes. Refer to "Confirming the Firmware Update Results" (→P10). Turn the main power to the monitor off and then on again.
- Page 10 Confirming the Firmware Update Results Upon the completion of update, the green-blinking LED changes to one of the following. Alternately blinking in green and red (update successful). Blinking in red (update failure). When the LED is blinking in green and red alternately (update successful): Update has completed normally.
- Page 11 When the LED is blinking in red (update failure): Repeat the procedure again from step 3 (→P5) in "Updating Firmware". Moreover, refer to "If Firmware Update Fails" (→P12). Tip If update has failed, the screen of the monitor displays the following.
- Page 12 If Firmware Update Fails If firmware update fails, check the following. The monitor fails to operate even if its power is turned on. The monitor does not run when the main power is turned on after firmware update fails. If the monitor does not run, please update via USB.
- Page 13 Daisy chain Firmware Update If you want to update the firmware by daisy chain, click [Search] button. If you want to change the target monitor, change the check box.














Need help?
Do you have a question about the UN462A and is the answer not in the manual?
Questions and answers