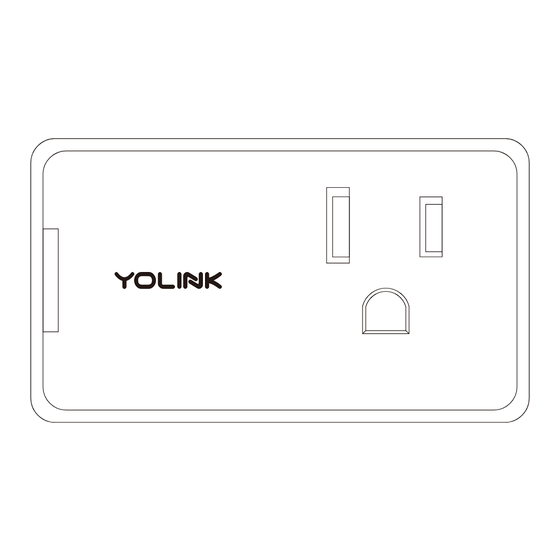
Yolink Plug Mini YS6604-UC User Manual
Hide thumbs
Also See for Plug Mini YS6604-UC:
- User manual (17 pages) ,
- User manual (28 pages) ,
- User manual (31 pages)
Table of Contents
Advertisement
Quick Links
Advertisement
Table of Contents

Summary of Contents for Yolink Plug Mini YS6604-UC
- Page 1 User Guide YS6604-UC YoLink Plug Mini...
-
Page 2: Table Of Contents
Contents Introduction····················································1 Features························································2 Product Requirements·······································2 Set Up YoLink Plug Mini······································3 Using YoLink App with YoLink Plug Mini···················7 YoLink Control·················································12 Maintaining the YoLink Plug Mini·························15 Specifications················································17 Troubleshooting·············································18 Customer Service & Warranty·····························19... -
Page 3: Introduction
Introduction YoLink Plug Mini turns a typical electrical wall outlet into a multi-function smart outlet. You can easily control lights and home electric devices via YoLink App on your iOS or Android device. LED light can show you the current status. See the explanation below: Blue The plug mini is on. -
Page 4: Features
Features Control from anywhere - Control your YoLink Plug Mini remotely via YoLink App on your iOS or Android device. YoLink Control No internet is required , turn on or off your YoLink Plug M when you set up your plug with a YoLink controller. -
Page 5: Set Up Yolink Plug Mini
Set Up YoLink Plug Mini Follow the steps below to set up your YoLink Plug Mini via YoLink App. Step 1: Set up YoLink App Get the YoLink App from the Apple App Store or Google Play. - Page 6 Step 2: Log in or sign up with YoLink account Open the App. Use your YoLink account to log in. If you don’t have a YoLink account, tap Sign up for an account and follow the steps to sign up an account.
- Page 7 Name - Name YoLink Plug Mini. b. Room - Choose a room for YoLink Plug Mini. c. Favourite - Click “ ” icon to add/remove from Favourite. Tap the “Bind Device” to add the device to your YoLink account.
- Page 8 Step 4: Connect to the cloud Plug into an outlet and your device will connect to the cloud automatically. Note Make sure you hub is connected to internet. Internet Cloud...
-
Page 9: Using Yolink App With Yolink Plug Mini
Plug Mini. f. Delete - The device will be removed from your account. Tap the “YoLink Plug Mini” in App to go to its controls. Tap the “ ” icon at the top-right corner to go to details. - Page 10 Timer With YoLink App, you can set up a timer to turn on or/and off your Plug Mini. Tap the “YoLink Plug Mini” in App to go to its controls. Tap “Timer” for timer setting. Choose action from “ON”, “OFF”, or “ON then OFF”.
- Page 11 Schedule You can create ON/OFF schedules to automate your plugged-in devices to work around your home and work schedules. Tap the “YoLink Plug Mini” in App to go to its controls. Tap “Schedule” to open the Schedule screen, tap “...
- Page 12 Scene Set one-click control for multiple devices in your YoLink App. You only run a scene via your YoLink App. Tap “Smart” to switch to Smart Screen. Tap “ ” to create your own Scene. To set a Scene, you will be able to put one or more devices under this scene, and define their actions...
- Page 13 Automation Automation allows you to set up “If This Then That” rules so the devices could act automatically. Tap “Smart” to switch to Smart screen and tap “Automation”. Tap “ ” to create an automation. To set an Automation, you will need to set a trigger time, local weather condition, or choose a device with certain stage as a triggered condition.
-
Page 14: Yolink Control
YoLink Control YoLink Control is our unique “device to device” control technology. Under YoLink Control, the devices can be controlled without internet or Hub. Devices which send out command is called controller(Master). Devices which receive command and act accordingly is called responder(Receiver). - Page 15 Pairing Find a plug mini as controller(Master). Hold the power button for 5-10 seconds, the light will flash blue quickly. Find another action device as responder(Receiver). Hold the set button for 5-10 seconds, the device will enter pairing mode. After pairing succeed, the light will stop flashing. When the plug mini turns on, the responder will turn on as well.
- Page 16 YoLink Control Diagram opened opened closed closed turn off turn on turn off turn off Unpaired Paired...
-
Page 17: Maintaining The Yolink Plug Mini
fi r m w a r e . Tap the “YoLink Plug Mini” in App to go to its controls. - Page 18 Factory reset will erase all your settings and bring it back to default. After the factory reset, your device will still in your Yolink account. Hold the power button for 20-25 seconds until the LED blinks red and blue alternately.
-
Page 19: Specifications
Specifications Input: 100 ~ 120V AC, 60Hz 100 ~ 120V AC, 10A MAX (Resistive) Output: -20°C ~ 45°C (Humidity ≤80%) Environment:... -
Page 20: Troubleshooting
There was a power blackout before turn on/off the plug mini, also you can Timer does not run. timer executes. turn on/off the plug mini via YoLink App or set a new timer. Other problems. Product defective. Please contact customer service. -
Page 21: Customer Service & Warranty
If you are unable to get your plug mini working Please contact Our Customer Service during business hours US Live Tech Support: 1-844-292-1947 M-F 9am - 5pm PST Email: support@YoSmart.com YoSmart Inc. 17165 Von Karman Avenue, Suite 105, Irvine, CA 92614 WARRANTY 1 Year Limited Electrical Warranty YoSmart warrants to the original residential user of this product that it will be free from defects in materials... - Page 22 FCC Statement This equipment has been tested and found to comply with the limits for a Class B digital device, pursuant to part 15 of the FCC Rules. These limits are designed to provide reasonable protection against harmful interference in a residential installation. This equipment generates, uses and can radiate radio frequency energy and, if not installed and used in accordance with the instructions, may cause harmful interference to radio communications.
- Page 23 FCC RF Radiation Exposure Statement This equipment complies with FCC RF radiation exposure limits set forth for an uncontrolled environment. This device and its antenna must not be co-located or operating in conjunction with any other antenna or transmitter. “To comply with FCC RF exposure compliance requirements, this grant is applicable to only Mobile Configurations.












Need help?
Do you have a question about the Plug Mini YS6604-UC and is the answer not in the manual?
Questions and answers