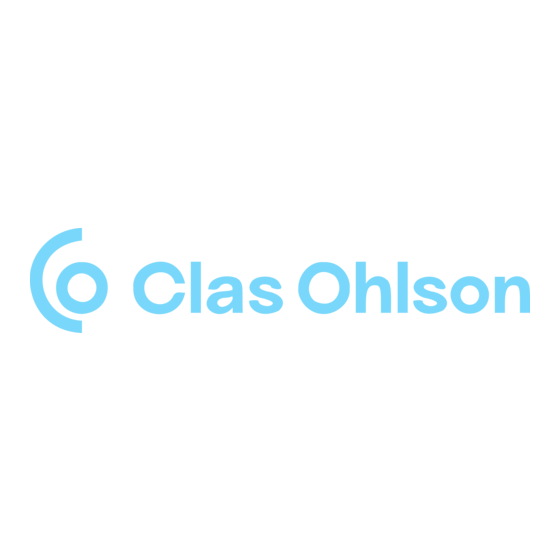
Subscribe to Our Youtube Channel
Summary of Contents for Clas Ohlson 38-3429
- Page 1 DVI Adaptor DVI-adapter DVI adapter DVI-sovitin Art.no. Model 38-3429 UV-D4A1-B Ver. 201004...
- Page 2 DVI Adaptor Art. no 38-3429 Model UV-D4A1-B Please read the entire instruction manual before using the product and save it for future reference. We reserve the right for any errors in text or images and any necessary changes made to technical data. If you have any questions regarding technical problems please contact Customer Services. 1. Product description DVI adaptor that facilitates the quick connection of an extra monitor to your computer via a USB 2.0 port. The extra monitor can be configured as a “mirror” to replicate the video display of your primary monitor or as an “Extended Windows Desktop” enabling you to open and view more applications at the same time. 2. Hardware requirements • The “DisplayLink” graphics software can be used with most computers such as Netbooks (except Asus EeePC), Notebook/Laptop and stationary computers with at least an Atom N270 processor or a Single Core, and of course the latest Dual Core or Quad Core models. • The performance of the DVI adaptor depends on how much processor power you have available and which operating system is used. Minimum system requirement: • 1.2 GHz single core CPU (E.g. Celeron, Atom N270) • 512 MB memory Operating systems compatible with this software: • Windows 7 (32-bit or 64-bit) • Windows Vista with Service pack 1 (32-bit or 64-bit) • Windows XP Home or Pro with Service pack 3 • Windows 2000 with Service pack 4 • Mac OS X 10.4.11 (retrieve drivers from http://www.displaylink.com/support)
-
Page 3: Installation
3. Installation The example below uses Windows XP. N.B. It is very important that the graphics card driver’s are updated before beginning the installation. Install Service pack 3 on Windows if it is not already installed. 1. Connect the DVI adaptor to a vacant USB 2.0 port. 2. Your computer should detect the DVI adaptor. “Found New Hardware” will appear on the screen. 3. After a while, a box will open for the installation of the DisplayLink* software. Confirm that you wish to install the software by clicking on I Accept. * The software is stored on the DVI adaptor itself so there is no accompa- nying CD-ROM. 4. When the installation starts a dialogue box will appear to inform you that the screen might flash or become completely black during the installation. Please wait while Windows configures DislpayLink Core Software…... - Page 4 5. After a while a message will appear on screen prompting you to restart your computer – “You must restart…” Click on YES. After the computer has been restarted, the window for installing DisplayLink software might reappear. If so, confirm that you wish to install the software by clicking on I Accept. 6. Please wait while Windows configures DisplayLink Core Software… 7. “New display found: Displaylink USB…” will appear on screen. The software is now ready for use. 8. Connect a monitor to the socket of the DVI adaptor.
- Page 5 4. Settings 1. Run the “Displaylink” program by clicking on the icon. 2. The settings window will open. Begin by updating your software, highlight Updates and select Check Now… The software will update automatically (if you are connected to the Internet). After the software has been updated the following message will appear: “Your software is up to date”. Click on OK to exit the menu. Updates options • Highlight Updates and select Configure… to change the frequency of updates, etc. • The default frequency between updates is 7 days. • Click on OK to confirm or Cancel to discontinue.
- Page 6 3. Activate the extra display monitor/screen by selecting one of the following options: • Extend To – Show “extended desktop” in relation to the existing screen: Right (to the right of), Left (to the left of), Above (over) Below (under). • Extend – Extend the screen to the new screen. • Mirror – Show the same picture on all connected screens. • Off – Turn off the Displaylink program and the extra screen. When the new screen has been activated you will be able to adjust the following settings: Screen Resolution, Colour Quality, Screen Rotation and Advanced… (opens Windows Display Properties). DisplayLink can also be configured in “Windows Display Properties” Highlight Displaylink USB to DVI under “Display”. Advanced… (open Windows Display Properties).
-
Page 7: Troubleshooting
5. Cleaning Unplug the USB connector from the computer and wipe the adaptor with a soft cloth and maybe even a little mild detergent. Never use abrasive cleaning agents or solvents. 6. Troubleshooting A. I’m having trouble with the installation, my computer keeps “freezing”. 1. Deactivate your antivirus program and turn off any other non-essential programs during the installation. 2. Download the latest graphics card drivers and install them. B. My computer does not start when the DVI adaptor is connected. Compatibility problems experienced with a few graphics cards (chips) means that one needs to remove the DVI adaptor from the USB port whilst your computer is starting up and then reconnect the adapter once the computer has started. Error messages A. Insufficient system resources exist to complete the requested service. This error message can appear if you activate “Extend” (extended desktop) and have little memory left on your computer. Close all non-essential applications/programs and restart your computer. B. The requested allocation size was too large. This error message can appear if you activate “Mirror” mode (the same image will appear on all screens) with resolution higher than: 2300 x 1700 (4:3), 2600 x 1500 (16:9). N.B. If the two display screens are of different types, both screens will have the same resolution as the screen with the lowest resolution. N.B. The latest drivers and updates can be found on the manufacturer’s website: htttp://www.displaylink.com/support. -
Page 8: Specifications
7. Disposal Follow local ordinances when disposing of this product. If you are unsure of how to dispose of this product, please contact your local authority. 8. Specifications Model: UV-D4A1-B USB connection: USB 2.0 Monitor connection: DVI-I Power supply: 5 V, 500 mA via the USB port Operating environment: Humidity 0–85 % (RH) Temperature 0–70 ˚C Weight: 65 g Size: 79 x 48 x 20 mm (L x W x H) - Page 9 DVI-adapter Art. nr 38-3429 Modell UV-D4A1-B Läs igenom hela bruksanvisningen före användning och spara den sedan för framtida bruk. Vi reserverar oss för ev. text- och bildfel samt ändringar av tekniska data. Vid tekniska problem eller andra frågor, kontakta vår kundtjänst (se adressuppgifter på baksidan). 1. Produktbeskrivning DVI-adapter gör det möjligt att snabbt ansluta en extra bildskärm till datorn via en USB 2.0 port. Den anslutna bildskärmen kan konfigureras som speg- ling av din primära skärm eller som ”Utökat Windows skrivbord” för att ge möjlighet att ha flera applikationer öppna samtidigt. 2. Hårdvarukrav • Programvaran ”DisplayLink” kan användas till de flesta datorer som t.ex. Netbook (ex. Asus EeePC), Notebook/Laptop och stationära datorer som minst har Atom N270 processor och vidare till ”Singel Core” och naturligtvis de senaste ”Dual Core” och ”Quad Core”. • DVI adapterns prestanda beror på hur mycket processorkraft som finns tillgängligt och vilket operativsystem som används. Lägsta systemkrav är: • 1,2 GHz single core CPU (t.ex. Celeron, Atom N270) • 512 MB arbetsminne Programvaran är kompatibel med dessa operativsystem • Windows 7 (32-bit eller 64-bit) • Windows Vista med Servicepack 1 (32-bit eller 64-bit) • Windows XP Home eller Pro med Servicepack 3 • Windows 2000 med Servicepack 4 • Mac OS X 10.4.11 (hämta drivrutiner från http://www.displaylink.com/ support).
- Page 10 3. Installation Här visas som exempel installation för Windows XP. Obs! Det är mycket viktigt att uppdatera grafikkortets drivrutiner innan instal- lationen påbörjas. Installera Servicepack 3 på Windows XP om det inte finns installerat redan. 1. Anslut DVI-adaptern till en ledig USB 2.0-port. 2. Datorn hittar DVI-adaptern. ”Found New Hardware” visas på skärmen. 3. Efter en stund öppnas en ruta för installation av programvaran DisplayLink*. Bekräfta att du vill installera programmet genom att klicka på I Accept. * Programvaran finns lagrad på DVI- adaptern, d.v.s. CD- skiva medföljer ej. 4. När installationen börjar visas en ruta som upplyser om att skärmen kan blinka eller bli helt svart under installationen. Vänta medan installationen fortsätter...
- Page 11 5. Efter en stund kommer ett meddelande att datorn måste startas om ”You must restart..”. Klicka på YES. Efter omstart kan fönstret för installation av programvaran DisplayLink visas igen. Bekräfta i så fall att du vill installera programmet genom att klicka på I Accept. 6. DisplayLink konfigureras, vänta... 7. “New display found: Displaylink USB…” visas. Programmet är nu klart för användning. 8. Anslut en bildskärm till DVI-adapterns uttag.
- Page 12 4. Inställningar 1. Öppna programmet ”Displaylink” genom att klicka på ikonen. 2. Inställningsrutan öppnas. Börja med att uppdatera programmet, markera Updates och välj Check Now... Programvaran kommer att upp- dateras automatiskt (om du har anslutning till Internet). Efter uppdateringen visas: ”Your software is up to date”. Klicka på “OK” för att gå ur menyn. Inställning för automatisk hämtning av uppdateringar • Markera Updates och välj Configure... för att ändra uppdateringsintervall m.m. • Den förinställda uppdateringsintervallen är 7 dagar. • Klicka på OK för att bekräfta eller Cancel för att avbryta.
- Page 13 3. Aktivera den anslutna skärmen genom att välja något av alternativen: • Extend To – Visa ”utökat skrivbord” i förhållande till den befintliga skärmen: Right (till höger), Left (till vänster), Above (över) Below (under). • Extend – Utöka skärmbilden till den nya skärmen. • Mirror – Visa samma bild på alla anslutna bildskärmar. • Off – Stäng av programmet Displaylink och dess anslutna bildskärm. När bildskärmen är aktiverad finns det möjlighet att ställa in: Screen Resolu- tion (bildupplösning), Color Quality (bildkvalitet), Screen Rotation (bildrote- ring) samt Advanced… (öppna Windows Displayinställningar). DisplayLink kan också konfigureras i ”Windows Displayinställningar”. Markera Displaylink USB to DVI under ”Display”. Advanced… (öppna Windows displayinställningar).
- Page 14 5. Rengöring Ta bort USB-kontakten från datorn och torka sedan av adaptern med en mjuk trasa och eventuellt ett milt rengöringsmedel. Använd aldrig slipande rengöringsmedel eller lösningsmedel. 6. Felsökning A. Jag har problem med installationen, datorn hänger sig. 1. Avaktivera antivirusprogram och stäng av andra program som inte behövs under installationen. 2. Ladda hem de senaste drivrutinerna till grafikkortet och installera dem. B. Datorn startar inte när DVI-adaptern är ansluten till datorn. Kompabilitetsproblem med några få grafikkort (chip) gör att man måste ta ur DVI-adaptern från USB-porten under tiden som datorn startar och sedan ansluta den när datorn har startat. Felmeddelanden A. Insufficient system resources exist to complete the requested service. Detta felmeddelande kan visas om du aktiverar ”Extend” (utökat skrivbord) och har låga systemresurser på datorn (lite tillgängligt minne). Stäng alla applikationer och/eller program som inte behövs eller starta om datorn. B. The requested allocation size was too large. Detta felmeddelande kan visas om du aktiverar “Mirror” -läge (samma bild visas på alla bildskärmar) med upplösning högre än: 2300 x 1700 (4:3), 2600 x 1500 (16:9). Obs! Om de två anslutna bildskärmarna är av olika typ kommer båda skärmarna att ha samma upplösning som skärmen med lägsta upplösningen.” Obs! De senaste drivrutinerna och uppdateringarna finns på tillverkarens hemsida: htttp://www.displaylink.com/support.
- Page 15 7. Avfallshantering När du ska göra dig av med produkten ska detta ske enligt lokala föreskrifter. Är du osäker på hur du ska gå tillväga, kontakta din kommun. 8. Specifikationer Modell: UV-D4A1-B USB-anslutning: USB 2.0 Bildskärmsanslutning: DVI-I Strömförsörjning: 5 V/500 mA (via USB-port) Användningsmiljö: Luftfuktighet 0~85 % (RH) Temperatur 0~ +70 °C Vikt: 65 g Storlek: 79 x 48 x 20 mm (l x b x h)
- Page 16 DVI adapter Art.nr. 38-3429 Modell UV-D4A1-B Les bruksanvisningen nøye før produktet tas i bruk, og ta vare på den for framtidig bruk. Vi reserverer oss mot ev. tekst- og bildefeil, samt forandringer av tekniske data. Ved tekniske problemer eller spørsmål, ta kontakt med vårt kundesenter. (Se opplysninger om kundesenteret i denne bruksanvisningen). 1. Produktbeskrivelse Usb til DVI-adapter som gjør det mulig å raskt kunne koble en ekstra bildesk- jerm til datamaskinen via en usb 2.0 port. Den tilkoblede bildeskjermen kan konfigureres som et speil av hovedskjermen eller som ekstra Windows skrive- bord, for å kunne ha flere applikasjoner åpne samtidig. 2. Krav til Hardware • Programvaren DisplayLink kan benyttes til de fleste datamaskiner, som f.eks. Netbook (eks. Asus EeePC), Notebook/Laptop og stasjonære datamaskiner som minst har Atom N270 prosessor og videre til ”Singel Core” og naturligvis de siste ”Dual Core” og ”Quad Core”. • DVI adapterens kapasitet er avhengig av hvor stor kapasitet prosessoren har tilgjengelig og hvilket operativsystem som benyttes. Systemkrav (minimumskrav) • 1,2 GHz single core CPU (f.eks. Celeron, Atom N270) • 512 MB minne Kompatibel med følgende operativsystemer • Windows 7 (32-bit eller 64-bit) • Windows Vista med Servicepack 1 (32-bit eller 64-bit) • Windows XP Home eller Pro med Servicepack 3 • Windows 2000 med Servicepack 4 • Mac OS X 10.4.11 (driver lastes ned fra http://www.displaylink.com/ support)
- Page 17 3. Installasjon Her vises, som eksempel, installasjon for Windows XP. Obs! Der er viktig at grafikkortets driver oppdateres før man starter installasjonen. Servicepack 3 må installeres på Windows XP, hvis det ikke allerede finnes. 1. DVI-adapteren kobles til en ledig usb-port. 2. Datamaskinen finner automatisk DVI- adapteren. ”Found New Hardware” vises på skjermen. 3. En rute for installasjon av DisplayLink* åpnes. Bekreft ved å klikke på I Accept. * Programvaren er lagret i DVI-adapteren, dvs. det følger ikke med noen cd-plate. 4. Når installasjonen starter vises en rute som opplyser om at skjermen kan blinke eller bli helt svart under installasjonen. Vent mens installasjonen fortsetter.
- Page 18 5. Etter installasjonen er fullført kommer teksten ”Restart…” opp. Klikk på Yes. Etter omstart kan vinduet for installasjon av programvaren DisplayLink vises igjen. Bekreft ved å klikke på I Accept. 6. DisplayLink konfigureres. 7. “New display found: DisplayLink usb...” vises. Programmet er nå klart til bruk. 8. Koble en bildeskjerm til DVI-adapterens uttak.
- Page 19 4. Innstillinger 1. Programmet åpnes ved å klikke på DisplayLink-ikonet. 2. Innstillingsruten åpnes. Start med å oppdatere programmet. Merk Updates og velg Check Now... Programvaren vil oppdateres automatisk (dersom din maskin er koblet til Internet). Etter oppdateringen vises ”Your software is up to date”. Trykk på OK for å gå ut av menyen. Innstilling for automatisk oppdatering • Marker Updates og velg Configure... for å endre intervall på oppdatering etc. • Forhåndsinnstilt intervall på oppdatering er 7 dager. • Klikk på OK for å bekrefte eller Cancel for å avbryte.
- Page 20 3. Den tilkoblede skjermen aktiveres ved å velge en av følgende alternativer: • Extend To – Vis ”utvidet skrivebord” på hovedskjermen: Right (til høyre), Left (til venstre), Above (over) eller Below (under). • Extend – Utvide skjermbildet til den nye skjermen. • Mirror – Vise samme bilde på alle tilkoblede skjermer. • Off – Steng programmet Displaylink og den tilkoblede bildeskjermen. Når bildeskjermen er aktivert kan man stille inn: Screen Resolution (bildeop- pløsning), Color Quality (bildekvalitet), Screen Rotation (Rotering av bildet) og Advanced… (åpne Windows Displayinnstillinger). DisplayLink kan også konfigureres i ”Windows Displayinnstillinger” Marker DisplayLink USB to DVI under ”Display”. Advanced… (åpne Windows display-innstillinger).
- Page 21 5. Rengjøring Usb-kontakten kobles fra datamaskinen. Tørke med en myk klut. Benytt eventuelt et mildt rengjøringsmiddel. Bruk aldri slipende rengjøringsmidler eller løsemidler. 6. Feilsøking A. Jeg har problemer med installasjonen. Datamaskinen ”henger” seg 1. Deaktiver antivirusprogram og steng andre program som ikke er nødvendig for installasjonen. 2. Last ned nyeste driver til grafikkortet og installer. B. Datamaskinen starter ikke når DVI-adapteren er koblet til Kompabilitetsproblemer med noen få grafikkort (chips) gjør at man må ta ut DVI-adapteren fra usb-porten mens datamaskinen startes og sette det inn igjen etter start. Feilmelding A. Insufficient system resources exist to complete the requested service. Hvis du aktiverer ”Extend” kan denne feilmeldingen komme opp dersom minnet ikke har nok kapasitet. Skru av alle applikasjoner og/eller program som ikke en nødvendige eller restart datamaskinen. B. The requested allocation size was too large. Denne feilmeldingen kan komme opp hvis du aktiverer ”Mirror” og oppløsningen er høyere enn: 2300 x 1700 (4:3), 2600 x 1500 (16:9). Obs! Hvis de to bildeskjermene, som er tilkoblet, er av forskjellig type, vil begge få samme oppløsning som den skjermen med lavest oppløsning.” Obs! Drivere og oppdateringer kan lastes ned fra produsentens hjemmeside: htttp://www.displaylink.com/support.
- Page 22 7. Avfallshåndtering Når produktet skal kasseres, må det skje i henhold til lokale forskrifter. Ved usikkerhet, ta kontakt med lokale myndigheter. 8. Spesifikasjoner Modell: UV-D4A1-B Usb-tilkobling: USB 2.0 Bildeskjemtilkobling: DVI-I Strømforsyning: 5 V, 500 mA via USB-port Bruksmiljø: Luftfuktighet 0 – 85 % (RH) Temperatur 0 – +70 °C Vekt: 65 g Størrelse: 79 x 48 x 20 mm (l x b x h)
- Page 23 DVI-sovitin Tuotenumero 38-3429 Malli UV-D4A1-B Lue käyttöohjeet ennen tuotteen käyttöönottoa. Säilytä käyttöohjeet tulevaa tarvetta varten. Pidätämme oikeuden teknisten tietojen muutoksiin. Emme vastaa mahdollisista teksti- tai kuvavirheistä. Jos laitteeseen tulee teknisiä ongelmia, ota yhteys myymälään tai asiakaspalveluun (yhteystiedot käyttö- ohjeen lopussa). 1. Tuotekuvaus DVI-sovitin mahdollista ylimääräisen näytön liittämisen tietokoneeseen USB 2.0 –portin kautta. Liitetty näyttö voidaan konfiguroida peilaamaan ensisijaista näyttöäsi tai sitä voidaan käyttää ”jatkettuna Windows-työpöytänä”, jolloin voit pitää useita sovelluksia auki samanaikaisesti. 2. Laitteistovaatimukset • Ohjelmistoa ”DisplayLink” voidaan käyttää useimpiin tietokoneisiin, kuten esim. Netbook (esim. Asus EeePC), Notebook/Laptop ja pöytäkoneet, joissa on vähintään Atom N270 -prosessori sekä ”Singel Core”, ”Dual Core” ja ”Quad Core”. • DVI-sovittimen suorituskyky riippuu prosessorin tehosta ja käyttöjärjestelmästä. Järjestelmän vähimmäisvaatimukset: • 1,2 GHz single core CPU (esim. Celeron, Atom N270) • 512 Mt:n työmuisti Ohjelma on yhteensopiva seuraavien käyttöjärjestelmien kanssa: • Windows 7 (32-bittinen tai 64-bittinen) • Windows Vista, SP 1 (32-bittinen tai 64-bittinen) • Windows XP Home tai Pro, SP 3 • Windows 2000, SP 4 • Mac OS X 10.4.11 (hae ajurit osoitteesta http://www.displaylink.com/ support)
- Page 24 3. Asennus Windows XP-käyttöjärjestelmään Huom.! Näytönohjaimen ajurit tulee ehdottomasti päivittää ennen asennuk- sen aloittamista. Asenna Servicepack 3 Windows XP:hen, jos sitä ei ole vielä asennettu. 1. Liitä DVI-sovitin vapaaseen USB 2.0-porttiin. 2. Tietokone löytää DVI-sovittimen. Näytöllä lukee ”Found New Hardware”. 3. Hetken kuluttua näytölle ilmestyy ohjelman DisplayLink*-asennusruutu. Vahvista ohjelman asentaminen valitsemalla I Accept. * Ohjelma on tallennettu DVI-sovittimeen, eli pakkauksen mukana ei tule cd-levyä. 4. Asennuksen alkaessa näytöllä näkyy ruutu, joka ilmoittaa, että näyttö voi vilkkua tai mennä aivan mustaksi asennuksen aikana. Asennus jatkuu…...
- Page 25 5. Hetken kuluttua sinua pyydetään käynnistämään tietokone uudelleen ”You must restart..”. Napsauta YES. DisplayLink-ohjelman asennusikkuna saattaa näkyä tietokoneen uudelleen- käynnistämisen jälkeen. Vahvista siinä tapauksessa ohjelman asentaminen valitsemalla I Accept. 6. DisplayLink konfiguroidaan, odota… 7. “New display found: Displaylink USB…” näkyy näytöllä. Ohjelma on nyt käyttövalmis. 8. Liitä näyttö DVI-sovittimen liitäntään.
- Page 26 4. Asetukset 1. Avaa ohjelma ”Displaylink” napsauttamalla kuvaketta. 2. Asennusikkuna avautuu. Aloita päivittämällä ohjelma, merkitse Updates ja valitse Check Now... Ohjelma päivittyy automaat- tisesti (jos tietokone on kytketty Internetiin). Päivityksen jälkeen näytölle ilmestyy teksti: ”Your software is up to date”. Poistu valikosta napsauttamalla “OK”. Automaattisten päivitysten haun asetukset. • Merkitse Updates ja valitse Configure... Muuttaaksesi päivitysväliä ym. • Päivitysvälin tehdasasetuksena on 7 päivää. • Napsauta OK vahvistaaksesi tai Cancel keskeyttääksesi.
- Page 27 3. Aktivoi liitetty näyttö valitsemalla jokin seuraavista vaihtoehdoista: • Extend To – Näytä ”laajennettu työpöytä” suhteessa alkuperäiseen näyttöön: Right (oikealle), Left (vasemmalle), Above (päälle), Below (alle). • Extend – Laajenna näyttöä uudella näytöllä. • Mirror – Näytä sama kuva kaikilla liitetyillä näytöillä. • Off – Sammuta ohjelma Displaylink ja siihen liitetty näyttö. Kun näyttö on aktivoitu, voit tehdä seuraavia asetuksia: Screen Resolution (kuvan tarkkuus), Color Quality (värinlaatu), Screen Rotation (kuvan kääntä- minen) sekä Advanced… (avaa Windowsin näyttöasetukset). DisplayLinkin voi konfiguroida myös ”Windowsin Näyttöasetuksissa”. Merkitse Displaylink USB to DVI kohdassa ”Display”. Advanced… (avaa Windowsin näyttöasetukset).
- Page 28 5. Puhdistus Puhdistus: Irrota USB-liitin tietokoneesta ja kuivaa adapteri pehmeällä liinalla ja tarvittaessa miedolla pesuaineella. Älä käytä voimakkaita puhdistusaineita tai liuottimia. 6. Vianetsintä A. Minulla on ongelmia asennuksen kanssa, tietokone jumittuu. 1. Sammuta virustentorjuntaohjelmat ja muut päällä olevat ohjelmat, joita ei tarvita asennukseen. 2. Lataa näytönohjaimen uusimmat ajurit ja asenna ne. B. Tietokone ei käynnisty, kun DVI-sovitin on liitettynä tietokoneeseen. 1. Yhteensopivuusongelmat tiettyjen näytönohjainten (chip) kanssa aiheuttavat sen, että DVI-sovitin tulee poistaa USB-portista tietokoneen käynnistymisen ajaksi ja liittää uudelleen tietokoneen käynnistyttyä. Virheilmoitukset A. Insufficient system resources exist to complete the requested service. Tämä virheilmoitus saattaa näkyä, kun aktivoit ”Extend” (laajennetty työpöytä) ja tietokoneellasi on pienet järjestelmäresurssit (vähän vapaata muistia). Sulje kaikki sovellukset ja/tai ohjelmat, joita ei tarvita tai käynnistä tietokone uudelleen. B. The requested allocation size was too large. Tämä virheilmoitus näkyy, kun aktivoit “Mirror”-tilan (sama kuva kaikilla näytöillä) tarkkuuden ollessa yli: 2300 x 1700 (4:3), 2600 x 1500 (16:9). Huom.! Jos liitetyt kuvaruudut ovat erityyppiset, määräytyy kuvaruutujen tarkkuus sen kuvaruudun mukaan, jossa on pienempi tarkkuus. Huom.! Viimeisimmät ajurit ja päivitykset löytyvät valmistajan kotisivuilta: htttp://www.displaylink.com/support.
- Page 29 7. Kierrätys Kierrätä tuote asianmukaisesti, kun poistat sen käytöstä. Tarkempia kierrätys- ohjeita saat kuntasi jäteneuvonnasta. 8. Tekniset tiedot Malli: UV-D4A1-B USB-liitäntä: USB 2.0 Näyttöliittymä: DVI-I Virtalähde: 5 V/500 mA (USB-portin kautta) Käyttöympäristö Ilmankosteus 0~85 % (RH) Lämpötila 0~ +70 °C Paino: 65 g Mitat: 79 x 48 x 20 mm (P x L x K)
- Page 30 Kundesenter Tlf.: 23 21 40 00 Faks: 23 21 40 80 E-post: kundesenter@clasohlson.no Internett www.clasohlson.no Post Clas Ohlson AS, Postboks 485 Sentrum, 0105 OSLO Suomi Asiakaspalvelu Puh.: 020 111 2222 Sähköposti: info@clasohlson.fi Internet www.clasohlson.fi Osoite Clas Ohlson Oy, Annankatu 34–36 A, 00100 HELSINKI...








Need help?
Do you have a question about the 38-3429 and is the answer not in the manual?
Questions and answers