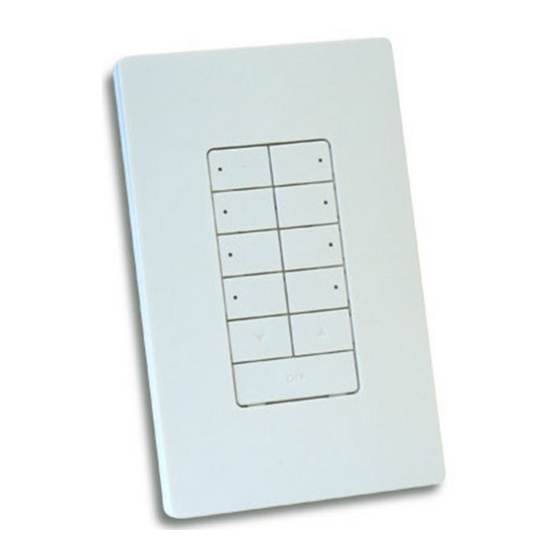
Table of Contents
Advertisement
Quick Links
Advertisement
Table of Contents

Summary of Contents for Philips iColor Keypad
- Page 1 Keypad Compact wall-mounted lighting controller...
- Page 2 Keypad Compact wall-mounted lighting controller iColor Keypad is a compact stand-alone lighting controller for intelligent RGB and intelligent white LED lighting fixtures from Philips Color Kinetics. This Ethernet-based wall-mounted controller triggers up to eight light shows at the touch of a button. Power over Ethernet (PoE) technology eliminates the need for a separate power source, affording greater freedom of placement, higher reliability, and easy installation. • Eight onboard effects and eight configurable • Fingertip dimming and on / off control — Easily scenes — iColor Keypad uses onboard lighting adjust brightness of connected lights from 0% – effects, eliminating the need for an external data 100%, or turn them on and off. source. Use the iColor Keypad Effect Manager • Simple installation with a single Ethernet configuration software to select from eight effects connection — Mounts in a standard U.S. single- and adjust effect settings such as color, speed, and gang wall box. Uses a single CAT 5e or better brightness as desired. Store up to eight sets of cable for data and power with no additional wiring effects and settings as scenes. Recall scenes at the required. touch of a button. • Compact design with sleek Decora faceplate — • Power over Ethernet for increased flexibility Compact design uses wall space efficiently. Decora — The IEEE 802.3af standard for Power over faceplate hides mounting hardware for a clean Ethernet (PoE) enables both electrical power and look that blends with a variety of architectural data to be transmitted over a single twisted-pair styles.
- Page 3 Equipment (Keypad) Ethernet Cable (POE Switch) (Power / Data) If you’re using a PoE switch, you simply connect iColor Keypad to an available port on the switch using a standard Ethernet cable. If you’re using a non-PoE switch, you must also attach a PoE injector to the Ethernet cable, You can position the PoE injector near the switch to keep the power and data sources together in the same location, and to give you maximum flexibility in positioning the keypad in a convenient location. iColor Keypad buttons, showing factory settings Rainbow Wash Fixed Color Variable Color Random Color Color Wash Custom Wash Decrease brightness Increase brightness Turn lights off iColor Keypad...
-
Page 4: Specifications
Weight 4.23 oz (120 g) Medium matte white plastic Decora-style faceplate Housing Physical Mounts in single-gang wall box 4.7 in (119 mm) Connector / Cable RJ45 Port, CAT 5e or better data cable (not included) Operating Temperature 14° – 104° F (-10° – 40° C) Humidity 0 – 95%, non-condensing Certification CSA, FCC Class B, CE, CQC Certification and Safety Environment Indoor rated, IP20 2.9 in (74 mm) 1.8 in (46 mm) 0.29 in (7 mm) iColor Keypad Product Guide... - Page 5 Power over Ethernet Injector Europe Power Cord 109-000029-01 910503700384 Use Item Number when ordering in North America. Connect to IEEE 802.3af compliant PoE switch or PoE Injector and Ethernet switch For detailed wiring diagrams visit < 328 ft (100 m) www.colorkinetics.com/support/wiring/ ls_prod.html < 328 ft (100 m) < 328 ft (100 m) iColor Keypad Product Guide...
-
Page 6: Prepare The Installation
Installation iColor Keypad can be installed in any Ethernet lighting installation using Data Enabler Pro devices or power / data supplies that support KiNET, the Ethernet lighting protocol from Philips Color Kinetics. Each iColor Keypad button broadcasts a stored, configurable scene to all LED lighting fixtures in your installation. iColor Keypad requires data and power over a single Ethernet connection. A PoE- compliant Ethernet switch delivers both data and power over a standard CAT 5e or better data cable. Installations with non-PoE switches require a PoE-compliant power source, such as the PoE Injector. Owner/User Responsibilities It is the responsibility of the contractor, installer, purchaser, owner, and user to install, Refer to the iColor Keypad Installation maintain, and operate iColor Keypad in such a manner as to comply with all applicable Instructions for specific warning and caution codes, state and local laws, ordinances, and regulations. Consult with the appropriate statements. electrical inspector to ensure compliance. Prepare the Installation The positioning of iColor Keypad is generally determined by the installation configuration, especially the locations of fixtures and power sources. Because iColor Keypad does not need to be wired to a power source, it can be installed in a convenient but unobtrusive location. Create a layout plan that starts with the location of the Ethernet switch and, if applicable, the PoE injector(s), and includes all leader cables, CAT 5e or better data cables, and fixtures. If using a PoE-compliant Ethernet switch, ensure that a switch with an available port is installed in the lighting system. If using a non-PoE Ethernet switch, plan to install the required PoE injector(s) near the switch. - Page 7 Inspect the Keypad and Accessories Included in the box iColor Keypad Carefully inspect the box containing iColor Keypad and the contents for any damage Software CD that may have occurred in transit. Standard single-gang wall box for use outside of North America Mount and Connect the Keypad (2) self-threading flat head countersunk M2.5 screws Decora-style faceplate Make sure the power is OFF before mounting and connecting iColor Keypad. Installation Instructions 1. A UL-listed low-voltage junction box for Class II equipment may be used in North America. The provided junction box is for use outside of North America. • Snap out a knock-out on a side that will not be mounted to the structural component. • Mount the junction box using hardware appropriate for the mounting surface, 2. Thread CAT 5e or better data cable through the knock-out in the junction box. 3. Insert the RJ45 connector into the port on the back of the keypad. When the keypad is active, two indicator lamps indicate Ethernet link (green) and Ethernet activity (yellow). iColor Keypad Product Guide...
- Page 8 4. Remove the faceplate from the keypad by grasping the top or bottom edge of the faceplate and prying it gently away from the keypad. 5. Align the screw holes in the keypad with the screw holes in the wall box. 6. Use two mounting screws to attach the keypad to the junction box. 7. Replace the faceplate by pressing it gently onto the keypad until it snaps into place. Make Cable Connections Connect the CAT 5e or better data cable to an available PoE port on an Ethernet switch installed in the network. If using a non-PoE Ethernet switch, connect the CAT 5e or better data cable to the output port on a PoE injector. The PoE injector must be connected to the Ethernet switch and AC outlet in accordance with the manufacturer’s installation instructions. iColor Keypad Product Guide...
- Page 9 When playing a scene that uses the 100%. Press and hold the dimmer controls to fade up or down. Variable Color effect, the dimmer controls adjust the effect hue, not its brightness. • Press the OFF button to turn all show lights off. Pressing a scene button turns lights back on (plays the scene associated with the button). iColor Keypad buttons, showing factory settings Rainbow Wash Fixed Color Variable Color Random Color Color Wash...
- Page 10 You use the iColor Keypad Effect Manager software to customize the scenes associated with the eight scene buttons, and to configure the iColor Keypad. For instance, you can change the iColor Keypad IP address, name, and DMX universe. Installing iColor Keypad Effect Manager Software To use iColor Keypad Effect Manager, install the iColor Keypad Effect Manager software on a Mac or Windows PC with the included CD, then connect the computer to your lighting network. To install iColor Keypad Effect Manager software: ► 1. Insert the included CD into a drive on a Mac or Windows computer. 2. Navigate to the folder containing the iColor Keypad Effect Manager installation You can always download the latest version of iColor Keypad Effect Manager files, and double-click the setup file. software from www.colorkinetics.com/ 3.
- Page 11 The iColor Keypad Effect Manager window appears. 2. If you receive the message “Connection to iColor Keypad timed-out,” click OK, then select Device > Discover Device. If the message reappears, verify that iColor Keypad is installed, connected, and running properly, and verify that your computer’s IP address is properly assigned. In Mac OS X, clear the router IP address in your network settings. Modifying Scenes A scene consists of a built-in effect and user-editable effect settings. Effect settings differ depending on the selected effect. For example, you can change the speed and iColor Keypad Effects Fixed Color Custom Wash Variable Color Random Color Color Wash RGB White Rainbow Wash Fixed White direction of the Color Wash effect, or the temperature of the Fixed White effect. To modify a scene: ► If the Settings panel is not visible, select 1. Click a button on the left side of the iColor Keypad Effect Manager window. View > Settings.
- Page 12 Keypad Effects and Their Settings Fixed Color Displays a single color on all fixtures. iColor Keypad Up and Down buttons adjust scene brightness. R / G / B Select specific red, green, and blue values (0 – 255) Hue Select a hue from 0° (red primary) to 359° Saturation Set the color saturation from 0% to 100% Brightness Set the color brightness (value) from 0% to 100% Variable Color Displays a single color on all fixtures. iColor Keypad Up and Down buttons adjust RGB value. R / G / B Select specific red, green, and blue values (0 – 255) Hue Select a hue from 0° (red primary) to 359° Saturation Set the color saturation from 0% to 100% Brightness Set the color brightness (value) from 0% to 100% Color Wash Produces a smooth hue transition on all fixtures simultaneously, progressing through the color spectrum.
-
Page 13: Changing System Configuration
• To modify a Custom Wash color, click a color swatch in the color bar to display the current color settings. Use any combination of the color field, RGB sliders, and HSB sliders to select a new color. Controlling Two- and Three-Channel iW Fixtures Two-channel iW fixtures, such as iW Graze Powercore and iW Blast Powercore, use one channel of warm white LEDs and one channel of cool white LEDs to produce a range of color temperatures. Three-channel fixtures, such as iW Cove MX Powercore, add a channel of neutral white LEDs for greater precision in color temperature and color mixing. For compatibility with two-channel iW fixtures, three-channel fixtures can be configured to accept two channels of data input. When a fixture is in two-channel mode, you can use the Fixed White effect to adjust the fixture’s color temperature (relative warmth or coolness) and intensity. The two channels of data input are automatically mapped to the fixture’s three LED channels. In three-channel mode, you can use the Fixed Color or Variable Color effect for more precise control over the fixture’s color temperature. In three-channel mode, the warm channel maps to Red, the neutral channel to Green, and the cool channel to Blue. Changing System Configuration The System Configuration tab on the Settings panel lets you change iColor Keypad name and IP address, set universe, KiNET mode, the number of lights per port, and the number of ports To change system configuration, click the System Configuration tab in the Settings panel. iColor Keypad Product Guide... - Page 14 (10.x.x.x., 140.x.x.x., and so on). 2. Enter a new IP address in the Address text box. 3. Click Save. Setting the DMX Universe By default, iColor Keypad is set to control DMX universe 0 (zero). All Philips Color Kinetics power / data supplies also come factory-set to DMX universe 0. If the DMX universe of a connected power / data supply has been changed — for example, in a complex installation spanning multiple DMX universes — you must change the Universe setting in iColor Keypad to match it. To set the DMX universe that iColor Keypad controls: ► 1. Click the System Configuration tab on the Settings panel. 2. Enter a new universe number (0 – 255) in the Universe box, or use the Up and Down arrows to select a new universe number. 3. Click Save. Setting KiNET Mode KiNET is a high-performance Ethernet protocol engineered by Philips Color Kinetics for LED lighting control. Most Philips Color Kinetics devices can use KiNET version 1 (the default in iColor Keypad). However, sPDS-480ca power / data supplies require...
-
Page 15: Restoring Factory Default Settings
You can check for and download new iColor Keypad Effect Manager software is periodically updated with new features. versions of iColor Keypad Effect Manager You can check for updates whenever you like, or you can set iColor Keypad Effect software at any time by visiting www. Manager to automatically notify you of available updates. colorkinetics.com/support/downloads/ To update iColor Keypad Effect Manager software: ► 1. Select Help > Update. 2. To check for updates now, click Check Now. iColor Keypad Product Guide... - Page 16 DIMand, EssentialWhite, eW, iColor, iColor Cove, IntelliWhite, iW, iPlayer, Optibin, and Powercore Burlington, Massachusetts 01803 USA are either registered trademarks or trademarks of Philips Solid-State Lighting Solutions, Inc. in Tel 888.385.5742 the United States and / or other countries. All other brand or product names are trademarks or registered trademarks of their respective owners.















Need help?
Do you have a question about the iColor Keypad and is the answer not in the manual?
Questions and answers