Table of Contents
Advertisement
Quick Links
Advertisement
Table of Contents
Troubleshooting

Summary of Contents for Snap-On ELITE
- Page 1 Diagnostic Thermal Imager ELITE User Manual...
- Page 2 Legal Information Trademarks Snap-on is a trademark registered in the United States and other countries of Snap-on Incorporated. All other marks are trademarks or registered trademarks of their respective holders. Copyright Information © 2018 Snap-on Incorporated. All rights reserved. Software License Information Use of Software is governed by the terms and conditions of the End User License Agreement.
- Page 3 Before operating or maintaining this unit, please read this manual carefully paying extra attention to the safety warnings and precautions. The information in this manual is periodically revised to ensure the latest information is included. Download the latest version of this manual and other related product support documentation from the Snap-on Diagnostics website.
- Page 4 Legal Information Product Compliance and Certification This product is certified and/or in compliance with the guidelines and regulations set forth by the following: United States and Canada Europe Australia (California Only) (U.S. and Canada) Conformité Européene California Energy Regulatory Compliance Mark (RCM) Underwriters Laboratories (UL) (European Conformity) Commission (CEC)
- Page 5 Legal Information Customer Support Information North America Website http://diagnostics.snapon.com Phone 1-800-424-7226 E-mail diagnostics_support@snapon.com Online Contact https://www1.snapon.com/diagnostics/us/Contact Form United Kingdom Website http://diagnostics.snapon.co.uk Phone +44 (0) 845 601 4736 E-mail diagnosticsUKproductsupport@snapon.com Australia and New Zealand Website http://www.snapontools.com.au (Australia) 1800-810-581 Phone (New Zealand) 0800-762-766 E-mail sota.diagnostics@snapon.com The Netherlands and Belgium...
-
Page 6: Table Of Contents
Contents Safety Information ......................viii Chapter 1: Using This Manual ..................... 1 Conventions..........................1 Bold Text .......................... 1 Symbols ........................... 1 Terminology ........................1 Notes and Important Messages ..................2 Hyperlinks ........................2 Chapter 2: Technical Specifications................... 3 Chapter 3: Features and Controls..................5 General Features........................ - Page 7 Contents Chapter 6: Images and Video .................... 32 Main Topic Links........................32 Capturing and Saving Images ....................32 About Image File Names ....................32 Recording and Saving Video ....................33 Using the Gallery (Viewing / Deleting).................. 33 Opening the Gallery and Selecting a File............... 33 Viewing Images in the Gallery..................
- Page 8 Contents Check Router Settings ....................73 Clearing Wi-Fi Networks ....................73 General Wi-Fi Troubleshooting ..................74...
-
Page 9: Safety Information
Safety Information READ ALL INSTRUCTIONS For your own safety, the safety of others, and to prevent damage to the product and vehicles upon which it is used, it is important that all instructions and safety messages in this manual and in the Important Safety Instructions (included with the Thermal Imager) be read and understood by all persons operating, or coming into contact with the product, before operating. - Page 10 Safety Information Safety Signal Words Safety Signal Words All safety messages contain a safety signal word that indicates the level of the hazard. An icon, when present, gives a graphical description of the hazard. Safety Signal words are: Indicates an imminently hazardous situation which, if not avoided, will result in death or serious injury to the operator or to bystanders.
-
Page 11: Chapter 1 Using This Manual
Using This Manual Chapter 1 This manual contains basic operating instructions and is structured in a manner to help you become familiar with the tool features and perform basic operations. The illustrations in this manual are intended as reference only and may not depict actual screen results, information, functions or standard equipment. -
Page 12: Notes And Important Messages
Using This Manual Conventions 1.1.4 Notes and Important Messages The following messages are used. Note A note provides helpful information such as additional explanations, tips, and comments. Example: NOTE: For additional information refer to... Important Important indicates a situation which, if not avoided, may result in damage to the test equipment or vehicle. -
Page 13: Chapter 2: Technical Specifications
Technical Specifications Chapter 2 Item Description / Specification Size (diagonal): 109mm (4.3 in.) Display (LCD) Resolution: 480 x 272 pixels Digital Camera Focus: Fixed Temperature Measurement Range: -20 to 450 °C (-4 to 840 °F) Color Palettes: 4 options: Iron, Rainbow, Grey-Iron, Cool-Hot Thermal Sensitivity (NETD): <... - Page 14 Technical Specifications Item Description / Specification FCC,IC,ETSI/CE,TELEC Certified IEEE 802.11 Compliant, b/g/n with single band (2.4 GHz) Wi-Fi Features WLAN Transmit Power: 17 dBm WLAN Receive Sensitivity: -97 dBm @ 1Mbps WPA/WPA2 Personal, WEP...
-
Page 15: Chapter 3 Features And Controls
Features and Controls Chapter 3 This chapter introduces the basic features of the Diagnostic Thermal Imager Elite. The thermal imager is a specialized device used to make non-contact thermal measurements, and visually reveal heat sources to help locate and identify vehicle faults (e.g. -
Page 16: Controls And Connections
Features and Controls Controls and Connections 3.2 Controls and Connections Item Name Description/Operation Battery Charge The battery charge LED indicator illuminates red when the battery is being Indicator charged. The LED will turn green when battery is fully charged. The microSD card stores saved images, videos, and expert tips content. microSD (Secure During operation the microSD card must be installed to save and view Digital) Card... -
Page 17: Default Screen Features
Features and Controls Default Screen Features Item Name Description/Operation Dual Function Up / Down Live Mode - press to change the overlay opacity setting. See Control Buttons Special Button Functions (Live Mode) on page 9. {Directional} Menu Mode - press to navigate up / down in menu options. Dual Function Left / Right Live Mode - press to change the view setting. -
Page 18: Chapter 4 Operation
Operation Chapter 4 4.1 Main Topic Links The following topics are described in this section: Startup / Shutdown (On/Off) – Connecting to Wi-Fi (ALTUSDRIVE.com) – Basic Operation (Live Mode) – Special Button Functions (Live Mode) – Using the LED Spotlight –... -
Page 19: Connecting To Wi-Fi (Altusdrive.com)
Operation Connecting to Wi-Fi (ALTUSDRIVE.com) 4.3 Connecting to Wi-Fi (ALTUSDRIVE.com) The Diagnostic Thermal Imager (DTI) includes a built-in Wi-Fi feature that automatically transfers captured images to ALTUS™, our cloud-based application designed specifically for technicians to store, organize and share thermal image diagnostic information. See Wi-Fi Connection page 20 and ALTUS (ALTUSDRIVE.com) - Image Sharing/Storage... -
Page 20: Changing View Settings (Live Mode)
Operation Basic Operation (Live Mode) 4.4.2 Changing View Settings (Live Mode) View settings can be changed at any time while in Live mode, using either visual light, thermal or overlay settings. Typical examples of the available view settings are shown below. Use the Left / Right control buttons to toggle through the display settings. -
Page 21: About Temperature Readings
Operation Basic Operation (Live Mode) 4.4.3 About Temperature Readings The Thermal Imager measures the emitted infrared radiation from an object(s), and then uses a known emissivity value to effectively calculate the temperature value displayed on the screen. To accurately calculate temperature from infrared radiation, the emissivity value of the object being measured must be entered, see Emissivity on page 29. -
Page 22: Using Full Thermal Mode
Operation Basic Operation (Live Mode) 4.4.4 Using Full Thermal Mode Full Thermal Mode displays objects at 100% thermal overlay opacity (full thermal image). Startup / Shutdown (On/Off) on page 8 for startup and battery charging information. After startup, the default screen is displayed, see Default Screen Features on page 7 for feature and icon descriptions. - Page 23 Operation Basic Operation (Live Mode) Typical examples (rear window defrost) of the overlay level settings are shown below Use the Up / Down control buttons to toggle through the different overlay settings. 20% Overlay 40% Overlay 60% Overlay 80% Overlay Overlay Mode - Operation Options Pull the Screen Capture Trigger to save an image of the active screen.
-
Page 24: Using Visual Light (Camera) Mode
Operation Basic Operation (Live Mode) 4.4.6 Using Visual Light (Camera) Mode Visible Light Mode displays objects at 0% thermal overlay opacity. This mode displays objects similar to a standard visible light digital camera. Startup / Shutdown (On/Off) on page 8 for startup and battery charging information. After startup, the default screen is displayed, see Default Screen Features on page 7 for... -
Page 25: Using The Menu (Menu Mode)
Operation Basic Operation (Live Mode) 4.4.7 Using the Menu (Menu Mode) When the Menu button (Figure 4-3) is pressed, Live Mode switches to Menu Mode. In Menu Mode control buttons function as follows:. Button Menu Mode Button Operations Video Recording - Enable / Disable video recoding mode (see Recording and Saving Video on page 33) - Page 26 Operation Basic Operation (Live Mode) NOTES: When the toolbar icons are selected, they will change color from red to white to indicate the function is active. Menu options and icons that appear grayed out (transparent), indicate that they are not applicable. The last menu viewed is displayed when the Menu button is pressed.
-
Page 27: Using The Led Spotlight
Operation Basic Operation (Live Mode) 4.4.8 Using the LED Spotlight An LED spotlight is provided to illuminate areas of low light when capturing visual images and video. Press the Y button (in LIve mode) to turn the LED spotlight ON/OFF. Button Live Mode Special Button Operation LED Spotlight - On / Off... -
Page 28: Chapter 5: Settings
Settings Chapter 5 5.1 Main Topic Links The following topics are described in this section: Wi-Fi Connection – Connecting the thermal imager to a Wi-Fi network: Disconnecting from a network, or remove password Wi-Fi Status - Icon Identification ALTUS Setup –... -
Page 29: Settings Menu
Settings Settings Menu 5.2 Settings Menu Device settings can be changed using the Settings menu. 1. Press the Menu button (Figure 5-1). Figure 5-1 2. Use the Left / Right control buttons to select the Settings icon from the toolbar (Figure 5-2). -
Page 30: Wi-Fi Connection
Settings Settings Menu 5.2.1 Wi-Fi Connection The diagnostic thermal imager is equipped with the ability to connect to a Wi-Fi network, however the connection is solely dedicated to our ALTUS cloud-based image storage/sharing website, see ALTUS (ALTUSDRIVE.com) - Image Sharing/Storage on page 41. - Page 31 Settings Settings Menu Figure 5-5 Wi-Fi Password Screen When successfully connected to a Wi-Fi network, a check mark will display on the Wi-Fi icon. 7. A confirmation screen displays showing the device serial number, PIN and Code. These numbers are needed for ALTUS account setup (Figure 5-6), see Registration - Getting Started...
- Page 32 Settings Settings Menu Disconnecting from a network, or remove password 1. Turn on the thermal imager and press the Menu button. 2. From the toolbar select the Settings icon. 3. Select Wi-Fi Connection from the menu. 4. Select the connected network, and press the Y button. From the menu, select Disconnect or Forget Password.
-
Page 33: Altus Setup
Settings Settings Menu 5.2.2 ALTUS Setup Selecting ALTUS Setup displays the following: Device Serial Number • Code • • ALTUSDRIVE.com QR code • This information is used when registering on ALTUSDRIVE.com. ALTUS (ALTUSDRIVE.com) - Image Sharing/Storage on page 41 for registration information.. -
Page 34: Date And Time
Settings Settings Menu 5.2.3 Date and Time Selecting Date and Time allows you to set the device system date and time (Figure 5-8). Figure 5-8 Date and Time Settings Screen To set system date and time: 1. Use the Up / Down control buttons to select the year, month, day, hour and minute. Press the Y button after making each selection to continue to the next. -
Page 35: Brightness
Settings Settings Menu 5.2.5 Brightness The Brightness setting allows you to set the lighting level of the display (Figure 5-10). Use the Up / Down control buttons to change the brightness setting, each press of incrementally changes the lighting level by 10%. Press the N button to return to the settings menu. -
Page 36: Automatic Shutdown
Settings Settings Menu 5.2.7 Automatic Shutdown The Power settings menu allows you to set the automated power off time. Four preset options are provided (Figure 5-12). Use the Up / Down control buttons to make a selection from the menu, then press the Y button to enable the selection and return to the settings menu. -
Page 37: Spotlight Intensity
Settings Settings Menu 5.2.9 Spotlight Intensity Selecting Spotlight Intensity allows you to adjust the brightness of the LED spotlight (Figure 5-14). Three settings are provided: Low (Eco) - 7 lumens • Medium - 12 lumens • High - 22 lumens (default setting) •... -
Page 38: Thermal Camera Calibration
Settings Settings Menu 5.2.10 Thermal Camera Calibration As the temperature of the thermal sensor influences the measured values, the imager performs automatic calibrations during operation to calibrate the thermal imager for the current temperature of the sensor. Selecting Thermal Camera Calibration allows you to manually perform a calibration at anytime during operation. - Page 39 Settings Settings Menu Emissivity The Thermal Imager measures and displays the emitted infrared radiation from an object(s). To accurately calculate temperature (from infrared radiation), the emissivity value of the object being measured must be entered. The emissivity value is used to effectively calculate the displayed temperature value.
- Page 40 Settings Settings Menu Object Distance Selecting Object Distance allows you to optimize the accuracy of the thermal imager, by setting the approximate distance to the object you are measuring. Use the Up / Down control buttons to make a selection (Near / Far) from the menu, then press the Y button to enable the selection and return to the settings menu.
- Page 41 Settings Settings Menu About (Factory Reset) Selecting About displays hardware and software version information, and provides the option to reset the device to factory settings. Select Ok to exit the screen. Select Factory Reset to reset the following to their factory default settings (as shown): -Color Palette - Iron •...
-
Page 42: Chapter 6 Images And Video
Images and Video Chapter 6 6.1 Main Topic Links The following topics are described in this section: Capturing and Saving Images – Recording and Saving Video – Using the Gallery (Viewing / Deleting) – Transferring Files to a PC – For information on using ALTUS, see ALTUS (ALTUSDRIVE.com) - Image Sharing/Storage page 41. -
Page 43: Recording And Saving Video
Images and Video Recording and Saving Video 6.3 Recording and Saving Video Video can be captured at anytime while in Live mode. 1. To enter recording mode, press the N button once. A video mode indicator is displayed onscreen. 2. To start recording, pull the trigger once. When video is being captured the indicator flashes. - Page 44 Images and Video Using the Gallery (Viewing / Deleting) A file is selected when a highlighted box appears around the selection. A selected image can be partially seen in the background, as you scroll through the image menu (Figure 6-3). 1.
-
Page 45: Viewing Images In The Gallery
Images and Video Using the Gallery (Viewing / Deleting) 6.4.2 Viewing Images in the Gallery 1. To view a file, select it from the Gallery list, then press the Y button. Typical example shown below: Figure 6-4 Saved thermal Image- Example To select and view other files in the Gallery list, scroll through the list using the Up / Down control buttons. -
Page 46: Transferring Files To A Pc
Images and Video Transferring Files to a PC 6.5 Transferring Files to a PC NOTE: When the Thermal Imager is connected by USB cable to a PC, saving and viewing files is disabled. If the screen capture trigger is pulled, or the gallery icon is selected while the USB cable is connected to a PC, an error message is displayed. -
Page 47: Chapter 7 Expert Tips / Demo
Expert Tips / Demo Chapter 7 7.1 Expert Tips The expert tips feature contains helpful troubleshooting tips, and (known good/bad) thermal images and video clips that are compiled from actual repairs from experienced technicians, and various independent sources. The expert tips feature also includes a demonstration mode, that allows you to take a quick look at some of the thermal image examples and tips that are included. - Page 48 Expert Tips / Demo Expert Tips Figure 7-2 Expert Tips Icon 3. Use the Up / Down control buttons to select a system, then press the Y button to open the menu. NOTE: Press the N button at anytime to go back to the last menu. 4.
- Page 49 Expert Tips / Demo Expert Tips NOTE: Tips and/or reference images may not be available for all components. Expert tip screen examples are shown in Figure 7-4. Figure 7-4 6. When finished, press the N button to return to the expert tips menu, or press the Menu button to return to Live mode.
-
Page 50: Demonstration Mode
Expert Tips / Demo Demonstration Mode 7.2 Demonstration Mode The expert tips menu includes a Demonstration option, which allows you to quickly demonstrate and view sample thermal images, video clips and expert tips. To use Demonstration: 1. From the expert tips menu, select Demonstration (Figure 7-5). -
Page 51: Chapter 8 Altus (Altusdrive.com) - Image Sharing/Storage
ALTUS (ALTUSDRIVE.com) - Chapter 8 Image Sharing/Storage The Diagnostic Thermal Imager Elite includes a built-in feature that automatically transfers captured images to ALTUS (ALTUSDRIVE.com). ALTUS is a mobile-friendly cloud-based application designed specifically for technicians to store, organize and share diagnostic information. -
Page 52: Registration - Getting Started
ALTUS (ALTUSDRIVE.com) - Image Sharing/Storage Registration - Getting Started IMPORTANT - If you are a new owner of this tool, you must register this device with your ALTUS account in order to transfer files to your ALTUS account. If you do not register the device with your ALTUS account, captured files will be sent to the previous owners ALTUS account. -
Page 53: Altus - Suretrack User Setup
ALTUS (ALTUSDRIVE.com) - Image Sharing/Storage Registration - Getting Started 8.4.2 ALTUS - SureTrack User Setup If you already have a SureTrack account, follow these steps to register and setup your ALTUS account: From a PC or mobile device: 1. Connect the thermal imager to a Wi-Fi network, see Wi-Fi Connection on page 20. -
Page 54: Using Altus
ALTUS (ALTUSDRIVE.com) - Image Sharing/Storage Using ALTUS 8.5 Using ALTUS To use ALTUS: An ALTUS account is required, see Registration - Getting Started on page 42. • The thermal imager must be connected to a Wi-Fi network, see Wi-Fi Connection on page 20. -
Page 55: Navigating Altus (Toolbars)
ALTUS (ALTUSDRIVE.com) - Image Sharing/Storage Using ALTUS 8.5.1 Navigating ALTUS (Toolbars) The upper and lower toolbars are available from all screens. The upper toolbar includes a menu icon (right side) (Figure 8-3). This menu allows you to: Sharing all Images (Share My Gallery), see page 50 •... -
Page 56: My Files
ALTUS (ALTUSDRIVE.com) - Image Sharing/Storage Using ALTUS 8.5.3 My Files My Files displays all the images uploaded from the thermal imager (Figure 8-5). Each image is displayed in a navigation card. Figure 8-5 1. Image Upload Date - Images are displayed with the most recent uploads at the top. The Image Upload Date is displayed at the upper left of the image(s). - Page 57 ALTUS (ALTUSDRIVE.com) - Image Sharing/Storage Using ALTUS File Detail (Tags) As shown in Figure 8-6 selecting (touching) an image from My Files opens the image File Detail card. Selecting the image again opens that image in a new browser tab. Figure 8-6...
- Page 58 ALTUS (ALTUSDRIVE.com) - Image Sharing/Storage Using ALTUS The following describes File Detail card features. Figure 8-7 1. Back Icon - Returns to My Files 2. Page Indicators (View Alternate Versions) - Select the page indicators to see three alternate views of the same image, (1) visual light, (2) opacity and (3) full thermal. 3.
- Page 59 ALTUS (ALTUSDRIVE.com) - Image Sharing/Storage Using ALTUS About Image File Names When an image is captured, the thermal imager automatically assigns a system generated ID (name) to each image in the saved file set. The following describes the image ID naming protocol: Unique ID Media Type Thermal Image View Type...
- Page 60 ALTUS (ALTUSDRIVE.com) - Image Sharing/Storage Using ALTUS Sharing all Images (Share My Gallery) To share your entire gallery (all files in My Files): 1. Select the Menu icon (Figure 8-10) from the upper toolbar. Figure 8-10 2. Select Share My Gallery. 3.
-
Page 61: Search
ALTUS (ALTUSDRIVE.com) - Image Sharing/Storage Using ALTUS 8.5.4 Search The Search screen allows you to perform text searches on all uploaded files and view the results. To search for a specific file or set of files, enter a search term in the search box and select the magnifying glass icon (Figure 8-12) (or press Enter). -
Page 62: Favorites
ALTUS (ALTUSDRIVE.com) - Image Sharing/Storage Using ALTUS 8.5.5 Favorites The Favorites screen displays all the images selected as favorites (Figure 8-13). Figure 8-13 To set a file as a ”Favorite”, select the Favorite icon (star symbol) to highlight the icon. Description Icon Favorite (on) -
Page 63: Profile
ALTUS (ALTUSDRIVE.com) - Image Sharing/Storage Using ALTUS 8.5.6 Profile The Profile screen allows you to: Open Profile Manager (Figure 8-14), see Using Profile Manager on page 53 • Logout of ALTUS, see Logging Out of ALTUS on page 57 • Figure 8-14 Using Profile Manager To open the Profile Manager screen, select Profile from lower toolbar, then select Open Profile... -
Page 64: Account
ALTUS (ALTUSDRIVE.com) - Image Sharing/Storage Using ALTUS Account This screen manages the following account information (Figure 8-15): Authorization Key (not required for ALTUS account registration) • Account Expiration Date • Shop Nickname • Email • Username • Password • Figure 8-15... -
Page 65: Personal Information
ALTUS (ALTUSDRIVE.com) - Image Sharing/Storage Using ALTUS Personal Information This screen manages the following personal account information (Figure 8-16): First Name • Last Name • City • State • Zip Code • Figure 8-16 Expertise (SureTrack users only) - Select the vehicles from the list that you have expertise with. When a question is asked within the SureTrack community about one of the selected vehicles, you will receive an email with the details and a link back to the question. -
Page 66: Profile Picture
ALTUS (ALTUSDRIVE.com) - Image Sharing/Storage Using ALTUS Profile Picture This screen allows you to personalize your profile picture, by selecting one of the provided images. Device Management This screen manages devices associated with your account (Figure 8-18): Select Add a Device to setup and add an authorized device (e.g. Diagnostic Thermal Imager or Diagnostic Tool). -
Page 67: Logout Of Altus, See Logging Out Of Altus
ALTUS (ALTUSDRIVE.com) - Image Sharing/Storage Using ALTUS Logging Out of ALTUS To log out of ALTUS select Profile from lower toolbar, then select Logout (Figure 8-20). Figure 8-20... -
Page 68: Chapter 9 Application Examples
Application Examples Chapter 9 The information and examples in this chapter are provided to help you become familiar with some of the various uses of the Diagnostic Thermal Imager. NOTE: The Expert Tips feature includes reference images of known good and bad vehicle components, Expert Tips / Demo on page 37 for more information. -
Page 69: Examples
Application Examples Examples Typical Automotive Component and System Checks General HVAC Conditioned Air Supply Temperature Condenser/Compressor High and Low Pressure Lines (A/C) HVAC (General Temperature and Leak Checks) Blend Doors Heater Core Blower Motor Typical Motorcycle Component Checks Cylinder / Exhaust temperature (misfire) Exhaust Leaks Powertrain &... - Page 70 Application Examples Examples Description Thermal Image Example Coolant Control Valve (Heater Core) Intercooler Catalytic Converter Alternator Bearing Cabin HVAC Leaks...
- Page 71 Application Examples Examples Description Thermal Image Example Heated Seats Differential Bearing Wheel Bearing (Hub Assy.) Motorcycle Heated Grip (Split-Screen) Electrical Relays (Picture-in-Picture view)
-
Page 72: Chapter 10 Maintenance
Maintenance Chapter 10 10.1 Main Topic Links The following topics are described in this section: Storage – Cleaning – Battery Pack – Safety Guidelines Battery Charging Removal / Installation Ordering a Replacement Battery Disposal 10.2 Storage To protect your Thermal Imager, store it in safe area free from dust, moisture and excessive temperatures. -
Page 73: Battery Pack
Electric shock can cause injury. Risk of explosion. • Only use the Snap-on lithium-ion battery approved for this device. Do not use any other battery or power adapter source. Incorrect replacement, charging, or tampering with the battery pack may cause an explosion. -
Page 74: Battery Information
Maintenance Battery Pack 10.4.2 Battery Information The Thermal Imager is powered by an internal rechargeable battery pack, and has a built in charger that recharges the battery when connected to a power source. A fully charged battery pack can provide up to 4 hours of continuous operation. The battery discharge rate will vary depending on overall use and settings. - Page 75 Maintenance Battery Pack 1— microSD Card 2— micro USB Jack (USB power supply connection) Figure 10-1 Features (top) IMPORTANT: It is highly recommended to use the supplied USB power supply adapter to charge the battery. Using a non-approved power supply adapter (max. 500mA charge rate output) may result in insufficient charging.
-
Page 76: Removal / Installation
6. Close the protective cover, when finished. 10.4.4 Removal / Installation IMPORTANT: Replace the battery pack with a Snap-on replacement battery pack only. 1. Remove the screw at the rear of the battery pack cover, and pull the battery cover back and then up to remove (Figure 10-3). - Page 77 Maintenance Battery Pack 2. Carefully lift out the battery pack, then press down on the battery lead connector release tab and remove the connector from the battery pack (Figure 10-4). IMPORTANT: Do not pull the battery harness out of the housing. Figure 10-4 3.
-
Page 78: Ordering A Replacement Battery
Date and time settings will need to be reset whenever the battery is reconnected after being disconnected. 10.4.5 Ordering a Replacement Battery Contact your sales representative to order a replacement battery. IMPORTANT: Replace the battery pack with a Snap-on replacement battery pack only. -
Page 79: Disposal
Maintenance Battery Pack 10.4.6 Disposal Always dispose of a lithium-ion battery pack according to local regulations, which vary for different countries and regions. The battery pack, while non-hazardous waste, does contain recyclable materials. If shipping is required, ship the battery pack to a recycling facility in accordance with local, national, and international regulations. -
Page 80: Chapter 11: Troubleshooting
Troubleshooting Chapter 11 11.1 General Troubleshooting Chart Problem Checks / Remedy a.) Battery is not installed or has become disconnected. Install the battery, or remove and reinstall the battery to establish connection Will not turn on b.) Battery is discharged or is defective. Recharge battery or replace with known good fully charged battery c.) Device or software may be damaged. -
Page 81: Wi-Fi Troubleshooting
Troubleshooting Wi-Fi Troubleshooting 11.2 Wi-Fi Troubleshooting The following troubleshooting information is not inclusive and is meant as a guide only. Other issues and solutions may arise that are not stated here. The following description of terms are provided for reference as used in the following troubleshooting chart: Router - The data transmission device directly connected to your ISP. -
Page 82: Wi-Fi Connection Status
Troubleshooting Wi-Fi Troubleshooting 11.2.2 Wi-Fi Connection Status To access the Wi-Fi Status screen: 1. Press the Menu button (Figure 11-1). Figure 11-1 2. Select the Settings icon from the toolbar. 3. Select Advanced from the settings menu. 4. Select Wi-Fi Status. The Wi-Fi Status screen (Figure 11-2) provides connection status indicators that can be used to... -
Page 83: Router Information
There may be some situations that require your time for router connection troubleshooting and/or additional consultation and equipment. Snap-on Incorporated is not responsible for any costs incurred for any additional equipment, labor or consultation charges or any other costs that may result from correcting non-connectivity issues with this device. -
Page 84: General Wi-Fi Troubleshooting
Troubleshooting Wi-Fi Troubleshooting 11.2.6 General Wi-Fi Troubleshooting Problem Possible Cause Corrective Action 1. Check your ALTUS account and confirm the Device is correctly ALTUS account not associated with the account. setup or disabled 2. Contact Customer Support. Access may be Try to access the function at a later time as updates may be in temporarily unavailable process.
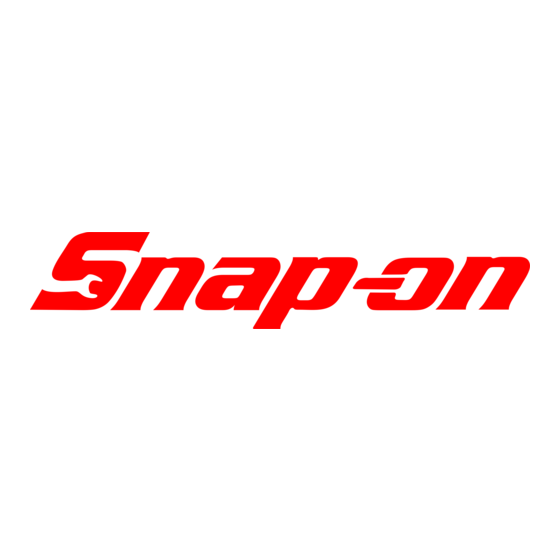


Need help?
Do you have a question about the ELITE and is the answer not in the manual?
Questions and answers