Table of Contents
Advertisement
Quick Links
2 Port USB/ VGA KVM Switch with Ethernet
Switch and Audio & USB Hub
SV231USBAN
SV431USBAN
DE: Bedienungsanleitung - de.startech.com
FR: Guide de l'utilisateur - fr.startech.com
ES: Guía del usuario - es.startech.com
IT: Guida per l'uso - it.startech.com
NL: Gebruiksaanwijzing - nl.startech.com
PT: Guia do usuário - pt.startech.com
For the most up-to-date information, please visit: www.startech.com
Manual Revision: 01/18/2012
*SV231USBAN shown
Advertisement
Table of Contents

Summary of Contents for StarTech.com SV231USBAN
- Page 1 DE: Bedienungsanleitung - de.startech.com FR: Guide de l'utilisateur - fr.startech.com ES: Guía del usuario - es.startech.com IT: Guida per l'uso - it.startech.com NL: Gebruiksaanwijzing - nl.startech.com PT: Guia do usuário - pt.startech.com For the most up-to-date information, please visit: www.startech.com Manual Revision: 01/18/2012...
-
Page 2: Fcc Compliance Statement
StarTech.com. Where they occur these references are for illustrative purposes only and do not represent an endorsement of a product or service by StarTech.com, or an endorsement of the product(s) to which this manual applies by the third-party company in question. Regardless of any direct acknowledgement elsewhere in the body of this document, StarTech.com hereby... -
Page 3: Table Of Contents
Features ................................ 1 Packaging Contents ..........................1 Hardware Requirements ......................... 2 Hardware Guide ............................3 Hardware Guide ............................3 SV231USBAN/SV431USBAN ........................3 Hardware Guide - Continued ........................ 4 Installation ....................6 Cable Connection ............................. 7 Port Numbering ............................8 Operation ....................9 Cycling Through the Ports ........................ - Page 4 HSM Summary Table ..........................16 Keyboard Emulation ..........................17 Sun Keyboard ............................. 18 The Firmware Upgrade Utility ......................19 Specifications ..................23 Technical Support ..................25 Warranty Information ................25 Instruction Manual...
-
Page 5: Introduction
• Hot pluggable - add or remove computers without powering down the switch Packaging Contents • 1 x 2-Port KVM Switch • 2 x USB KVM Cables (SV231USBAN only) • 4 x USB KVM Cables (SV431USBAN only) • 1 x Firmware Upgrade Cable • 1 x Power Adapter... -
Page 6: Hardware Requirements
• A Type A USB port for the USB hub cable Cables: Please note that only Custom KVM cable sets specifically designed to work with this switch may be used. Two (SV231USBAN), or four (SV431USBAN) 1.8m cable sets are provided with this package. Instruction Manual... -
Page 7: Hardware Guide
SV231USBAN/SV431USBAN Rear Panel Please note that the SV431USBAN rear panel is identical to that of SV231USBAN, with the exception of the number of the audio and slave connection ports. For an explanation of the functions corresponding to the numbered components listed above, please see the charts on the following pages. -
Page 8: Hardware Guide - Continued
Hardware Guide - Continued Component Description Port Selection Pressing a switch brings the focus to the computer Switches attached to its corresponding port. DIM Orange: indicates the computer attached to its corresponding port is up and running (Online). Bright Orange: Indicates the computer attached to the corresponding port is the one that has the Upper: KVM KVM focus (Selected) -
Page 9: Component Description
Component Description The cables from your microphone and speakers Console Audio Jacks plug in here. Each jack is color coded and marked with an appropriate icon to indicate itself. Firmware Upgrade The Firmware Upgrade Cable that transfers the Port firmware upgrade data to the KVM plugs in here. Power Jack The power adapter cable plugs into this jack Your USB keyboard, USB mouse, and monitor plug... -
Page 10: Installation
Installation Warning! Make sure that power to all of the devices you will be connecting to the KVM switch have been turned off. To set up your KVM Switch, refer to the installation diagram on the following page, which corresponds with the following steps: 1. -
Page 11: Cable Connection
Cable Connection Instruction Manual... -
Page 12: Port Numbering
Port Numbering Each CPU port on the KVM switch is assigned a port number 1 or 2 for the SV231USBAN; 1 to 4 for the SV431USBAN). The port numbers are marked on the rear panel of the switch. The Port ID of a computer is derived from the CPU port number to which it is connected. -
Page 13: Operation
Shifts the KVM, USB hub, and audio focus to the next port on the installation (1 to 2; 2 to 1 for the SV231USBAN; 1 to 2; 2 to 3; 3 to 4; 4 to 1 for the [Scroll Lock] [Scroll Lock] [Enter] SV431USBAN). -
Page 14: Cycling Through The Ports Cont'd
Cycling Through the Ports Cont’d Brings only the KVM focus from the port that currently has it to the next port on [Scroll Lock] [Scroll Lock] [K] [Enter] the installation. The USB hub and audio focus remain where they are. Brings only the USB hub focus from the port that currently has it to the next port [Scroll Lock] [Scroll Lock] [U] [Enter]... - Page 15 Hotkey Action Brings only the audio focus to the computer attached to the specified port. [Scroll Lock] [Scroll Lock] [n] [S] [Enter] The KVM and USB hub focus remain where they are. Brings the KVM and USB hub focus to [Scroll Lock] [Scroll Lock] [n] [K] [U] the computer attached to the specified [Enter]...
-
Page 16: Hotkey Setting Mode (Hsm)
Please Note: The [n] stands for the number of seconds that the KVM Switch should dwell on a port before moving on to the next. Replace the [n] with a number between 1 and 99 when entering this hotkey combination. Although the video focus switches from port to port, the keyboard, mouse, audio and USB focus doesn’t switch. -
Page 17: Alternate Hsm Invocation Keys
Alternate HSM Invocation Keys An alternate set of HSM invocation keys is provided in case the default set conflicts with programs running on the computers. To switch to the alternate HSM invocation set, do the following: 1. Invoke HSM (see “Invoking Hotkey Setting Mode”). 2. -
Page 18: List Hotkey Settings
Function Key Operation Sets the Mac keyboard operating [F2] platform. Sets the Sun keyboard operating [F3] platform. Auto detects the keyboard operating platform (for PC compatible systems). Activates Pass Through keyboard mode [F10] (keystrokes are sent directly to the computer instead of through the Mac or Sun emulator). -
Page 19: Hotkey Beeper Control
Hotkey Beeper Control The Beeper can be hotkey toggled On and Off. To toggle the Beeper, do the following: 1. Invoke HSM (see “Invoking Hotkey Setting Mode”). 2. Press and release the [B] key. The Beeper toggles On or Off. The Command Line displays Beeper On or Beeper Off for one second, then the message disappears and you automatically exit Hotkey Mode. -
Page 20: Hsm Summary Table
HSM Summary Table Function Toggles between the default and alternate HSM invocation keys. Toggles between the default and alternate Port Switching keys. [F2] Sets the Mac keyboard operating platform [F3] Sets the Sun keyboard operating platform Lists the current hotkey settings via the Paste function of a text [F4] editor or WP. -
Page 21: Keyboard Emulation
Keyboard Emulation Mac Keyboard The PC compatible (101/104 key) keyboard can emulate the functions of the Mac keyboard. The emulation mappings are listed in the table below: PC Keyboard Mac Keyboard [Shift] Shift [Ctrl] Ctrl [Ctrl] [1] [Ctrl] [2] [Ctrl] [3] [Ctrl] [4] [Alt] [Print Screen]... -
Page 22: Sun Keyboard
Sun Keyboard The PC compatible (101/104 key) keyboard can emulate the functions of the Sun keyboard when the Control key [Ctrl] is used in conjunction with other keys. The corresponding functions are shown in the table below: PC Keyboard Sun Keyboard [Ctrl] [T] Stop [Ctrl] [F2]... -
Page 23: The Firmware Upgrade Utility
1. From a computer that is not part of your KVM installation go to the product listing for the appropriate switch, on our website (http://www.startech.com), and click on Downloads. 2. Download the most recent file, if newer than the software currently installed, and extract from the containing (compressed) folder. - Page 24 Starting the Upgrade Please Note: The screenshots in this section are for example purposes. The screens that appear during your firmware upgrade may vary slightly as to their wording and descriptions. To upgrade your Firmware: 1. Run the downloaded Firmware Upgrade Package file - either by double clicking the file icon, or by opening a command line and entering the full path to it.
- Page 25 3. After you have made your device selection(s), Click Next to perform the upgrade. • If you enabled Check Firmware Version, the Utility compares the device’s firmware level with that of the upgrade files. If it finds that the device’s version is equal to, or higher than the upgrade version, it brings up a dialog box informing you of the situation and gives you the option to Continue or Cancel.
- Page 26 Upgrade Succeeded After the upgrade has completed, a screen appears to inform you that the procedure was successful: Click Finish to close the Firmware Upgrade Utility. After a successful completion, the switch exits Firmware Upgrade Mode and resets itself. Upgrade Failed If the Upgrade Succeeded screen doesn’t appear, it means that the upgrade failed to complete successfully, in which case you should repeat the upgrade procedure from the beginning.
-
Page 27: Specifications
Specifications Function SV231USBAN SV431USBAN Computer Connections KVM Port Selection Front Panel Switches; Hotkey USB/ Audio Port Selection Hotkey Keyboard 1 x USB Type A female Mouse 1 x USB Type A female Console Video 1 x HDB - 15 female... - Page 28 Function SV231USBAN SV431USBAN DC5.3V; 4.5W; DC5.3V; 5W; Power Consumption 900mA 1000mA Power Adapter 1 x DC 5.3V; 2.4A Operating Temp. 0 - 50°C Environment Storage Temp. -20 - 60°C Humidity 0 - 80% RH Housing Metal Physical Weight 0.71kg 0.92kg...
-
Page 29: Technical Support
Limitation of Liability In no event shall the liability of StarTech.com Ltd. and StarTech.com USA LLP (or their officers, directors, employees or agents) for any damages (whether direct or indirect, special, punitive, incidental, consequential, or otherwise), loss of profits, loss of business, or any pecuniary loss, arising out of or related to the use of the product exceed the actual price paid for the product. - Page 30 StarTech.com is an ISO 9001 Registered manufacturer of connectivity and technology parts. StarTech.com was founded in 1985 and has operations in the United States, Canada, the United Kingdom and Taiwan servicing a worldwide market.
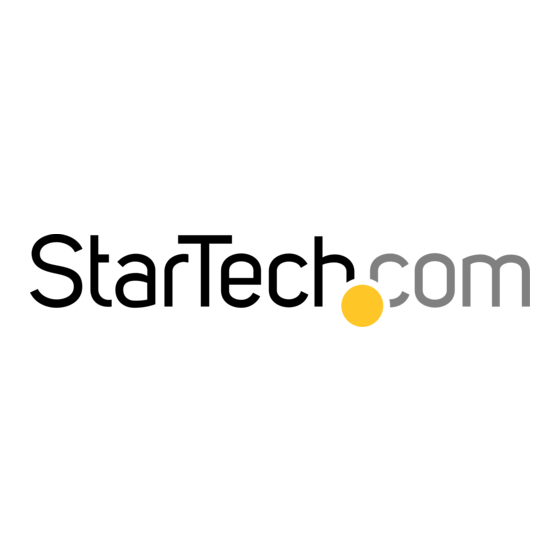



Need help?
Do you have a question about the SV231USBAN and is the answer not in the manual?
Questions and answers