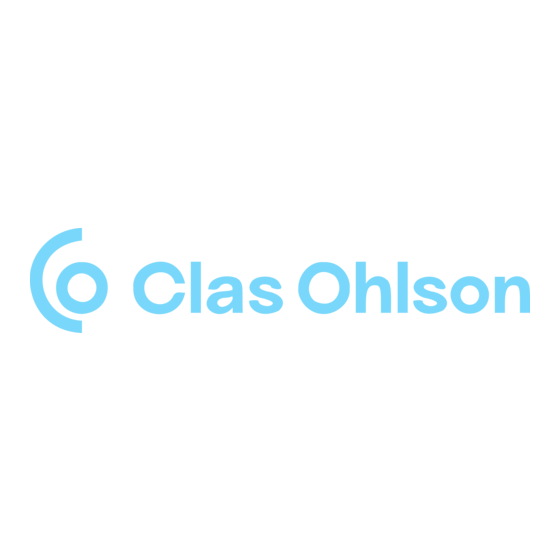
Table of Contents

Summary of Contents for Clas Ohlson GK-670MD
- Page 1 Wireless mini keyboard with mouse Trådlöst minitangentbord och mus Trådløst minitastatur og mus Langaton mininäppäimistö ja hiiri Art.no Model 18-8029 GK-670MD 38-2844 GK-670MD Ver. 201101...
- Page 3 Wireless mini keyboard with mouse Art.no 18-8029 Model GK-670MD 38-2844 GK-670MD Please read the entire instruction manual before use and save it for future reference. We reserve the right for any errors in text or images and for making any necessary technical changes to this document. If you should have any questions concerning technical problems please contact our Customer Services. 1. Description • Wireless transmission (2.4 GHz) • 16 channels and automatic channel changing allows the keyboard and mouse to be used in the vicinity of other appliances on the same frequency band • Low power, 8 mA (mouse) • Double-click button (mouse) • Hot keys (keyboard) • Supports Windows 2000/ME/XP and VISTA 2. Contents • Wireless mini keyboard • Wireless optical mouse • USB wireless receiver • Table stand for the receiver • Instruction manual • CD-ROM software disc...
-
Page 4: Inserting The Batteries
3. Inserting the batteries 3.1 Mouse Insert 2 LR03/AAA batteries, according to the polarity markings (+ and – ) in the battery compartment. 3.2 Keyboard Insert 2 LR03/AAA batteries, according to the polarity markings (+ and – ) in the battery compartment. 4. Connecting to the computer The following installation instructions apply for Windows XP with Service Pack 2 installed. 4.1 Connect the receiver 1. Connect the receiver or its extension cable to a vacant USB port on your laptop or PC. Tip! If there are no available USB ports, an external USB hub (not included) can be used. 2. The computer will detect the receiver and automatically install the necessary device drivers. For common functions for mouse and keyboard no drivers have to be installed. If advanced mouse functions are to be used, the accompanying software needs to be installed by following the instructions in the section Installation of software for advanced functions. - Page 5 4.2 Connecting the mouse 1. Push the [CONNECT] button on the receiver to create a link to the mouse. The green LED on the receiver should start to flash. 2. Press the [CONNECT] button on the bottom of the mouse to complete the connection process, the mouse is now ready for use. 4.3 Connecting the keyboard 1. Push the [CONNECT] button on the receiver to create a link to the mouse. The green LED on the receiver should start to flash. 2. Then press the [CONNECT] button on the bottom of the mouse to complete the connection process, the mouse is now ready for use. N.B: If the batteries for the keyboard or mouse are removed or need to be switched they have to be connected again to the receiver according to step 1–4 in the instructions. 4.4 Troubleshooting The mouse/keyboard does not work even though it has been connected 1. Remove the receiver from the USB port and insert it again. Repeat the connection process, following the instructions above. 2. Try connecting the devices to another USB port or another computer. 3. The optical sensor might not work as well on certain surfaces such as glass or mirrors. The optical sensor does, however, work on most surfaces.
-
Page 6: Installation Of Software
5. Installation of software 5.1 Installation of software for advanced functions This installation is not necessary if only the standard mouse and keyboard functions are to be used without extra functions. 1. First, make sure that any previously installed mouse/keyboard driver software has been uninstalled before installing the new software. 2. Insert the supplied CD into the computer’s CD-ROM drive. 3. The installation guide automatically starts and the start image is displayed. Click on Install Driver to begin the installation. If the software is not installed automatically, start the installation by running the Setup.exe file on the CD-ROM. 4. Follow the instructions: a. Make sure that any open programmes have been closed and then click on Next to begin the installation. - Page 7 b. Mark both alternatives to install drivers for both the mouse and the keyboard. Then click Next. c. Click on Next to install the programme in the suggested folder or Browse to chose another folder for the installation. d. Click on Next to continue.
- Page 8 e. Click on Next to confirm your selection and continue the installation. f. Click on Finish to complete the installation and close the installation programme.
- Page 9 5.2 Setting the mouse properties Right-click on the mouse symbol on the toolbar and then select Properties. The properties of the mouse can now be altered using the following seven tabs: a. Buttons • Button Assignments: Select the buttons for each function from the drop-down list. • Double-Click Speed: Increases/ decreases the speed of the double-click function. Double-click on Test to test the setting. • Button Configuration: Configure the mouse for Right-handed or Left-handed manoeuvring. b. Pointers • Scheme: Select the pointer display using the drop-down list. The available pointers for each scheme are shown in the window below.
- Page 10 c. Motion • Cursor Speed: Sets how fast the pointer can move across the screen. • Snap To Button: Select this to automatically move the pointer to the alternative position suggested by each window. • Sonar: This function displays the pointer more clearly when CTRL is pressed. • Trails: This function will leave a trail behind the pointer. d. Wheel • Reverse scrolling direction: Reverse scrolling direction. • Scroll … lines a time: Enter the number of lines to be scrolled on each step of the scroll wheel. • Scroll one ”page” per scroll unit: Scrolls an entire page for each movement of the wheel. • MS IntelliMouse compatible mode: Select whether or not the mouse is to function as a MS Intellimouse. e. Hardware Display of all mice or other pointers connected to the computer. • You can troubleshoot or check the mouse’s properties.
- Page 11 f. Settings The scroll wheel can be assigned other functions such as Luckyjump using the Buttons tab. • Luckyjump combines commonly used commands for Windows environments into one convenient grid and places them right under the pointer. The box on the left shows all available commands that you can assign to Luckyjump. Click on the scroll wheel to view the menu box, then click on the desired function. • NetJump combines commonly used commands for net browsing, e-mails etc. • You can change commands by choosing a new one from the list on the left and clicking on the icon on the Net that you wish to swap. • Configure your own commands: Click on New/Update then choose the icon and name of the new command. Enter the command. g. About Shows information about the mouse driver.
- Page 12 5.3 Setting the keyboard properties Right click on the keyboard icon in the taskbar and then choose Properties. The properties of the keyboard can now be altered using the following five tabs: a. Speed • Repeat delay: Sets the time for delay when a key is pressed down. • Repeat rate: Sets the repeat rate when a key is pressed down. • Cursor blink rate: Changes the cursor’s blink rate. b. Hardware Displays the keyboards which are connected to the computer.
- Page 13 c. Hot Keys Sets the functions for the keyboard’s hot keys. Press Hot Keys Default Mode to reset the hot keys to the preset functions. d. Options • Hide the “iKeyWorks” icon: Mark to hide the keyboard’s icon in the taskbar. • Show icon when “Caps Lock” is toggled: Mark to display an icon in the taskbar when Caps Lock is activated. • Show icon when “Num Lock” is toggled: Mark to display an icon in the taskbar when Num Lock is activated. • Show icon when “Scroll Lock” is toggled: Mark to display an icon in the taskbar when Scroll Lock is activated. • Hot Keys Options: Changes the functions for Volume +/- or Back/ Forward when they are used in Microsoft Office (at the same time as the Ctrl-button is pressed down). e. On-Screen Display Chooses how the information will be displayed on the screen when a hot key is used.
- Page 14 6. Office Button The office button on the top of the mouse can help you to configure button 4 and 5 to your favourite functions. 6.1 Configuring the properties of the office button 1. Double-click on the office button symbol in the taskbar. 2. Select which of your favourite functions you wish to choose using the office button. Altogether 8 functions can be selected. Click OK to confirm. Exemple • If alternative 1 is chosen, button 4 will function as Copy and button 5 will be Paste. • If alternative 20 is chosen, button 4 will function as Volume + and button 5 will be Volume –. N.B: • In order to choose a function other than the pre-programmed functions one or more of the pre-programmed functions must be deselected. • Make sure that the alternative 4/5/6 use as Office-Button is selected under the Buttons tab in the section Setting the mouse properties.
-
Page 15: Double-Click
6.2 Using the office button 1. Click once on the button marked Office on the top of the mouse. The following menu will appear: 2. Select a function by clicking on the desired function and then use button 4 and 5 for the desired functions (e.g. browse back and forth on a web page). 3. Click office button once more if you wish to select another favourite function. 7. Turning the mouse on/off Activating the mouse: Press the red [CONNECT] button on the bottom of the mouse to turn it on. The red LED on the bottom of the mouse will come on. Deactivating the mouse: Press and hold in the red [CONNECT] button on the bottom of the mouse for 3 seconds to turn it off. The red LED on the bottom of the mouse will go off. 8. Double-click Use the button next to the scroll wheel to double-click. One click on this button will result in a double-click. 9. Cleaning Use a soft damp cloth to wipe the product. Never use solvents or strong detergents. 10. Disposal Follow local ordinances when disposing of this product. If you are unsure about the disposal of this product contact your municipality. 11. Specifications Frequency range 2.402–2.480 GHz Number of channels Number of id-codes 1 048 576 combinations Data transfer rate 2 Mbps Up to 7 metres Range... -
Page 16: Förpackningen Innehåller
Trådlöst minitangentbord och mus Art.nr 18-8029 Modell GK-670MD 38-2844 GK-670MD Läs igenom hela bruksanvisningen före användning och spara den sedan för framtida bruk. Vi reserverar oss för ev. text- och bildfel samt ändringar av tekniska data. Vid tekniska problem eller andra frågor, kontakta vår kundtjänst (se adress- uppgifter på baksidan). 1. Beskrivning • Trådlös överföring (2,4 GHz) • 16 olika kanaler och automatiskt kanalbyte gör att tangentbord och mus fungerar även i miljöer med flera applikationer som använder samma frekvensband • Låg strömförbrukning, 8 mA (mus) • Knapp för dubbelklick (mus) • Snabbtangenter (tangentbord) • Stöds av Windows 2000/ME/XP samt VISTA 2. Förpackningen innehåller • Trådlöst minitangentbord • Trådlös optisk mus • Mottagare med usb-anslutning • Bordsställ för mottagare • Bruksanvisning • Cd-skiva med programvara Tänk på... -
Page 17: Sätta I Batterierna
3. Sätta i batterierna 3.1 Mus Sätt i 2 st. LR03/AAA-batterier enligt polaritets- markeringarna (”+” och ”–”) i batterifacket. 3.2 Tangentbord Sätt i 2 st. LR03/AAA-batterier enligt polaritets- markeringarna (”+” och ”–”) i batterifacket. 4. Anslutning till dator Följande installationsanvisning gäller för Windows XP med Servicepack 2 installerat. 4.1 Ansluta mottagaren 1. Anslut mottagaren eller mottagarens förlängningskabel till en ledig usb-port på din laptop eller pc. Tips! Finns inga lediga usb-portar på datorn kan en extern usb-hubb (medföljer ej) användas. 2. Datorn detekterar mottagaren och installerar automatiskt nödvändiga drivrutiner. För vanliga funktioner för mus och tangentbord behövs inga andra drivrutiner installeras. Ska avancerade funktioner för musen användas måste medföljande programvara installeras enligt avsnitt Installation av programvara för avancerade funktioner. - Page 18 4.2 Anslutning av mus 1. Tryck en gång på [CONNECT] på mottagaren för att skapa en anslutning till musen. Lysdioden på mottagaren blinkar med grönt sken. 2. Tryck därefter på knappen [CONNECT] på musens undersida för att slutföra anslutningsprocessen, musen är nu klar att användas. 4.3 Ansluta tangentbordet 1. Tryck en gång på [CONNECT] på mottagaren för att skapa en anslutning till tangentbordet. Lysdioden på mottagaren blinkar med grönt sken. 2. Tryck därefter på knappen [CONNECT] på tangentbordets undersida för att slutföra anslutningsprocessen, tangentbordet är nu klart att användas. Obs! Om tangentbordets eller musens batterier tas ur eller byts måste de på nytt anslutas till mottagaren enligt steg 1 till 4 i instruktionen. 4.4 Felsökning Musen/tangentbordet fungerar inte trots att de anslutits 1. Ta ur och sätt i mottagaren i usb-porten igen. Gör en ny anslutning enligt instruktionen. 2. Prova att ansluta utrustningen till en annan usb-port eller dator. 3. Den optiska sensorn på musen kan fungera sämre på vissa underlag så som glasytor, speglar eller liknande. Den optiska sensorn fungerar dock på de flesta andra underlag.
-
Page 19: Installation Av Programvara
5. Installation av programvara 5.1 Installation av programvara för avancerade funktioner Denna installation behövs inte om du bara ska använda musen och tangentbordet med standardfunktioner utan extra funktioner. 1. Se först till att du avinstallerat eventuella tidigare programvaror eller drivrutiner för mus och tangentbord innan du installerar den nya programvaran. 2. Sätt i medföljande cd-skiva i datorns cd-läsare. 3. Cd-skivan startar automatiskt* och startbilden visas. Klicka på Install Driver för att påbörja installationen. * Startar inte installationsprogrammet automatiskt, starta installationen genom att köra filen Setup.exe som finns på cd-skivan. 4. Följ installationsanvisningen: a. Se först till att du stängt eventuella öppna program och klicka sedan på Next för att påbörja installationen. - Page 20 b. Markera båda alternativen för att installera drivrutiner för både tangentbordet och musen. Klicka sedan på Next. c. Klicka på Next för att installera programmet i föreslagen katalog eller på Browse för att välja en annan katalog för installationen. d. Klicka på Next för att fortsätta installationen.
- Page 21 e. Välj Next för att bekräfta dina val och fortsätta installationen. f. Klicka på Finish för att slutföra installationen och stänga installationsprogrammet.
- Page 22 5.2 Inställning av musens egenskaper Högerklicka på musens ikon i aktivitetsfältet och välj sedan alternativet Properties (Egenskaper). Musens egenskaper kan nu ändras under programmets följande sju flikar: a. Buttons (Knappar) • Button Assignments (Knapptilldelningar): Välj i rullgardinslisten för respektive knapp vilken funktion knappen ska ha. • Double-Click Speed (Dubbelklickshastighet): Ökar minskar hastigheten för dubbeklick. Dubbelklicka på Test för att prova dina inställningar. • Button configuration (Knappkonfugiration): Ställer in musen för manövrering med höger (Right-Handed) eller vänster (Left-Handed) hand. b. Pointers (Pekare/Markör) • Scheme (Schema): Välj markörens visningsschema med hjälp av rullgardinslisten. Tillgängliga markörer för varje schema visas i fönstret under.
- Page 23 c. Motion (Rörelse) • Cursor Speed (Markörhastighet): Ställer in hur snabbt markören rör sig över skärmen. • Snap To Button (Hoppa till förvalt alternativ): Markera detta för att automatiskt flytta markören till det alternativ som är förvalt/föreslaget i varje dialogruta/fönster. • Sonar (Extra tydlig markering): Markera för att visa markören extra tydligt när CTRL trycks in. • Trails (Spår): Markera för att visa spår efter markörens rörelser. d. Wheel (Scrollhjul) • Reverse scrolling direction: Byt scrollriktning. • Scroll … lines a time: Anger hur många rader som bläddras för varje steg på scrollhjulet. • Scroll one ”page” per scroll unit: Bläddrar en hel sida för varje steg på scrollhjulet. • MS IntelliMouse compatible mode: Markera om musen ska fungera som en MS IntelliMouse. e. Hardware (Hårdvara) Här visas alla möss eller andra pekdon som är anslutna till datorn. • Du kan felsöka eller kontrollera musens egenskaper.
- Page 24 f. Settings (Inställningar) Scrollhjulet kan tilldelas olika funktioner bl.a. Luckyjump under fliken Buttons. • LuckyJump kombinerar vanligen använda kommandon i Windowsmiljö i ett bekvämt rutnät och placerar dem direkt under markören. Rutan till vänster visar alla tillgängliga kommandon som du kan tilldela LuckyJump. Tryck på scrollhjulet för att visa menyrutan, och klicka på önskad funktion. • NetJump, här grupperar du vanligtvis använda kommandon när du websurfar, mailar etc. • Du växlar kommando genom att välja ett nytt i listan till vänster, och klicka på den ikon i nätet som du vill byta ut. • Konfigurera egna kommandon: Klicka på New/Uppdate… och välj sedan en ikon och ett namn till det ny kommandot, skriv därefter in kommandot. g. About (Om) Visar information om musens drivrutin.
- Page 25 5.3 Inställning av tangentbordets egenskaper Högerklicka på tangentbordets ikon i aktivitetsfältet och välj sedan alternativet Properties (Egenskaper). Tangentbordets egenskaper kan nu ändras under programmets följande fem flikar: a. Speed (Hastighet) • Repeat delay: Ställer in tiden för fördröjning när en tangent hålls intryckt. • Repeat rate: Ställer in repetitionshastigheten när en tangent hålls intryckt. • Cursor blink rate: Ändrar markörens blinkintervall. b. Hardware (Hårdvara) Här visas de tangentbord som är anslutna till datorn.
- Page 26 c. Hot Keys (Snabbtangenter) Ställer in funktionerna för tangentbordets snabbknappar. Tryck på Hot Keys Default Mode för att återställa snabbknapparna till de förvalda funktionerna. d. Options (Alternativ) • Hide the ”iKeyWorks” icon: Markera för att dölja tangentbordets ikon i aktivitetsfältet. • Show icon when ”Caps Lock” is toggled: Markera för att visa en ikon i aktivitetsfältet när Caps Lock är aktiverat. • Show icon when ”Num Lock” is toggled: Markera för att visa en ikon i aktivitetsfältet när Num Lock är aktiverat. • Show icon when ”Scroll Lock” is toggled: Markera för att visa en ikon i aktivitetsfältet när Scroll Lock är aktiverat. • Hot Keys Options: Ändrar funktionerna för Volume +/- eller Back/Forward när de används i Microsoft Office (samtidigt som Ctrl-knappen hålls nedtryckt). e. On-Screen Display (Skärmvisning) Väljer hur informationen skall visas på skärmen när en snabbtangent används.
- Page 27 6. Officeknappen Med hjälp av officeknappen på musens ovansida kan man snabbt konfigurera knapp 4 och 5 till sina favoritfunktioner. 6.1 Konfigurera officeknappens egenskaper 1. Dubbelklicka på officeknappens ikon i aktivitetsfältet. 2. Välj vilka av dina favoritfunktioner som ska kunna väljas genom officeknappen. Sammanlagt 8 funktioner kan väljas. Klicka på OK för att bekräfta. Exempel: • Väljs alternativ 1 får knapp 4 egenskapen Copy (Kopiera) och knapp 5 får egenskapen Paste (Klistra in). • Väljs alternativ 20 får knapp 4 egenskapen Volume + (Volym upp) och knapp 5 får egenskapen Volume – (Volym ned). Obs! • För att kunna välja en annan funktion än de förinställda måste först en eller några av de andra funktionerna avmarkeras. • Se till att du under fliken Buttons i avsnittet Inställning av musens egenskaper markerat alternativet 4/5/6 use as ”Office-Button”.
- Page 28 6.2 Använda officeknappen 1. Klicka en gång på knappen märkt Office på musens ovansida. Följande meny visas: 2. Välj en funktion genom att klicka på den önskade funktionen och använd sedan knapparna 4 och 5 för den valda funktionen (t.ex. bläddra bakåt eller framåt på en webbsida). 3. Klicka igen på officeknappen om du vill välja en annan favoritfunktion. 7. Avstängning/aktivering Aktivera musen: Tryck en gång på den röda knappen ([CONNECT]) på musens undersida för att slå på musen. Den röda lysdioden på musens undersida tänds. Stänga av musen: Tryck och håll in den röda knappen ([CONNECT]) på musens undersida i ca 3 sekunder för att stänga av musen. Den röda lysdioden på musens under- sida släcks. 8. Dubbelklick Använd knappen bredvid scrollhjulet för att ”dubbelklicka”. Ett klick på knappen ger istället ett dubbelklick. 9. Rengöring Torka av med en mjuk lätt fuktad trasa. Använd aldrig lösningsmedel eller starka rengöringsmedel. 10. Avfallshantering När du ska göra dig av med produkten ska detta ske enligt lokala föreskrifter. Är du osäker på hur du ska gå tillväga, kontakta din kommun. 11. Specifikationer 2,402–2,480 GHz Frekvensområde Antal kanaler 1 048 576 kombinationer Antal id-koder Överföringshastighet 2 Mbps Räckvidd Upp till 7 meter...
-
Page 29: Forpakningen Inneholder
Trådløst minitastatur og mus Art.nr. 18-8029 Modell GK-670MD 38-2844 GK-670MD Les nøye igjennom hele bruksanvisningen og ta vare på den til senere bruk. Vi reserverer oss mot ev. tekst- og bildefeil, samt forandringer av tekniske data. Ved tekniske problemer eller andre spørsmål, ta kontakt med vårt kundesenter (se opplysninger på baksiden). 1. Beskrivelse • Trådløs overføring (2,4 GHz). • 16 forskjellige kanaler og automatisk kanalskifte gjør at tastaturet og musen også fungerer i miljøer med flere applikasjoner som bruker samme frekvensbånd. • Lavt strømforbruk, 8 mA (mus) • Knapp for ”dobbelklikk” (mus) • Hurtigtaster (tastatur) • Støttes av Windows ME, XP, 2000 samt VISTA. 2. Forpakningen inneholder • Trådløst minitastatur • Trådløs optisk mus • Mottaker med USB-kontakt • Bordstativ for mottaker • Bruksanvisning • CD-plate med programvare Husk følgende... - Page 30 3. Sett i batteriene 3.1 Mus Sett i 2 stk. LR03/AAA-batterier ifølge merkingen (”+” og ”–”) i batteriholderen. 3.2 Tastatur Sett i 2 stk. LR03/AAA-batterier ifølge merkingen (”+” og ”–”) i batteriholderen. 4. Kobling til PC Følgende installasjonsanvisning gjelder for Windows XP med Servicepack 2 installert. 4.1 Koble mottakeren 1. Sett mottakeren eller mottakerens forlengelseskabel til i en ledig USB-port på din laptop eller PC. Tips! Dersom det ikke er noen ledig USB-port kan en ekstern USB-hub (må kjøpes separat) brukes. 2. Datamaskinen detekterer mottakeren og installerer automatisk nødvendige drivere. Til de vanlige funksjonene for mus og tastatur trenger man ikke å installere andre drivere. Dersom man skal bruke avanserte musefunksjoner, må man derimot installere den medfølgende programvaren som beskrevet i avsnittet Installasjon av programvare for samtlige funksjoner.
- Page 31 4.2 Tilkobling av mus 1. Trykk på knappen [CONNECT] på mottakeren for å koble til musen. Lysdioden på mottakeren blinker med et grønt lys. 2. Trykk deretter på knappen [CONNECT] på musens underside for å fullføre tilkoblingsprosessen. Musen er nå klar til bruk. 4.3 Koble til tastaturet 1. Trykk på knappen [CONNECT] på mottakeren for å koble til tastaturet. Lysdioden på mottakeren blinker med et grønt lys. 2. Trykk deretter på knappen [CONNECT] på tastaturets underside for å fullføre tilkoblingsprosessen. Tastaturet er nå klart til bruk. Obs! Hvis tastaturets eller musens batterier tas ut eller skiftes, må de kobles opp mot mottakeren på nytt som beskrevet i punktene 1 til 4 ovenfor. 4.4 Feilsøking Musen/tastaturet fungerer ikke på tross av at den er koblet til maskinen. 1. Ta ut og sett i mottakeren i USB-porten igjen. Koble opp på nytt, som beskrevet ovenfor. 2. Prøv en av maskinens andre USB-porter. 3. Den optiske sensoren på musen kan fungere dårligere på enkelte underlag som f.eks. glassplater, speil o.l. Den optiske sensoren fungerer dog på de fleste andre underlag.
-
Page 32: Installasjon Av Programvare
5. Installasjon av programvare 5.1 Installasjon av programvare for samtlige funksjoner Det er ikke nødvendig å utføre denne installasjonen dersom du kun skal bruke musens standardfunksjoner. 1. Påse at du først avinstallerer eventuelle tidligere programvarer eller drivere for mus og tastatur, før du installerer den nye programvaren. 2. Sett den vedlagte CD-platen i datamaskinens CD-ROM. 3. CD-avspillingen starter automatisk* og startbildet vises. Klikk på Install Driver for å starte installasjonen. * Dersom installasjonsprogrammet ikke startet automatisk, kan installasjonen startes ved å kjøre filen Setup.exe som er på vedlagte CD-plate. 4. Følg installasjonsanvisningen: a. Påse først at alle ev. åpne program er stengt og klikk deretter på Next for å starte installasjonen. - Page 33 b. Marker begge alternativene for å installere drivere for både tastatur og mus. Klikk deretter på Next. c. Klikk på Next for å installere programmet i den katalogen som blir foreslått eller på Browse når du ønsker en annen katalog for installasjonen. d. Klikk på Next for å fortsette installasjonen.
- Page 34 e. Velg Next for å bekrefte dine valg og å fortsette installasjonen. f. Klikk på Finish for å fullføre installasjonen og å stenge installasjonsprogrammet.
- Page 35 5.2 Innstilling av musens egenskaper Høyreklikk på musens ikon i aktivitetsfeltet og velg deretter alternativet Properties (Egenskaper). Musens egenskaper kan nå forandres under programmets følgende sju fliker: a. Buttons (Knapper) • Button Assignments (Knappetildelinger): Velg fra rullgardinlisten for respektive knapp hvilken funksjon knappen skal ha. • Double Click Speed – (Dobbeltklikkehastighet): Øker eller reduserer hastigheten ved dobbeltklikking. Dobbeltklikk på Test for å teste dine innstillinger. • Button Configuration (Knappeinnstilling): Still inn musen for manøvrering for bruk av høyre hånd (Right Hand) eller venstre hånd (Left Hand). b. Pointers (Peker/Markør) • Scheme (Skjema): Velg markørens visningsskjema ved hjelp av rullgardinlisten. De forskjellige markørene vises i vinduet nedenfor.
- Page 36 c. Motion (Bevegelse) • Cursor Speed (Markørhastighet): Innstilling for hvor raskt markøren skal bevege seg på skjermen. • Snap To Button (Hoppe til forhåndsvalgt alternativ): Marker dette for å automatisk flytte markøren til det alternativet som er forhåndsvalgt/foreslått i hver dialogrute/vindu. • Sonar (Ekstra tydelig markering): Marker for å vise markøren ekstra tydelig når CTRL trykkes inn. • Trails (Spor): Marker her dersom du vil at spor etter markøren skal vises. D. Wheel (Scrollehjul) • Reverse scrolling direction: Skift scrolleretning. • Scroll … lines a time: Angir hvor mange rader som skal flyttes i hvert trinn på scrollehjulet. • Scroll one ”page” per scroll unit: Blar hele sider for hvert trinn på schrollehjulet. • MS IntelliMouse compatible mode: Marker om musen skal fungere som en MS IntelliMouse. e. Hardware (Hardvare) Her vises alle mus eller andre pekeredskaper som er koblet til maskinen. • Du kan feilsøke eller kontrollere musenes egenskaper.
- Page 37 F. Settings (Innstillinger) Scrollehjulet kan tildeles forskjellige funksjoner bl.a. Luckyjump under fliken Buttons. • LuckyJump kombinerer vanligvis kommandoer du bruker i Windows i et rutenett og plasserer dem direkte under markøren. Ruten til venstre viser alle tilgjengelige kommandoene, som du kan tildele LuckyJump. Trykk på scrollehjulet for å få vist menyruten, og klikk på ønsket funksjon. • NetJump – her grupperer du vanligvis brukte kommandoer, når du surfer på nettet, mailer etc. • Du skifter kommando ved å velge en ny i listen til venstre, og klikker på det ikonet på nettet som du vil skifte ut. • Konfigurer egne kommandoer: Klikk på New/Update og velg ikon og navn til den nye kommandoen. Skriv deretter inn kommandoen. g. About (Om) Viser informasjon om musens driver.
- Page 38 5.3 Innstilling av tastaturets egenskaper Høyreklikk på tastaturets ikon i aktivitetsfeltet og velg deretter alternativet Properties (Egenskaper). Tastaturets egenskaper kan nå forandres under programmets følgende fem flikerna. Speed (Hastighet) • Repeat delay: Stiller inn tiden for forsinkelse når en knapp holdes inntrykt. • Repeat rate: Stiller inn repetisjonshastigheten når en knapp holdes inne. • Cursor blink rate: Forandrer intervallet på markørens blink. b. Hardware (Hardvare) Her vises hvilke tastaturer som er koblet til datamaskinen.
- Page 39 c. Hot Keys (Hurtigtangenter) Stiller inn funksjonene for tastaturets hurtig- taster. Trykk på Hot Keys Default Mode for å stille tilbake hurtigtastene til de forhånds- valgte funksjonene. d. Options (Alternativ) • Hide the ”iKeyWorks” icon: Marker for å skjule ikonet til tastaturet i aktivitetsfeltet. • Show icon when ”Caps Lock” is toggled: Marker for å vise et ikon i aktivitetsfeltet når Caps Lock er aktivert. • Show icon when ”Num Lock” is toggled: Marker for å vise et ikon i aktivitetsfeltet når Num Lock er aktivert. • Show icon when ”Scroll Lock” is toggled: Marker for å vise et ikon i aktivitetsfeltet når Scroll Lock er aktivert. • Hot Keys Options: Forandrer funksjonene for Volume +/- eller Back/Forward når de brukes i Microsoft Office (samtidig som Ctrl-knappen holdes nede). e. On-Screen Display (Skjermvisning) Velger hvordan informasjonen skal vises på skjermen når en hurtigtast brukes.
- Page 40 6. Officeknappen Med hjelp av officeknappen på musens overside kan man raskt konfigurere knapp 4 og 5 til sine favorittfunksjoner. 6.1 Konfigurere officeknappens egenskaper 1. Dobbeltklikk på officeknappens ikon i aktivitetsfeltet. 2. Velg hvilke av dine favorittfunksjoner som skal kunne velges ved hjelp av officeknappen. Du kan velge til sammen 8 funksjoner. Trykk på OK for å bekrefte. Eksempel • Dersom alternativ 1 velges, får knapp 4 egenskapen Copy (Kopier) og knapp 5 egenskapen Paste (Lim inn). • Velges alternativ 20 får knapp 4 egenskapen Volume + (Volum opp) og knapp 5 får egenskapen Volume – (Volum ned). Obs! • For å kunne velge en annen funksjon enn de forhåndsinnstilte må først en eller flere av de andre funksjonene avmerkes. • Påse at du, under fliken Buttons i avsnittet Innstilling av musens egenskaper, merker alternativet 4/5/6 use as ”Office-Button”.
- Page 41 6.2 Bruk av officeknappen 1. Klikk en gang på knappen merket Office på musens overside. Følgende meny vises: 2. Velg en funksjon ved å klikke på den ønskede funksjonen og bruk deretter knappene 4 og 5 for den valgte funksjonen (f.eks. bla bakover eller framover på en webside). 3. Klikk på officeknappen igjen dersom du vil velge en annen favorittfunksjon. 7. Avstenging/aktivering Aktivere musen: Trykk en gang på den røde knappen ([CONNECT]) på musens underside for å slå den på. Den røde lysdioden på musens underside tennes. Skru av musen: Trykk og hold inne den røde knappen ([CONNECT]) på musens underside i ca. 3 sekunder for å skru av musen. Den røde lysdioden på musens under- side tennes. 8. Dobbelklikk Bruk knappen ved siden av scrollehjulet for å dobbeltklikke. Et klikk på knappen gir et dobbeltklikk. 9. Rengjøring Rengjør med en myk og lett fuktet klut. Bruk aldri løsemiddel eller sterke rengjøringsmiddel. 10. Avfallshåndtering Når du skal kvitte deg med produktet, skal dette skje i henhold til lokale forskrifter. Er du usikker på hvordan du går fram, ta kontakt med lokale myndigheter. 11. Spesifikasjoner Frekvensområde 2,402–2,480 GHz Antall kanaler Antall id-koder 1 048 576 kombinasjoner Overføringshastighet 2 Mbps Rekkevidde Inntil 7 meter...
-
Page 42: Pakkauksen Sisältö
Langaton mininäppäimistö ja hiiri Tuotenro 18-8029 Malli GK-670MD 38-2844 GK-670MD Lue käyttöohjeet ennen tuotteen käyttöönottoa ja säilytä ne tulevaa tarvetta varten. Pidätämme oikeuden teknisten tietojen muutoksiin. Emme vastaa mahdollisista teksti- tai kuvavirheistä. Jos laitteeseen tulee teknisiä ongelmia, ota yhteys myymälään tai asiakaspalveluun (yhteystiedot käyttöohjeen lopussa). 1. Kuvaus • Langaton tiedonsiirto (2,4 GHz). • 16 eri kanavaa ja automaattinen kanavanvaihto mahdollistavat näppäimistön ja hiiren toiminnan myös sellaisissa ympäristöissä, joissa useat laitteet käyttävät samaa taajuusaluetta. • Matala virrankulutus, 8 mA (hiiri) • Kaksoisnapsautuspainike (hiiri) • Pikapainikkeet (näppäimistö) • Tuetut järjestelmät: Windows 2000/ME/XP sekä VISTA 2. Pakkauksen sisältö • Langaton mininäppäimistö • Langaton optinen hiiri • Vastaanotin usb-liitännällä • Pöytäteline vastaanottimelle • Käyttöohje • Asennuslevy (CD-ROM) -
Page 43: Paristojen Asettaminen
3. Paristojen asettaminen 3.1 Hiiri Laita lokeroon kaksi LR03/AAA-paristoa paristolokeron merkintöjen mukaisesti. 3.2 Näppäimistö Laita lokeroon kaksi LR03/AAA-paristoa paristolokeron merkintöjen mukaisesti. 4. Liittäminen tietokoneeseen Seuraavat asennusohjeet koskevat käyttöjärjestelmää Windows XP, jossa on Servicepack 2. 4.1 Vastaanottimen liittäminen 1. Aseta vastaanotin tai vastaanottimen jatkokaapeli tietokoneen tai kannettavan tietokoneen vapaaseen usb-porttiin. Vihje! Jos koneessa ei ole vapaita usb-portteja, voidaan lisää vapaita portteja saada ulkoisella usb-hubilla (ei sisälly). 2. Tietokone tunnistaa vastaanottimen ja asentaa automaattisesti tarvittavat ajurit. Hiiren ja näppäimistön normaalikäyttöön ei tarvita muita ajureita. Jos haluat käyttää hiiren erikoistoimintoja, täytyy mukana tuleva ohjelma asentaa luvun Ohjelmiston asennus edistyneitä toimintoja varten ohjeiden mukaan. - Page 44 4.2 Hiiren liittäminen 1. Paina kerran vastaanottimen [CONNECT]-painiketta ja muodosta yhteys hiireen. Vastaanottimen merkkivalo vilkkuu vihreänä. 2. Paina sitten [CONNECT]-painiketta hiiren pohjassa suorittaaksesi yhteydenmuodostamisen loppuun. Hiiri on nyt valmis käyttöä varten. 4.3 Näppäimistön liittäminen 1. Paina kerran vastaanottimen [CONNECT]-painiketta ja muodosta yhteys näppäimistöön. Vastaanottimen merkkivalo vilkkuu vihreänä. 2. Paina sitten [CONNECT]-painiketta näppäimistön pohjassa suorittaaksesi yhteydenmuodostamisen loppuun. Näppäimistö on nyt valmis käyttöä varten. Huom.! Mikäli näppäimistön tai hiiren paristot poistetaan tai vaihdetaan, laitteet tulee liittää uudelleen vastaanottimeen ohjeen kohtien 1–4 mukaisesti. 4.4 Vianhaku Hiiri/näppäimistö ei toimi vaikka se on liitetty tietokoneeseen 1. Irrota vastaanotin usb-portista ja aseta se sitten takaisin. Liitä hiiri uudestaan käyttöohjeen mukaisesti. 2. Yritä liittää laite toiseen usb-porttiin tai toiseen tietokoneeseen. 3. Hiiren optinen tunnistin saattaa toimia heikommin joillakin alustoilla, kuten lasi- tai peilipinnalla tai vastaavalla. Tunnistin toimii kuitenkin useimmilla muilla alustoilla.
-
Page 45: Ohjelmiston Asennus
5. Ohjelmiston asennus 5.1 Ohjelmiston asennus edistyneitä toimintoja varten Sinun ei tarvitse tehdä tätä asennusta, jos käytät ainoastaan hiiren ja näppäimistön perustoimintoja. 1. Varmista ensin, että olet poistanut mahdolliset aiemmin asennetut hiiren ja näppäimistön ohjelmistot ja ajurit, ennen kuin asennat uuden ohjelmiston. 2. Aseta mukana tuleva cd-levy tietokoneen cd-asemaan. 3. Cd-levy käynnistyy automaattisesti* ja näytölle ilmestyy käynnistyskuva. Aloita asennus napsauttamalla Install Driver. *Jos asennusohjelma ei käynnisty automaattisesti, aloita asentaminen käynnistämällä levyllä oleva Setup.exe -tiedosto. 4. Noudata asennusohjeita: a. Varmista ensin, että olet sammuttanut mahdolliset auki olevat ohjelmat ja napsauta sitten Next aloittaaksesi asennuksen. - Page 46 b. Valitse molemmat ajureiden asennusvaihtoehdot. Napsauta sen jälkeen Next. c. Napsauta Next asentaaksesi ohjelman ehdotettuun kansioon tai Browse asentaaksesi ohjelman johonkin muuhun kansioon. d. Jatka asennusta napsauttamalla Next.
- Page 47 e. Vahvista valintasi ja jatka asennusta valitsemalla Next. f. Viimeistele asennus ja sulje asennusohjelma napsauttamalla Finish.
- Page 48 5.2 Hiiren ominaisuuksien asentaminen Napsauta hiiren kuvaketta tehtäväpalkissa hiiren oikealla näppäimellä ja valitse sitten Properties (Ominaisuudet). Hiiren ominaisuuksia voidaan nyt muuttaa ohjelman seitsemällä välilehdellä: a. Buttons (Painikkeet) • Button Assignments (Painikemääritykset): Valitse painikkeiden alasvetovalikoista toiminto jokaiselle painikkeelle. • Double Click Speed (Kaksois- napsautusnopeus): Lisää/vähennä kaksoisnapsautuksen nopeutta. Kokeile asetusta kaksoisnapsauttamalla Test. • Button Configuration (Painikeasetukset): Säädä hiiri oikealle (Right handed) tai vasemmalle (Left handed) kädelle. b. Pointers (Osoitin/Nuoli): • Scheme (Valikoima): Valitse osoittimen näyttövalikoima alasvetovalikosta. Valikoimaan kuuluvat osoittimet näkyvät alla olevassa luettelossa...
- Page 49 c. Motion (Liike) • Cursor Speed (Osoittimen liikkumisnopeus): Säädä osoittimen nopeus näytöllä. • Snap To Button (Siirry etukäteen valittuun vaihtoehtoon): Siirrä osoitin automaattisesti ehdotetun painikkeen päälle aina kun uusi ikkuna avautuu. • Sonar (Korostus): Korostaa osoitinta, aina kun painat CTRL-painiketta. • Trails (Osoittimen jälki): Valitse osoittimen jättämä jälki näytöllä. d. Wheel (Rullanäppäin) • Reverse scrolling direction: Vaihda vierityksen suuntaa. • Scroll … lines a time: Vieritä haluttu määrä rivejä kerrallaan. • Scroll one ”page” per scroll unit: Vieritä sivu kerrallaan. • MS IntelliMouse compatible mode: Merkitse, jos haluat, että hiiri toimii kuten MS IntelliMouse-hiiri. e. Hardware(Laitteet) Tässä näkyvät kaikki hiiret ja muut vastaavat tietokoneeseen liitetyt laitteet. • Voit tehdä vianmäärityksen tai tarkistaa hiiren muita ominaisuuksia.
- Page 50 f. Settings (Asetukset) Rullapainikkeelle voidaan antaa eri toimintoja Painikkeet välilehdessä, esim. Luckyjump. • LuckyJump yhdistää Windows- ympäristössä tavallisesti käytettyjä käskyjä mukavaan ruudukkoon ja sijoittaa ne suoraan osoittimen alle. Vasemmalla olevassa ruudussa näkyvät käskyt, joita voidaan liittää LuckyJumpiin. Paina rullapainiketta nähdäksesi valikkoruudun, ja napsauta haluttua toimintoa. • NetJump yhdistää verkkoselailussa, sähköpostissa jne. tavallisimmin käytetyt käskyt. • Vaihda käskyjen välillä valitsemalla uusi käsky vasemmalla olevasta listasta, ja napsauttamalla verkosta kuvaketta, jonka haluat vaihtaa. • Aseta omia komentoja: Napsauta New/Update ja valitse uuden komennon nimi ja kuvake. Syötä lopuksi komento. g. About (Ajureiden tietoja) Näyttää tietoja hiiren ajureista.
- Page 51 5.3 Näppäimistön ominaisuuksien asettaminen Napsauta näppäimistön kuvaketta tehtäväpalkissa hiiren oikealla näppäimellä ja valitse sitten Properties (Ominaisuudet). Näppäimistön ominaisuuksia voidaan nyt muuttaa ohjelman viidellä välilehdellä: a. Speed (Nopeus) • Repeat delay: Aseta viiveen kesto, kun näppäintä pidetään painettuna. • Repeat rate: Aseta toistonopeus, kun näppäintä pidetään painettuna. • Cursor blink rate: Muuta osoittimen vilkkumisväli. b. Hardware (Laitteet) Tällä sivulla näet, mitkä näppäimistöt tietokoneeseen on liitetty.
- Page 52 c. Hot Keys (Pikapainikkeet) Aseta toiminnot näppäimistön pikapainikkeille. Paina Hot Keys Default Mode palauttaaksesi pikapainikkeille esiasetetut toiminnot. d. Options (Vaihtoehdot) • Hide the ”iKeyWorks” icon: Merkitse, kun haluat piilottaa näppäimistön kuvakkeen tehtäväpalkissa. • Show icon when ”Caps Lock” is toggled: Merkitse kun haluat, että tehtäväpalkissa näkyy kuvake, kun Caps Lock on aktivoituna. • Show icon when ”Num Lock” is toggled: Merkitse kun haluat, että tehtäväpalkissa näkyy kuvake, kun Num Lock on aktivoituna. • Show icon when ”Scroll Lock” is toggled: Merkitse kun haluat, että tehtäväpalkissa näkyy kuvake, kun Scroll Lock on aktivoituna. • Hot Keys Options: Muuta Volume +/- :n tai Back/Forwardin toimintoja, kun niitä käytetään Microsoft Officessa (kun Ctrl- painiketta pidetään samanaikaisesti painettuna). e. On-Screen Display (Näyttö) Valitse, miten tiedot näkyvät näytöllä kun käytät pikapainiketta.
- Page 53 6. Office-painike Hiiren päällä olevan Office-painikkeen avulla voidaan painikkeet 4 ja 5 helposti määritellä suosikkitoiminnoille. 6.1 Määritä office-painikkeen ominaisuudet 1. Kaksoisnapsauta office-painikkeen kuvaketta tehtäväpalkissa. 2. Valitse ne toiminnot, jotka haluat pystyä valitsemaan office-painikkeella. Voit valita yhteensä 8 toimintoa. Vahvista painamalla OK. Esimerkki • Jos valitset vaihtoehdon 1, on painikkeen 4 toiminto Copy (Kopioi) ja painikkeen 5 toiminto Paste (Liitä). • Jos valitset vaihtoehdon 20, on painikkeen 4 toiminto Volume + (Äänenvoimakkuuden lisäys) ja painikkeen 5 toiminto Volume – (Äänenvoimakkuuden vähennys). Huom.! • Jos haluat valita jonkin muun kuin esiasetetun toiminnon, täytyy sinun ensin poistaa yksi tai useampi toiminto. • Varmista, että olet Buttons-välilehdellä kohdassa Hiiren ominaisuuksien asentaminen valinnut vaihtoehdon 4/5/6 use as ”Office”-Button.
-
Page 54: Tekniset Tiedot
6.2 Office-painikkeen käyttö 1. Napsauta kerran Office-merkittyä painiketta hiiren päällä. Näytölle ilmestyy seuraava valikko: 2. Valitse toiminto napsauttamalla haluamaasi toimintoa ja käytä sitten painikkeita 4 ja 5 valitulle toiminnolle (esim. selaa taakse- tai eteenpäin verkkosivulla). 3. Napsauta uudestaan office-painiketta, jos haluat valita toisen toiminnon. 7. Sammutus/aktivointi Hiiren aktivointi: Hiiri käynnistyy painamalla kerran punaista ([CONNECT])-painiketta hiiren pohjassa. Punainen merkkivalo hiiren pohjassa syttyy. Hiiren sammuttaminen: Hiiri sammuu, kun painat punaista ([CONNECT])-painiketta hiiren pohjassa noin 3 sekunnin ajan. Punainen merkkivalo hiiren pohjassa sammuu. 8. Kaksoisnapsautus Käytä rullanäppäimen vieressä olevaa painiketta ”kaksoisnapsautukseen”. Yksi painikkeen painallus onkin kaksoisnapsautus. 9. Puhdistus Pyyhi kevyesti kostutetulla liinalla. Älä käytä voimakkaita puhdistusaineita tai liuottimia. 10. Kierrätys Kierrätä tuote asianmukaisesti, kun poistat sen käytöstä. Ota yhteys kuntasi jäteneuvontaan, mikäli olet epävarma. 11. Tekniset tiedot Taajuusalue 2,402–2,480 GHz Kanavien määrä Id-koodien määrä 1 048 576 yhdistelmää Tiedonsiirtonopeus 2 Mbps Kantama Jopa 7 metriä... -
Page 55: Declaration Of Conformity
Declaration of Conformity Hereby, Clas Ohlson AB, declares that following product(s): Wireless keyboard and wireless optical mouse 38-2844 Consisting of Mouse G6–70MD Keyboard GK-6 Receiver RG-20KM is in compliance with the essential requirements and other relevant provisions of Directive 1999/5/EC. Article 3.1a (Safety): EN 60950–1 EMF/SAR 99/519/EC Council Recommendation Article 3.1b (EMC): EN 301489–1 EN 301489–3 Article 3.2 (Radio): EN 300440–1 EN 300440–2 Insjön, Sweden, January 2011 Klas Balkow President Clas Ohlson, 793 85 Insjön, Sweden... - Page 56 Norge Kundesenter Tlf.: 23 21 40 00 Faks: 23 21 40 80 E-post: kundesenter@clasohlson.no Internett www.clasohlson.no Post Clas Ohlson AS, Postboks 485 Sentrum, 0105 OSLO Suomi Asiakaspalvelu Puh.: 020 111 2222 Sähköposti: info@clasohlson.fi Internet www.clasohlson.fi Osoite Clas Ohlson Oy, Annankatu 34–36 A, 00100 HELSINKI...

Need help?
Do you have a question about the GK-670MD and is the answer not in the manual?
Questions and answers