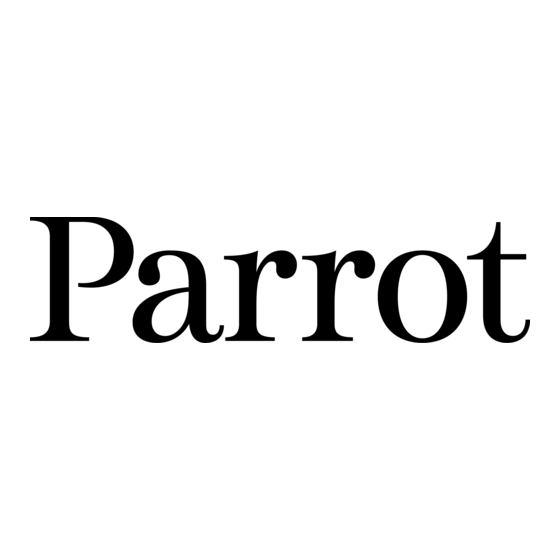
Table of Contents
Advertisement
Advertisement
Table of Contents

Subscribe to Our Youtube Channel
Summary of Contents for Parrot DIA
- Page 1 Parrot by NoDesign User Guide...
-
Page 2: Table Of Contents
Deleting pictures .......................... 27 Creating a new folder ........................27 Changing the orientation of a picture ..................27 Setting the order pictures are to appear in .................. 28 Slideshow .............................. 29 Starting a slideshow ........................29 Parrot Dia – User guide... - Page 3 Setting the alarm ......................... 30 Setting the luminosity ........................30 Define automatic power on/off ....................31 Restoring default settings ......................31 Updating ........................32 Automatic update via Wi-Fi ......................32 Updating the frame manually ...................... 32 Parrot Dia – User guide...
-
Page 4: Getting Started
Getting started Presentation of the frame Overall view 5 – Power cable 1 - Trackball 2 – Control panel 6 – USB key socket 3 - Speaker 4 – SD card socket Parrot Dia – User guide... -
Page 5: Controls
Access the main menu Return to the higher level menu Access pop-up menu The pop-up menu lets you delete, copy or rotate a picture among other things. It also lets you change certain slideshow settings. Parrot Dia – User guide... -
Page 6: Maintenance And Precautions
Unplug the frame if you're not using it for a long period. Never place the frame near a naked flame or other sources of heat such as sunlight. Always keep the frame out of the rain and away from water. Avoid dropping the frame. Parrot Dia – User guide... -
Page 7: Starting
Settings > System > Date/Time > Adjustment > Manual. > A Window appears allowing you to set the time then the date. 2. Change the settings using the trackball. 3. Press the trackball to confirm your settings. Parrot Dia – User guide... -
Page 8: Viewing The System Status
IP address MAC address (Media Access Control address) Bluetooth status. Deleting the initial slideshow If you want to delete the initial slideshow while it is running, press the key and select option Remove initial slideshow. Parrot Dia – User guide... -
Page 9: Wi-Fi
Refer to the documentation supplied with your modem to find out whether it supports SES or WPS technologies. If you do not have this documentation: your modem/router cannot support these technologies if you bought it before 2007; WPS modems or routers have a WPS button. Parrot Dia – User guide... - Page 10 If your modem / router supports SES or WPS technology, see Setting up a connection with SES / WPS. ► If your modem / router does not support SES or WPS technology, see Setting up a connection without SES / WPS. Parrot Dia – User guide...
-
Page 11: Setting Up A Wireless Connection
If the name of your network does not appear in the list, select Refresh set up the connection manually. If only one network name appears, make sure you select it before going on to the next step. Parrot Dia – User guide... -
Page 12: Setting Up The Connection Manually
PC without going via a Wi-Fi access point. To do this, select Ad-hoc mode. Enabling/Disabling the connection Once the connection has been set up, you can disable or re-enable it. To do this, select Settings > Wi- Fi > Connection > Enable/Disable. Parrot Dia – User guide... -
Page 13: Checking The Status Of The Connection
If not, try to set up the connection again. The Frame's web user interface Note: The web interface of the Dia lets you use the Wi-Fi function more quickly if you want to associate multiple e-mail addresses, RSS feeds or shared directories. Requirements... -
Page 14: Using Wi-Fi
Using Wi-Fi Receiving E-mail pictures Before you start The DIA frame is compatible with most existing e-mail servers (Gmail, Yahoo, Free, etc). Note: If you use the frame with a Gmail address, ensure POP protocol is activated for all messages. To do this, when logged on to Gmail, click... -
Page 15: Viewing Photo Albums On-Line
, you can view photo albums published on the site. Once the RSS feed has been associated with your frame, the photos are updated automatically. Note: You can also use a generic RSS photo feed by entering its URL directly. Parrot Dia – User guide... - Page 16 Browse > Directory > RSS Feed. the frame Deleting an RSS 1. Select Settings > RSS. feed associated with the frame 2. Select the feed, then select Delete. Note: You cannot delete pictures contained in the RSS feed directory. Parrot Dia – User guide...
-
Page 17: Viewing Photos Stored On A Computer
If you use a Mac with the Snow Leopard operating system: 1. Select System preferences > Sharing. 2. Click the select the folder you want to view on the frame. 3. Click then check the shared directory is available by All. Parrot Dia – User guide... -
Page 18: Transferring Photos To The Frame Using Wi-Fi
Windows Vista, Computer > Network if you use frame from a PC Windows 7. 2. Double click the Dia directory, then transfer your pictures to the Internal memory directory. Transferring If you use a Mac with the Snow Leopard operating system: pictures to the 1. -
Page 19: Browsing The Web
2. Enter the text you want to find. > The corresponding text is highlighted on the Web page. Changing the Press and select Plus > Settings to change content, confidentiality, settings security and advanced settings. Parrot Dia – User guide... - Page 20 Holidays 2.0 allows you to display pictures from satellite and geolocalized pictures. Select Holidays 2.0 to start the application then press to select among predefined trips or customized trips using geolocalized pictures in the frame memory. Parrot Dia – User guide...
-
Page 21: Bluetooth
> your telephone starts a search for Bluetooth peripherals. 2. Select Grande_Specchio from the list of available Bluetooth peripherals. 3. Enter the code 0000 if requested. Note: To view pictures sent by Bluetooth, select Browse > Directory > Bluetooth. Parrot Dia – User guide... -
Page 22: Using The Frame With A Computer Via Bluetooth
Utilities directory in the Applications directory of your hard disk. 2. Click Find in the Send files dialog box, select Grande_Specchio then click Send. 3. Enter the code 0000 if requested. Parrot Dia – User guide... -
Page 23: Changing Bluetooth Settings
Using Specific If you cannot send pictures to the frame via Bluetooth, try Specific reception mode. To do this, select Settings > Bluetooth > Advanced configuration > reception mode Specific reception mode > Yes. Parrot Dia – User guide... -
Page 24: Usb / Sd
> You can now browse through the content of your device and select a picture by pressing the trackball. > Depending on what you want to do, you can then display, rotate, select, delete, copy or move the picture. ► See the Picture management section for more information. Parrot Dia – User guide... -
Page 25: Defining A Usb Flash Drive/Sd Card As Default Memory
To do this, select Settings > Default memory > SD card USB. > From then on, all pictures you receive on the frame (via Bluetooth, e-mail, etc.) will be stored on your SD card/USB flash drive. Parrot Dia – User guide... -
Page 26: Picture Management
4. Select the directory into which you want to copy or move the picture. 5. Confirm by pressing the trackball. Note: You can also copy/move more than one picture at the same time by using the Select option. Parrot Dia – User guide... -
Page 27: Deleting Pictures
2. Select the picture and press 3. Select Rotate. Note: You can also rotate more than one picture at the same time by using the Select option. Parrot Dia – User guide... -
Page 28: Setting The Order Pictures Are To Appear In
2. Select a picture then press 3. Select Classify. > A green frame appears around the picture 4. Use the trackball to select a new location, then press the trackball. > The new position of the image is stored. Parrot Dia – User guide... -
Page 29: Slideshow
Pictures can only be fully adjusted if their width to height ratio does not exceed 3/2. If not, there will be black bands around the image. Furthermore, the section displayed will be centred and information will be lost outside the screen. Parrot Dia – User guide... -
Page 30: Settings
Settings > Alarm > Disabled. Setting the luminosity To change the luminosity of your frame: 1. Select Settings > Luminosity. 2. Use the trackball to increase or decrease the luminosity, then press it to confirm. Parrot Dia – User guide... -
Page 31: Define Automatic Power On/Off
In this case, the frame will only turn off when you press the button. Restoring default settings To reinitialise your frame, select Settings > Factory settings. Note: A pop-up window lets you reinitialise the frame without deleting any pictures stored in the internal memory. Parrot Dia – User guide... -
Page 32: Updating
> After a few minutes, the frame will detect the update file and ask if you want to carry out the update. 4. Select Yes. > The update starts > When the update is finished, the frame will reboot automatically. You can check whether the frame has the latest update by selecting Settings > Information. Parrot Dia – User guide...




Need help?
Do you have a question about the DIA and is the answer not in the manual?
Questions and answers