Table of Contents
Advertisement
Quick Links
Download this manual
See also:
User Manual
Advertisement
Table of Contents

Summary of Contents for Parrot df3120
- Page 1 Parrot Wireless pictures & SD DF3120 Wireless Digital photo frame User Guide for Bluetooth mobile phones, smartphones, PDAs, Bluetooth enabled computers digital cameras...
- Page 2 Contents English....... p. 5 Français......p. 19 Español......p. 33...
- Page 3 Declaration of Conformity We, Parrot S.A. of 174 quai de Jemmapes, 75010 Paris, France, declare under our sole responsibility that our product, the Parrot DF3120 to which this declaration relates is in conformity with appropriate standards EN300328, EN301489-1, EN60065 following the provision of Radio Equipment and Telecommunication Equipment directive (1999/5/EC R&TTE),...
- Page 4 However, Parrot shall not be held responsible for any consequences arising from any errors or omissions in the guide, nor for any damage or accidental loss of data resulting directly or indirectly from the use of the information herein. Parrot reserves the right to amend or improve the product design or user guide without any restrictions and without any obligation to notify users.
-
Page 5: English
English... -
Page 6: Table Of Contents
Contents General information Important safety instructions Introduction Kit contents Quick Start Guide Menu structure 1. Scrolling Through the Menus 2. Description of the Icons and Features 2.1 Main menu 2.2 SD card menu 2.3 Settings menu Sending pictures to the Parrot DF3120 1. Via Bluetooth 1.1 Pairing Your Phone or Computer with the Parrot DF3120 1.2 Sending from a Phone or PDA 1.3 Sending from a Computer 2. Sending from a computer by USB 3. Using with a memory card Settings 1. Picture Display Order 2. Deleting pictures 3. Frame Orientation 4. Choosing and Creating a Slideshow Updating the software Hotline Technical specifications... -
Page 7: General Information
General Information may differ slightly from the model described in this guide. If so, a later version of this guide might be available in electronic format at Parrot’s website at www.parrot.com. 1. Compatibility problems 3. Correct Disposal of This Product Some special edition cars can be released with some differences from the original model. This could cause some compatibility (Waste Electrical & Electronic Equipment) problems with the interfaces. (Applicable in the European Union and other European countries Our company is not responsible of compatibility problems with separate collection systems). caused by new equipment or devices updated by the car manufacturer without advise. This marking shown on the product or its literature, indicates that it should not be disposed 2. Modifications with other household wastes at the end of its working life. To prevent possible harm to the environment or human health The explanations and specifications in this guide are given from uncontrolled waste disposal, please separate this from for information purposes only and may be modified without prior other types of wastes and recycle it responsibly to promote notice. They are deemed to be correct at time of going to press. the sustainable reuse of material resources. The utmost care has been taken when writing this guide, Household users should contact either the retailer where as part of the aim to provide you with accurate information. they purchased this product, or their local government office, However, Parrot shall not be held responsible for any for details of where and how they can take this item consequences arising from any errors or omissions in the guide, for environmentally safe recycling. Business users should nor for any damage or accidental loss of data resulting directly contract their supplier and the terms and conditions or indirectly from the use of the information herein. -
Page 8: Important Safety Instructions
Important safety Instructions 12. Only use attachments/accessories specified 1. This apparatus shall not be exposed to dripping by the manufacturer or splashing and no object filled with liquid, such as vases, 13. Unplug this apparatus during lightning storms shall be placed on the apparatus. or when unused for long periods of time. 2. The AC/DC adaptor which provides disconnection 14. Refer all servicing to qualified service personnel. from mains supply shall remain readily operable. Unplug Servicing is required when the apparatus has been this apparatus when unused for long periods of time. damaged in any way, such as power supply cord or AC/DC 3. Read these instructions adaptor is damaged, liquid has been spilled or objects have 4. Keep these instructions fallen into the apparatus, the apparatus has been spilled 5. Heed all warnings or objects have fallen into the apparatus, the apparatus 6. Follow all instructions has been exposed to rain or moisture, does not operate 7. Do not use this apparatus near water normally, or has been dropped. 8. Clean only with dry cloth 15. WARNING: To reduce the risk of fire or electric shock, 9. Do not block any ventilation openings. Install in accordance do not expose this apparatus to rain or moisture. with the manufacturer’s instructions. This apparatus is designed for indoor use only. 10. Do not install near any heat as radiators. Heat registers, stoves or other apparatus (including amplifiers ) that produce heat. 11. Do not defeat the safety purpose of the polarized or grounding type plug. A polarized plug has two blades with one wider than the other. A grounding type plug has two blades and a third grounding prong. The wide blade or the third prong are provided for your safety. If the provided plug does not fit into your outlet, consult an electrician for replacement of the obsolete outlet. -
Page 9: Introduction
Introduction The Bluetooth® technology enables voice and data to be sent via a short-distance radio link. It allows several electronic devices to communicate with each other. Parrot draws on its long years of experience in the Bluetooth technology to offer you the Parrot DF3120, an innovative photo frame. You can send your photos to the Parrot DF3120 by Bluetooth, USB connection or an SD card. The Parrot DF3120 is an LCD photo frame (720 x 480 pixels) that can store over 300 photos. You can configure the display by programming slideshows or by rotating the frame. The Parrot DF3120 sports a stylish design, blending in seamlessly inside the home, and also adapts its brightness setting to suit the room. The Parrot DF3120 can tell you the time just like a clock. -
Page 10: Kit Contents
Kit contents • Turn on the Parrot DF3120 using the switch on the back of the device. • Choose the language to be used by the Parrot DF3120 (refer The kit contains: to the section entitled «Description of the Icons and Features» • An LCD frame in the «Settings» chapter) • A transformer • A USB cable NOTE: USE THE CLIPS AS SHOWN IN THE DIAGRAM BELOW. • A metal rod to be screwed into the frame • TO ATTACH THE CLIP, INSERT THE PIN INTO THE HOLE PROVIDED AND (the rod helps to support the frame). THEN PRESS THE OTHER END UNTIL YOU HEAR A CLICK. • Four sets of four clips • TO REMOVE THE CLIP, USE A TOOTHPICK OR A THIN OBjECT TO • A user guide UNCLIP THE BACK. • A Parrot product guide Quick Start Guide • Screw the metal rod into the back of the frame. • Use the power lead to power up the Parrot DF3120. -
Page 11: Menu Structure
Menu structure 2. Description of the Icons 1. Scrolling Through the Menus and Features 2.1 Main menu You can scroll through the menus using the buttons on the back : Returns to the previous menu. of the Parrot DF3120. To access the main menu, press the button on the back of : Turns the photo to the right. the frame. NOTE: PHOTOS ON THE MEMORY CARD CANNOT BE ROTATED. Select buttons: • : Move left or up, depending on the frame’s orientation. : Displays the photos as thumbnails. It can also be used to select the previous photo. : For choosing and creating slideshows. • : Move right or down, depending on the frame’s orientation. It can also be used to select the next photo. : Organises the order in which the photos are displayed. NOTE: PHOTOS ON THE MEMORY CARD CANNOT BE Enter button: SORTED. : Enters the selected menu or selects a photo. : Deletes one or more pictures. The icon takes you back to the previous menu or exits NOTE: PICTURES ON THE MEMORY CARD CANNOT BE the menus. DELETED. : Lets you switch from the internal memory to the SD card. NOTE: THE «USE SD CARD» ICON IS INACTIVE IF NO SD CARD IS INSERTED TO THE PARROT DF3120. -
Page 12: Sd Card Menu
: For adjusting the display and Bluetooth settings. 2.3 Settings menu The «Settings» menu can be accessed from the main menu. : Provides information on the software built into the Parrot DF3120, the memory status and the picture displayed. : Returns to the main menu. 2.2 SD card menu : Time : - Adjust the time using the «Select» buttons. Press the «Enter» button to confirm. : Returns to the main menu. - Visibility: Enable / Disable the permanent time display. This is the default setting. : Displays the photos as thumbnails. - Format: Select the format of the displayed time.(AM/PM) : Creates a slideshow using the photos on the SD card. : - Visibility: makes the Parrot DF3120 visible or invisible to other Bluetooth devices. : Copies the pictures on the SD card to the internal - Frame name: for selecting the pre-recorded memory. Bluetooth name by which the frame will be detected by other Bluetooth devices. : Lets you switch from the SD card to the internal - Advanced mode: for selecting a specific or standard memory. pairing mode depending on the model of your Bluetooth phone (for further information, visit : For adjusting the display and Bluetooth settings. the Support heading on our website at www.parrot.com). : Provides information on the software built into the Parrot DF3120, the memory status and the picture displayed. -
Page 13: Sending Pictures To The Parrot Df3120
Sending pictures to the : Adjusts the brightness of the display. You can adjust the screen brightness using the «Select» buttons on the back of the Parrot DF3120; press the «Enter» Parrot DF3120 button to confirm. 1. Via Bluetooth : Screen saver. Allows you to choose one of the following options: Prior to using your Parrot DF3120 with your phone / computer - Automatic : the screen’s backlight level is for the very first time, you must initially pair the two controlled by an algorithm that uses a light sensor devices. This procedure allows both devices to exchange built into the frame. This is the default setting. information in order to configure a Bluetooth connection. - Predefined Time: a predefined time range determines when the screen is backlit. 1.1 Pairing Your Phone or Computer with the You will be prompted to set the time on the Parrot DF3120 Parrot DF3120. • Ensure that the Parrot DF3120 is adjusted so that it is visible - Disable: the screensaver, which is triggered to all Bluetooth devices. Refer to the «Settings» chapter according to the brightness, is disabled. in this guide. - Standby mode: triggers the screensaver. • Activate the Bluetooth feature on your phone / computer (refer NOTE: TO ExIT THE STANDBY MODE, PRESS ANY BUTTON to your phone’s or computer’s user guide or visit OR START A CONNECTION. the Support heading on our website at www.parrot.com). • Search for Bluetooth devices on your phone / computer. : Select the required language. • Select the Parrot DF3120 in the list of Bluetooth devices proposed by your phone / computer. : Restores the factory settings (doing so does not • On your phone / computer, enter the code «0000». delete your photos). -
Page 14: Sending From A Phone Or Pda
NOTE: WITH SOME PHONES, YOU MUST ENABLE THE «SPECIFIC 1.3 Sending from a Computer RECEPTION MODE» OPTION IN THE «ADVANCED MODE…» MENU PRIOR • Ensure that the Parrot DF3120 is adjusted so that it is visible TO PAIR YOUR PHONE WITH THE PARROT DF3120 (AVAILABLE IN THE to all Bluetooth devices. Refer to the «Settings» chapter in this «SETTINGS \ Bluetooth» MENU). FOR FURTHER INFORMATION, VISIT guide. OUR WEBSITE AT www.parrot.com • Activate the Bluetooth feature on your computer. NOTE : DEPENDING ON THE MODEL OF YOUR PHONE / COMPUTER , • Right-click on the picture that you wish to send and choose THIS PHASE MIGHT BE OPTIONAL. HOWEVER , IT WILL ENABLE YOU TO «Send by Bluetooth». SEND YOUR PHOTOS TO THE PARROT DF3120 MORE QUICKLY . • Your PC will search for any nearby Bluetooth peripherals. • Select your Parrot DF3120. Type «0000» if your PC prompts 1.2 Sending from a Phone or PDA you to enter a code. • Ensure that the Parrot DF3120 is adjusted so that it is visible • During transmission, the Bluetooth icon appears on the screen to all Bluetooth devices. Refer to the «Settings» chapter in this and the picture is displayed. guide. • Activate the Bluetooth feature on your phone or PDA. NOTE: IF YOU ARE UNABLE TO DETECT THE PARROT DF3120, YOU MIGHT • On your phone/PDA, go to the «Pictures» menu. Select a HAVE INADVERTENTLY MADE THE Bluetooth FRAME picture and choose «Send by Bluetooth». Your device starts INVISIBLE TO OTHER DEVICES. REFER TO THE «SETTINGS» CHAPTER searching for Bluetooth peripherals. IN THIS GUIDE. HOWEVER, IF YOUR Bluetooth DEVICE IS ALREADY • Once the search has finished, select your Parrot DF3120. If PAIRED TO THE FRAME, IT CAN ALWAYS CONNECT TO THE PARROT your device prompts you to enter a code, type «0000». The DF3120. picture is then sent to the Parrot DF3120. Several pictures can NOTE : FOR FURTHER INFOR MATION ON THE MODE FOR SENDING be sent at the same time, though this feature will depend on PHOTOS , REFER TO YOUR PHONE ’S USER GUIDE OR VISIT OUR your device. -
Page 15: Sending From A Computer By Usb
3. Using with a memory card 2. Sending from a computer by USB NOTE: THE PARROT DF3120 FEATURES 10 MO OF STORAGE SPACE: TO 1.Insert the memory card into the SAVE SPACE, REMEMBER TO RESIzE YOUR PICTURES BEFORE COPYING appropriate slot. THEM TO THE INTERNAL MEMORY. > The jPEG and GIF pictures stored on the memory card are 1. Connect the Parrot DF3120 to displayed. your PC with the USB cable. > The computer detects a new device. 2. Select the «Copy» icon. Select one of the following options as required: 2. Copy your jPEG (except CMYK) or - Copy current picture GIF pictures to the Parrot DF3120. - Copy selected pictures (in this case, you must select the pictures that you wish to copy by using the Select 3. Disconnect the cable from the Parrot DF3120. and Enter buttons, select the Exit icon The Parrot DF3120 automatically saves the pictures. and then confirm your choice) - Copy all pictures 4. Repeat the procedure if you wish to transfer new pictures. 3. Confirm your choice. > The selected photos are resized and copied to the internal memory. NOTE: IF YOU WISH TO SWITCH BACK TO THE INTERNAL MEMORY, SELECT THE USE INTERNAL MEMORY ICON. -
Page 16: Settings
Settings NOTE: PHOTOS ON THE MEMORY CARD CANNOT BE ROTATED. The Parrot DF3120 allows you to adjust several settings. 2. Deleting pictures You can fully manage the frame’s display, such as determining the order in which pictures appear, creating slideshows and displaying the time. You can also change the The «Delete» submenu provides you with the following options: orientationof the Parrot DF3120. • Delete this picture: Deletes the displayed picture. • Delete these pictures: Deletes the selected images. 1. Picture Display Order • Delete all pictures : Deletes all pictures on the internal memory. 3. Frame Orientation • Access the main menu of the Parrot DF3120 and then select the «Arrange the pictures» menu. • Your pictures are displayed as thumbnails. The display may run Choose the frame orientation : over several pages: holding down one of the «Select» • Portrait mode. buttons will allow you to scroll through the previous and next • Landscape mode. pages. Simply release the button to stop scrolling. • Select the picture with the «Select» buttons and then press the «Enter» button on the back of the frame to confirm your choice. • The selected photo is placed at the top of the screen on the Parrot DF3120 and a cursor indicates the photo’s position in the album. Press the «Select» buttons to change the photo’s position. You can change its position in all the pages of your album. • Once the cursor is in the position where you want to place the image, press the «Enter» button. -
Page 17: Choosing And Creating A Slideshow
4. Choosing and Creating a Slideshow will no longer be part of the slideshow, but they will not be deleted from the frame’s memory). • Transition: defines the transition effect between the photos in The «Slideshow» submenu provides you with the following your slideshow: options: • None • Fade • None: No slideshows is able. • Tile The Parrot DF3120 features five slideshows: a default • Wipe slideshow with all the photos in the internal memory, three • Checkerboard user-definable customised slideshows and an SD card • Random slideshow. Updating the software The Parrot DF3120 proposes four slideshows, one of which featuring all the photos stored on your frame in their The Parrot DF3120 can be updated by Bluetooth. order of appearance. Once the slideshow has been selected, Download the utilities and the update procedure from you can enable / disable or configure it. The following options our website at www.parrot.com. are available for creating a slideshow: • Picture choice: use the «Select» and «Enter» buttons to select the photos for your slideshow. The selected photos are marked with a tick (not available for the default slideshow). • Timer: defines the slideshow display time. • Picture order: used to define the order in which the photos are displayed in the slideshow (not available for the default slideshow). • Random: arranges the photos in the slideshow at random. • Delete slideshow: resets the slideshow (the selected images... -
Page 18: Hotline
Hotline • Light sensor for the automatic backlight mode • Weight (frame only): 95 g Our hotline is at your disposal. You can contact us by email • Dimensions: 71 x 53 mm or telephone. Check out our website at www.parrot.com • Power supply: 110V / 240V, 0.6A, 50/60 Hz. for further information. 2. Bluetooth Europe: [+33] (0) 1 48 03 60 69 (languages spoken French, English, Spanish and German) • Bluetooth 2.0 + EDR qualified Italy: [+39] 02 86 39 14 63 • Bluetooth PIN Code : 0000 Spain: [+34] 902 404 202 • Profiles supported : UK: [+44] (0)870 112 5872 - FTP (File Transfer Profile) Germany: 0900 172 77 68 - OPP (Object Push Profile) USA: [+1] (877) 9 PARROT (toll-free) - BIP (Basic Imaging Profile) China: [+ 86] (0)2164 601 944 • Software updates by Bluetooth • Photo / Picture files supported: GIF/jPEG (except CMYK) Technical specifications 3. Compatible memory cards 1. Screen • SD, micro SD (with adapter), mini SD (with adapter) • Taille de l’écran LCD: 3,5’’ • SDHC (class 2, 4, 6), mini SDHC (with adapter) • Screen resolution: 320x240 pixels (QVGA) • MMC, MMC plus, MMC mobile (with adapter), • 262144 colours MMC micro (with adapter), RS-MMC mini (with • Internal memory of 32MB adapter). - Page 19 w w w . p a r r o t . c o m w w w . p a r r o t . c o m FCC ID: RKXMOGO FCC ID: RKXMOGO...
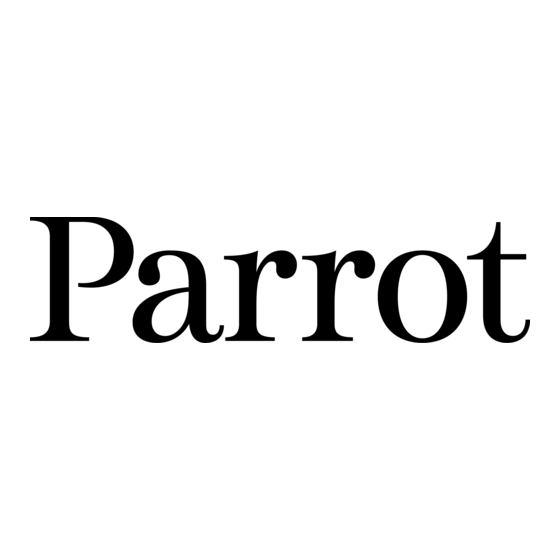





Need help?
Do you have a question about the df3120 and is the answer not in the manual?
Questions and answers