Table of Contents
Advertisement
Quick Links
Download this manual
See also:
Quick Manual
Advertisement
Table of Contents

Summary of Contents for InfoLinker WUZ-01B
- Page 1 Glasses-type Wearable Device ™ User Manual Model No. WUZ-01B Read the Safety precautions section before start using this device and use the device correctly. In addition, keep this manual at a place where a user can use whenever necessary.
-
Page 2: Table Of Contents
█ Ta b le of C o n t en ts Config by QR (QR code reader) Introduction ..........03 SETTING Intended use RMS (Remote work supporting system) 31 Users RMSScreenShot Service life ROTATE Safety precautions Precautions for using wireless Connection to Computer ......33 functions ( , Wireless LAN) Bluetooth... -
Page 3: Introduction
█ Introduction ank you very much for choosing our product, InfoLinker WUZ- B." Intended use is product is used by attaching to the temporal part in combination with the glasses and provided neckband with intension of easing the indoor navigating and picking works and remote operations in a factory and a warehouse. -
Page 4: Safety Precautions
Safety precautions is section describes precautions to use the product in safety and to avoid putting yourself, other people, and your property at risk. e words DANGER, WARNING, and CAUTION convey special meanings. Follow the instructions precisely while you use the product. A Danger indicates a hazard with a high level of risk which, if DANGER not avoided, will result in death or serious injury. - Page 5 ▎ Handling of InfoLinker, battery charger, battery, and AC adapter D A N G E R Always wear the device with the glasses. Otherwise, an injury may cause such as by hurting the eye by the display. Before start using the device, confirm the safety in the surrounding environment.
- Page 6 C A U T I O N Do not use, store, or charge the device in the following places. • Hot place such as near fire or heating equipment • Place exposed to the direct sunlight (such as inside of a vehicle on a sunny day) •...
- Page 7 Remove the battery from the device at a place where using the device is prohibited, such as in a hospital or on an air plane. The device may adversely affect electric devices or medical electric devices. Be sure to follow the instructions from the staff of the medical institution or the airline company.
- Page 8 In case the display breaks by dropping or inside of the equipment becomes exposed, do not touch the broken display or exposed component. Otherwise, an injury or electrical shock may occur by the broken sections. ▎ Ho w to ha nd l e th e b a tte r y c h a r ge r W A R N I N G Unplug the power cord when the charger is not in use.
- Page 9 C A U T I O N Do not carry or store the battery with metal items. Otherwise, leakage, heat generation, bursting, or ignition may occur. If the liquid inside of the battery attach on the skin or cloth, immediately rinse with water. Otherwise, the skin may be injured.
- Page 10 ▎ Cl e a n i ng th e d e v i ce W A R N I N G Do not use any flammable spray such as an air duster or dust spray near or inside the device. Doing so may cause explosion or fire due to ignition of the gas.
-
Page 11: Precautions For Using Wireless Functions ( Bluetooth , Wireless Lan)
Precautions for using wireless functions , Wireless LAN) Bluetooth • Other systems and devices may operate in the same frequency range as this product. ese include, but are not limited to: microwave ovens, household appliances, medical and scientific instruments, and RFID equipment used in industrial or factory production lines. -
Page 12: Product Documentation
• e contents of this manual are subject to be revised without a prior notice. Checking the accessories ● Quick Guide ● InfoLinker storage case ● ● ● ● Battery (x Battery charger... -
Page 13: Before Use
█ Before Use Names and functions of components Microphone Touch sensor allows for touch operation. Display shows the screen. Camera Display cover takes pictures and video. Protects the display. ❶ Button Button ❷ turns on the power, turns on/off shows the home screen. sleep mode and other modes ❸... -
Page 14: Charging The Batteries
Charging the batteries Fully charge the battery prior to first use, and recharge the battery when it is drained. Charging the battery for the first time will take approximately hours. █ Battery charge indicator Charge Charge indicator Charging state indicator LED LED state Be careful with the No battery inserted Not lit... -
Page 15: Inserting And Replacing Batteries
Inser ting and replacing batteries █ Inserting method . Move up the switch and open the cover. Switch Cover . Raise the battery holder and insert the battery. Battery holder Batter y * The manufacturing number is provided at Be careful with the the inserting section of the battery (cover battery direction. -
Page 16: How To Wear The Device
█ How to Wear the Device Always wear the device with the glasses. Warning Otherwise, an injury may cause such as by hurting the eye by the display. Use a provided neckband. Connector Holder Ear hook Clip . Slide the device connector to insert it into the neckband holder. . -
Page 17: Basic Operations
█ Basic Operations e user can operate this device intuitively by using the touch sensor. When a user is wearing gloves, the touch sensor does not respond. Examples of major operations • Swipe from back to front • Display the applications sequentially (clockwise order) on the Home screen. •... -
Page 18: Turning On/Off The Power
█ Turning On/Off the Power Turning on the power ❶ Press the button (the foremost button). e power LED turns on, and the startup screen opens on the display. Power LED Press *Note that pressing and holding the button does not turn on the power. Turning off the power To turn o the power, remove the battery. -
Page 19: Turning On/Off The Display (Screen)
e power LED continues blinking while in the sleep mode. ❶ Pressing the button (the foremost button) again releases the sleep mode. Turning on/off the display (screen) e display (screen) can be switched between on/o . Even when the display is o , the application is continuously working. erefore, consumption of the battery power continues. -
Page 20: Home Screen
█ Home Screen On this screen, applications can be selected and started both by touching and by operating buttons. Displayed information ① ② ③ ④ ⑤ ⑥ ⑦ ⑧ ⑨ ⑩ ① : SSID (Wi-Fi connection point) When a Wi-Fi access point could not be found ... No connect ... -
Page 21: Operation Procedure
Operation procedure █ Selecting application ❹ Swipe from back to front on the touch panel, or press the button (the backmost). Press Applications are displayed in the following order. █ Starting up the application . Display the application to be started using the procedure above. ❹... -
Page 22: Initial Applications
█ Initial Applications Movie Player is application plays back the movie files stored in the internal storage of the device. In order to save movie files to the internal storage, see"Connection to Computer"(P To play back the voice, connect the earphone or headset to the -pole mini jack. -
Page 23: Camera
Camera is application captures still images. e captured still images will be stored in the internal storage of the device. : Folder used WU_CAMERA/ : Capture file formats : × Capture size 1600px 1200px █ Operation procedure Touch operation Button operation Zoom in* Swipe from back to front. -
Page 24: Record
Record is application records movies. e captured movies will be stored in the internal storage of the device. : Folder used WU_RECORD/ : Record file format : × Record size 1280px 720px : Encoder H264 : Frame rate 20FPS █ Operation procedure Touch operation Button operation... -
Page 25: Functioncheck
FunctionCheck is application checks the operation of this device, determining whether the basic functions work properly or not. To check the voice function, connect the earphone or headset to the -pole mini jack. █ Operation procedure Touch operation Button operation To the next check item Press the button ❹... - Page 26 :WLAN] Checks if a Wireless LAN connection can be established properly. When Wireless LAN is ON: The check is conducted automatically. If no problem is found, the screen displays [Wireless LAN [OK]], and the check result at the top of the screen changes to If the check is not conducted automatically, hold the button ❹...
- Page 27 :ACCELEROMETER] Checks if acceleration is measured properly. . If the value If the sensor value changes, the check result at the top of the screen changes to does not change, restart the device and check again. :GYROSCOPE] Checks if angle and angular velocity are measured properly. If the value If the sensor value changes, the check result at the top of the screen changes to does not change, restart the device and check again.
- Page 28 :SOUND] Checks the recorded voice. Connect the earphone or headset to the -pole mini jack. e voice recorded in [ :MICROPHONE] is played back repeatedly. If the voice is played back properly, the check result at the top of the screen changes to To check the sound quality such as clarity or noise involvement, users should check the actual sound by listening to the voice.
-
Page 29: Config By Qr (Qr Code Reader)
Config by QR (QR code reader) is application reads QR codes. Reading the QR codes created by the dedicated QR code generator "WUQR"(P allows for setting Wireless LAN connection and playing back movies. █ Operation procedure Starting the application automatically starts up the camera. Adjust the camera position so that the QR code fits in the screen. -
Page 30: Setting
SET TING is application allows users to check and change the network setting, device setting, personal setting, account setting, and system setting. NOTE • When text input is required during the settings, connect the USB converter (OTG) and connect the mouse via USB. Clicking on the text field with the mouse displays a software keyboard. -
Page 31: Rms (Remote Work Supporting System)
Request the full version license from the importer in your country listed on the back cover. • For licensed customers e "license authorization QR code" for InfoLinker will be sent to the customers. Request the QR code from the following website:... -
Page 32: Rmsscreenshot
█ Operation procedure Touch operation Button operation Select the destination ❸ Press the button Establish connection Hold the button ❸ with the destination Close the connection Press the button ❸ Start/Stop recording Hold the button ❹ Exit the application ❷ Press the button For detailed operation procedures, please check the instructions given when the license is issued. -
Page 33: Connection To Computer
Once the installation is complete, this device is recognized as a portable device on the computer. NOTE • If the InfoLinker Drivers contained in the InfoLinker development environment kit is not installed to the computer, it is impossible to install the driver properly. -
Page 34: Internal Storage Folders
Internal storage folders e following are the folders used in the initial applications. WU_MOV Stores the movie files played with [Movie Player](P22). WU_VIEWER Stores the image files displayed with [Image Viewer](P22). WU_CAMERA Stores the image files captured with [Camera](P23). WU_RECORD Stores the movei files captured with [Record](P24). -
Page 35: Qr Code Operations
█ QR Code Operations Reading QR codes via this device allows for Wireless LAN connection, application startup, and other various operations. WUQR (QR code generator) is application generates QR codes. Install the application to the Android™ device (smartphone or tablet). e WUQR can be downloaded from the website. -
Page 36: Wireless Lan Connection
Menu display area Select the menu with [Back] and [Next]. Inp u t area Tapping [Make] displays the Input area content as a QR code. QR co de display area Wireless L AN connection Reading the QR code generated by the WUQR using the [Config by QR](P ) allows for establishing a Wireless LAN connection. -
Page 37: Other Operations
Other operations Reading the QR code generated by the WUQR using the [Config by QR](P ) allows for browsing websites, movie and images files on the network, as well as starting up the applications. . Tap the [WUQR] on the Android device. . -
Page 38: Troubleshooting
█ Troubleshooting Before requesting repair, check the following items. If the problem still persists, please consult your vendor. Symptom Measure Check if the screen is displayed by pressing ❶ the button The device cannot be turned ON. If the screen is not displayed, replace the battery with one fully charged, and press the ❶... -
Page 39: Frequently Asked Questions
█ Frequently Asked Questions is section compiles frequently asked questions and answers. Please read through the description before inquiry. Question Answer Tell me how to connect Reading QR codes allows for connecting a Wireless LAN. to the internet. For details, see "QR Code Operations"(P35). Connect a USB convertor (OTG) to the device, and connect the mouse via USB. - Page 40 Please read through the description before inquiry. Question Answer There are two ways for upgrade. Upgrading via "Adbinput" Download the InfoLinker development environment kit (P41) and install the "Adbinput" to the computer. For I'd like to upgrade the details, read the "infoLinker_ReadmeJp" contained in the firmware.
-
Page 41: Disposal Information
█ Disposal Information Disposal of the device and accessories Disposal may be regulated in your community due to environmental considerations. Please dispose them in accordance with your company rules in line with the local laws. Regarding recycling of lithium-ion batteries Lithium-ion batteries can be recycled. -
Page 42: Development Environment
• InfoLinker Development.txt (Explanatory material regarding the development environment) • Android Development Environment (provided by Google) (URL only) • InfoLinker Drivers • WUQR (InfoLinker QR Code creation application) (For Windows or Mac)* • AdbInput (InfoLinker development support application for Windows®) • InfoLinkerSamples (Sample sources) * For details on the Android app "WUQR,"... -
Page 43: Specifications
█ Specifications Buttons Touch sensor Approximate weight WQVGA (428 x 240) Resolution 16 : 9 Aspect ratio 14 degrees Field of view (approximate) TI OMAP 4470 dual-core MAX1.5GHz Android 4.2.2 RAM (main memory) ROM (user memory) 3-axis accelerometer, 3-axis gyro, 3-axis magnetic Sensor 1992 x 1216 effective pixels Camera resolution... -
Page 44: Optional Parts (Sold Separately)
█ Optional Parts (sold separately) ● ● Feeding adapter Overglass mounter WUZ-DB01 WUZ-OG01 Feeding adapter Remove the lid of the cover while paying attention not to pinch the feeding adapter cable. Insert the feeding adapter and connect the USB terminal to the mobile battery, etc. Feeding adapter Mobile batter y USB terminal... -
Page 45: Trademarks
█ Trademarks • InfoLinker is a registered trademark of WESTUNITIS CO., LTD. • QR codes are registered trademarks of Denso Wave Incorporated. • ® word mark and logos are registered trademarks owned by Bluetooth Bluetooth SIG,Inc. and any use of such marks by WESTUNITIS CO., LTD. is under license. - Page 46 Warranty information Please consult either of the following importers. Importer • RYOSHO TECHNO SINGAPORE PRIVATE LIMITED 491B River Valley Road #11-01 Valley Point Singapore 248373 TEL: +65-6473-7118 FAX: +65-6479-8286 • RYOSHO (THAILAND) COMPANY, LIMITED , Unit 1507 Empire Tower 15th Floor, 1 South Sathorn Road Yannawa ,...
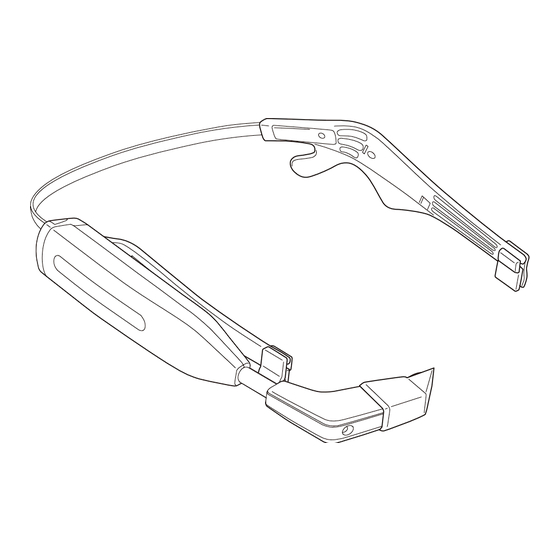

Need help?
Do you have a question about the WUZ-01B and is the answer not in the manual?
Questions and answers