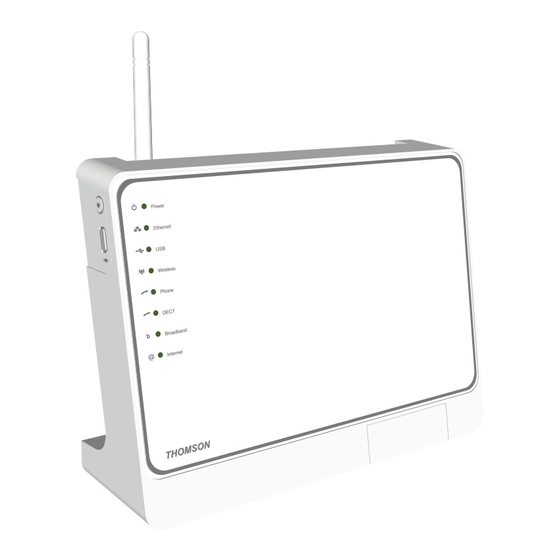Summary of Contents for THOMSON TG797
- Page 1 THOMSON TG797 Wireless Multi-Service VoIP ADSL2+ Gateway with DECT Setup and User Guide...
- Page 3 THOMSON TG797 Setup and User Guide...
- Page 4 Distribution and copying of this document, use and communication of its contents is not permitted without written authorization from Thomson. The content of this document is furnished for informational use only, may be subject to change without notice, and should not be construed as a commitment by Thomson. Thomson assumes no responsibility or liability for any errors or inaccuracies that may appear in this document.
-
Page 5: Table Of Contents
Configuring WPA-PSK Encryption ...................... 29 4.3.2 Configuring WEP Encryption ....................... 30 5 Telephony................... 31 Connecting a Regular Phone to Your Thomson Gateway ......32 Connecting a DECT Phone to Your Thomson Gateway ........ 33 Configuring the Telephony Service............... 34 Address Book ....................36 Telephony services.................. - Page 6 Contents Viewing Telephony Statistics ............... 41 6 Getting the Most Out of Your Thomson Gateway....43 Sharing Content on your Network ..............44 6.1.1 Setting Up the File Server........................46 6.1.2 Managing your Shared Content ......................49 6.1.3 Using UPnP AV to Share Content with Media Devices ..............50 6.1.4...
-
Page 7: About This Setup And User Guide
Terminology Generally, the THOMSON TG797 will be referred to as Thomson Gateway in this Setup and User Guide. Typographical Conventions Following typographical convention is used throughout this manual: Sample text indicates a hyperlink to a Web site. - Page 8 About this Setup and User Guide E-DOC-CTC-20080421-0018 v1.0...
-
Page 9: Installation
In a few minutes you will be able to access the Internet using your Thomson Gateway. This Setup and User Guide will show you how to set up your Thomson Gateway and how to connect your computer(s) to the Internet. -
Page 10: Preliminary Steps
Installation Preliminary Steps DSL service The DSL service must be up and running on your telephone line. If both conventional telephone and DSL service are simultaneously available from the same copper pair, you will need a central splitter or distributed filters for decoupling DSL and telephone signals. Public telephone lines carry voltages that can cause electric shock. -
Page 11: Mounting The Optional Dect Cradle
Can I start making phone calls now? No, first you have to complete the installation of your Thomson Gateway and then your have to register your DECT phone. For more information about registering DECT phones, see “5.2 Connecting a DECT Phone to... - Page 12 Installation How to remove the DECT cradle To remove the cradle from the Thomson Gateway: Turn the Thomson Gateway upside-down. Support the DECT cradle with your hand and press the release button. Keep the release button down while removing the DECT cradle.
-
Page 13: Installing Your Thomson Gateway
Guided Installation” on page Manual Installation How it works The Setup and User Guide will first help you to connect your computer to the Thomson Gateway. After this is done, you can configure your Thomson Gateway using your web browser. Requirements Javascript must be enabled on your web browser. -
Page 14: Guided Installation
Select the language of your choice and click OK. The Setup wizard will now guide you through the installation. At the end of the installation, following screen appears: Select the Go to the Thomson Gateway Web Interface if you want to go to the Thomson Gateway Web Interface after closing the wizard. - Page 15 Reconfigure my Thomson Gateway to reconfigure your Thomson Gateway. Setup my computer to connect your computer to the Thomson Gateway network. View Documentation to view the documentation that is available for your Thomson Gateway. This list will be automatically updated if you are connected to the Internet.
-
Page 16: Manual Installation
Gateway (by default: 192.168.1.254) and click Thomson Gateway on the menu on the left-hand side. Click Setup my Thomson Gateway. The Easy Setup wizard appears. This wizard will guide you through the configuration of your Thomson Gateway. Click Next and follow the instructions. -
Page 17: Thomson Gateway Basics
Thomson Gateway Basics Thomson Gateway Basics In this chapter Topic Page Thomson Gateway LED Behaviour Thomson Gateway Web Interface Backing Up/Restoring your Configuration E-DOC-CTC-20080421-0018 v1.0... -
Page 18: Thomson Gateway Led Behaviour
Thomson Gateway Basics Thomson Gateway LED Behaviour Content This chapter describes the behaviour of: Status LEDs WPS Button LED Ethernet LEDs E-DOC-CTC-20080421-0018 v1.0... -
Page 19: Status Leds
Thomson Gateway Basics 2.1.1 Status LEDs Introduction On the front panel of your Thomson Gateway, you can find a number of status LEDs, indicating the state of the device during normal operation. Power LED Colour State Description Green Solid on... - Page 20 Thomson Gateway Basics Broadband LED Colour State Description Green Blinking Pending DSL line synchronisation Solid on DSL line synchronised No DSL line Internet LED Colour State Description Green Blinking Internet activity Solid on Internet connectivity, no activity Solid on Internet connection setup failed...
-
Page 21: Wps Button Led
Thomson Gateway Basics 2.1.2 WPS Button LED Introduction The WPS button allows you to add new wireless clients to your network. For more information, see Connecting Your Wireless Client via WPS. WPS LED Colour State Description Green Solid On Client successfully registered via WPS... -
Page 22: Ethernet Leds
Thomson Gateway Basics 2.1.3 Ethernet LEDs Ethernet LED A LED may be provided per Ethernet port to indicate link integrity (or activity). LED Status Description No connection on this port Solid on Ethernet link up Blinking Data is flowing from/to this port... -
Page 23: Thomson Gateway Web Interface
IP address of your Thomson Gateway (by default: 192.168.1.254). If you have protected your Thomson Gateway with a user name and password, the Thomson Gateway will prompt you to enter these. Enter your user name and password and click OK. - Page 24 The menu consists of the following menu items: Home: Allows you to go back to the home page. Thomson Gateway: Provides basic information on the Thomson Gateway. Broadband Connection: Allows you to view/configure your broadband connections. Toolbox: Allows you to assign games or applications to a device and secure your Internet connection.
- Page 25 Tasks To allow a quick configuration of your Thomson Gateway, some pages may offer you a number of related tasks in the Pick a task list. These tasks will guide you to the page where you can perform the selected task.
-
Page 26: Backing Up/Restoring Your Configuration
Backing Up/Restoring your Configuration Introduction Once you have configured your Thomson Gateway to your needs, it may be a good idea to backup your configuration for later use. This way you can always return to your working configuration in case of problems. -
Page 27: Adding A New Computer To Your Network
Installation, use the same procedure on the computer that you want to add. At a specific point in the installation, the Setup wizard will inform you that the Thomson Gateway has already been configured: Select No and click Next to continue. -
Page 28: Connecting A Computer Using The Ethernet Cable
Procedure Proceed as follows: Connect one end of the Ethernet cable to (one of the) yellow Ethernet port(s) of your Thomson Gateway: Connect the other end of the Ethernet cable to your computer. Your computer is now connected to your network. No additional configuration is needed. -
Page 29: Wireless
You can consider the wireless access point as the heart of your wireless network. The wireless access point: Connects the different wireless devices with each other. Secures the data sent over wireless connection. The Thomson Gateway comes with an integrated wireless access point. The only thing you need is a wireless client. Wireless client The wireless client allows you to connect a device, typically a computer, to a wireless access point. -
Page 30: Connecting Your Wireless Client Via Wps
Shortly press the WPS button on the Thomson Gateway: The WPS button LED starts blinking orange. This indicates that the Thomson Gateway is now searching for wireless clients that are in registration mode. You now have two minutes to start WPS on your wireless client. - Page 31 Wireless Make sure that the WLAN LED is blinking amber when you start WPS on your wireless client. If you still have trouble connecting to the Thomson Gateway, try connecting your wireless client without WPS. For more information, see “4.2 Connecting Your Wireless Client without WPS” on page Troubleshooting If you are having trouble connecting your wireless client via WPS, try to configure it manually.
-
Page 32: Connecting Your Wireless Client Without Wps
Thomson Gateway is using. Where can I find the SSID? If you did not change the SSID manually, your Thomson Gateway uses the SSID that is printed on the back panel label of your Thomson Gateway. Where can I find the encryption? You have not yet configured your Thomson Gateway In this case, no encryption is used. -
Page 33: Securing Your Wireless Connection
Wireless Securing Your Wireless Connection Introduction By using encryption, communication between the wireless clients and your Thomson Gateway is protected by a passphrase. Only clients which use the correct network name (SSID) and passphrase can connect to your network. Encryption methods During the years a number of encryption types have been developed. - Page 34 Wireless Under Wireless, click your access point. Your access point will be listed in the following format: “WLAN:<Network Name> (<Actual Speed>)”. For example, WLAN: Thomson83C7C7 (54Mbps). The Wireless Access Point page appears. In the Location bar, click Configure. Under Security, you can change the Encryption. If you want to use: WPA-PSK Encryption, continue with “4.3.1 Configuring WPA-PSK Encryption”...
-
Page 35: Configuring Wpa-Psk Encryption
Wireless 4.3.1 Configuring WPA-PSK Encryption Procedure Continuing from “ Configuring the wireless encryption”: Select Use WPA-PSK Encryption. In the WPA-PSK Encryption Key box, type a pass phrase (also known as Pre-shared key) of your choice. The pass phrase must consist of 8 to 63 alphanumeric characters or 64 hexadecimal characters (characters from 0 to 9 and from A to F). -
Page 36: Configuring Wep Encryption
Wireless 4.3.2 Configuring WEP Encryption Procedure Continuing from “ Configuring the wireless encryption”: Select Use WEP Encryption In the WEP Key Length list, click the desired key length (a higher key length offers higher security). In the Encryption key box, type a Network key of your choice. If you are using: A 64-bit key: Type 10 hexadecimal characters (characters from 0 to 9 and from A to F) or 5 alphanumeric characters. -
Page 37: Telephony
With the Thomson Gateway you can make both Internet and regular telephone calls using: A traditional analogue phone. A DECT phone. If the device is not powered, the Thomson Gateway will automatically select the analogue signal (if connected). This way you are still able to make emergency calls. In this chapter... -
Page 38: Connecting A Regular Phone To Your Thomson Gateway
Wire the green Thomson Gateway Phone port(s) to your phone(s) or fax. If your Thomson Gateway has a black port labelled PSTN, you must connect this port to the telephone output of your DSL filter or splitter to allow analogue phone calls with the same telephone set that you use for VoIP calls. -
Page 39: Connecting A Dect Phone To Your Thomson Gateway
The Thomson Gateway is equipped with a DECT base station allowing you to connect up to five DECT phones. Before you can start using your DECT phone, you first have to register it to your Thomson Gateway. Once registered you will be able to make phone calls over the traditional (PSTN) phone network (if enabled by your telephone operator) or using VoIP (if configured). -
Page 40: Configuring The Telephony Service
Guided Installation, the telephony service will already be configured by the Setup wizard. If you choose to configure your Thomson Gateway manually or you still need to configure the telephony service, you can follow the procedure below. Requirements Your Internet connection must be up and running before you can configure Internet telephony. - Page 41 Pick up your phone, wait for the dialling tone, and dial the number. If you dial a ‘#’ after the phone number, the phone number will be called over the regular telephone network. The phone(s) attached to the Thomson Gateway can receive incoming VoIP calls, as long as your Thomson Gateway is turned on and the Phone/DECT LED is lit.
-
Page 42: Address Book
Telephony Address Book Introduction The Thomson Gateway allows you to store the contact details of your contacts on the Thomson Gateway Interface. On this page, you can make a call or send a message simply by clicking on a link. -
Page 43: Telephony Services
Waiting: incoming call while active call indication Waitingoncall: call waiting active for only one call. Checking which services that you can use? To check which services you can use: Browse to the Thomson Gateway Web Interface. On the Toolbox menu, click Telephony. In the Location bar, click Configure. -
Page 44: Call Forwarding
Telephony Activating services on the web pages To activate/deactivate supplementary services via the web page: Browse to the Thomson Gateway Web Interface. On the Toolbox menu, click Telephony. In the Location bar, click Configure. In the Pick a task list, click View Telephony Services. - Page 45 Telephony Action Press Illustration To retrieve the call on hold (when there is R, 1 no active call) A presses active on hold To terminate an active call and enables a R, 9 call set up (the dial tone is generated) A presses on hold active...
- Page 46 Telephony Activate 3 PTY when you want to: Action Press Illustration To establish a conference call (or 3 party R, 3 connection) A presses active active on hold active During 3 pty: put B and C on hold R, 2 A presses on hold on hold...
-
Page 47: Viewing Telephony Statistics
Telephony Viewing Telephony Statistics Introduction The Telephony Statistics page on the Thomson Gateway Web Interface lists: Successful incoming calls. Missed incoming calls. Successful outgoing calls. Failed outgoing calls. Accessing the Telephony Statistics page Proceed as follows: Browse to the Thomson Gateway Web Interface. - Page 48 Telephony E-DOC-CTC-20080421-0018 v1.0...
-
Page 49: Getting The Most Out Of Your Thomson Gateway
Assigning a service (HTTP, FTP,...) to a computer Dynamic DNS Feature availability Depending on the configuration offered by your Internet Service Provider (ISP), some features may not be available on your Thomson Gateway. For more information, contact your ISP. E-DOC-CTC-20080421-0018 v1.0... -
Page 50: Sharing Content On Your Network
Sharing Content on your Network Introduction The Thomson Gateway allows you to store your data on a centralised place in the network. This way you can share your files with everyone that is connected to your network. What do I need? A FAT32 formatted USB storage device. - Page 51 Getting the Most Out of Your Thomson Gateway Configure Content Sharing on the Thomson Gateway If you want to: Simply share your data and media with other users on the network, proceed with “6.1.1 Setting Up the File Server” on page Share your media with media devices like an IP Set-Top Box, proceed with “6.1.3 Using UPnP AV to Share...
-
Page 52: Setting Up The File Server
Server Name: You will use this name to access the Thomson Gateway. If you leave this field empty you can only access your USB storage device by entering the IP address (by default: 192.168.1.253) Server Description: Here you can add a short description for what kind of data is stored on the USB storage device. - Page 53 If you did not provide a server name, type \\192.168.1.253. All storage devices that are attached to your Thomson Gateway are listed as folders. If the storage device has multiple partitions an index number will be added at the end (for example: Disk_a1 and Disk_a2).
- Page 54 The Connect To Server window appears. In the Server Address box, type smb://<server name>, where <server name> is the Server Name you assigned to your USB storage device. So in our example we will type smb://Thomson. The SMB Mount window appears.
-
Page 55: Managing Your Shared Content
Media Shared If these folders are not on your USB storage device. The Thomson Gateway will create them automatically. All other folders will be hidden from the user. If you connected more than one USB storage device, those devices will also be hidden. -
Page 56: Using Upnp Av To Share Content With Media Devices
Thomson UPnP AV Server The Thomson UPnP AV Server is a server that shares media files with devices that are connected to the same network. These media files are stored on a USB storage device connected to the Thomson Gateway. -
Page 57: Accessing Your Shared Content By Ftp
6.1.4 Accessing your Shared Content by FTP Introduction The Thomson Gateway allows you to access your shared content by FTP. This can be useful if you want to be able to access your shared content from the Internet. Procedure Proceed as follows: Protect your Thomson Gateway Web Interface login account with a password. - Page 58 The Shared folder is now accessible using FTP. If you are connected to the Internet, the link to the FTP server is displayed under FTP Server: On the Thomson Gateway network, you can also FTP to the local address (192.168.1.253). Additional configuration As you may know the IP address of your Internet connection may change frequently.
-
Page 59: Safely Removing Your Usb Storage Device
Safely Removing your USB Storage Device Introduction If you just remove your USB storage device from the Thomson Gateway you may loose some data. To avoid this you must first unmount your USB storage device. Unmounting your USB storage device... -
Page 60: Universal Plug And Play
Getting the Most Out of Your Thomson Gateway Universal Plug and Play Introduction UPnP is designed to automate the installation and configuration of a (small) network as much as possible. This means that UPnP-capable devices can join and leave a network without any effort of a network administrator. -
Page 61: Accessing Your Thomson Gateway With Upnp
Windows Vista If you computer runs Windows Vista: On the Windows Start menu, click Network. The Network window appears: Right-click your Thomson Gateway (displayed as THOMSON TGXXX) and click View device web page. Thomson Gateway Web Interface appears. Windows XP If you computer runs Windows XP: Go to My Network Places. -
Page 62: Managing Your Internet Connection With Upnp
Getting the Most Out of Your Thomson Gateway 6.2.2 Managing your Internet connection with UPnP Windows Vista If you computer runs Windows Vista: On the Windows Start menu, click Network. The Network window appears: Right-click your Thomson Gateway (displayed as THOMSON TGXXX). - Page 63 Getting the Most Out of Your Thomson Gateway Disabling this feature To prevent that users can connect/disconnect you can enable Extended Security. For more information, see “6.2.3 Configuring UPnP on the Thomson Gateway” on page E-DOC-CTC-20080421-0018 v1.0...
-
Page 64: Configuring Upnp On The Thomson Gateway
Clear the Use UPnP check box, to disable UPnP. Click Apply. Extended Security If Extended Security is enabled only limited UPnP operation between the host and the Thomson Gateway is allowed: A local host is not allowed to connect/disconnect the Thomson Gateway Internet connection. You can... -
Page 65: Installing Upnp On Windows Xp
Getting the Most Out of Your Thomson Gateway 6.2.4 Installing UPnP on Windows XP Adding UPnP If you are running Microsoft Windows XP, it is recommended to add the UPnP component to your system. Proceed as follows: In the Start menu, click (Settings >) Control Panel. - Page 66 Adding IGD Discovery and Control Your Windows XP system is able to discover and control Internet Gateway Devices (IGD), like the Thomson Gateway on your local network. Therefore, it is recommended to add the IGD Discovery and Control client to your system.
-
Page 67: Assigning A Service (Http, Ftp
If your are running a server or an application that acts as a server (for example a HTTP server, internet game), the initial message will come from the internet and the Thomson Gateway has to decide to which computer he should forward the incoming message. - Page 68 Assign a game or application to a local networking device If you assign a game or application to a local networking device, you will basically tell the Thomson Gateway that if it receives requests for a specific game or application, it has to forward these messages to a specific computer.
-
Page 69: Dynamic Dns
Getting the Most Out of Your Thomson Gateway Dynamic DNS Introduction The Dynamic DNS service allows you to assign a dynamic DNS host name (for example john.dyndns.org) to a broadband connection even if it is using a dynamic IP address. As soon as the device gets a new IP address, the dynamic DNS server updates its entry to the new IP address. - Page 70 Getting the Most Out of Your Thomson Gateway E-DOC-CTC-20080421-0018 v1.0...
-
Page 71: Internet Security
Internet Security Internet Security Overview The Thomson Gateway offers you various options to secure your network: Topic Page Firewall Web Site Filtering E-DOC-CTC-20080421-0018 v1.0... -
Page 72: Firewall
Firewall Changing the security level Proceed as follows: Browse to the Thomson Gateway Web Interface. On the Toolbox menu, click Firewall. The Firewall page appears. In the upper-right corner, click Configure. A list with security settings with a brief description is displayed. -
Page 73: Web Site Filtering
Internet Security Web Site Filtering Introduction The Thomson Gateway allows you to deny access to specific web sites. Access Denied page When a user tries to access a page that is being blocked, the following page is displayed: Address-based filtering... - Page 74 Type the license key that you received from your ISP in this box. Click Apply. Option 1: content-based filter (combined with the address-based filter) If you want to use the content-based filter: Browse to the Thomson Gateway Web Interface. On the Toolbox menu, click Web Site Filtering. On the Location bar, click Configure.
-
Page 75: Configuring The Content-Based Filter
(netbanking.mybank.com) provided you create a rule to allow access to that URL (for example netbanking.mybank.com). Accessing the configuration page Proceed as follows: Browse to the Thomson Gateway Web Interface. On the Toolbox menu, click Web Site Filtering/Parental Control. On the Location bar, click Configure. -
Page 76: Adding Rules For The Address Based Filter
Redirect all Web sites Deny access to a specific Web site Proceed as follows: Browse to the Thomson Gateway Web Interface. On the Toolbox menu, click Web Site Filtering. Make sure the Use Address Based Filter check box is selected. - Page 77 Internet Security Redirect all Web sites Proceed as follows: Browse to the Thomson Gateway Web Interface. On the Toolbox menu, click Web Site Filtering. Make sure the Use Address Based Filter check box is selected. Type “*” in the Web Site box.
- Page 78 Internet Security E-DOC-CTC-20080421-0018 v1.0...
-
Page 79: Troubleshooting
If the suggestions do not resolve the problem, look at the support pages on http://www.thomson- broadband.com or contact your service provider. Topics This chapter describes the following topics: Topic Page Setup wizard Troubleshooting General Thomson Gateway Troubleshooting Voice over IP Troubleshooting Reset to Factory Defaults E-DOC-CTC-20080421-0018 v1.0... -
Page 80: Setup Wizard Troubleshooting
Your computer has a valid IP address, that is any address but 0.0.0.0. For more information, consult the help of your operating system. No dedicated firewall device or router is placed between your computer and the Thomson Gateway. No personal network security software (for example firewall software) is running on your computer. -
Page 81: General Thomson Gateway Troubleshooting
Thomson Gateway. Only use the power adaptor supplied with your Thomson Gateway. The Thomson Gateway is turned on via the push button or rocker switch on the back panel. Thomson Gateway unreachable If your Thomson Gateway cannot be reached due to misconfiguration, you might consider a hardware reset to factory defaults as described in “8.4 Reset to Factory Defaults”... -
Page 82: Wired Connection Troubleshooting
Ethernet LED does not light up Make sure that: The Ethernet cable is securely connected to the Ethernet port on your Thomson Gateway and your computer. You are using the correct cable type for your Ethernet equipment, that is at least UTP CAT5 with RJ-45 connectors. -
Page 83: Wireless Connection Troubleshooting
Try the following: Change the wireless channel. Make sure both the wireless client adapter and the Thomson Gateway are allowed to connect through wireless channels as defined for local regulatory domain. Check the location of the Thomson Gateway in the building. -
Page 84: Voice Over Ip Troubleshooting
Troubleshooting Voice over IP Troubleshooting Introduction If you cannot establish a phone call via your Thomson Gateway, try the suggestions below. Calling over VoIP If you have problems calling via VoIP, check whether: Your telephone is correctly connected to the Thomson Gateway. -
Page 85: Reset To Factory Defaults
Reset to Factory Defaults Resetting your Thomson Gateway If at some point you can no longer connect to the Thomson Gateway or you want to make a fresh install, it may be useful to perform a reset to factory defaults. - Page 86 - this will take about 7 seconds. Release the Reset button. The Thomson Gateway restarts. Your system administrator may have disabled the physical reset button of the Thomson Gateway. In this case, a hardware reset to defaults is not possible. E-DOC-CTC-20080421-0018 v1.0...
- Page 88 THOMSON Telecom Belgium Prins Boudewijnlaan 47 2650 Edegem www.thomson-broadband.com © Thomson 2008. All rights reserved. E-DOC-CTC-20080421-0018 v1.0.