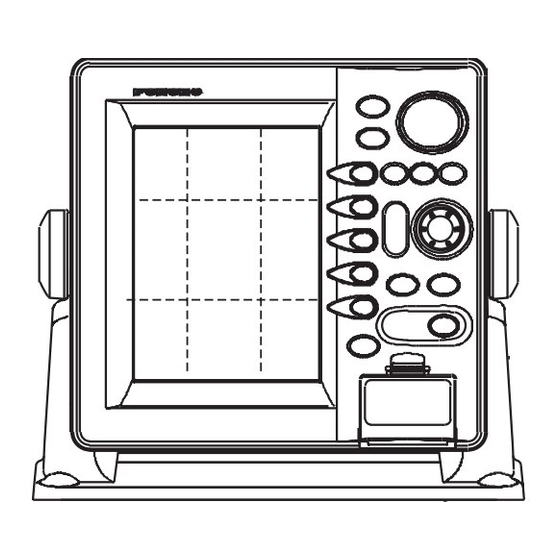
Table of Contents
Advertisement
Advertisement
Table of Contents
Troubleshooting

Summary of Contents for Furuno GD-1700
- Page 1 COLOR VIDEO PLOTTER GD-1700C COLOR VIDEO PLOTTER GD-1710C VIDEO PLOTTER GD-1700...
- Page 2 Printed in Japan Printed in Japan All rights reserved. All rights reserved. PUB.No. OME-44090 PUB.No. OME-44090 ( ( HIMA HIMA ) ) GD-1700/1700C/1710C GD-1700/1700C/1710C Your Local Agent/Dealer Your Local Agent/Dealer FIRST EDITION : FIRST EDITION : APR. APR. 2001 2001 : : APR.
-
Page 3: Safety Instructions
Immediately turn off the power at the switchboard if the equipment is emitting smoke or fire. Continued use of the equipment can cause fire or electrical shock. Contact a FURUNO agent for service. Keep heater away from equipment. A heater can melt the equipment's power cord, which can cause fire or electrical shock. -
Page 4: Table Of Contents
TABLE OF CONTENTS FOREWORD ... viii SYSTEM CONFIGURATIONS... x WHAT IS WAAS? ... xii 1. OPERATIONAL OVERVIEW...1-1 1.1 Operating Controls ...1-2 1.1.1 Display unit controls ...1-2 1.1.2 Remote controller ...1-5 1.2 Inserting a Chart Card ...1-6 1.3 Turning the Unit On/Off ...1-7 1.4 Display Brilliance, Panel Brilliance, Contrast, Hue...1-8 1.4.1 Display brilliance, panel brilliance...1-8... - Page 5 Erasing marks, lines ...2-27 2.8 Waypoints...2-29 2.8.1 Entering waypoints ...2-29 2.8.2 Editing waypoint data ...2-32 2.8.3 Erasing waypoints ...2-34 2.8.4 Changing waypoint mark size (FURUNO, NavCharts 2.8.5 Searching waypoints ...2-36 2.9 Routes ...2-37 2.9.1 Creating routes ...2-37 2.9.2 Connecting routes ...2-41 2.9.3 Inserting waypoints in a route...2-42...
- Page 6 3.17.2 Measuring range & bearing between two targets ...3-23 3.18 Echo Trails...3-24 3.18.1 Trail time ...3-24 3.18.2 Starting echo trails ...3-25 3.18.3 Trail brilliance (GD-1700)...3-25 3.18.4 Trail gradation (GD-1700C/1710C) ...3-25 3.18.5 Trail color (GD-1700C/1710C)...3-26 3.19 Echo Stretch ...3-27 3.20 Echo Averaging ...3-28...
- Page 7 3.22 Guard Alarm ...3-30 3.22.1 Setting a guard alarm zone ...3-30 3.22.2 When the alarm is violated… ...3-31 3.22.3 Cancelling the guard alarm ...3-31 3.23 Watchman ...3-32 3.23.1 How watchman works...3-32 3.23.2 Turning on/off watchman ...3-32 3.23.3 Setting watchman stand-by interval ...3-32 3.24 Waypoint Marker ...3-33 3.25 ARP, TTM Operation ...3-34 3.25.1 Activating/deactivating ARP, TTM...3-35...
- Page 8 5.4 Data Boxes Setup ...5-15 5.5 Hot Page Setup ...5-16 5.6 Navigator Setup...5-17 5.6.1 Navigation data source ...5-17 5.6.2 GPS receiver setup (Set equipped with GP-310B/320B) ...5-18 5.6.3 TD display setup ...5-22 5.7 Nav Data Display Setup ...5-24 5.8 Radar Setup ...5-25 5.8.1 Radar display setup ...5-25...
- Page 9 6.3 Loading Waypoint Data from Yeoman... 6-8 6.4 Receiving Data Via Network Equipment... 6-9 6.5 Outputting Data Through the Network... 6-10 7. MAINTENANCE, TROUBLESHOOTING... 7-1 7.1 Preventive Maintenance ... 7-1 7.2 Replacement of Fuse ... 7-2 7.3 Replacement of Batteries ... 7-2 7.4 Simple Troubleshooting...
-
Page 10: Foreword
Video Plotter FURUNO Electric Company thanks you for purchasing the GD-1700/1710 Series Video Plotter. We are confident you will discover why the FURUNO name has become synonymous with quality and reliability. For over 50 years FURUNO Electric Company has enjoyed an enviable reputation for quality and reliability throughout the world. - Page 11 Bright 7” screen visible even under direct sunlight. User-friendly operation with combination of discrete keys, soft keys and cursor pad. Accepts FURUNO and NavCharts™ (NAVIONICS) charts, or C-MAP NT/NT+ charts (C-MAP), depending on specification. All names mentioned are registered trademarks of their respective companies.
-
Page 12: System Configurations
Remote Controller RMC-100 Other NavNet Unit (Model 1722, etc.) : Option : Standard GPS Receiver GP-310B/320B Display Unit GD-1710C GD-1700C GD-1700 Network Sounder 12-24 VDC ETR-6/10N ETR-30N NavNet system Echo sounder Navigator Echo sounder External buzzer Memory card interface unit CU-200... - Page 13 Two-unit NavNet system Radar Antenna Unit GPS Receiver GP-310B/320B PLOTTER Radar data Plotter data Two-unit NavNet system Three-or-more-unit NavNet system (Max. 4 NavNet capable display units) GP-310B/320B Antenna Unit Radar data Plotter data Note: Sounder data Network Sounder Network Sounder...
-
Page 14: What Is Waas
During this developmental period, which may last for several years, there is no guarantee of the accuracy, integrity, continuity, or availability of the SBAS signal. Furuno will accept no responsibility for the use of the signal for other than the above stated purpose. It is the user's responsibility to exercise common prudence and navigational judgment while using the SBAS signal. -
Page 15: Operational Overview
OPERATIONAL OVERVIEW This chapter provides basic information needed to get you started using your plotter. The following topics are presented: Control overview Chart card insertion Power on/off Contrast, brilliance and hue (GD-1700C/1710C only) adjustments Display selection MOB (Man OverBoard) mark entry Data boxes Function keys Simulation display... -
Page 16: Operating Controls
1. OPERATIONAL OVERVIEW Operating Controls 1.1.1 Display unit controls Overview of display unit controls The plotter, radar, sounder and chart systems are mainly operated with controls of the display unit (and remote controller). Ten keys are labeled and they provide the function shown on their labels. - Page 17 Soft keys The function of the five soft keys changes according to the operation. Their labels for their current functions are shown on the screen to the left of the keys. To hide or show the soft key labels, press the [HIDE/SHOW] key. Each press of the key shows preset soft keys, user function keys or turns off navigation information (at the top of the screen).
- Page 18 1. OPERATIONAL OVERVIEW [ENTER] knob The [ENTER] knob functions to Register data Enter alphanumeric data such as waypoint name Select menu items and options Adjust setting For data input, clockwise rotation of the knob selects an alphabet, symbol or numeric, in one of the sequences shown below. After you have selected desired alphanumeric character push the [ENTER] knob to register your selection.
-
Page 19: Remote Controller
1.1.2 Remote controller Function RANGE Same as RANGE key on display unit. DISP Same as DISP key on display unit. SAVE MOB Same as SAVE MOB key on display unit. Ten keys Enter alphanumerics. EBL/VRM Same as EBL/VRM key on display unit. -
Page 20: Inserting A Chart Card
1. OPERATIONAL OVERVIEW Inserting a Chart Card Your unit reads FURUNO and NavCharts ™ (NAVIONICS) chart cards, or C-MAP chart cards, depending on the type of display unit you have. Insert the appropriate chart card for your area as follows: 1. -
Page 21: Turning The Unit On/Off
Host Name GD-1700(C) PLOTTER è STATION NAME: PLOTTER* FURUNO ELECTRIC CO., LTD. CHARTS AVAILABLE LICENSE NO. Product information You may press any key at the chart disclaimer screen to show the last-used display, or wait several seconds to let the equipment do it for you. For start up... -
Page 22: Display Brilliance, Panel Brilliance, Contrast, Hue
Brilliance adjustment soft keys Display brilliance Display brilliance and panel brilliance windows BRILL 34 22. 3456'N 359.9 TRIP 080 22. 3456'E 19.9 kt CONTST DISPLY 16.0nm BRILL PANEL BRILL CONTST RADAR STBY RETURN DISPLAY BRILLIANCE GD-1700 PANEL BRILLIANCE Panel brilliance 99.9 nm... -
Page 23: Contrast
4. Adjust the [ENTER] knob, clockwise to raise the setting or counterclockwise to decrease it. You may also use the CONTST soft key. 16 levels (GD-1700) and 10 levels (GD-1700C/1710C) of contrast are available. 5. Press the RETURN soft key to finish. -
Page 24: Selecting A Display
1. OPERATIONAL OVERVIEW Selecting a Display 1.5.1 Display modes If you have a network radar, navigator and network sounder connected, four full-screen displays are available: plotter, radar, video sounder and navigation data. (The GD-1700C/1710C has five screens, those mentioned above plus the overlay screen.) In addition to the full-screen display, you can divide the screen into half-screen combination displays to show two sets of images (data). -
Page 25: Selecting A Display
1.5.2 Selecting a display 1. Press the [DISP] key to show the full-screen selection window. The icons of modes not available are marked with an “X.”. PAGE1-PAGE5 are user-arrangeable displays called “hot pages,” which you can configure as you like. For further details, see the paragraph “5.5 Hot Page Setup.” RADAR 2. -
Page 26: Switching Control In Combination And Overlay Screens
1. OPERATIONAL OVERVIEW 1.5.3 Switching control in combination and overlay screens A soft key is provided in relevant combination and overlay screens (GD-1700C/1710C only) to switch control between displays. In the example below, the RADAR CNTRL and PLOTTR CNTRL soft keys enable switching control between the radar and plotter screens in the plotter/radar combination display. -
Page 27: Selecting Image Source
1.5.4 Selecting image source When more than one network radar or network sounder is connected to the equipment, you may select an image source for each as shown below. This is not necessary when only one network radar or network sounder is connected. 1. -
Page 28: Cursor Pad, Cursor
1. OPERATIONAL OVERVIEW Cursor Pad, Cursor The cursor pad functions to shift the cursor, for measurement of latitude and longitude position and range and bearing to a location. Press the cursor pad to turn the cursor on, and the cursor appears at the own ship’s position. Operate the cursor pad to shift the cursor. -
Page 29: Entering The Mob Mark, Setting Mob As Destination
Entering the MOB Mark, Setting MOB as Destination The MOB (Man Overboard) mark functions to mark man overboard position. You can inscribe this mark from any mode, except while playing back data or conducting any test. Note that this function requires position data. 1. -
Page 30: Data Boxes
1. OPERATIONAL OVERVIEW Data Boxes Data boxes, providing navigation data, may be shown on any full-screen display. Up to six data boxes (two in case of large characters) may be shown, and the default data boxes are position (in latitude and longitude), course over ground, speed over ground and trip log. -
Page 31: Function Keys
Function Keys The function keys provide for one-touch execution of a desired function. The default function key settings are as shown in the table below. Function Heading line on/off, HL Rings on/off, RNG Echo trail, TRL Offcenter, OFC STBY/TX, TX 1.9.1 Executing a function 1. -
Page 32: Simulation Display
2. Press the SYSTEM CONFIGURATION, SYSTEM SETUP and SIMULATION SETUP soft keys in order. 3. Follow appropriate procedure on the next several pages. Radar The radar simulation mode is not available with the GD-1700 series. 1-18 ) appears when any simulation mode is active. Simulation setup menu... - Page 33 Plotter 1. Select PLOTTER, then press the EDIT soft key. 2. Select SIMULATION, then press the [ENTER] knob. 3. Select SPEED, then press the EDIT soft key. 4. Enter speed (setting range, 0-99 kt, default speed, 0 kt) with the alphanumeric keys, then push the [ENTER] knob.
- Page 34 1. OPERATIONAL OVERVIEW Sounder 1. Select SOUNDER, then press the EDIT soft key. 2. Select SIMULATION 1 (internally generated echoes) or SIMULATION 2 (network sounder-generated echoes), then press the [ENTER] knob. Note 1: If the network sounder could not be found “Sounder source is not found.
-
Page 35: Plotter Operation
Note: When GPS signal error is found, the following occurs depending on the device feeding position data: GPS Receiver GP-310B/320B: Alarm icon ( alarm sounds. Own ship marker blinks faster. Other navigator: The message “NO GPS FIX” appears and is accompanied by the aural alarm and alarm icon. - Page 36 2. PLOTTER OPERATION Nav data window The data shown in the nav data window depends on the status of the NAV soft key and the cursor. Latitude and longitude of cursor intersection Waypoint data (waypoint selected with cursor) Own ship position soft key Destination...
-
Page 37: Compass Display
2.1.2 Compass display The compass display, shown in combination displays, provides steering information. The compass rose shows two triangles: the black triangle (hollow on monochrome model) shows the bearing to destination waypoint and the red (solid on the monochrome model) triangle, which moves with ship’s course, shows own ship’s course. - Page 38 2. PLOTTER OPERATION Reading the XTE (cross-track error) monitor The XTE monitor, located below the compass rose, shows the distance you are off course and the direction to steer to return to course. The own ship marker moves according to direction and distance off course. It is shown in black when the amount of cross-track error is within the XTE monitor range and yellow when it is over.
-
Page 39: Highway Display
2.1.3 Highway display The highway display, shown in combination displays, provides a graphic presentation of ship’s track along intended course. It is useful for monitoring ship’s progress toward a waypoint. The own ship marker shows relation between ship and intended course. The XTE monitor shows the direction and amount your vessel is off course –... -
Page 40: Nav Data Display
2. PLOTTER OPERATION 2.1.4 Nav data display The nav data display provides comprehensive navigation data, and it can be shown in a two-screen combination display. The user may select what data to display and where to display it. For details see the paragraph “5.7 Nav Data Display Setup.”... -
Page 41: Presentation Mode
Presentation Mode Three types of presentation modes are provided for the plotter display: north-up, course-up and auto course-up. To change the presentation mode, first press the [HIDE/SHOW] key if the plotter soft keys are not displayed. Press the MODE soft key to select desired mode. -
Page 42: Course-Up
2. PLOTTER OPERATION 2.2.2 Course-up The course-up mode is useful for monitoring ship’s progress towards a waypoint. The destination is at the top of the screen when a destination is set. When no destination is set, the course or heading is at the top of the screen at the moment the course-up mode is selected. -
Page 43: Shifting The Display
Shifting the Display The plotter display can be shifted as below. 1. Press the cursor pad to display the cursor. 2. Locate the cursor at a screen edge and press and hold down the cursor pad. The screen shifts in the direction opposite of cursor location. 3. -
Page 44: Chart Cards
2.5.1 Chart card overview Your unit reads FURUNO and NavCharts ™ (NAVIONICS) charts, or C-MAP charts, depending on the type of display unit you have. When you insert a suitable chart card in the slot and your boat is near any cartographic object, a chart appears. -
Page 45: Indices And Chart Enlargement
When this happens, select proper chart scale. Note: Indices can be turned on or off. For further details, see page 5-9 for FURUNO and NAVIONICS charts and page 5-12 for C-MAP charts. Sample chart (Japan) showing indices 2. PLOTTER OPERATION... -
Page 46: Furuno And Navcharts
2. PLOTTER OPERATION 2.5.3 FURUNO and NavCharts Chart symbols The table below shows FURUNO and NavCharts ™ chart symbols and their meanings. Symbol Data for aids to navigation Selected FURUNO and NavCharts ™ charts can show buoy and lighthouse data. - Page 47 Port service icons (NavCharts ™ only) Selected NavCharts show services available at ports, with icons. 1. Use the cursor pad to place the cursor on the sailboat icon (denotes a port or harbor) desired. 2. Push the [ENTER] knob. 3. Use ◄ or ► to select icon desired at the top of the display. The services available appear directly below the icon selected.
-
Page 48: C-Map Charts
2. PLOTTER OPERATION 2.5.4 C-MAP charts Cursor and data display Besides its fundamental functions of providing position data, the cursor can also show information about caution area, depth area, source of data, etc. on C-MAP charts. In addition, you can display information about an icon by placing the cursor on it. - Page 49 Icon data You may place the cursor on any icon to find information about the selected icon. 1. For example, place the cursor on a lighthouse icon. Place the cursor on a lighthouse icon. 080 22. 3456'E 16.0nm 2. Push the [ENTER] knob to show data. For example, the following window appears for a lighthouse.
- Page 50 2. PLOTTER OPERATION 5. Press the RETURN soft key twice to close the Objects window. Tide information The C-MAP chart card provides for calculation of the tide heights for any date. Additionally it displays the times of sunrise and sunset. 1.
- Page 51 Horizontal Cursor Vertical Cursor 5. Press the DATE soft key to open the DATE window. 6. Use ◄ or ► to position the cursor where desired, then rotate the [ENTER] knob to set character. Repeat to enter complete date. 7. Push the [ENTER] knob to show the tidal graph for entered date. 8.
-
Page 52: Working With Track
TRACK TIME RESUME TIME INTERVAL 10m00s ERASE DISTANCE INTERVAL T & M 00.10nm MEMORY(TRACK & MARK) MARK 2000PTS SETUP (MARK MEMORY) (6000)POINTS RETURN TRACKING GD-1700 Track control menu TRACK CONTROL EDIT TRACK RESUME ERASE T & M MARK SETUP RETURN... -
Page 53: Stopping, Restarting Plotting Of Own Ship Track
Target track Target track, NMEA format TTM (Tracked Target Message) data sentence, may be turned on or off as desired. The default setting is ON. 1. Press the [MENU] key followed by the CHART SETUP and TRACKS & MARKS CONTROL soft keys to open the TRACK CONTROL menu. 2. -
Page 54: Changing Track Color (Gd-1700C/1710C)
2. PLOTTER OPERATION 2.6.3 Changing track color (GD-1700C/1710C) Track can be displayed in red (default setting), yellow, green, light-blue, purple, blue and white. It can be useful to change track color on a regular basis to discriminate between previous day’s track, etc. Own ship’s track 1. -
Page 55: Track Plotting Method And Interval For Own Ship Track
2.6.4 Track plotting method and interval for own ship track In drawing the own ship track, first the ship’s position fed from position-fixing equipment is stored into the unit’s memory at an interval of time or distance. A shorter interval provides for better reconstruction of the track, but the storage time of the track is reduced. -
Page 56: Changing Own Ship Track/Mark Distribution Setting
2. PLOTTER OPERATION 4. Use the [ENTER] knob and the cursor pad to enter numeric data. The [CLEAR] key functions to clear an entire line of data. 5. Push the [ENTER] knob or ENTER soft key. 6. Press the [MENU] key to close the menu. 2.6.5 Changing own ship track/mark distribution setting The equipment stores a total of 8000 points of track and marks. -
Page 57: Erasing Track
8. Press the [MENU] key twice to close the menu. 2. PLOTTER OPERATION ERASE ALL TRACKS ERASE ERASE TRACKS BY AREA EDIT ERASE TARGET TRACKS ERASE ALL MARKS/LINES ERASE MARKS BY AREA RETURN TRACKING GD-1700 Erase menu ERASE EDIT RETURN 2-23... - Page 58 2. PLOTTER OPERATION Erasing own ship track by color (GD-1700C/1710C) You may erase own ship’s track by color as follows: 1. Press the [MENU] key followed by the CHART SETUP, TRACKS & MARKS CONTROL and ERASE T & M soft keys to show the ERASE menu. 2.
-
Page 59: Marks, Lines
Use the cursor pad to choose color desired. Press the ENTER soft key. ¡ Mark shapes ○ MARKS & LINES EDIT RETURN TRACKING Mark & line menu 2. PLOTTER OPERATION MARKS & LINES MARKS SHAPE ¡ EDIT LINES STYLE MARKS SIZE LARGE RETURN GD-1700 2-25... -
Page 60: Selecting Line Type
2. Select LINE STYLE, then press the EDIT soft key. 2-26 MARKS SHAPE ¤ ¡ ¡ ¡ ¡ ¡ ¡ ¡ Mark shape window MARKS & LINES EDIT RETURN TRACKING Marks & lines setup menu MARKS & LINES MARKS SHAPE ¡ EDIT LINES STYLE MARKS SIZE LARGE RETURN GD-1700... -
Page 61: Erasing Marks, Lines
3. Use the cursor pad to select line style desired. Press the ENTER soft key. Line style “dot” disables line drawing. The joint between lines is determined by mark shape. For example, selecting the circle shape will join lines with a circle as below. - Page 62 2. PLOTTER OPERATION Erasing all marks, lines You can erase all marks and lines collectively. Be absolutely sure you want to erase all marks and lines - erased marks and lines cannot be restored. 1. Press the [MENU] key followed by the CHART SETUP, TRACKS & MARKS CONTROL and ERASE T &...
-
Page 63: Waypoints
Waypoints In navigation terminology, a waypoint is a particular location on a voyage whether it be a starting, intermediate or destination point. A waypoint is the simplest piece of information your equipment requires to get you to a destination, in the shortest distance possible. This unit has 999 waypoints into which you can enter position information. - Page 64 2. PLOTTER OPERATION 7. Press the MARK SHAPE soft key to open the mark shape selection window. 8. Operate the cursor pad to select shape desired. 9. Press the ENTER soft key. 10. For the GD-1700C/1710C, press the SELECT MARK and MARK COLOR soft keys in that order to open the waypoint mark color selection window.
- Page 65 Entering a waypoint by range and bearing This method is useful when you want to enter a waypoint using range and bearing to a target found on a radar. 1. Press the [MENU] key to open the menu. 2. Press the WAYPOINTS/ROUTES, WAYPOINTS and WAYPOINT BY RNG & BRG soft keys.
-
Page 66: Editing Waypoint Data
2. PLOTTER OPERATION Entering a waypoint from the waypoint list You can manually enter waypoint position from the waypoint list as follows: 1. Press the [MENU] key to open the menu. 2. Press the WAYPOINTS/ROUTES and WAYPOINTS soft keys. 3. Press the LOCAL LIST (lists waypoints in order from nearest to furthest) or ALPHANUMERIC LIST (lists waypoints in alphanumeric order) soft key. - Page 67 7. Press the SAVE soft key. 8. Press the [MENU] key to close the menu. Editing a waypoint from the plotter display You may edit waypoints from the plotter display as follows: 1. Press the [MENU] key followed by the WAYPOINTS/ROUTES and WAYPOINTS soft key to open the waypoint menu.
-
Page 68: Erasing Waypoints
2. PLOTTER OPERATION 2.8.3 Erasing waypoints Erasing a waypoint directly from the plotter display 1. Operate the cursor pad to place the cursor on the waypoint you want to erase. A flashing diamond mark appears over the waypoint when the waypoint is correctly selected. -
Page 69: Changing Waypoint Mark Size
2.8.4 Changing waypoint mark size (FURUNO, NavCharts™) You may change the size of all waypoint marks to small or large (default), or you may turn them off. 1. Press the [MENU] key to open the menu. 2. Press the CHART SETUP and CHART DETAILS soft keys. -
Page 70: Searching Waypoints
2. PLOTTER OPERATION 2.8.5 Searching waypoints You can search for a waypoint through the alphanumeric waypoint list as follows: 1. Press the [MENU] key. 2. Press the WAYPOINTS/ROUTES, WAYPOINTS and ALPHANUMERIC LIST soft keys to show the alphanumeric list. 3. Use the cursor pad and the [ENTER] knob to enter up to three alphanumeric characters in the search window. -
Page 71: Routes
Routes Often a trip from one place to another involves several course changes, requiring a series of route points (waypoints) which you navigate to, one after another. The sequence of waypoints leading to the ultimate destination is called a route. Your unit can automatically advance to the next waypoint on a route, so you do not have to change the destination waypoint repeatedly. - Page 72 2. PLOTTER OPERATION 5. If desired you can change the route name shown and/or add a comment. A route name may consist of six characters; comment, 13 characters. 6. Press the LOCAL LIST or ALPHA LIST soft key to open the waypoint list. 7.
- Page 73 WAYPOINTS ROUTE 56.7 nm WAYPOINTS 21.1 nm WAYPOINTS 21.1 nm RETURN Save route menu ROUTE NAME COMMENT USE FURUNO BACK TRACK FUNCTION TO AUTOMATICALLY CREATE ROUTE BY TIME OR DISTANCE. Save route window SAVE ROUTE BCKTRK TIME BCKTRK DIST MANUAL...
- Page 74 2. PLOTTER OPERATION 6. Choose how to record points for your route, by time, by distance or manual entry, by pressing by one of BCKTRK TIME, BCKTRK RANGE or MANUAL soft key as appropriate. For manual entry, go to step 8. For BCKTRK TIME, BCKTRK DIST one of the following displays appears.
-
Page 75: Connecting Routes
2.9.2 Connecting routes Two routes which you have created can be connected as follows to form a new route. 1. Press the [MENU] key to open the menu. 2. Press the WAYPOINTS/ROUTES soft key. 3. Press the ROUTES soft key. 4. -
Page 76: Inserting Waypoints In A Route
2. PLOTTER OPERATION 2.9.3 Inserting waypoints in a route Waypoints can be inserted in a route as follows: Inserting a waypoint from the route list 1. Press the [MENU] key to open the menu. 2. Press the WAYPOINTS/ROUTES soft key. 3. - Page 77 9. Use the cursor pad to select the waypoint you want to insert. (You can switch between the local list and alphanumeric list by using the LOCAL LIST and ALPHA LIST soft keys.) 10. Press the SELECT WPT or CHANGE WPT soft key, whichever is displayed. 11.
-
Page 78: Removing Waypoints From A Route
2. PLOTTER OPERATION 2.9.4 Removing waypoints from a route Removing a waypoint from the route list 1. Press the [MENU] key to open the menu. 2. Press the WAYPOINTS/ROUTES soft key. 3. Press the ROUTES soft key. 4. Select a route. 5. -
Page 79: Navigation
2.10 Navigation This section shows you how to get to a desired destination by “quick points,” waypoints, port services and routes. Note: Reciprocal setting and canceling of destination is available by outputting the data sentence ZDA from the NavNet unit connected to the navigator. 2.10.1 Navigating to a “quick point”... -
Page 80: Navigating To Waypoints
2. PLOTTER OPERATION Navigating to multiple quick points 1. Select “35 POINTS” following the procedure in “Selecting quick point entry method” on the previous page. 2. Press the GOTO soft key. 3. Place the cursor on an existing waypoint (SELECT WPT soft key appears) or a new location (ADD QP soft key appears). -
Page 81: Navigating To Ports, Port Services
Selecting an external waypoint You can select a waypoint (or route) entered at an external plotter connected with NMEA cable. This function requires RMB sentence. 1. Press the [MENU] key, PLOTTER SETUP soft key to show the PLOTTER SETUP menu. 2. - Page 82 2. PLOTTER OPERATION PORT & SERVICE ¤ ¡ ¡ ¡ Port services (NavChart ) 4. If you selected PORT (NavCharts™ only) at step 3, use the cursor pad to select a port and press the ENTER soft key. Make a route using the soft keys, then push the [ENTER] knob.
-
Page 83: Following A Route
2.10.4 Following a route Selecting the route to follow 1. Press the [MENU] key to open the menu. 2. Press the WAYPOINTS/ROUTES soft key. 3. Press the ROUTES soft key to open the route list. 4. Select a route. 5. Press the GOTO soft key to show the plotter display. The cursor is on the waypoint nearest own ship. - Page 84 2. PLOTTER OPERATION Restarting navigation When you steer to avoid an obstacle or the vessel drifts, you may go off your intended course, as in Line 1 in the figure below. Also, if you don’t need to return to the original course, you can go directly to the next waypoint, as in Line 2 in the figure below.
- Page 85 Setting speed for ETA calculation Speed, which may be input manually or automatically, is required to calculate ETA (Estimated Time of Arrival) to a destination. 1. Press the [MENU] key to open the menu. 2. Press the WAYPOINTS/ROUTES soft key. 3.
-
Page 86: Cancelling Route Navigation
2. PLOTTER OPERATION To select waypoint switching method do the following: 1. Press the [MENU] key. 2. Press the PLOTTER SETUP soft key. 3. Use the cursor pad to select WAYPOINT SWITCHING. 4. Press the EDIT soft key to show the waypoint switching window. 5. -
Page 87: Alarms
2.11 Alarms The plotter section has eight conditions which generate both audio and visual alarms: arrival alarm, anchor watch alarm, XTE (Cross Track Error) alarm, proximity alarm, speed alarm, trip alarm, water temperature alarm and bottom alarm. (The bottom and water temperature alarms, which require depth and water temperature data, may also be set on the sounder alarm menu. -
Page 88: Arrival Alarm
2. PLOTTER OPERATION 2.11.2 Arrival alarm The arrival alarm informs you that your boat is approaching a destination waypoint. The area that defines an arrival zone is that of a circle which you approach from the outside of the circle. The alarm will be released if your boat enters the circle. -
Page 89: Anchor Watch Alarm
2.11.3 Anchor watch alarm The anchor watch alarm informs you that your boat is moving when it should be at rest. When the anchor watch is active, a dashed circle (red on the GD-1700C/1710C) with an “X” at its center marks the anchor watch area. 1. -
Page 90: Xte (Cross Track Error) Alarm
2. PLOTTER OPERATION 2.11.4 XTE (Cross Track Error) alarm The XTE alarm warns you when your boat is off its intended course. When the XTE alarm is active two dashed lines (red on the GD-1700C/1710C) mark the XTE alarm area. Own ship position Intended... -
Page 91: Proximity Alarm
4. Use the cursor pad to select WITHIN, UNDER/OVER, or OFF. 5. For WITHIN and UNDER/OVER, use the cursor pad and [ENTER] knob to enter alarm range: Use ◄ or ► to select digit; rotate the [ENTER] knob to set value. -
Page 92: Trip Alarm
2. PLOTTER OPERATION 2.11.7 Trip alarm The trip alarm informs you when you have traveled a certain distance. 1. Press the [ALARM] key to open the alarm menu. 2. Use the cursor pad to select TRIP ALARM. 3. Press the EDIT soft key to show the trip alarm window. 4. -
Page 93: Alarm Information
2.11.8 Alarm information When an alarm setting has been violated, the buzzer sounds and the speaker icon appears, in red on the color model. Press the [CLEAR] key to silence the alarm. You can see which alarm has been violated on the ALARM menu. In the example below the arrival alarm has been violated. -
Page 94: Resetting Trip Distance
2. PLOTTER OPERATION Alarm messages The table below shows the plotter alarm messages and their meanings. Message ARRIVED AT XXX WAYPOINT! (XXX = waypoint name) ENTERED INTO AVOIDANCE AREA! EXCEEDED ANCHOR WATCH LIMIT! EXCEEDED XTE LIMIT! SPEED ALARM! TEMPERATURE ALARM! TRIP ALARM! MILEAGE EXCEEDED 2.12... -
Page 95: Radar Operation
RADAR OPERATION This chapter covers radar operation, including the ARP (Auto Plotter) function. ARP requires a Model 1800/1900 series network radar equipped with the ARP circuit board. Radar Display North marker Pulselength Range/ .125nm range ring .250 interval Presentation mode Alarm icon Battery icon Guard zone 1... -
Page 96: Transmitting, Stand-By
3. RADAR OPERATION Transmitting, Stand-by 1. Confirm that the network radar is plugged in. 2. Press the [DISP] key to select a radar display. 3. Press the [POWER/BRILL] key momentarily. 4. Press the RADAR STBY soft key to highlight TX on its label. 5. - Page 97 1. Press the [GAIN] key. The last-used “adjustment window” is displayed. In the example below, the gain sensitivity adjustment window is shown. The gain soft keys shown depend on radar source as shown below. Item selected for adjustment is highlighted. .125nm .250/ 319.9...
-
Page 98: Reducing Sea Clutter
3. RADAR OPERATION Reducing Sea Clutter 3.5.1 How the A/C SEA works Echoes from waves can be troublesome, covering the central part of the display with random signals known as “sea clutter”. The higher the waves and the higher the antenna above the water, the further the clutter will extend. Sea clutter may affect radar performance because real targets are sometimes hidden by the echoes of small waves. -
Page 99: Reducing Precipitation Clutter
5. When the radar source is the Model 1800/1900 series radar, A/C SEA and A/C RAIN can be automatically adjusted. Press the A/C AT soft key to select ON or OFF as appropriate. When turned on, it overrides A/C SEA and A/C RAIN settings. -
Page 100: Adjusting The Ftc
3. RADAR OPERATION 3.6.2 Adjusting the FTC To suppress rain clutter from heavy storms or scattered rain clutter, adjust the FTC, which is available with the Model 1700 series network radar. The FTC splits up these unwanted echoes into a speckled pattern, making recognition of solid targets easier. -
Page 101: Range Scale
Range Scale The range setting determines the size of the area (in nautical miles) that will appear on your display. In addition, the range setting will also automatically adjust the range ring interval so that accurate range measurements may be made while operating on any range setting. -
Page 102: Pulselength
3. RADAR OPERATION Pulselength The pulselength in use is displayed at the upper left corner of the display. Appropriate pulselengths are preset to individual range scales. Therefore, you are not usually required to select them. If you are not satisfied with the current pulselength setting, however, it is possible to change it for the ranges shown below. -
Page 103: Presentation Mode
The audio alarm may be silenced with the [CLEAR] key. .125nm 319.9 .250/ RADAR DISPLAY H-UP MODE HD UP SHIFT RINGS RETURN 359.9 R 0.240nm Radar display soft keys 3. RADAR OPERATION 319.9 RADAR DISPLAY MODE HD UP SHIFT RINGS /OFF RETURN 359.9 R 0.240nm GD-1700... -
Page 104: Description Of Presentation Modes
3. RADAR OPERATION 3.9.2 Description of presentation modes Head-up (H-UP) A display without azimuth stabilization in which the line connecting the center with the top of the display indicates own ship’s heading. Targets are painted at their measured distances and in their directions relative to own ship’s heading. The short line on the bearing scale is the north marker. - Page 105 3. RADAR OPERATION North-up (N-UP) In the north-up mode, targets are painted at their measured distances and in their true (compass) directions from own ship. North is maintained at the top of the screen. The heading line changes its direction according to ship’s heading. North Heading Line North-up presentation mode...
-
Page 106: Measuring The Range
2. Press the RADAR DISPLY soft key. .125nm .250/ H-UP GD-1700C/1710C 3. Press the RINGS soft key to select ON (GD-1700) or desired brilliance (GD-1700C/1710C) among LOW, MED and HIGH. 4. Press the RETURN soft key to finish. 3-12 .125nm 319.9... -
Page 107: Measuring Range By Cursor
3.10.2 Measuring range by cursor Operate the cursor pad to place the cursor intersection on the inside edge of the radar target. The range to the target, as well as the bearing, appears to the right of “+” at the bottom of the display. Cursor How to measure range and bearing to a target with the cursor Target... -
Page 108: Measuring Range By Vrm
3. RADAR OPERATION 3.10.3 Measuring range by VRM 1. Press the [EBL/VRM] key to display the EBL/VRM soft keys. 2. Press the VRM1 ON (dotted ring VRM) or VRM2 ON (dashed ring VRM) soft key to select the desired VRM. The selected VRM’s indication, at the bottom of the screen, is highlighted. -
Page 109: Erasing A Vrm, Vrm Indication
3.10.4 Erasing a VRM, VRM indication Press appropriate VRM soft key, then press the [CLEAR] key. The VRM is erased and its indication becomes blank. 3.10.5 Erasing EBL/VRM data boxes Press the EBL or VRM soft key associated with the EBL/VRM data box you wish to erase. -
Page 110: Erasing An Ebl, Ebl Indication
3. RADAR OPERATION (Dotted line) (Dashed line) EBL2 bearing EBL1 bearing R: Relative Note: The bearing to a target may be shown relative to own ship’s heading (Relative) or True bearing (requires heading data). This may be done with “EBL REFERENCE,” which is in the RADAR DISPLAY SETUP menu. 3.11.3 Erasing an EBL, EBL indication Press appropriate EBL soft key, then press the [CLEAR] key. -
Page 111: Erasing The Heading Line, North Marker
3.12 Erasing the Heading Line, North Marker The heading line indicates the ship's heading in all presentation modes. It is a line from the own ship position to the outer edge of the radar display area and appears at zero degrees on the bearing scale in head-up mode; it changes its orientation in the north-up, course-up and true motion modes with ship’s movement. -
Page 112: Reducing Radar Interference
3. RADAR OPERATION 3.14 Reducing Radar Interference Radar interference may occur when near another shipborne radar that is operating in the same frequency band as your radar. Its on-screen appearance looks like many bright dots either scattered at random or in the form of dotted lines extending from the center to the edge of the display. -
Page 113: Zoom
3.15 Zoom The zoom feature allows you to double the size of the area selected with the “zoom circle.” It is available on any range but is inoperative in true motion and when the display is shifted. 3.15.1 Zooming in on radar targets 1. -
Page 114: Shifting The Picture
3. RADAR OPERATION 5. Use the [ENTER] knob to select number (1-10), then push the [ENTER] knob. If the target does not exist several beeps sound and the zoom function is cancelled. To cancel, press the CURSOR LOCK soft key. Note: The zoom window blends in with the background when the background color for the radar picture is white. -
Page 115: Automatic Shift
3.16.2 Automatic shift The amount of automatic shift is calculated with speed, and the amount of shift is limited to 60% of the range in use. For example, if you set the shift speed setting for 15 knots and the ship is running at 10 knots, the amount of shift will be 40%. The formula for determining shift amount is as shown below. -
Page 116: Using The Offset Ebl
3. RADAR OPERATION 3.17 Using the Offset EBL The offset EBL can be used to predict a potential collision course. It can also be used to measure the range and bearing between two targets. 3.17.1 Predicting collision course The procedure below may be used to check if a radar target is on a potential collision course with your vessel. -
Page 117: Measuring Range & Bearing Between Two Targets
3.17.2 Measuring range & bearing between two targets The procedure which follows shows how to measure the range and bearing between two targets, using the targets “A” and “B” in the figure below as an example. 1. Operate the cursor pad to place the cursor on the target “A.” 2. -
Page 118: Echo Trails
3. RADAR OPERATION 3.18 Echo Trails Echo trails are simulated afterglow of target echoes that represent their movements relative to own ship. This function is useful for alerting you past possible collision situations. 3.18.1 Trail time 1. If not displayed, press the [HIDE/SHOW] key to show the radar soft keys. 2. -
Page 119: Starting Echo Trails
Note: No echo trails are shown where a tx sector blanking area is set. 3.18.3 Trail brilliance (GD-1700) Trail brilliance can be selected to high or low as below. 1. If not displayed, press the [HIDE/SHOW] key to display the radar soft keys. -
Page 120: Trail Color (Gd-1700C/1710C)
3. RADAR OPERATION 3.18.5 Trail color (GD-1700C/1710C) The GD-1700C/1710C can show echo trails in blue, yellow, green or white. 1. If not displayed, press the [HIDE/SHOW] key to display the radar soft keys. 2. Press the TARGET, TRAIL and TRAIL COLOR soft keys. 3. -
Page 121: Echo Stretch
3.19 Echo Stretch Normally, the reflected echoes from long range targets appear on the display as weaker and smaller blips even though they are compensated by the radar’s internal circuitry. The echo stretch function magnifies these small blips in all ranges. -
Page 122: Echo Averaging
3. RADAR OPERATION 3.20 Echo Averaging The echo average feature, available with connection of a Model 1800/1900 series network radar, effectively suppresses sea clutter. Echoes received from stable targets such as ships appear on the screen at almost the same position during every rotation of the antenna. -
Page 123: Outputting Tll Data
3.21 Outputting TLL Data Target position data can be output to NavNet equipment and shown on their plotter screens with the TTL mark ( 1. If not displayed, press the [HIDE/SHOW] key to display the radar soft keys. 2. Operate the cursor pad to place the cursor on the target whose position you wish to output. -
Page 124: Guard Alarm
3. RADAR OPERATION 3.22 Guard Alarm The guard alarm allows the operator to set the desired range and bearing for a guard zone. When ships, islands, landmasses, etc. violate the guard zone, an audio alarm sounds and the offending target blinks to call the operator’s attention. -
Page 125: When The Alarm Is Violated
The equipment then searches for targets inside the guard zone to determine guard alarm type. If a target is found inside the guard zone, the guard zone type becomes an “Outward guard alarm,” and any target exiting the guard zone will trigger the audio alarm. -
Page 126: Watchman
3. RADAR OPERATION 3.23 Watchman 3.23.1 How watchman works The watchman function periodically transmits radar pulses for one minute to check for targets in a guard zone. If a target is found in the zone, watchman is cancelled, the audio alarm sounds and the radar continues transmitting. If no target is found the radar goes into standby for the number of minutes set on the RADAR DISPLAY SETUP menu. -
Page 127: Waypoint Marker
3.24 Waypoint Marker A waypoint marker, showing the location of the destination waypoint set on the plotter, may be inscribed on the radar display. 1. If not displayed, press the [HIDE/SHOW] key to display the radar soft keys. 2. Press the NAV FUNC soft key. 3. -
Page 128: Arp, Ttm Operation
Once a target is acquired automatically or manually it is automatically tracked within 0.1 to 32 nm. If the FURUNO heading sensor PG-1000 is used, the data sentence “RMC” is necessary. -
Page 129: Activating/Deactivating Arp, Ttm
3.25.1 Activating/deactivating ARP, TTM 1. Press the [MENU] key followed by the ARP SETUP soft key to show the ARP SETUP menu. 2. Select ARP TARGET INFO, then press the EDIT soft key to show the ARP target info window. 3. -
Page 130: Acquiring And Tracking Targets (Arp)
3. RADAR OPERATION 3.25.2 Acquiring and tracking targets (ARP) Ten targets may be acquired and tracked manually and automatically. When you attempt to acquire an eleventh target, the message “ARP FULL – ALREADY TRACKING 10 TARGETS!” appears for five seconds. To acquire another target, terminate tracking of an unnecessary target as shown in the paragraph 3.25.4. -
Page 131: Displaying Target Number (Arp, Ttm)
7. Press the [MENU] key to close the menu. An acquisition area of 2.0 to 2.5 miles in range and ±45º on either side of the heading line in bearing appears. Note: Targets being tracked in automatic acquisition are continuously tracked when switching to manual acquisition. -
Page 132: Terminating Tracking Of Arp Targets
3. RADAR OPERATION 3.25.4 Terminating tracking of ARP targets When ten targets have been acquired, no more acquisition occurs unless targets are cancelled. If you need to acquire additional targets, you must first cancel one or more individual targets, or all targets, using one of the procedures below. Terminating tracking of selected targets 1. -
Page 133: Setting Vector Attributes (Arp)
3.25.5 Setting vector attributes (ARP) What is a vector? A vector is a line extending from a tracked target which shows estimated speed and course of the target. The vector tip shows an estimated position of the target after the selected vector time elapses. It can be useful to extend the vector length (time) in order to evaluate the risk of collision with any target. -
Page 134: Displaying Past Position Display (Arp)
3. RADAR OPERATION 3.25.6 Displaying past position display (ARP) This ARP can display time-spaced dots (maximum ten dots) marking the past positions of any targets being tracked. You can evaluate a target’s actions by the spacing between dots. Below are examples of dot spacing and target movement. To turn the past position display on or off: 1. -
Page 135: Arp, Ttm Target Data
3.25.7 ARP, TTM target data You can show motion trends (range, bearing, course, speed, CPA and TCPA) for ARP or TTM targets. Note that TARGET ID NUMBER, in the ARP SETUP menu, must be turned on to display this data. 1. -
Page 136: Cpa/Tcpa Alarm (Arp)
3. RADAR OPERATION 3.25.8 CPA/TCPA alarm (ARP) When the predicted CPA of any target becomes smaller than a preset CPA alarm range or its predicted TCPA less than a preset TCPA alarm limit, an audio alarm sounds and the speaker icon (red on the color model) appears. In addition, the target plot symbol of the offending target changes to a triangle and flashes together with its vector. -
Page 137: Lost Target Alarm (Arp)
8. Select a TCPA limit with the cursor pad. 9. Press the ENTER soft key. 10. Press the [MENU] key to close the menu. 3.25.9 Lost target alarm (ARP) When the system detects a lost target, the target symbol becomes a diamond and tracking is discontinued after one minute. -
Page 138: Interpreting The Radar Display
3. RADAR OPERATION 3.26 Interpreting the Radar Display 3.26.1 General Minimum and maximum ranges Minimum range The minimum range is defined by the shortest distance at which, using a scale of 1.5 or 0.75 nm, a target having an echoing area of 10 m from the point representing the antenna position. - Page 139 3. RADAR OPERATION Radar resolution There are two important factors in radar resolution (discrimination): bearing resolution and range resolution. Bearing resolution Bearing resolution is the ability of the radar to display the echoes received from two targets, which are at the same range and close together, as separate targets. Bearing resolution is directly proportional to the antenna length, and inversely proportional to the radar's wavelength.
-
Page 140: False Echoes
3. RADAR OPERATION 3.26.2 False echoes Occasionally echo signals appear on the screen at positions where there is no target or disappear even if there are targets. False target situations may be recognized, however, if you understand why they are displayed. Typical false echoes are shown below. - Page 141 Virtual image A relatively large target close to your ship may show at two positions on the screen. One of them is the true echo directly reflected by the target and the other is a false echo which is caused by the mirror effect of a large object on or close to your ship as shown in the figure below.
-
Page 142: Sart (Search And Rescue Transponder)
3. RADAR OPERATION 3.26.3 SART (Search and Rescue Transponder) A Search and Rescue Transponder (SART) may be triggered by any X-Band (3 cm) radar within a range of approximately 8 nm. Each radar pulse received causes it to transmit a response which is swept repetitively across the complete radar frequency band. - Page 143 3. RADAR OPERATION General procedure for detecting SART response 1. Use the range scale of 6 or 12 nm as the spacing between the SART responses is about 0.6 nm (1125 m) to distinguish the SART. 2. Turn off the automatic clutter suppression (if applicable). 3.
-
Page 144: Racon (Radar Beacon)
3. RADAR OPERATION A/C SEA control For optimum range SART detection, this control should be set to the minimum. Care should be exercised as wanted target in sea clutter may be obscured. Note also that in clutter conditions the first few dots of the SART response may not be detectable, irrespective of the setting of the anti-clutter sea control. -
Page 145: Video Sounder Operation
VIDEO SOUNDER OPERATION With connection of the optional network sounder you can show video sounder images on the display. Principle of Operation The video sounder determines the distance between its transducer and underwater objects such as fish, lake bottom or seabed and displays the results on screen. -
Page 146: Sounder Displays
4. VIDEO SOUNDER OPERATION Sounder Displays 4.2.1 Selecting a sounder display There are seven display modes from which to choose: dual frequency, single frequency, marker zoom, bottom zoom, bottom lock, bottom discrimination, and A-scope To select a display; 1. Press the [DISP] key and select a sounder display. 2. -
Page 147: Description Of Sounder Displays
4.2.2 Description of sounder displays Single frequency display Zero line Icons (alarm, battery, simulation) Color bar Temp. scale (orange) Water temp. graph Water temp. display Note 1: The water temperature display requires an appropriate water temperature sensor. It can be turned on or off with TEMPERATURE GRAPH on the SOUNDER menu. - Page 148 4. VIDEO SOUNDER OPERATION Dual-frequency display The dual-frequency display provides both HF and LF pictures. This display is useful for comparing the same picture with two different sounding frequencies. LF picture The sounder uses ultrasonic pulses to detect bottom conditions. The lower the frequency of the pulse, the wider the detection area.
- Page 149 Marker-zoom display The marker-zoom display expands a selected area of the normal sounder picture to full vertical size of the screen on the left-half window. You may specify the portion to expand by operating the VRM (Variable Range Marker), which you can shift with the [ENTER] knob.
- Page 150 4. VIDEO SOUNDER OPERATION Bottom-lock display The bottom-lock display provides a compressed normal picture on the right half of the screen and a 3 or 6 meter (10 or 20 feet) wide layer in contact with the bottom is expanded onto the left half of the screen. This mode is useful for discriminating bottom fish from the bottom echo.
-
Page 151: Selecting Screen Split Method In Combination Displays
A-scope display (display only) The A-scope display, available in all modes, shows echoes at each transmission with amplitudes and tone proportional to their intensities, on the right of the screen. It is useful for estimating fish species and seabed composition. To turn on the A-scope display, press the DISPLAY MODE soft key, select display mode desired, then press the A-SCPE soft key to turn the A-scope display on or off as appropriate. -
Page 152: Automatic Sounder Operation
4. VIDEO SOUNDER OPERATION Automatic Sounder Operation Automatic sounder operation is useful when you are preoccupied with other tasks and do not have the time to adjust the display. 4.3.1 How the automatic sounder works The automatic sounder function automatically selects the proper gain, range scale and clutter suppression level according to depth. -
Page 153: Manual Sounder Operation
Manual Sounder Operation Manual operation is useful for observing fish schools and bottom using fixed gain setting. The gain, range and range shifting functions used together give you the means to select the depth you can see on screen. 4.4.1 Selecting the manual mode 1. -
Page 154: Range Shifting
4. VIDEO SOUNDER OPERATION Press the [GAIN] key to show the gain window, and rotate the [ENTER] knob to set the gain. Current level is shown on the bar. Press the RETURN key to finish. The setting range is 0-100. Note 1: On the dual-frequency display, the gain can be independently set for LF and HF. -
Page 155: Measuring Depth, Time
Measuring Depth, Time The VRM functions to measure the depth, and the time cursor measures time. 1. Rotate the [ENTER] knob to shift the VRM; counterclockwise the shift it downward, clockwise to shift it upward. You may also use the cursor pad to shift the VRM, in which case use ▲... -
Page 156: Reducing Interference
4. VIDEO SOUNDER OPERATION Reducing Interference Interference from other acoustic equipment operating nearby or other electronic equipment on your boat may show itself on the display as shown below. To reduce interference, do the following: 1. Press the [MENU] key. 2. -
Page 157: Reducing Low Level Noise
Reducing Low Level Noise Dots (light-blue on the color model) may appear over most of the screen. This is mainly due to sediment in the water or noise. This noise can be suppressed by adjusting CLUTTER on the SOUNDER menu. When the sounder mode is Auto, the clutter suppression setting is fixed at AUTO. -
Page 158: Erasing Weak Echoes
4. VIDEO SOUNDER OPERATION Erasing Weak Echoes Sediment in the water or reflections from plankton may be painted on the display in green or light blue (color display) or “spots” on the background (monochrome display). These weak echoes may be erased as below. 1. -
Page 159: White Marker (Gd-1700C/1710C)
White Marker (GD-1700C/1710C) The white marker functions to display a particular echo color in white. For example, you may want to display the bottom echo in white to discriminate fish echoes near the bottom. 1. Press the [MENU] key. 2. Press the SOUNDER MENU soft key. 3. -
Page 160: Picture Advance Speed
4. VIDEO SOUNDER OPERATION 4.10 Picture Advance Speed The picture advance speed determines how quickly the vertical scan lines run across the screen. When selecting a picture advance speed, keep in mind that a fast advance speed will expand the size of the fish school horizontally on the screen and a slow advance speed will contract it. -
Page 161: Advancement Synchronized With Ship's Speed
4. VIDEO SOUNDER OPERATION 4.10.2 Advancement synchronized with ship’s speed With speed data provided by a speed measuring device, picture advance speed may be automatically synchronized with ship’s speed. As shown in the figure below the horizontal scale of the display is not influenced with the speed dependent picture advance mode active, thus it permits judgment of fish school size and abundance at any speed. -
Page 162: Display Colors (Gd-1700C/1710C)
4. VIDEO SOUNDER OPERATION 4.11 Display Colors (GD-1700C/1710C) You can select the number of colors and background color to display as follows: 1. Press the [MENU] key. 2. Press the SOUNDER MENU soft key. 3. Select HUE, and then press the EDIT soft key to show the hue window. 4. -
Page 163: Alarms
4.12 Alarms The sounder section has five conditions which generate visual and aural alarms: bottom alarm, fish alarm (bottom lock), fish alarm (normal) and water temperature alarm (temperature sensor required). For 1700C/1710C, note that the alarm icon is red when an alarm setting is violated, and changes to background color when the [CLEAR] key or CLEAR ALARM soft key is pressed. -
Page 164: Bottom Alarm
4. VIDEO SOUNDER OPERATION 4.12.2 Bottom alarm The bottom alarm sounds when the bottom echo is within the alarm range set. To activate the bottom alarm the depth must be displayed. Note that the bottom alarm is turned on or off reciprocally with the bottom alarm on the plotter alarm menu. -
Page 165: Fish Alarm (B/L)
4.12.4 Fish alarm (B/L) The bottom-lock fish alarm sounds when a fish echo is within a predetermined distance from the bottom. Note that the sensitivity of the fish alarm can be set on the SOUNDER SYSTEM SETUP menu. 1. Press the [ALARM] key to show the ALARM menu. 2. -
Page 166: Water Temperature Alarm
4. VIDEO SOUNDER OPERATION 4.12.5 Water temperature alarm There are two types of water temperature alarms: WITHIN RANGE and OUT OF RANGE. The WITHIN RANGE alarm sounds when the water temperature is within the range set, the OUT OF RANGE alarm sounds when the water temperature is higher or lower than the range set. -
Page 167: When An Alarm Setting Is Violated
4.12.6 When an alarm setting is violated... When an alarm setting has been violated the buzzer sounds and the speaker icon appears (in red on the color model). Press the [CLEAR] key to silence the alarm. For color models, press the [ALARM] key, CLEAR ALARM soft key to change the speaker icon from red to black. -
Page 168: Water Temperature Graph
4. VIDEO SOUNDER OPERATION Alarm messages The table below shows the sounder alarm messages and their meanings Message DEPTH ALARM! FISH ALARM! TEMPERATURE ALARM! 4.13 Water Temperature Graph The water temperature graph (appropriate sensor required) plots water temperature on the sounder display. (See the figure on page 4-3.) It can be turned on or off as below. -
Page 169: Interpreting The Sounder Display
4.15 Interpreting the Sounder Display 4.15.1 Zero line The zero line (sometimes referred to as the transmission line) represents the transducer’s position. 4.15.2 Bottom echo Echoes from the bottom are normally the strongest and are displayed in reddish-brown (color model) or darkest tone (monochrome model) but the color (tone on the monochrome model) and width will vary with bottom composition, water depth, frequency, sensitivity, etc. -
Page 170: Fish School Echoes
4. VIDEO SOUNDER OPERATION 4.15.3 Fish school echoes Fish school echoes will generally be plotted between the zero line and the bottom. Usually the fish school/fish echo is weaker than the bottom echo because its reflection property is much smaller compared to the bottom. The size of the fish school can be ascertained from the density of the display. -
Page 171: Customizing Your Unit
CUSTOMIZING YOUR UNIT This chapter describes the various options which allow you to set up your unit to suit your needs. For mode-specific menus, e.g. radar, plotter and sounder, make sure that you select the appropriate display when making changes or viewing menu options. - Page 172 5. CUSTOMIZING YOUR UNIT Item Key Beep Turns key beep on/off. Language Chooses menu language. Range Unit Chooses unit of range and speed measurement. Temperature Unit Chooses unit of water temperature measurement. Depth Unit Chooses unit of depth measurement. Temperature Chooses source of water temperature data.
- Page 173 Manual, hit the EDIT soft key, enter value, then hit the ENTER soft key to finish. “AUTO” requires position data. Display Mode Reverses background (black) and (GD-1700) foreground (white) colors. 5. CUSTOMIZING YOUR UNIT Description Rhumb Line: Straight line drawn between two points on a nautical chart.
-
Page 174: Plotter Setup
5. CUSTOMIZING YOUR UNIT Plotter Setup This paragraph provides the information necessary for setting up the plotter display. 5.2.1 Navigation options Navigation options, for example, waypoint switching method, may be set on the PLOTTER SETUP menu. 1. Show the plotter display, then press the [MENU] key open the main menu. 2. -
Page 175: Function Key Setup
5.2.2 Function key setup The function keys provide one-touch execution of a desired function. The default plotter function key settings are as shown in the table below. Function Start/stop recording/plotting own ship’s track. Edit mark/line. Ruler (measure range and bearing between two points). RUL Add new waypoint. - Page 176 5. CUSTOMIZING YOUR UNIT 4. Select function desired with the cursor pad or [ENTER] knob, then press the ENTER soft key or [ENTER] knob to register your selection. 5. Press the [MENU] key to close the menu. Menu Item Assigns no function. ADD: ADD NEW WPT Registers waypoint at cursor position.
-
Page 177: Chart Setup
Chart Setup This paragraph shows you how to setup digital charts, from offsetting chart position to turning chart attributes on or off. 5.3.1 Chart offset In some instances position may be off by a few seconds. For example, the position of the ship is shown to be at sea while it is in fact moored at a pier. You can compensate for this error by offsetting chart position as shown in the procedure below. -
Page 178: Furuno, Navcharts
5. CUSTOMIZING YOUR UNIT 5.3.2 FURUNO, NavCharts FURUNO, NavCharts ™ chart attributes may be turned on or off from the CHART DETAILS menu, which you may display as follows: 1. Press the [MENU] key. 2. Press the CHART SETUP and CHART DETAILS soft keys. - Page 179 Contents of chart details menu (FURUNO, NavCharts ™ ) Item Description Lat/Lon Grid Latitude and longitude grids Text Information Geographic place, name Waypoints Waypoint size Waypoint Names Waypoint name Chart Border Border lines Lines (indices) Landmass Landmass brilliance (monochrome model), color...
- Page 180 10m = APPROX. 30ft OR 5fa OR 6pb 5-10 CNTOUR DEPTH < 10m LINE DEPTH = 10m EDIT DEPTH > 10m DEPTH INFORMATION 10m = APPROX. 30ft RETURN Contour line menu (FURUNO, NavCharts ™) CNTOUR LINE EDIT OR 5fa OR 6pb RETURN...
-
Page 181: C-Map Chart Attributes
5.3.3 C-MAP chart attributes C-MAP chart attributes may be turned on or off from the CHART DETAILS menu as follows: 1. Press the [MENU] key. 2. Press the CHART SETUP and CHART DETAILS soft keys. WAYPOINT WAYPOINT NAME LAT/LON GRID CHART BORDER LINE BACKGROUND COLOR PORT &... - Page 182 Plotter/Overlay Plotter, Off Plotter/Overlay, Plotter/Overlay Plotter, Off Plotter/Overlay, Plotter/Overlay Plotter, Off Plotter/Overlay, Plotter/Overlay Plotter, Off Settings GD-1700 On, Off On, Off On, Off On, Off — On, Off On, Contour, On, Off On, No Sector, Off On, Off On, Off...
- Page 183 20,164 ft (6, 50 m, (m, fa, P/B) 3, 27 fa, 4, 30 P/B) 0-99999 ft 0-33 ft (0-10 m, (m, fa, P/B) 0-6 fa, 0-6 P/B) Settings GD-1700 On, Off On, Off On, Off On, Off On, Off Multiple, Single Basic,...
- Page 184 (medium tone), and all contour areas over 50 feet deep will be white (light tone). 5-14 DEPTH BATHYMETRIC LINE INFO SPOT SOUNDING EDIT BOTTOM TYPE CONTOUR SHADING 33ft SPOT SOUNDING RANGE 00000-00033ft RETURN GD-1700 Depth info menu (C-MAP) DEPTH INFO EDIT RETURN...
-
Page 185: Data Boxes Setup
Data Boxes Setup You may select the data to show in the data boxes for the plotter, radar and sounder displays. Six boxes may be displayed in case of small size data box and two for large size data box. 1. -
Page 186: Hot Page Setup
5. CUSTOMIZING YOUR UNIT Hot Page Setup Five user-arrangeable hot pages are provided for quick selection of desired display. 1. Press the [MENU] key followed by pressing the SYSTEM CONFIGURATION, SYSTEM SETUP, HOT PAGE & NAV DISP SETUP and HOT PAGE SETUP soft keys in that order. -
Page 187: Navigator Setup
5.6.1 Navigation data source The NAV SETUP menu mainly selects the source of nav data. For GPS receiver other than the GP-310B/320B, speed averaging and local time offset (to use local time) are also available. Press the [MENU] key followed by the SYSTEM CONFIGURATION, NAV OPTION and NAV SOURCE SETTINGS soft keys to display the NAV SETUP menu. -
Page 188: Gps Receiver Setup (Set Equipped With Gp-310B/320B)
Calibration 5.6.2 GPS receiver setup (Set equipped with GP-310B/320B) The GPS SETUP menu sets up the GPS Receiver GPS-310B/320B. Press the [MENU] key followed by the SYSTEM CONFIGURATION, NAV OPTION and GPS SENSOR SETTINGS soft keys to display this menu. - Page 189 Item Local Time Offset GPS uses UTC time. If you would rather use local time, enter the time difference between it and UTC. Use the +< - ->- soft key to switch from plus to minus and vice versa. Geodetic Datum Geodetic datum is a reference for geodetic survey measurements consisting of fixed latitude, longitude and azimuth...
- Page 190 Cold Start Clears the Almanac to receive the latest Almanac. GPS STATUS Displays GPS satellite status display. Requires GPS Receiver GP-310B or (soft key) GPS navigator outputting the data sentence GSA or GSV. For further details see the chapter on Maintenance.
- Page 191 WAAS SETUP Press the WAAS SETUP soft key to show the WAAS SETUP display. Note: This function requires GP-320B antenna. Also, confirm that your display unit has the program version no. shown below. NavChart type: Ver.12 and after (1710C: Ver.4 and after) C-map type: Ver.8 and after (1710C: Ver.4 and after) Item WAAS MODE...
-
Page 192: Td Display Setup
5. CUSTOMIZING YOUR UNIT 5.6.3 TD display setup The TD SETUP menu sets which Loran C or Decca chain to use to display TD position. (Connection of a Loran C or Decca navigator is not necessary to display TD position.) 1. - Page 193 6. If necessary, you may enter a position offset to refine Loran C position accuracy. Select (GRI) CORRECTION 1 or CORRECTION 2, then press the EDIT soft key. Enter correction value with the cursor pad and [ENTER] knob, then press the ENTER soft key or the [ENTER] knob. Use the + to switch from plus to minus and vice versa.
-
Page 194: Nav Data Display Setup
5. CUSTOMIZING YOUR UNIT Nav Data Display Setup The nav data display shows various navigation data, fed from a navigator, network equipment, etc. You may select the data to display and where to display it as follows: 1. Press the [MENU] key to open the main menu. 2. -
Page 195: Radar Setup
EBL REFERENCE SETUP RELATIVE CURSOR POSITION EDIT RNG & BRG-REL TUNING AUTO D. BOX TX SECTOR OFF 000 001 NOISE REJECTION WATCHMAN TIME 5 minutes RANGE UNIT RETURN GD-1700 Radar display setup menu DISPLAY SETUP EDIT D. BOX RETURN 5-25... - Page 196 5. CUSTOMIZING YOUR UNIT Item EBL Reference References EBL bearing, shown in the EBL data box, to North (True) or heading (Relative). Relative with no heading input. True only in course-up, north-up and true motion. Cursor Position Chooses how to display cursor position. Note: “RNG &...
- Page 197 Contents of radar display setup menu (con’t from previous page) Item Background Chooses colors of background, Color range rings and characters. (GD-1700C,GD-1710C) Effective when HUE soft key is set for “MANUAL.” Chooses echo color. Echo Color (GD-1700C,GD-1710C) Sets watchman stand-by period. Watchman For further details, see the Time...
-
Page 198: Function Key Setup
5. CUSTOMIZING YOUR UNIT 5.8.2 Function key setup The function keys provide one-touch execution of a desired function. The default radar function key settings are as shown in the table below. Function Turn heading line off. Turn range rings on/off. Turn echo trail on/off. - Page 199 4. Select function desired with the cursor pad, then press the ENTER soft key or [ENTER] knob to register your selection. 5. Press the [MENU] key to close the menu. Menu Item Assigns no function. HL: HDG LINE OFF Turns heading line off. MOD: MODE Selects presentation mode.
-
Page 200: Sounder Setup
5. CUSTOMIZING YOUR UNIT Sounder Setup This section shows you how to customize your network sounder to your liking. You can set fish alarm sensitivity, fine tune sensor data, etc. 5.9.1 System setup 1. Show the sounder display, then press the [MENU] key. 2. - Page 201 Sounder system setup menu description (con’t from previous page) Item TVG (Time Varied Gain) compensates for propagation (LF, HF) attenuation of the ultrasonic waves. It does this by equalizing echo presentation so that fish schools of the same size appear in the same density in both shallow and deep waters.
-
Page 202: Sensor Setup
5. CUSTOMIZING YOUR UNIT 5.9.2 Sensor setup The SENSOR SETUP menu lets you further refine speed, water temperature and depth data fed from the network sounder. 1. Show the sounder display, then press the [MENU] key. 2. Press the SOUNDER SYSTEM SETUP and SENSOR SETUP soft keys to show the SENSOR SETUP menu. -
Page 203: Sounding Range, Zoom Range, Bottom Lock Range
5.9.3 Sounding range, zoom range, bottom lock range This paragraph shows you how to set custom ranges for basic range, zoom range (marker and bottom zoom) and bottom lock range. All default basic ranges are restored whenever the unit of depth measurement is changed. Therefore, change the depth unit before changing the basic ranges. -
Page 204: Function Key Setup
5. CUSTOMIZING YOUR UNIT 5.9.4 Function key setup The function keys, shown when the soft keys are turned off, provide one-touch execution of a desired function. The default sounder function key settings are as shown in the table below. Function Key If the above settings are not to your liking you may change them as follows: 1. - Page 205 5. Select function desired with the cursor pad. 6. Press the ENTER soft key or the [ENTER] knob to register your selection. 7. Press the [MENU] key to close the menu. Menu Item Assigns no function. MOD: AUTO MODE Display automatic mode selection window. GHF: GAIN - HF Displays high frequency gain adjustment window.
- Page 206 5. CUSTOMIZING YOUR UNIT This page is intentionally left blank. 5-36...
-
Page 207: Data Transfer
DATA TRANSFER This chapter provides information for saving and replaying data to and from memory cards, uploading and downloading data, loading waypoint data from Yeoman, and outputting data through the network. Note: The data transfer function is not available for the optional memory card interface unit CU-200. -
Page 208: Saving Data To A Memory Card
6. DATA TRANSFER 6.1.2 Saving data to a memory card 1. Insert a formatted memory card into the slot. 2. Press the [MENU] key followed by the CONFIGURATION, DATA TRANSFER, UPLOAD/DOWNLOAD DATA and SAVE DATA TO MEMORY CARD soft keys to show the SAVE DATA menu. 3. - Page 209 Memory card messages Various memory card messages appear to alert you to memory card-related error. These are tabulated below. Message Memory card is not Memory card not inserted. Please insert inserted. memory card. Push ENTER knob to continue. Memory card is not Unformatted memory formatted.
-
Page 210: Playing Back Data From A Memory Card
6. DATA TRANSFER 6.1.3 Playing back data from a memory card Data (marks, lines, track, waypoints, routes and setting data) can be loaded from a memory card and displayed on the screen. This feature is useful for observing past data and setting up the equipment for a specific purpose with “setting data.” 1. -
Page 211: Uploading, Downloading Data
Uploading, Downloading Data You can upload/download waypoints, routes, marks and lines from/to a PC, through the DATA 3 port at the rear of the display unit. Note that radar and sounder data cannot be uploaded or downloaded. 6.2.1 Setting communication software on the PC The communication format (RS-232C) with the PC is as follows: Baud Rate: Character Length: 8 bits... - Page 212 6. DATA TRANSFER 7. To change the baud rate, press the SELECT BPS soft key. 8. Select baud rate, then press the ENTER soft key. 9. Press the DWLOAD or UPLOAD soft key. You are asked if you are ready to download or upload waypoints and routes.
- Page 213 Route data menu $PFEC, GPrtc, 1: Number of sentences required for one complete route data (1 to 4). See Note 2: Number of sentences currently used (1 to 4) 3: Message mode (Always set to C) 4: Route No. (001 to 300, 3 digits required) 5 through 12: Waypoint name (Max.
-
Page 214: Loading Waypoint Data From Yeoman
6. DATA TRANSFER Loading Waypoint Data from Yeoman Waypoint data can be loaded from a Yeoman to this equipment. Connect the Yeoman to any DATA port on this equipment and then follow the procedure below. 1. Press the [MENU] key. 2. -
Page 215: Receiving Data Via Network Equipment
Receiving Data Via Network Equipment You can receive waypoints, routes, marks and lines from NavNet equipment. 1. Press the [MENU] key. 2. Press the SYSTEM CONFIGURATION soft key. 3. Press the DATA TRANSFER soft key. 4. Press the RECEIVE DATA VIA NETWORK soft key. 5. -
Page 216: Outputting Data Through The Network
6. DATA TRANSFER 10. Press the RCV soft key followed by the [ENTER] knob. The message “NOW RECEIVING DATA.” is displayed. If no data could be found, the message “(HOST NAME)’ IS NOT FOUND.” appears. 11. When the transfer is completed, the message “DATA TRANSFER COMPLETED. -
Page 217: Maintenance, Troubleshooting
MAINTENANCE, TROUBLESHOOTING This chapter provides information necessary for keeping your unit in good working order and remedying simple problems. Preventive Maintenance Regular maintenance is important for optimum performance. A maintenance program should be established and should at least include the items shown in the table below. -
Page 218: Replacement Of Fuse
7. MAINTENANCE, TROUBLESHOOTING Replacement of Fuse The fuse on the power cable protects the equipment from reverse polarity of the ship’s mains and equipment fault. If the fuse blows, find out the cause before replacing it. Use the correct fuse (10A for 12 V, 5A for 24 V). Using the wrong fuse will damage the equipment and void the warranty. -
Page 219: Simple Troubleshooting
Request service. when a key is pressed 7.4.2 Plotter Requires GPS Receiver GP-310B/320B. If… position is not fixed check that antenna connector is firmly fastened. within three minutes check number of satellites received, on the GPS status display. -
Page 220: Radar
7. MAINTENANCE, TROUBLESHOOTING 7.4.3 Radar Requires a network radar. If… you pressed the picture does not appear [POWER/BRILL] key and the RADAR soft key to show the radar picture marks, legends no echo appears appear the picture is not updated or it freezes tuning is adjusted sensitivity is poor the range is changed... -
Page 221: Sounder
7.4.4 Sounder Requires Network Sounder ETR-6/10N, ETR-30N. If… you selected a no sounder display appears sounder display with the DISP key marks and picture does not appear characters appear picture appears zero line does not appear picture sensitivity is too low the depth indication is not displayed noise or interference... -
Page 222: Diagnostics
*** = Requires ARP-equipped Model 6. Then, press appropriate soft key to start a diagnostic test. MEMORY I/O TST DISPLAY UNIT TEST GPS SENSOR TEST* NETWORK SOUNDER TEST** ARP TEST*** RETURN Requires GPS Receiver GP-310B/320B. 1800/1900 series network radar. Memory I/O test menu... - Page 223 Press the GPS SENSOR TEST soft key at the MEMORY I/O TEST menu to test the GPS Receiver GP-310B/320B. The equipment displays GPS receiver program version number, and checks the GPS receiver for proper operation, displaying OK or NG (No Good) as the result. For NG, request service. Press the RETURN soft key to return to the MEMORY I/O TEST menu.
- Page 224 7. MAINTENANCE, TROUBLESHOOTING Network sounder test (Requires Network Sounder ETR-6/10N, ETR-30N) Press the NETWORK SOUNDER TEST soft key at the MEMORY I/O TEST menu to test the Network Sounder ETR-6/10N or ETR-30N. The equipment displays network sounder program version number, checks the ROM and RAM, and displays water temperature (appropriate sensor required) and depth.
-
Page 225: Test Pattern
7.5.2 Test pattern The test pattern test checks the display for proper display of colors (GD-1700C/1710C) or tones (GD-1700). 1. Press the [MENU] key to show the menu. 2. Press the SYSTEM CONFIGURATION soft key. 3. Press the SYSTEM SETUP soft key. -
Page 226: Keyboard, Remote Controller Test
7. MAINTENANCE, TROUBLESHOOTING 7.5.3 Keyboard, remote controller test The keyboard test checks the controls on the display unit and remote controller for proper operation. 1. Press the [MENU] key to show the menu. 2. Press the SYSTEM CONFIGURATION soft key. 3. -
Page 227: Gps Status Display
GPS Status Display The GPS status display provides data about the GPS satellites. It is available with connection of the GPS Receiver GP-310B/320B or a GPS navigator outputting the data sentence GSA or GSV. 1. Press the [MENU] key. 2. Press the SYSTEM CONFIGURATION, NAV OPTION and GPS SENSOR SETTINGS soft keys to display the GPS SENSOR SETTINGS menu. -
Page 228: Clearing Memories
7. MAINTENANCE, TROUBLESHOOTING Clearing Memories Your equipment has a memory for each of the plotter, radar and sounder sections. These memories can be cleared to start operation with default settings. The following data are not cleared: Heading adjustment, timing adjustment, MBS level, tuning point, tuning indication (short, medium, long), video level, dead sector, antenna height, STC curve, antenna type, on time, tx time. -
Page 229: Error Messages
Error Messages In addition to alarm messages your equipment also displays error messages. Error Message Connection with the ETR was cut. Connection with the RADAR was cut. Low Voltage! Internal Battery No bearing pulse detected. No GPS fix! No position data. No heading pulse detected. - Page 230 7. MAINTENANCE, TROUBLESHOOTING This page is intentionally left blank. 7-14...
-
Page 231: Appendix
APPENDIX Menu Overview MENU key Plotter ¡... - Page 232 APPENDIX CHART DETAILS (C-MAP chart) * = Denotes GD-1700C/1710C only. Page 2 DETPH INFO soft key BATHYMETRIC LINE ( ON, PLOTTER/OVERLAY*, PLOTTER* , OFF) SPOT SOUNDING ( ON, PLOTTER/OVERLAY*, PLOTTER* , OFF) BOTTOM TYPE ( ON, PLOTTER/OVERLAY*, PLOTTER* , OFF) CONTOUR SHADING ( 33 ft) SPOT SOUNDING RANGE ( PLOTTER...
- Page 233 AUTO 07.0 W) DAISPLAY MODE ( DAY, NIGHT)* * = GD-1700 only. POSITION SOURCE SOURCE ( FURUNO BB GPS, GP, LC, ALL) SETTINGS SPEED AVERAGING (0-9999 seconds, 60 seconds) LOCAL TIME OFFSET (-13:30-+13:30 hr, TEMP CALIBRATION (-40 DEPTH CALIBRATION (-15 - +90 ft,...
- Page 234 MTW, RMA, RMB, RMC, VHW, VTG, WPL, XTE, #1= BWR for rhumb line, BWC for great circle #2 = DBT for NMEA Ver. 1.5; DPT for NMEA Ver. 2.0 GPS/NMEA FURUNO GPS SENSOR PORT ( YES, NO) OUTPUT FORMAT (NMEA 0183 Ver.1.5, 2.0) LAT/LON FORMAT (DD MM.
- Page 235 APPENDIX...
- Page 236 APPENDIX Radar MENU Key RADAR EBL REFERENCE (TRUE, DISPLAY SETUP CURSOR POSITION (LAT/LON, TD, TUNING ( AUTO, MAN) TX SECTOR BLANKING (ON (FROM 0.0 NOISE REJECTION ( BACKGROUND COLOR ( B LACK/GREEN, BLACK/RED, BLUE/WHITE, DARK BLUE/WHITE, WHITE/GREEN)* ECHO COLOR (YELLOW, GREEN, WATCHMAN TIME ( 5 , 10, 20 (minutes)) RANGE UNIT ( nm, km, sm) D.
- Page 237 APPENDIX Sounder...
- Page 238 APPENDIX ALARM key Radar Alarms Plotter Alarms Sounder Alarms...
-
Page 239: Geodetic Chart List
Geodetic Chart List 001: WGS84 002: WGS72 003: TOKYO : Mean Value (Japan, Korea, and Okinawa) 004: NORTH AMERICAN 1927 : Mean Value (CONUS) 005: EUROPEAN 1950 : Mean Value 006: AUSTRALIAN GEODETIC 1984 : Australia and Tasmania Island 007: ADINDAN : Mean Value (Ethiopia and Sudan) 008: : Ethiopia 009: : Mall 010: : Senegal... -
Page 240: World Time Chart
APPENDIX World Time Chart A-10... -
Page 241: Icons
Icons Icon North marker. Points to North. Correct chart and suitable scale - full chart reliability. Chart overenlarged. Chart card not inserted. Wrong chart card inserted. Chart scale too small. Plotter, radar, sounder alarm setting violated. Track is not being recorded or plotted. Chart offset applied. - Page 242 APPENDIX This page is intentionally left blank. A-12...
-
Page 243: Specifications
2.6. Colors 2.7. Memory Capacity 2.8. Storage Capacity SPECIFICATIONS VIDEO PLOTTER GD-1700 PPI Daylight display, raster scan, 4 tones monochrome LCD PPI Daylight display, raster scan, color LCD 7 inch rectangular monochrome LCD, 240(H) x 320(V) dots 7 inch rectangular color LCD, 234(H) x 320(V) dots... - Page 244 GD-1710C: 1 point 1 course with 35 waypoints max. FURUNO chart card or NAVIONICS chart card available C-MAP chart card also available for C-MAP NT Model Arrival and Anchor watch, Cross track error and proximity alarms, Ship’s speed in and out alarms, Water temperature, Bottom alarm, Trip alarm, Fish alarm (ETR required) 12-24 VDC: 1.4-0.7 A...
-
Page 245: Index
CHART OFFSET soft key ... 5-7 Charts C-MAP chart attributes ...5-11 cursor and data display (C-MAP) ... 2-14 data for aids to navigation... 2-12 FURUNO chart attributes... 5-9 icon data (C-MAP)... 2-15 icons ... 2-10 indices...2-11 inserting ... 1-7 NavCharts chart attributes ... - Page 246 ... 4-21 Fish alarm (B/L) sensitivity... 5-29 Fish school echo... 4-27 Fishalarm (B/L) ... 4-22 Fix mode (GPS Receiver) ... 5-21 Formatting memory cards ... 6-1 FREQ 50/200 soft key ... 4-3 FTC (Fast Time Constant) ... 3-6 Function keys function execution ...
- Page 247 Heading line... 3-17 Head-up mode... 3-10 Highway display... 2-5 HL OFF soft key... 3-17 Hot page setup ... 5-16 Hue (GD-1700C/1710C) plotter, radar ... 1-10 sounder... 4-19 I. REJ. soft key... 3-18 Icons ... A-11 Interference rejection radar ... 3-18 sounder...
- Page 248 ...2-44 Index-4 switching waypoints in route navigation ... 2-51 voyage based ... 2-39 SART ... 3-48 Satellite disable (GPS Receiver) ... 5-20 SAVE DATA menu ... 6-1 SAVE/MOB key ... 1-16 Sensor setup ... 5-30 SENSOR SETUP menu ... 5-32 SENSOR SETUP soft key ...
- Page 249 color... 2-20 displaying other targets'... 2-19 displaying own ship's... 2-18 erasing all own ship's ... 2-24 erasing all targets' ... 2-24 erasing own ship's by area ... 2-23 erasing own ship's by color ... 2-24 memory distribution setting ... 2-22 plotting interval ...





