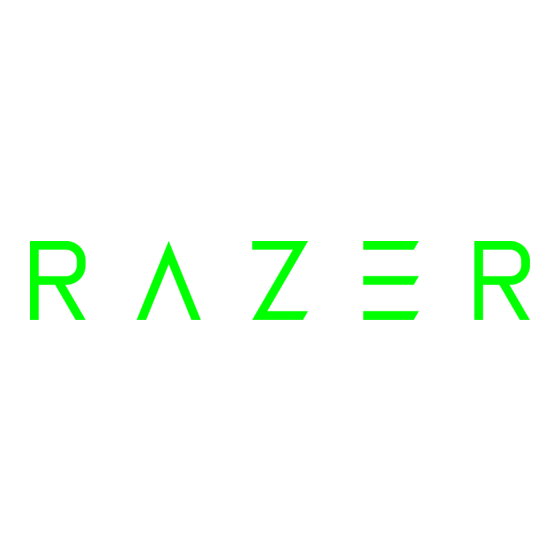
Advertisement
Arcade gaming has come a long way since its glory days – an era woven into the fabric
of gaming history as one that paved the way for innovation, and also one that brought
us bittersweet nostalgia. Hours spent at the arcade honed the gamer in you; for every
coin you inserted, every combo you executed, every hit you took, and every ultra you
unleashed in return – you became a better player. And this is the approach we took
when designing the Razer Atrox Arcade Stick for Xbox One™.
The original Razer Atrox arcade stick for the Xbox 360® was built on years upon years of
collective gaming experience from pro gamers and the Razer community alike, and was
engineered and refined to perfection through countless prototypes via an extensive
beta testing phase. The All-new Razer Atrox arcade stick for Xbox One follows to same
principle and has been crafted to allow the same advanced modification that gamers
and modders have come to love over the years. With internals and storage easily
accessible at the touch of a button, the joystick, all 10 buttons and the top panel are
fully interchangeable for full customizability.
Featuring genuine Sanwa™ hardware and an ergonomically authentic arcade layout,
the Razer Atrox Arcade Stick for Xbox One represents the pinnacle of precision and
reliability and is the definitive arcade stick for tournament-grade gaming.
Forged from the fires of an arcade gaming legacy, the Razer Atrox Arcade Stick for Xbox
One is, in the most primeval sense, Bred to Fight.
1 | razer™
Advertisement

Summary of Contents for Razer ATROX
- Page 1 Razer Atrox Arcade Stick for Xbox One™. The original Razer Atrox arcade stick for the Xbox 360® was built on years upon years of collective gaming experience from pro gamers and the Razer community alike, and was engineered and refined to perfection through countless prototypes via an extensive beta testing phase.
-
Page 2: Table Of Contents
1. PACKAGE CONTENTS / SYSTEM REQUIREMENTS .......... 3 2. REGISTRATION / TECHNICAL SUPPORT ............4 3. DEVICE LAYOUT .................... 5 4. USING YOUR RAZER ATROX FOR XBOX ONE ..........8 5. CUSTOMIZING YOUR RAZER ATROX FOR XBOX ONE........12 6. SAFETY AND MAINTENANCE............... 30 7. -
Page 3: Package Contents / System Requirements
1. PACKAGE CONTENTS / SYSTEM REQUIREMENTS PACKAGE CONTENTS Razer Atrox Arcade Stick for Xbox One 4m / 13.12ft. Detachable Braided Cable Breakaway Cable Flat Tip and Cross Tip Screwdriver Ball Top Joystick Grip Bat Top Joystick Grip ... -
Page 4: Registration / Technical Support
2. REGISTRATION / TECHNICAL SUPPORT REGISTRATION Sign up now for a Synapse account to get real-time information on your product’s warranty status. To learn more about Synapse and all its features, visit www.razerzone.com/synapse. If you are already a Synapse user, register your product by clicking on your email address at the Synapse application and select Warranty Status from dropdown... -
Page 5: Device Layout
A. Lock / unlock switch B. Xbox® Button C. Ball top joystick grip D. Authentic Sanwa Denshi™ joystick E. Authentic Sanwa Denshi™ action buttons F. Removable top panel G. Compartment button H. Menu button I. View button 5 | razer™... - Page 6 J. Infrared LED and retroreflector K. Non-slip rubber base 6 | For gamers by gamers™...
- Page 7 M. Flat tip and cross tip screwdriver N. Bat top joystick grip SAFETY STATEMENT IMPORTANT! Before using the Xbox One with this product, read the Xbox One instruction manual for safety, health, and other information regarding the use of the Xbox One. 7 | razer™...
-
Page 8: Using Your Razer Atrox For Xbox One
4. USING YOUR RAZER ATROX FOR XBOX ONE SETTING UP THE ARCADE STICK 1. Press the Compartment Button to unlock the lid. 2. Lift the lid to access the multipurpose compartment. 8 | For gamers by gamers™... - Page 9 3. Take out the detachable cable with the attached breakaway cable. 4. To close and lock the lid, place both hands on the edge of the lid away from the center, and push down. 9 | razer™...
- Page 10 5. Ensure that the marking is facing up when inserting the cable. 6. Rotate the tip clockwise until the detachable cable is firmly connected to the Razer Atrox for Xbox One. 10 | For gamers by gamers™...
- Page 11 7. Connect the Razer Atrox for Xbox One to your Xbox One video game console. To remove the detachable cable, rotate the tip counterclockwise to loosen, and then gently pull the cable. USING THE LOCK / UNLOCK SWITCH Setting this switch to Lock ( ) will disable the Menu, View, and Xbox Button.
-
Page 12: Customizing Your Razer Atrox For Xbox One
5. CUSTOMIZING YOUR RAZER ATROX FOR XBOX ONE CAUTION! Please remove the Detachable Cable before opening the multipurpose compartment or doing any modifications to your Razer Atrox for Xbox One. CHANGING THE JOYSTICK GRIP 1. Press the Compartment Button to unlock the lid. - Page 13 3. Take the screwdriver and hold its flat tip firmly into the joystick’s screw. 4. Rotate the Ball Top Joystick Grip until it is removed from the joystick shaft. 13 | razer™...
- Page 14 5. Remove the shaft cover from the joystick shaft. 6. Rotate the Bat Top Joystick Grip onto the joystick shaft until it is securely fastened. 14 | For gamers by gamers™...
- Page 15 7. Place the Ball Top Joystick Grip and shaft cover inside the compartment and close the lid. 15 | razer™...
- Page 16 CHANGING THE ACTION BUTTONS 1. Press the Compartment Button to unlock the lid. 2. Lift the lid to access the multipurpose compartment. 16 | For gamers by gamers™...
- Page 17 3. Carefully remove the cables from the action button. 4. While holding the action button’s fastener, push the action button out. You can use the screwdriver to push the fasteners in more easily if needed. 17 | razer™...
- Page 18 5. Repeat steps 3 and 4 for all the buttons you want to change. 6. Insert your desired action buttons or button covers* into the slots. *not included 18 | For gamers by gamers™...
- Page 19 7. Reattach the cables to the action buttons. 8. Ensure that all cables are properly connected then close the lid. 19 | razer™...
- Page 20 CHANGING THE TOP PANEL ARTWORK 1. Press the Compartment Button to unlock the lid. 2. Lift the lid to access the multipurpose compartment. 20 | For gamers by gamers™...
- Page 21 3. Take the screwdriver and hold its flat tip firmly into the joystick’s screw. 4. Rotate the Ball Top Joystick Grip until it is removed from the joystick shaft. 21 | razer™...
- Page 22 5. Remove the shaft cover and dust washer from the joystick shaft. 6. Carefully remove the cables from the action button. 22 | For gamers by gamers™...
- Page 23 7. While holding the action button’s fastener, push the action button out. You can use the screwdriver to push the fasteners in more easily if needed. 8. Repeat steps 6 and 7 until all the action buttons are removed. 23 | razer™...
- Page 24 9. Place your finger on the metal stopper then remove the screw using the cross tip. 10. Repeat step 9 until all six screws and metal stoppers are removed. 24 | For gamers by gamers™...
- Page 25 11. Gently remove the top panel and artwork from the lid. 12. Close and lock the lid. 25 | razer™...
- Page 26 13. Place your custom artwork design* on top of the lid and ensure that is aligned. *The die-cut pattern is available for download at www.razerzone.com/gaming-controllers/razer- atrox-xbox-one. 14. Return the top panel onto the lid and ensure that it is properly aligned. 26 | For gamers by gamers™...
- Page 27 15. Reinsert the action buttons into their respective slots. 16. Press the compartment button then gently lift the lid. 27 | razer™...
- Page 28 17. Screw the metal stoppers into the lid until all 6 holes are covered. 18. Reinsert the dust washer, shaft cover, and joystick grip to the joystick shaft. 28 | For gamers by gamers™...
- Page 29 19. Reattach the cables to the action buttons. 20. Ensure that all cables are properly connected then close the lid. 29 | razer™...
-
Page 30: Safety And Maintenance
Razer Atrox for Xbox One. 1. Position the Razer Atrox for Xbox One directly in front of you and within easy reach. 2. Adjust the height of your chair and/or table so that the Razer Atrox for Xbox One is at or below elbow height. - Page 31 MAINTENANCE AND USE The Razer Atrox for Xbox One requires minimum maintenance to keep it in optimum condition. Once a month we recommend you unplug the device from the USB port and clean it using a soft cloth or cotton swab with a bit of warm water to prevent dirt buildup.
-
Page 32: Legalese
LIMITATION OF LIABILITY Razer shall in no event be liable for any lost profits, loss of information or data, special, incidental, indirect, punitive or consequential or incidental damages, arising in any way out of distribution of, sale of, resale of, use of, or inability to use the Product. In no event shall Razer’s liability exceed the retail purchase price of the Product. - Page 33 COSTS OF PROCUREMENT For the avoidance of doubt, in no event will Razer be liable for any costs of procurement unless it has been advised of the possibility of such damages, and in no case shall Razer be liable for any costs of procurement liability exceeding the retail purchase price of the Product.






Need help?
Do you have a question about the ATROX and is the answer not in the manual?
Questions and answers