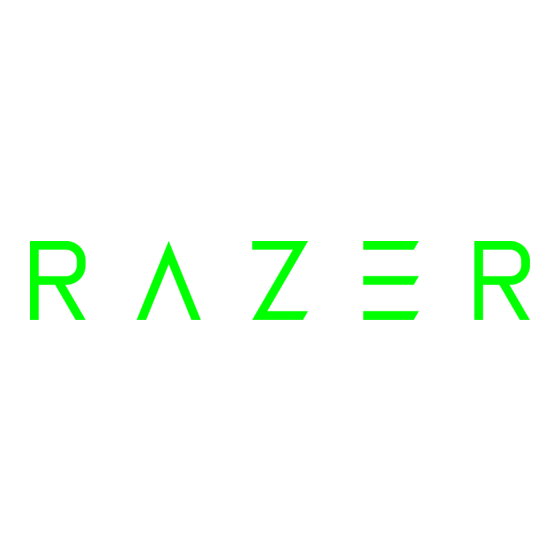
Advertisement
Quick Links
Advertisement

Summary of Contents for Razer EDGE 5G BUNDLE
- Page 1 RAZER EDGE 5G BUNDLE MASTER GUIDE...
- Page 2 Razer Edge Razer Edge Razer Edge Razer Edge is custom-built to be the ultimate Android gaming handheld. The exclusive Snapdragon G3x provides unbeatable performance, the 144Hz AMOLED display offers incredible clarity at high speeds, and Kishi V2 Pro is a console quality controller for compatible Android games and Xbox Game Pass.
-
Page 3: Table Of Contents
1. WHAT’S INSIDE ............................... 3 2. LET’S GET YOU COVERED ............................ 5 3. SETTING UP YOUR RAZER EDGE ........................6 4. USING WITH RAZER KISHI V2 PRO ........................7 5. USING THE RAZER EDGE ............................. 9 6. CONFIGURING YOUR TABLET ........................... 13 7. -
Page 4: What's Inside
1. WHAT’S INSIDE Razer Edge ™ F O R G A M E R S . B Y G A M E R S . - Page 5 Razer Kishi V2 Pro Clickable analog thumbsticks (L3/R3) Face buttons Options button Status indicator D-pad Razer Nexus button Share button Menu button 3.5 mm headphone / microphone combo USB Type C port port Bumpers (L1/R1) Extendable bridge Multi-function buttons (M1 / M2)
-
Page 6: Let's Get You Covered
2. LET’S GET YOU COVERED Your product’s serial number can be found here. ™ F O R G A M E R S . B Y G A M E R S . -
Page 7: Setting Up Your Razer Edge
3. SETTING UP YOUR RAZER EDGE CHARG CHARGING CHARG CHARG POWER ON POWER ON POWER ON POWER ON OPTIONAL OPTIONAL UPGRADE UPGRADE OPTIONAL OPTIONAL UPGRADE UPGRADE MicroSD card MicroSD card and ejector pin not included. Class 10 microSD card (up to 2TB) recommended. -
Page 8: Using With Razer Kishi V2 Pro
4. USING WITH RAZER KISHI V2 PRO MOUNT MOUNTING MOUNT MOUNT ™ F O R G A M E R S . B Y G A M E R S . - Page 9 CONTROLLER AUDIO AUDIO CONTROLLER CONTROLLER AUDIO AUDIO Razer headset sold separately. Find out more about your Razer product at support.razer.com ™ F O R G A M E R S . B Y G A M E R S .
-
Page 10: Using The Razer Edge
5. USING THE RAZER EDGE DEFAULT DEFAULT TABLET TABLET BUTTON FUNCTIONS BUTTON FUNCTIONS DEFAULT DEFAULT TABLET TABLET BUTTON FUNCTIONS BUTTON FUNCTIONS Power Key Power Key Power Key Power Key Press to lock / unlock the tablet. • Double press to launch the camera app from any screen. - Page 11 TABLET ACTIVATION TABLET ACTIVATION TABLET ACTIVATION TABLET ACTIVATION When you first boot up the device, you will be greeted by the setup wizard. Simply follow the instructions to enable Google, security, time, and other services. COPYING YOUR DATA COPYING YOUR DATA COPYING YOUR DATA COPYING YOUR DATA When you first boot up the device, you will be greeted by the setup wizard.
- Page 12 Tap and hold to open Wi-Fi settings. Tap to enable Bluetooth or tap Bluetooth Bluetooth Bluetooth Bluetooth see all devices Bluetooth Bluetooth Bluetooth Bluetooth you have paired with your tablet. Tap and hold to view all available Bluetooth devices within range.
- Page 13 Dock. Dock. Dock. Dock. Use the Dock for immediate accessibility over the applications you commonly use. Depending on the docked app, you may long press on a docked app to do any of the following: Remove. Remove. Remove an app shortcut from the dock. Remove.
-
Page 14: Configuring Your Tablet
6. CONFIGURING YOUR TABLET CUSTOMIZING THE DESKTOP CUSTOMIZING THE DESKTOP CUSTOMIZING THE DESKTOP CUSTOMIZING THE DESKTOP APP SHORTCUTS APP SHORTCUTS APP SHORTCUTS APP SHORTCUTS Adding / Removing app shortcuts Make your most used apps immediately accessible by adding these as app shortcuts in your Desktop. - Page 15 Wi-Fi Connect your tablet to a wireless network within the area. Connecting to a wireless network To connect your tablet to a wireless network: 1. From the Desktop, swipe up to show the Applications drawer, and then go to Settings > Settings >...
- Page 16 1. From the Desktop, swipe up to show the Applications drawer, and then go to Settings > Settings > Settings > Settings > Network & Internet > Data usage Network & Internet > Data usage Network & Internet > Data usage Network &...
- Page 17 Set up, connect, and/or manage your own VPNs (Virtual Private Networks). Note: A lock screen pin or password is required before you can use this feature. To add a VPN profile: 1. From the Desktop, swipe up to show the Applications drawer, tap Settings Settings Settings Settings, and then go to...
- Page 18 Pair new device. Pair new device. Pair new device. Pair new device. Scan for available Bluetooth devices you can pair with. • Device name. Device name. Device name. Device name. Rename the tablet’s displayed Bluetooth device name. • Received files. Received files.
- Page 19 Disconnecting a Bluetooth device To disconnect a Bluetooth device from your tablet: 1. On the Bluetooth> Paire Bluetooth> Paire Bluetooth> Paire Bluetooth> Paired devices d devices d devices d devices list, tap the connected Bluetooth device that you want to disconnect from your tablet. 2.
- Page 20 Transfer files. Transfer files. Transfer files. Transfer files. Transfer files to and from a USB host device. Your tablet’s internal and external storage will be accessible to the host device. Transfer photos. Transfer photos. Transfer photos. Transfer photos. Transfer photos to and from the USB host device and vice versa. Only the image folders in your tablet’s internal and external storage will be accessible to the host device.
- Page 21 Special app access Control how each or all apps can access your tablet’s features, hardware, and/or data. To access this area, from the Desktop, swipe up to show the Applications drawer, and then go to Settings > Settings > Settings > Settings >...
- Page 22 Allow notification dot. Allow notification dot. Allow notification dot. Allow notification dot. Enable or disable notification dot display on the app’s icon. • Categories. Categories. Categories. Categories. Toggle on/off or configure other available services within the app which • show notifications. Categories may vary for each app. Notification history Your recent and snoozed notifications will appear under this area.
- Page 23 Wireless emergency alerts Control which alerts your tablet can receive and customize other alert preferences. To access this area, from the Desktop, swipe up to show the Applications drawer, and then go to Settings > Settings > Settings > Settings > Notifications >...
- Page 24 Performance Mode Enables the device to provide better performance in most scenarios but at the cost of more power consumption. To access this area, from the Desktop, swipe up to show the Applications drawer, and then go to Settings > Settings >...
- Page 25 2. Toggle the Storage manager Storage manager Storage manager Storage manager on/off. 3. Tap Storage manager Storage manager Storage manager then tap Remove photos and videos Storage manager Remove photos and videos Remove photos and videos Remove photos and videos to change the required number of days before a photo or video will be deleted.
- Page 26 SOUND SOUND SOUND SOUND Adjust system volume and other sounds for your tablet. System volume 1. From the Desktop, swipe up to show the Applications drawer, and then go to Settings > Settings > Settings > Settings > Sound. Sound. Sound.
- Page 27 1. From the Desktop, swipe up to show the Applications drawer, and then go to Settings > Settings > Settings > Settings > Display. Display. Display. Display. 2. Tap the Brightness level Brightness level Brightness level to display the luminance slider and increase or decrease the Brightness level screen brightness as preferred.
- Page 28 1. From the Desktop, swipe up to show the Applications drawer, and then go to Settings > Settings > Settings > Settings > Display > Display > Display > Display > Screen timeout Screen timeout Screen timeout..Screen timeout 2.
- Page 29 Photos. Photos. Photos. Photos. Display pictures from your device or from your Google account, customize • the effects and network data to be used. 3. Tap When to start When to start When to start to select the required connection when the selected screen saver When to start display.
- Page 30 Timing controls. Timing controls. Timing controls. Timing controls. Allows you to change the timings for actions such as touch & hold delay, accessibility timeout, and dwell timing. Learn more about Touch & hold delay Learn more about Dwell Timing System controls.
- Page 31 Password. Password. Password. Password. Use your preferred password to unlock the screen. • Once you have already set a screen lock for your tablet, you may configure other screen lock settings by doing the following: 1. From the Desktop, swipe up to show the Applications drawer, and then go to Settings > Settings >...
- Page 32 1. From the Desktop, swipe up to show the Applications drawer, and then go to Settings > Settings > Settings > Settings > Security > Security > Security > Security > Encryption & credentials. Encryption & credentials. Encryption & credentials. Encryption &...
- Page 33 Privacy Dashboard Privacy Dashboard Privacy Dashboard Privacy Dashboard..Show which apps recently used permissions. Permission manager Permission manager Permission manager Permission manager..Control app access to your data. Show Show passwords passwords..Display characters briefly as you type. ...
- Page 34 DIGITAL DIGITAL DIGITAL DIGITAL WELLBEING WELLBEING WELLBEING WELLBEING & & & & PARENTAL CONTROLS PARENTAL CONTROLS PARENTAL CONTROLS PARENTAL CONTROLS Manage screen time, app timers, bedtime schedules, and more. To access the Digital Wellbeing & parental controls menu, from the Desktop, swipe up to show the Applications drawer, and then go to Settings >...
- Page 35 Applications drawer, and then go to Settings > System > Date & Settings > System > Date & Settings > System > Date & Settings > System > Date & time time time time. You may then change any of the following settings: Set time automatically Set time automatically Set time automatically...
- Page 36 Reset Reset Reset Reset settings data settings data settings data..Return system settings to its default state excluding personal settings data • data and protected settings. 3. Confirm your selection. Hardware feedback Allow collection of hardware, software type, configuration, and performance data to help Qualcomm Technologies, Inc.
-
Page 37: Safety And Maintenance
WATER AND DUST WATER AND DUST The Razer Edge is rated up to IP52. It is dustproof and designed to withstand short and minimal immersions in water at minimal depths. Don’t immerse your device in hot water or in any kind of liquid such as, but not limited to: sea or salt water, pool water, and alcoholic beverages. - Page 38 Your device should slide in and fit snuggly into your Razer Kishi V2 Pro. Should you have trouble attaching your tablet to the device, check if you’re correctly sliding your tablet’s Type C port into the allotted Type C connector. Don’t forcefully jam your device into the controller.
- Page 39 MAINTENANCE AND USE MAINTENANCE AND USE The Razer Kishi V2 Pro requires minimum maintenance to keep it in optimum condition. Once a month, we recommend you detach your tablet from the device, and gently clean the device using a using a soft cloth or cotton swab to prevent dirt buildup.
-
Page 40: Legalese
Product. In no event shall Razer’s liability exceed the retail purchase price of the Product. - Page 41 FCC Part 15 Information and Notices FCC Part 15 Information and Notices FCC Part 15 Information and Notices FCC Part 15 Information and Notices The FCC approved model meets the following requirements. This device complies with part 15 of the FCC Rules. Operation is subject to the following two conditions: (1) This device may not cause harmful interference, and (2) this device must accept any interference received, including interference that may cause undesired operation.
- Page 42 d) Do not short circuit a battery or allow metallic conductive objects to contact battery terminals. f) Replace the battery only with another battery that has been qualified with the system per this standard, IEEE-Std-1725. Use of an unqualified battery may present a risk of fire, explosion, leakage or other hazard.
- Page 43 FCC E FCC E- - - - LABEL INFORMATION LABEL INFORMATION FCC E FCC E LABEL INFORMATION LABEL INFORMATION ™ F O R G A M E R S . B Y G A M E R S .
- Page 44 ™ F O R G A M E R S . B Y G A M E R S .
- Page 45 ™ F O R G A M E R S . B Y G A M E R S .
- Page 46 ™ F O R G A M E R S . B Y G A M E R S .





Need help?
Do you have a question about the EDGE 5G BUNDLE and is the answer not in the manual?
Questions and answers