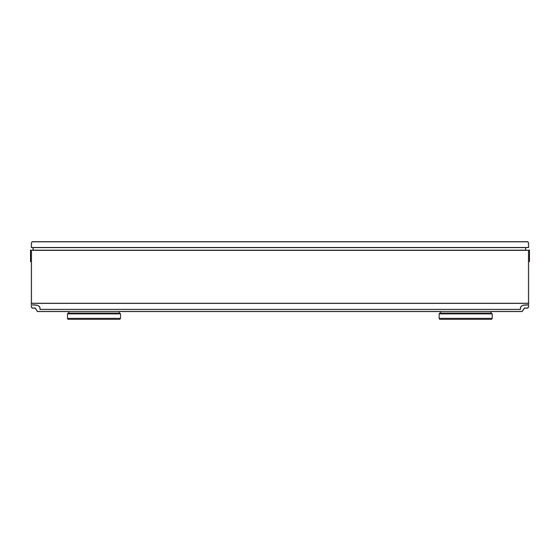
Table of Contents
Advertisement
Thank you for purchasing this product.
Please read these instructions carefully before using this product, and save this manual for future use.
• This unit is equipped with two CI/CI Plus slots. They can receive encrypted digital broadcast
services.
Software (Firmware) Update
EG
Blu-ray Disc™ Recorder
Blu-ray Disc technology and broadcast services continue to add new features.
As they evolve, firmware updates may be required to support the latest
features. Panasonic strives to continually update firmware as new technology is
released. It's very important you install the latest updates to maintain proper
operation of your unit.
For details, refer to "Software (Firmware) Update" (
http://panasonic.jp/support/global/cs/ (This site is in English only.)
Operating Instructions
DMR-BCT940
Model No.
DMR-BST940
104) or
SQT0292
Advertisement
Chapters
Table of Contents
















Need help?
Do you have a question about the DMR-BCT940 and is the answer not in the manual?
Questions and answers