Table of Contents
Advertisement
Quick Links
Advertisement
Table of Contents

Summary of Contents for NOOK GlowLight
- Page 2 Content shown may vary from actual available content, which may change without notice. Your use of NOOK is subject to the NOOK Terms of Service located in the Settings section of this device and here: NOOK.co.uk/support. Contains Reader Mobile ®...
-
Page 3: Table Of Contents
Opening a Book ......................................29 Page Layout........................................29 Turning Pages ........................................29 The Reading Tools Menu ....................................30 Reading Magazines and Newspapers on Your NOOK ................56 The Library on Your NOOK ........................57 Pull-down Menus ......................................57 The Sync Button ......................................59... - Page 4 Organising Your Library on Shelves ................................61 Archiving Books and Periodicals.................................. 62 Unarchiving Books and Periodicals ................................63 Transferring Files from Your Personal Computer to Your NOOK ...................... 63 Using the LendMe Programme ........................64 Lending and Borrowing Books ..................................64 Guidelines for Lending and Borrowing Books ............................
- Page 5 ONE YEAR LIMITED WARRANTY ................................98 WHAT WARRANTIES APPLY TO MY NOOK? ............................98 HOW DO I MAKE A WARRANTY CLAIM OR OTHERWISE ARRANGE FOR THE RETURN OF MY NOOK? ....98 WHAT WILL BE THE WARRANTY PERIOD IF MY NOOK IS REPLACED? .................. 99 WHAT IF MY NOOK IS NOT COVERED BY THIS LIMITED WARRANTY? ................
-
Page 7: Introduction
• Store and read files, including PDFs Your NOOK is small enough to hold easily with one hand and to slip into a bag or a purse. When you turn on GlowLight on your NOOK, you can read your favorite books even in the dark. -
Page 8: Nook Front Overview
The power button for your NOOK is located on the left-hand edge, near the upper left-hand corner. Press and hold the button for 2 seconds to turn on your NOOK. To learn more about power management for your NOOK, see “Power and Charging”. - Page 9 If your NOOK is on, you can also press and hold the NOOK button for 2 seconds to turn on or off GlowLight, the light built into the frame of your NOOK. When GlowLight is on, you can read your NOOK’s touchscreen E Ink display even in areas with low lighting.
-
Page 10: Getting Started With Your Nook
Getting Started with Your NOOK The first time you use your NOOK, you will need to go through a short set-up process that will take about 5 to 10 minutes. Make sure to be in an area that has a Wi-Fi connection (a wireless connection to the Internet), because ®... -
Page 11: Registering Your Nook
If you agreed to the Terms of Service and Privacy Policy, tap the Agree button at the bottom of the screen. Your NOOK displays a Sign In screen with an email field, a password field, a Sign In button, and a keyboard at the bottom of the screen. - Page 12 Read the message that your NOOK displays about GlowLight. Press the NOOK button and hold it for 2 seconds to turn on GlowLight. GlowLight turns on, and a Next button appears in the lower right corner of the screen. Tap the Next button.
-
Page 13: Power And Charging
If you are carrying your NOOK without a cover in a bag or purse, you might want to turn off your NOOK to avoid it being accidentally turned on from its “sleeping” state. You might also want to turn off your NOOK simply to conserve power. - Page 14 Insert the large end of the USB cable into a USB port on your personal computer. Plug the NOOK end of the USB cable into your NOOK. If your NOOK was turned off, it will now turn itself NOOK GlowLight User Guide...
- Page 15 Plug the small end of the USB cable into your NOOK. Plug the power adapter into a compatible electrical socket. If your NOOK was turned off, it will now turn itself NOTE: Depending on how much power remains in the battery, it might take approximately 3 hours to fully recharge your NOOK through an electrical socket.
-
Page 16: Safety And Care
Your NOOK contains a rechargeable battery. To maximise battery life: • Avoid fully discharging the battery. Charge your NOOK after several hours of use or when you see the low charge alert, rather than continuing to use it until it turns itself off. -
Page 17: Caring For Your Nook
Caring for the Touchscreen You should clean the touchscreen on your NOOK from time to time. Clean the screen with a damp soft cloth, such as a micro-fiber cloth. Micro-fibre cloths are available from NOOK resellers and from partner retailers. Do not use any chemicals to clean the screen. -
Page 18: Locking And Unlocking Your Nook
Locking and Unlocking Your NOOK When your NOOK has been idle, your NOOK goes to “sleep.” Your NOOK displays a screensaver on the screen. It also locks the screen so that accidental touches do not perform actions. To wake up your NOOK, do this: Press the NOOK button (the raised NOOK symbol on the lower front panel of your NOOK). -
Page 19: Using Gestures To Control Your Nook
Using Gestures to Control Your NOOK Your NOOK puts great reading material right at your fingertips. To read that material, to share it, to rate it, and so on, you will use your fingers in different ways. Your NOOK recognises these different gestures: •... -
Page 20: Press And Hold
For example, if you press and hold on a word in a book, your NOOK opens a menu offering you choices of things you can do with that word: highlight it, write a note about it, look the word up in a dictionary, and so on. -
Page 21: Scroll
Slide your finger up or down the screen to scroll through any list displaying up and down arrows at the bottom of the screen. A scroll gesture is like a vertical swipe. You can scroll up and down through shelves of books and periodicals. NOOK GlowLight User Guide... -
Page 22: The Quick Nav Bar
The Quick Nav Bar is a row of three buttons at the bottom of the Home Screen. If your NOOK is turned on and active, you can make the Quick Nav Bar and the Home Screen appear by pressing the NOOK button below the touchscreen. -
Page 23: The Status Bar
Wi-Fi network. The higher the stack of curves, the stronger the connection. In general, it is best to have at least 2 or 3 curves showing to have a reliable connection. If no curves are shown, the NOOK is not connected to a network. -
Page 24: Swiping Left On The Status Bar
Swiping Left on the Status Bar If you swipe left across the Status Bar, your NOOK goes back to the feature or function you were previously using. NOOK GlowLight User Guide... -
Page 25: Glowlight
• On the Home screen or the Search screen, or in the Library or the NOOK Shop, tap the gear icon in the Status Bar to open the Quick Settings Screen. Your NOOK opens a window with a tickbox for turning GlowLight on and off. The window also includes a slider bar for adjusting the brightness of GlowLight. - Page 26 To close the Quick Settings window, tap anywhere outside it on the screen. • To return to the main Settings screen from the GlowLight settings screen, tap the left arrow in the upper left corner of the screen. The picture below shows the Quick Settings window. The GlowLight settings screen features similar controls for GlowLight.
-
Page 27: The Home Screen
The Reading Now panel shows the covers of the three most recent books or periodicals you were reading. If you have not read a book or periodical yet, the Reading Now panel shows the cover of the NOOK User Guide or NOOK Quick Guide. - Page 28 The picture below shows an example of a details page about a recommended book. The Details page for a book. Returning to the Home Screen You can return to the Home screen at any time by pressing the NOOK button on the lower front of your NOOK. NOOK GlowLight User Guide...
-
Page 29: Reading Books On Your Nook
To open a book, tap on its cover. If you are displaying a list of titles in the Library, tap on the title of the book you want to open. NOTE: The first time you open a book on your NOOK, you will be presented with a brief tutorial on using gestures to turn pages and to open reading tools. -
Page 30: The Reading Tools Menu
The Reading Tools menu appears at the bottom of the screen. When the Reading Tools appear, your NOOK also displays the GlowLight indicator, the battery status indicator, and a digital clock in the upper right corner of the screen, as shown in the figure below. - Page 31 Tapping on any chapter number or title closes the dialogue box and moves you to the beginning of that chapter in the book. NOOK GlowLight User Guide...
- Page 32 To erase all the notes and clear all the highlights, tap the Clear all button. You can control whether or not your NOOK shows highlighted passages and note symbols in the NOOK Book you are reading. Tap the tickbox labelled Show Notes & Highlights. Leave the box ticked to show Notes & Highlights.
- Page 33 To clear all the bookmarks, tap the Clear all button. To clear an individual bookmark, tap the bookmark to visit its page, and then tap the bookmark ribbon in the upper right corner. NOOK GlowLight User Guide...
- Page 34 To delete just a single entry in the list, press and hold on the word until a dialogue box opens. The dialogue box asks you to confirm that you want to delete the word. To proceed, tap OK. Otherwise, tap Cancel. NOOK GlowLight User Guide...
- Page 35 When you have moved the slider to the position in the book you want, tap on the centre of the page to close the goto dialogue box and resume reading the book. NOOK GlowLight User Guide...
- Page 36 Tap the Enter a Page button in the lower right-hand corner of the dialogue box. Your NOOK opens a page-number dialogue box with a numerical keyboard. Type the number of the page you want to move to. Then tap the tickmark button.
- Page 37 The Find screen. If the word or phrase you searched for appears in the book, your NOOK displays a list of page numbers and passages. To jump to a passage, tap on it.
- Page 38 The image below shows an example of search results. Search results within a book. NOOK GlowLight User Guide...
- Page 39 To return to the screen listing all appearances of the search term, tap the square icon with the stack of horizontal lines. To start a search for a different word or phrase, tap in the text field. Your NOOK opens a new search screen. Type the word or phrase you want to search for and tap find.
- Page 40 If these defaults have been defined for the NOOK book you are reading, you will be able to tick and untick a box labelled Publisher Defaults. You need to untick this box in order to make any changes to the text settings.
- Page 41 Lending the Book to a Friend If the book is eligible for lending, and you have not lent it, yet, you can offer to lend it to a friend who has a NOOK. co.uk account by tapping the LendMe button. See “Using the LendMe Programme” for details.
- Page 42 To save storage space on your NOOK, you can archive books and periodicals you are not currently reading. Archiving keeps a copy of a book in your account on the NOOK Web site, while removing all but the most basic information about the book (such as its cover, title, author, and description) from your NOOK.
- Page 43 NOOK application, and your NOOK has access to the Internet through its Wi-Fi connection, then when you open a book or periodical, your NOOK will compare the last page you read on the NOOK to the last page you read on any other device.
- Page 44 A dark ribbon appears in the corner of the page, indicating that a bookmark has been placed. A bookmark symbol appears when you tap in the upper right corner of the page. By setting bookmarks, you make it easier to return to a location in your book. NOOK GlowLight User Guide...
- Page 45 In the Reading Tools, tap the Contents icon. In the Contents pane, tap the Bookmarks tab. Your NOOK displays a list of all the bookmarks in the book. To visit any bookmarked passage, tap on its bookmark in the list.
- Page 46 To have the dictionary definition fill the screen, tap the dictionary icon (an open book labelled A-Z). NOOK GlowLight User Guide...
- Page 47 To look up the definition of a different word, tap the search field, type the word you want to look up, and tap the arrow button in the lower right-hand corner of the screen. To close the dictionary window, tap the X in the upper right-hand corner of the window. NOOK GlowLight User Guide...
-
Page 48: Changing Dictionaries
Your NOOK opens the Select Dictionary window, which lists the dictionaries supported by your NOOK. An English dictionary is installed on your NOOK by default and may not be removed. A cloud icon containing a downward-pointing arrow appears next to any dictionary that you can download and add to your NOOK, Once you download a dictionary, you can select it by tapping on its name. - Page 49 Look Up (the A-Z icon) - Displays a dictionary definition of the selected word. If you decide not to take any of these actions, simply tap anywhere on the screen other than in the Text Selection Toolbar to close the Toolbar and continue reading. NOOK GlowLight User Guide...
- Page 50 It is easy to look up information about a word or topic when you are reading. Looking Up a Word in the Dictionary Your NOOK includes the Oxford Dictionary of English. To look up a word in the dictionary, do this: Press and hold on a word to select it.
- Page 51 You can share a highlighted passage with friends through email, Facebook, or Twitter. NOTE: Before you can share quotes through Facebook or Twitter, you need to link your NOOK to your Facebook or Twitter account. Use the Social settings page to link your NOOK to social sites. On the Quick Nav Bar, tap Settings, and then tap the Social menu choice to open the Social settings page.
- Page 52 This tab lists all your notes and highlights. Making Notes Visible or Invisible You can control whether or not your NOOK displays a Note icon next to any text about which you have written a note. To make notes visible or invisible in the text, do this: Tap the page to display the Reading Tools.
- Page 53 Leave the box ticked to display notes and highlights. Leave it unticked to hide notes and highlights. Sharing a Quote If you have entered contacts in your NOOK or linked your NOOK to Facebook or Twitter, you can share quotations from the book you are reading with your friends.
- Page 54 • Single spacing • 1.5-line spacing • Double spacing Margins • Narrow • Medium • Wide Publisher Defaults • On/Off If you turn on Publisher Settings, the page displays using the settings recommended by the publisher. NOOK GlowLight User Guide...
- Page 55 NOOK Book recognises you as its legitimate owner and presents its contents for you to read on your NOOK. In some rare cases, you might need to unlock a book or periodical that you have bought from the NOOK Shop. In this case, you will need to enter the following information to unlock the book or periodical: •...
-
Page 56: Reading Magazines And Newspapers On Your Nook
Reading Magazines and Newspapers on Your NOOK Reading magazines and newspapers on your NOOK is similar to reading books. You use the same gestures–tapping and swiping–to turn pages. You have access to the same Reading Tools, such as Contents and GoTo. -
Page 57: The Library On Your Nook
The Library on Your NOOK Your library is where you keep everything you want to read on NOOK. In your library, you will find: • Books you have purchased from the NOOK Shop • Newsstand magazines and newspaper you have purchased from the NOOK Shop •... - Page 58 Archived - shows any books or periodicals you have archived (this menu choice appears only if you have once archived any books or periodicals) • Everything Else - shows any content in your account that is not supported on this device The picture below shows an example of the category menu. The Category Menu. NOOK GlowLight User Guide...
-
Page 59: The Sync Button
Type the word or phrase you want to search for. Tap the search button. Your NOOK displays a list of any items it finds matching the word or phrase you typed. To open an item in the list, tap on its name. -
Page 60: Viewing And Sorting The Contents Of Your Library
You can tap on any cover you see to open it. If you tap on a book with a Download banner, your NOOK begins downloading the book. A progress bar on the book’s cover indicates how much of the book has been downloaded. Once the book has fully downloaded, you can open it. -
Page 61: Organising Your Library On Shelves
Tap the tickmark button in the lower right corner of the keyboard. Your NOOK creates the shelf, then displays a list of all the items in your Library. It also displays a number in parentheses, indicating how many items are currently in the shelf. When you first create the shelf, this number is zero. -
Page 62: Archiving Books And Periodicals
To save storage space on your NOOK, you can archive NOOK books and periodicals you are not currently reading. Archiving keeps a copy of a book in your account on the NOOK Cloud at NOOK.co.uk, while removing all but the most basic information about the book (such as its cover, title, author, and description) from your NOOK. -
Page 63: Unarchiving Books And Periodicals
“NOOK” on your personal computer. Drag the files you want to transfer onto the “NOOK” drive. NOTE: If you connect your NOOK to a Windows PC, the PC might display a dialogue box asking if you want to install a driver for a “Nook.” Click Cancel to close this dialogue box. You do not need to install a special driver to transfer files to your NOOK. -
Page 64: Using The Lendme Programme
Here are details about lending and borrowing books. • You can lend only books that are in your NOOK Library. Your Library holds all the NOOK Books that you have purchased. Not all books can be lent, though many can. -
Page 65: Determining Whether A Book Can Be Lent
LendMe badges are present when you are browsing and searching for books in the NOOK Shop on the NOOK.co.uk Web site. When you navigate to the details page for a book by clicking on the title, the badge is located below the cover image if that book title can be lent. - Page 66 NOTE: If you are enjoying a book sample or a book you have borrowed, you can purchase the book at any time. Simply tap the Buy button at the top of any page in the book to purchase the book using your NOOK account. NOOK GlowLight User Guide...
-
Page 67: Shopping On Your Nook
Wi-Fi access but you are not connected to a network, your NOOK will guide you through the process of connecting. To begin shopping, tap on the Shop button in the Quick Nav Bar at the bottom of the Home screen. Your NOOK displays the NOOK Shop. A sample screen is shown here. -
Page 68: Purchasing Books, Newspapers, And Magazines
• POPULAR Lists, such as the NOOK Top 100, appear below the display area. Tap on a list to see its list of books. To learn more about any book or periodical, tap on its cover. -
Page 69: Browsing Lists And Categories
The Shop Home screen displays buttons for content categories such as books, magazines, and newspapers, along with links to popular lists such as NOOK Bestsellers. Tapping on the Books link under the Browse Shop heading on the home page displays a list of book categories you can explore. -
Page 70: Buying A Book
Tap in the Password field and enter the password for your account. Tap OK. NOTE: You can configure your NOOK to prompt you for a password before you make a purchase. To set up your NOOK to require a password, visit Settings and open the Shop settings page. -
Page 71: Buying A Single Issue Of A Magazine Or Newspaper
Tap the Read button to begin reading the issue. Buying a Subscription to a Magazine or Newspaper Your NOOK offers free 14-day trials of magazines and newspapers. You are eligible for one free trial for each newspaper and magazine. To start your free 14-day trial, do this: Open the details page for the magazine or newspaper you want. -
Page 72: Using Your Wishlist
Using Your Wishlist Your Wishlist is like a shopping basket on your NOOK. You can add books, magazines, and newspapers to your Wishlist so you can buy them later. Adding to Your Wishlist To add a book, magazine, or newspaper to your Wishlist, do this: Tap on the book or periodical’s cover to display the details page for the item. -
Page 73: Searching Your Nook
Searching Your NOOK Your NOOK includes a search tool to help you quickly find what you are looking for. To provide the most relevant results, your NOOK customises its searches based on what you were doing when you performed the search. -
Page 74: Configuring Your Nook
NOOK’s built-in Settings screen make it easy to adjust the configuration of your NOOK. To access the Settings screens, do this: On the Home screen or the Search screen or in your Library or the NOOK Shop, tap the gear icon in the Status Bar to open on the Quick Settings window. -
Page 75: Configuring Glowlight
Configuring GlowLight You can use the GlowLight settings screen to turn GlowLight on and off and to adjust its brightness. (You can also make these adjustments using the Quick Settings window, which is described earlier in this guide.) To configure GlowLight, do this: On the Settings screen, tap GlowLight. -
Page 76: Viewing And Configuring Device Info
Battery charge status bar, showing how much power is left on your battery • a NOOK Content Storage Available status bar, showing how much free storage is left on your NOOK’s internal storage for books and periodicals you purchase through the NOOK Shop •... - Page 77 Be sure to back up these files before erasing and deregistering, if you want to have access to them after deregistering your NOOK. NOTE: Use caution with this feature. It is best to use it only if specifically instructed to do so by NOOK Customer Support.
-
Page 78: Configuring Wireless Settings
This mend choice appears at the end of the list of named Wi-Fi networks. If the list of named networks is long, you may need to scroll down the list to see this menu choice. Once you select this menu choice, your NOOK opens a new window called Add Other Network. -
Page 79: Configuring Screen Settings
Configuring Screen Settings On the Screen settings page, you can: • Change the amount of time your NOOK should wait when no activity is taking place before turning off the screen. • Select the screensaver your NOOK displays when it turns off the screen and goes into sleep mode. - Page 80 The dialogue box closes. Your change takes effect right away. Selecting a Screensaver The Screen Saver is the image your NOOK displays after it has been idle for the amount of time you configured as the screen timeout (see above).
-
Page 81: Configuring Time Settings
Configuring Time Settings On the Time settings page, you can control whether your NOOK uses a 12-hour clock or a 24-hour clock. You can also select a Time Zone for your NOOK. The Time Settings screen. To return to the main Settings page, tap the back arrow under the title Settings. - Page 82 Selecting a Time Zone To select a time zone for your NOOK, do this: Tap the Select Time Zone field on the Time Settings screen. Your NOOK display a screen for selecting time zones. NOTE: By default, the list of time zones includes only time zones in the European Union. To see a list of all time zones around the world, tap the tickbox labelled Show all world time zones.
-
Page 83: Configuring The Shop And Managing Payment Methods
If you like, you can require that your NOOK account password be entered before your NOOK authorises a purchase. If other people might have access to your NOOK, you might want to require a password for purchases to ensure that you know about and approve all purchases being made. - Page 84 Clearing Your Wishlist If you have added any items to the Wishlist on your NOOK and now want to clear your Wishlist, tap the Clear Wishlist menu button. If you have not added any items to your Wishlist, this menu choice appears greyed out.
-
Page 85: Configuring Social Features
NOOK Friends A NOOK Friend is a friend who has a NOOK account and an email address in your contacts list, and who has accepted your invitation to connect as a NOOK Friend. Friendship is reciprocal. When someone becomes your NOOK Friend, you also become his or her NOOK Friend. - Page 86 Linking Your NOOK to Your Twitter Account You can share quotes, recommendations, and reading status by posting a message to your Twitter account. If you post while reading a book, your NOOK will automatically embed a shortened link to the book you are writing about.
- Page 87 On the Social settings screen, tap Manage my Contacts. Your NOOK displays a list of all your Contacts. You can limit the list to only your Google contacts or your NOOK Friends by tapping the pull-down menu in the upper left and selecting the category of contacts you want to see.
- Page 88 Tap in the Forename, Surname, and Email fields and use the keyboard on the screen to edit the contact’s information. To send an email message to the contact, inviting him or her to become your NOOK Friend, tap the Invite as NOOK Friend tickbox.
- Page 89 Use the page-forward and page-back buttons or swipe your finger to scroll through the list of friends. Tap on a friend’s name to see information about that friend’s books. To remove a NOOK Friend from this list, press and hold on the friend’s name and tap Remove Friend in the pop-up menu.
- Page 90 NOOK Friend. If the Suggested button is not greyed out, you can tap it to see a list of your contacts who already have NOOK (or NOOK.co.uk) accounts and who can easily become your NOOK Friends. Tap the Invite button next to a contact’s name to send that contact a NOOK Friends invitation.
-
Page 91: Configuring Search
A dialogue box appears, explaining that this will clear shortcuts to recently searched items. Tap OK. NOTE: If you have not selected any items from search results yet, the Clear recent NOOK searches menu choice will be greyed out. NOOK GlowLight User Guide... -
Page 92: Using Your Nook At Wi-Fi Hotspots
Using Your NOOK at Wi-Fi Hotspots In addition to connecting to your Wi-Fi network in your home or office, you can use your NOOK to connect to public Wi-Fi hot spots in stores, restaurants, hotels, cafes, airports, and many other locations. -
Page 93: Updating The Software On Your Nook
Wi-Fi hotspot. There is nothing else that you need to do to receive these automatic software updates. A small NOOK symbol will appear in the far left corner of the Status Bar when a new software release is available. Tap on the NOOK symbol to learn details about the release. - Page 94 From your computer, drag and drop the downloaded *.ZIP file onto the main directory of the NOOK drive. Do NOT open or unzip the file. You should not create a new folder on the NOOK drive or add the file to any other existing folder.
-
Page 95: Tips And Troubleshooting
To power off your NOOK, press and hold the power button for 10 seconds. At that point, the device should be turned-off. Wait a few seconds, and then press and hold the power button for about 2 seconds to turn your NOOK back on. - Page 96 Reregistering Your NOOK Once you have changed your password on NOOK.co.uk, register your NOOK, following the registration instructions you followed when you first set up your NOOK. See “Registering Your NOOK” at the beginning of this guide. When you need to enter your NOOK account login information, be sure to enter your new password.
-
Page 97: Appendix A: Page Numbering And File Formats
Because printed pages can be larger than the screen of your NOOK, and because many printed books use type that is smaller than would be pleasant to read on an eReader, your NOOK may enlarge the type on a page and spread a physical page of text across two or more digital pages. -
Page 98: Appendix B: Nook Uk Limited Warranty
THE RETURN OF MY NOOK? To make a warranty claim or arrange for the return of your NOOK pursuant to the NOOK TERMS OF SERVICE, you must contact NOOK Customer Service. You may find the appropriate NOOK Customer Service contact information and telephone number at the NOOK web site: NOOK.co.uk. -
Page 99: What Will Be The Warranty Period If My Nook Is Replaced
All returned NOOKs (including both replaced and refunded NOOKs) become the property of B&N. Before you send your NOOK to B&N, it is your responsibility to back up any data, software or files stored on your NOOK because B&N will only return your NOOK to you if it is not covered by this Limited Warranty and B&N has not provided an advance replacement. -
Page 100: What If My Nook Is Not Covered By This Limited Warranty
WHAT IF MY NOOK IS NOT COVERED BY THIS LIMITED WARRANTY? If your NOOK is not covered by this Limited Warranty, B&N will return your NOOK to you, at your expense, or will charge your credit card or payment method for any advance replacement NOOK provided to you. - Page 101 CONNECTED WITH YOUR PURCHASE OR USE OF YOUR NOOK, INCLUDING, WITHOUT LIMITATION, LOST PROFITS, LOST REVENUE OR LOST DATA, REGARDLESS OF THE CAUSE OF ACTION ON WHICH THE CLAIM IS BASED, INCLUDING, WITHOUT LIMITATION, NEGLIGENCE, TORT, CONTRACT, STRICT LIABILITY, PRODUCT DEFECT OR MISREPRESENTATION, EVEN IF ADVISED OF THE POSSIBILITY OF SUCH DAMAGES OCCURRING, AND EVEN IF ANY REMEDY FAILS OF ITS ESSENTIAL PURPOSE.
-
Page 102: Appendix C: Trademarks And Copyrights
AT&T, the AT&T logo and all other AT&T marks contained herein are trademarks of AT&T Intellectual Property and/or AT&T affiliated companies. Dictionary Your NOOK includes the Oxford Dictionary of English © Oxford University Press 2010. All rights reserved. Fonts Monotype ®... -
Page 103: Google
Android, Google, Google Play, and other Google marks are trademarks of Google Inc. Wi-Fi Wi-Fi and Wi-Fi Alliance are registered trademarks of the Wi-Fi Alliance. Additional Information Additional copyright, trademark, and other notices may be found in the NOOK Terms of Service and Privacy Policy: http://www.NOOK.co.uk/support NOOK GlowLight User Guide... -
Page 104: Appendix D: Fcc Notices
RF Energy under the recommendations of the International Commission on Non-Ionizing Radiation Protection (ICNIRP). The tests are performed in positions and locations as required by the FCC, IC and The Council of the European Union for each model. NOOK GlowLight User Guide... -
Page 105: Other Information Related To The Radio
For information on connecting to Wireless networks, see “Using Your NOOK at Wi-Fi Hotspots”. • Your NOOK has a Wi-Fi setting that turns off the radio. Wi-Fi networking should be turned off on aeroplanes. For more information, see “Aeroplanes”. •... -
Page 106: Appendix E: Industry Canada Notice
(2) l’utilisateur du dispositif doit étre prêt à accepter tout brouillage radioélectrique reçu, même si ce brouillage est susceptible de compromettre le fonctionnement du dispositif. This Class B digital apparatus complies with Canadian ICES-003. Cet appareil numérique de la classe B est conforme à la norme NMB-003 du Canada. NOOK GlowLight User Guide... -
Page 107: Appendix F: European Union
When this product reaches end of life, please take it to a collection point designated by the appropriate local authorities. Recycling this product properly will help protect human health and the environment. The battery in your device should only be replaced by an approved service provider. Please consult your retailer for the particulars. NOOK GlowLight User Guide... -
Page 108: Appendix G: Nook Terms Of Service
Appendix G: NOOK Terms of Service The NOOK Terms of Service are located here: http://www.NOOK.co.uk/support NOOK GlowLight User Guide... -
Page 109: Index
16, 105 DRM-protected files 55 archiving books or periodicals 42, 62 Facebook back linking your NOOK to your Facebook account 86 swiping left to move to a previous activity 20 sharing a highlighted passage 51 battery sharing quotes through Facebook 51... - Page 110 85 screensavers 80 NOOK friends scroll 21 canceling an invitation 89 serial number 77 removing a friend from your list of NOOK Friends 89 Settings Requests list 89 credit card for your account 84 Sent list 89 device info 76 viewing friends’...
- Page 111 82 trademarks 102 transferring files 63 troubleshooting tips 95 turning pages 29 turning your NOOK on and off 13 Twitter sharing quotes via Twitter 51 unarchiving books or periodicals 43, 63 unlocking your NOOK 18 version of software 93...
- Page 112 NOOK GlowLight User Guide...
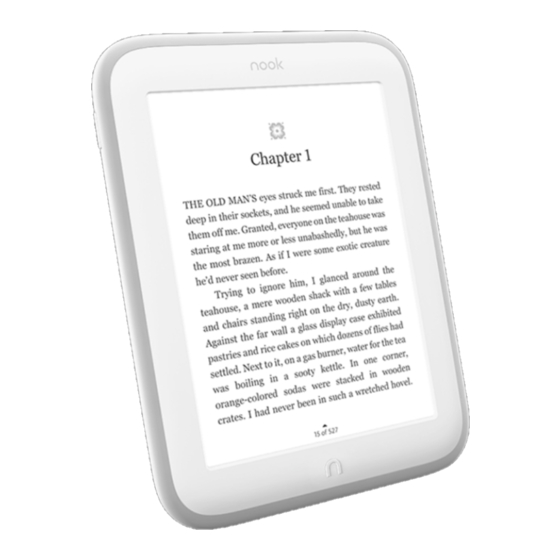








Need help?
Do you have a question about the GlowLight and is the answer not in the manual?
Questions and answers