Table of Contents
Advertisement
Advertisement
Table of Contents
Troubleshooting

Summary of Contents for Variquest Poster Maker 3600
- Page 1 User’s Guide visit www.variquest.com...
- Page 2 This page is intentionally left blank.
-
Page 3: Copyright
2355 Polaris Lane North, Suite 100, Plymouth, Minnesota 55447 USA. Trademarks Varitronics is a registered trademark of Varitronics, LLC. VariQuest is a trademark of Varitronics, LLC. All other brand or product names referenced in this manual are trademarks or registered trademarks of their respective companies or organizations. -
Page 4: Fcc Notice
Cet appareil numerique de la classe A respecte toutes les exigences du Reglement sur le material broilleur du Canada. © Varitronics, LLC 2355 Polaris Lane North, Suite 100 Plymouth, MN 55447 Phone: 763-536-6400 Revision C ® VariQuest Poster Maker 3600 User’s Guide... -
Page 5: Table Of Contents
All Poster Maker Paper Types................2-10 Direct Thermal Paper (DTP)................2-10 Thermal Transfer Paper (TTP) and Heavy Duty Poly Paper (HDP)....2-10 Paper Storage and Handling ............... 2-11 Removing Ink Film from TTP and HDP Paper ........2-11 ® VariQuest Poster Maker 3600 User’s Guide... - Page 6 Troubleshooting and Maintenance ........... 5-1 Troubleshooting ..................5-2 Error Messages and Responses ............5-2 Problems and Solutions ................ 5-4 Cleaning the System ................. 5-7 Cleaning the Printer ................5-8 Cleaning the Scanner ................5-9 Specifications ................6-1 ® VariQuest Poster Maker 3600 User’s Guide...
-
Page 7: Getting Started
® Thank you for purchasing the VariQuest Poster Maker 3600! To get the most from your Poster Maker, please read this user’s guide thoroughly and follow all instructions carefully. Keep this guide near the Poster Maker so that it is available for reference. -
Page 8: Unpacking And Setting Up The Printer
Unpacking and Setting Up the Printer Unpacking and Setting Up the Printer Items included in the Package Verify that all of the following items have been included in the Poster Maker box. ® VariQuest Poster Maker 3600 User’s Guide... -
Page 9: Unpacking The Printer
Unpacking and Setting Up the Printer Unpacking the Printer ® VariQuest Poster Maker 3600 User’s Guide... -
Page 10: Positioning The Printer
The Poster Maker provides a standard interface for connecting to a computer using a USB connector. You will need to install the printer driver on the computer and connect the appropriate ® cable. If you are connecting to the VariQuest Design Center, the drivers are pre-installed. CAUTION! CAUTION! ®... -
Page 11: Connecting The Power Cord
Connect the power cord to the printer. Then insert the power plug into a three-prong wall socket. CAUTION! CAUTION! Always connect the power cord to the printer before inserting the plug into a power socket. ® VariQuest Poster Maker 3600 User’s Guide... -
Page 12: Safety Precautions
Instructions labeled with this symbol must ALWAYS be followed. An explanatory illustration will accompany the symbol. Instructions labeled with this symbol are warnings against actions that should NEVER be taken. An explanatory illustration will accompany the symbol. ® VariQuest Poster Maker 3600 User’s Guide... - Page 13 Never disassemble or modify the printer. Doing so may result in fire or electrical shock. If the printer breaks down, turn off the power switch, remove the plug from the power socket and contact your Poster Maker Dealer. ® VariQuest Poster Maker 3600 User’s Guide...
- Page 14 If the printer will not be used for a long period of time, turn off the power switch and remove the power cord from the power socket. Failing to do so may cause power leakages, which may result in fire or electrical shock. ® VariQuest Poster Maker 3600 User’s Guide...
-
Page 15: Proper Use Of The Printer
1.8" (45 mm), resulting in wasted paper. This does not occur if you turn the printer off before installing paper. ® VariQuest Poster Maker 3600 User’s Guide... - Page 16 • Avoid placing the printer in a location where it is subjected to direct sunlight or large amounts of dust, or near an air conditioning or heating unit. ® 1-10 VariQuest Poster Maker 3600 User’s Guide...
-
Page 17: Printer Features, Parts And Paper
Printer Features, Parts and Paper ® This chapter provides an overview of the major features of the VariQuest Poster Maker 3600. It also illustrates the system’s parts and controls and contains information about the paper you can use with the Poster Maker. -
Page 18: Poster Maker Features
Poster Maker Features Poster Maker Features Ë ® You can connect the Poster Maker to the VariQuest Design Center or to a PC on which the ® VariQuest Design Center Software has been installed. This allows you to create and print posters directly from the computer—making the Poster Maker even easier to use! - Page 19 Heavy duty poly paper (HDP)—Heavy duty poly paper is made of plastic, which means it is waterproof, resists discoloration and is extremely durable. It is suitable for posters that will be displayed outdoors. For more information, refer to "Poster Maker Paper," page 2-9. ® VariQuest Poster Maker 3600 User’s Guide...
- Page 20 Design Center Software to create and print posters from the computer. Ë Both the printer and scanner are contained in one compact, light unit, making it easy to set up the system in restricted spaces. ® VariQuest Poster Maker 3600 User’s Guide...
-
Page 21: System Parts
System Parts System Parts Front View Rear View ® VariQuest Poster Maker 3600 User’s Guide... -
Page 22: Scanner
System Parts Scanner Printer ® VariQuest Poster Maker 3600 User’s Guide... -
Page 23: Control Panel
Also lets you reset the number of copies. Clears the print job, when you are printing from a computer. Online indicator Lights up when the printer is in online mode with a computer. 10 Ready indicator Lights up when the printer is ready to use. ® VariQuest Poster Maker 3600 User’s Guide... -
Page 24: Message Display/Standby Screen
See “Changing mode. See “Changing the original. See “Printing the output size” on page 3-10. print mode” on page 3-8. multiple copies” on page 3-6. ® VariQuest Poster Maker 3600 User’s Guide... -
Page 25: Poster Maker Paper
• Can write on using waterproof markers. • Provides a high-quality printed image after printing remove the ink film. (Refer to "Removing Ink Film from TTP and HDP Paper," page 2-11.) ® VariQuest Poster Maker 3600 User’s Guide... -
Page 26: Tips For Using Poster Maker Paper
Follow the proper procedure for removing ink film from thermal transfer paper. See "Removing Ink Film from TTP and HDP Paper," page 2-11. • Storing the paper at high temperatures may cause the base ink to transfer to the paper. ® 2-10 VariQuest Poster Maker 3600 User’s Guide... -
Page 27: Paper Storage And Handling
Slowly peel off the ink film from left to right and roll it onto a tube, such as an empty Poster Maker paper tube. Using this method will lessen the chance of wrinkles appearing on the poster. ® VariQuest Poster Maker 3600 User’s Guide 2-11... -
Page 28: The Basics
"Printing Banners," page 3-18 • "Enlarging Part of a Document," page 3-19 "Creating a Command Sheet," page 3-21 "Printing the Enlargement," page 3-22 • "Split Printing," page 3-24 • "Selecting the Display Units," page 3-27 ® VariQuest Poster Maker 3600 User’s Guide... -
Page 29: Installing Poster Maker Paper
2. Push up on the Open/close release. Carefully lift the Printer cover until it comes to rest in the open position. 3. Install the Left paper bracket according to the width of the paper you are going to use. See “"Installing the Left Paper Bracket," page 3-4. ® VariQuest Poster Maker 3600 User’s Guide... - Page 30 8. When the Ready indicator lights, press [Cut] to cut the excess paper. CAUTION! CAUTION! Do not touch the cutter or lift the paper up during the cutting operation. This could result in injury to yourself or damage to the system. ® VariQuest Poster Maker 3600 User’s Guide...
-
Page 31: Installing The Left Paper Bracket
2. If necessary, adjust the left paper bracket. If the paper does not fit between the brackets, loosen the adjustment knob and move the left paper bracket so the paper can be installed. Then tighten the adjustment knob. ® VariQuest Poster Maker 3600 User’s Guide... -
Page 32: About Scanning And Printing Areas
When you select an output size smaller than the paper size, cut marks are automatically printed on the paper. However, if the Page Gap option is off, cut marks are not printed. (See "Advanced Setup Mode," page 4-2.) Cut marks are also not printed for some output sizes. ® VariQuest Poster Maker 3600 User’s Guide... - Page 33 8-1/2" x 11" original. Note that the left and right entries listed for 29" and 23" paper sizes are used for the split printing feature (see "Split Printing," page 3-24). Table 3.1 Paper Roll Printed Areas ® VariQuest Poster Maker 3600 User’s Guide...
-
Page 34: Printing A Basic Document
3. Place the original face down on the scanner. (Refer to the illustration on the scanner for the proper orientation.) Then press [Start/Stop]. The printer scans the original and begins printing the poster. To stop the printing, press [Start/Stop] again. ® VariQuest Poster Maker 3600 User’s Guide... - Page 35 5. If you receive a Document Jam error on the display during printing, lift the right side to open the scanner cover, remove the original and close the cover. Then repeat step 3. “Input Document Jam” ® VariQuest Poster Maker 3600 User’s Guide...
-
Page 36: Printing Multiple Copies
After you resolve the problem, press [Start/Stop] to resume printing; the system resumes printing from where it stopped and prints all copies that have not yet been printed. If you do not want to print the remaining copies, press [Clear]. ® VariQuest Poster Maker 3600 User’s Guide... -
Page 37: Changing The Paper Cutting Option
OFF (manual paper cutting). AUTO CUT SELECT 4. Press [Menu] to return to the Auto Cut selection screen. AUTO CUT ON/OFF SELECT 5. Press [Clear] to return to the Standby screen. ® 3-10 VariQuest Poster Maker 3600 User’s Guide... -
Page 38: Changing The Print Mode
Note: After you change the print mode, the setting remains in effect until you change it again. BLK/WHT 57 FT 36x47 NORMAL Print modes BLK/WHT 57 FT 36x47 PHOTO BLK/WHT 57 FT 36x47 REVERSE ® VariQuest Poster Maker 3600 User’s Guide 3-11... - Page 39 Reverse Mode Tips • To prevent the thermal heads from overheating, the printer may need to slow down while printing in reverse mode. If this occurs, a “Slow Mode” message appears in the display. ® 3-12 VariQuest Poster Maker 3600 User’s Guide...
-
Page 40: Changing The Contrast
CONTRAST SELECT 3. Press [Select] until the contrast setting you want to use is shown in the display. CONTRAST SELECT Press [Select] to scroll through the available contrast settings (1 through 5). ® VariQuest Poster Maker 3600 User’s Guide 3-13... - Page 41 Changing the Contrast 4. Press [Menu] to return to the Contrast selection screen. CONTRAST SELECT 5. Press [Clear] to return to the Standby screen. ® 3-14 VariQuest Poster Maker 3600 User’s Guide...
-
Page 42: Changing The Output Size
3. Press [Select] until the output size you want is shown on the second line of the display. OUTPUT SIZES SELECT 23x31 NORMAL Press [Select] to scroll through the available output sizes. ® VariQuest Poster Maker 3600 User’s Guide 3-15... - Page 43 4. Press [Menu] to return to the Output Sizes selection screen. OUTPUT SIZES SELECT 5. Press [Clear] to return to the Standby screen. BLK/WHT 57 FT 23x31 NORMAL The output size you chose is displayed on the Standby screen. ® 3-16 VariQuest Poster Maker 3600 User’s Guide...
-
Page 44: When Output Size Is Smaller Than The Paper
When you select an output size smaller than the paper, cut marks are automatically printed on the poster. These cut marks provide you with a guide for manually cutting off the excess paper. ® VariQuest Poster Maker 3600 User’s Guide 3-17... -
Page 45: Printing Banners
Align the original properly when placing it on the scanner, so the original is not at an angle. • Before printing a long banner, be sure there is enough paper remaining on the installed Poster Maker paper roll. ® 3-18 VariQuest Poster Maker 3600 User’s Guide... -
Page 46: Enlarging Part Of A Document
The width of the area you highlight on the command sheet becomes the width of the printed enlargement. The length expands according to the enlargement ratio of the print width. ® VariQuest Poster Maker 3600 User’s Guide 3-19... - Page 47 You can enlarge areas from 2" to 7.6" (50 to 194 mm) wide and 2" to 78.2" (50 to 1988 mm) long. • The readable document size is a maximum of 8-1/2" (216 mm) wide and 79" (2000 mm) long. ® 3-20 VariQuest Poster Maker 3600 User’s Guide...
-
Page 48: Creating A Command Sheet
Press [Start/Stop] and create a new command sheet (see previous tips). Place the new command sheet in the scanner, and then press [Start/Stop] again. “Read Error” ® VariQuest Poster Maker 3600 User’s Guide 3-21... -
Page 49: Printing The Enlargement
5. Place the command sheet face down on the scanner, and then press [Start/Stop]. A “Scanning” message appears in the display while the printer scans the command sheet. When it is finished, the Original screen is displayed. ORIGINAL START 36x47 NORMAL 57 FT ® 3-22 VariQuest Poster Maker 3600 User’s Guide... - Page 50 The printer scans the area of the original that you highlighted on the command sheet and prints the poster. 7. If necessary, press [Cut] to cut the paper. 8. When the Enlarge Area selection screen (step 4) is redisplayed, press [Clear] to return to the Standby screen. ® VariQuest Poster Maker 3600 User’s Guide 3-23...
-
Page 51: Split Printing
3. Press [Select] until the 44x58 (23" paper) or 42x55 (29" paper) output size is shown on the second line of the display. OUTPUT SIZES SELECT 44x58 NORMAL Press [Select] until 44x58 or 42x55 is displayed. ® 3-24 VariQuest Poster Maker 3600 User’s Guide... - Page 52 OUTPUT SIZES SELECT 44x58 NORMAL Press [Select] until 44x58 or 42x55 is displayed. 7. Press [Menu] to return to the Output Sizes selection screen. Press [Clear] to return to the Standby screen. ® VariQuest Poster Maker 3600 User’s Guide 3-25...
- Page 53 Apply a long strip of tape along the seam joining the two halves of the poster. Cut away any excess tape after taping the two halves of the poster together. ® 3-26 VariQuest Poster Maker 3600 User’s Guide...
-
Page 54: Selecting The Display Units
4. Press [Menu] to return to the Set Unit Lengths selection screen. SET UNIT LENGTHS SELECT 5. Press [Clear] to return to the Standby screen. BLK/WHT 17 M 36x47 NORMAL The option you chose is displayed on the Standby screen. ® VariQuest Poster Maker 3600 User’s Guide 3-27... -
Page 55: Advanced Features
Advanced Features This chapter provides information about advanced features available on the VariQuest™ Poster Maker 3600 that are used in special cases. The chapter contains these sections: • "Advanced Setup Mode," page 4-2 • "Function Descriptions," page 4-3 ® VariQuest... -
Page 56: Advanced Setup Mode
The right column in the table on the next page indicates the possible values for each function. 5. Press [Menu] to return to the Advanced Setup selection screen. 6. Press [Clear] to return to the Standby screen. ® VariQuest Poster Maker 3600 User’s Guide... -
Page 57: Function Descriptions
-8 to +8. contrast by selecting a negative value. If white lines are being printed, increase the contrast by selecting a positive value. Note that it is difficult to completely eliminate these lines. ® VariQuest Poster Maker 3600 User’s Guide... - Page 58 19 levels with this function. If you feel this adjustment needs to be made, we By default, this value is set to +0. ® recommend contacting your VariQuest Technical Support representative for assistance. ® VariQuest Poster Maker 3600 User’s Guide...
-
Page 59: Troubleshooting And Maintenance
This chapter provides information about responding to messages that may appear on the ® VariQuest Poster Maker 3600 display and about troubleshooting any problems that may occur with the printer. It also describes how to clean various parts of the Poster Maker. The chapter contains these sections: •... -
Page 60: Troubleshooting
If an error message appears in the display, write down the message and follow the instructions in the Response column in the table below. If the printer fails to function properly even after you ® have followed the recommended response, please contact your VariQuest Poster Maker Dealer. - Page 61 Use of the Printer," page 1-9. CUTTER ERROR The cutter jammed during the Press [Clear] cutting operation, or the user lifted up or pulled on the paper while it was being cut. ® VariQuest Poster Maker 3600 User’s Guide...
-
Page 62: Problems And Solutions
Ensure that the scanner cover and printer cover are both properly. closed properly. Ensure that the Poster Maker paper roll has been installed properly. Clean the document feed rollers and/or paper feed rollers, if necessary. ® VariQuest Poster Maker 3600 User’s Guide... - Page 63 This typically occurs Mode” message appears in the when printing posters with large black areas or when display.) printing in reverse mode. This is normal and does not indicate an error in the printing process. ® VariQuest Poster Maker 3600 User’s Guide...
- Page 64 “Shuttle Error” from the shuttle shaft unit. message appears in the display. Clean the shuttle shaft. The message display is difficult Remove the protective covering on the control panel. to read. ® VariQuest Poster Maker 3600 User’s Guide...
-
Page 65: Cleaning The System
Do not wipe the platen rubber with alcohol or other solvents. • The scanner cover opens to an angle of approximately 70 degrees. Do not attempt to open the cover any further. ® VariQuest Poster Maker 3600 User’s Guide... -
Page 66: Cleaning The Printer
(do not use Q-tips ). If the thermal heads are particularly dirty, apply a small amount of isopropyl alcohol to the swab. Never touch the print heads directly with your fingers. ® VariQuest Poster Maker 3600 User’s Guide... -
Page 67: Cleaning The Scanner
Document Feed Rollers/Platen Roller/Document Eject Rollers Wipe with a soft cloth moistened with water. Wipe again with a soft, dry cloth. ® VariQuest Poster Maker 3600 User’s Guide... -
Page 68: Specifications
Operating Environment Surrounding temperature: 50° ~ 86° F; absolute humidity: 20 ~ 80% RH Items included in Package Paper bracket unit, power cord, USB cable, user’s guide Supplies Platen rubber, thermal heads, cutter knife ® VariQuest Poster Maker 3600 User’s Guide... - Page 69 © 2012 Vartronics, LLC. All Rights Reserved.
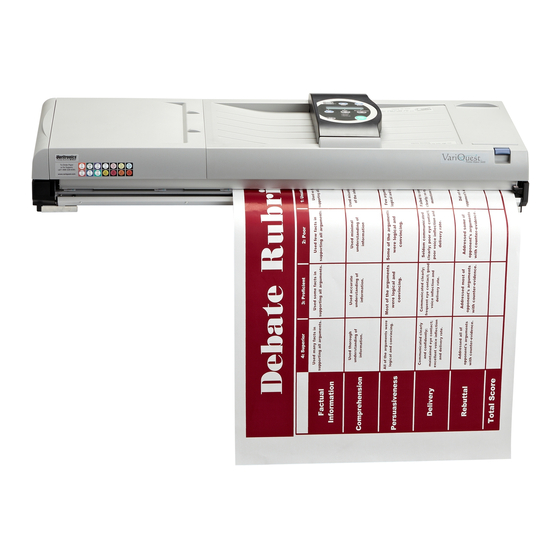









Need help?
Do you have a question about the Poster Maker 3600 and is the answer not in the manual?
Questions and answers