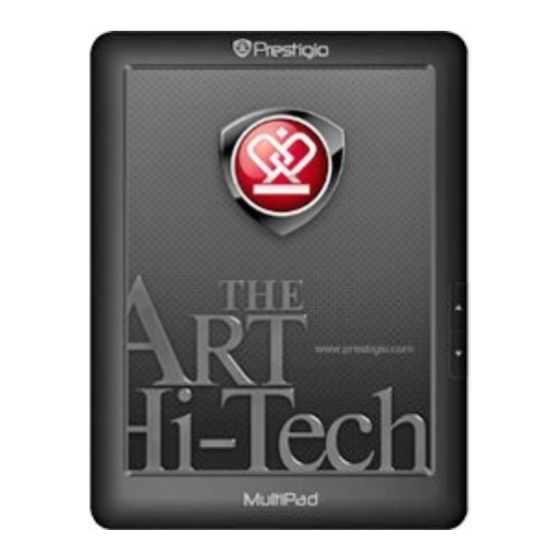
Summary of Contents for Prestigio MultiPad PMP3084BRU
- Page 1 Инструкция для Prestigio MultiPad PMP3084BRU ENG FULL Перейти в карточку товара 8 800 775 98 98...
-
Page 2: Safety Precautions
Safety Precautions Do not subject the device to severe impact or drop it from heights. Do not use the device in extreme hot or cold, dusty or damp conditions. Do not expose it to direct sunlight. Avoid using the device near strong magnetic fields. Keep the device away from water and other liquids. - Page 3 The battery (battery or batteries or battery pack) should not be exposed to excessive heat such as sunlight, fire or the like. Please follow responsible procedures for battery disposal. If the power adaptor is disconnected from the device, the device will remain operable as long as the battery has sufficient charge.
-
Page 4: Listening Precautions
ventilation openings with items such as newspaper, table-cloths, curtains, etc. No open flames, such as lighted candles, should be placed on the device. Use the device in moderate climates. Listening Precautions Do not listen to your earphones or headphones at a high volume. Hearing expert advice against continuous extended play. -
Page 5: Table Of Contents
Packing List Device Overview Charging Power on/Power off Inserting a Memory Card Calibration Home screen Home screen bars Prestigio home screen Customizing the home screen Pop-up menu Touch Screen eBook Reader On-screen Google search bar Keyboard settings Memory cards and storage... -
Page 6: Packing List
Packing List 1. Prestigio MultiPad 2. AC Adapter 3. Earphone 4. USB Cable 5. Quick Start Guide 6. Carrying Case 7. Warranty Card Device Overview Page Jump Turn to the previous/next page in eBook Buttons Reading Mode Press and hold the Previous Page Button to return to Home page. -
Page 7: Charging
Earphone Jack Earphones connection DC Port AC adapter connection Power Button Turn on/off the device; Suspend/Activate the device. Charging Insert the AC connector to the DC port on the device and connect the power adapter to the wall socket for charging. Normally it takes approximately 3 hours to fully charge the device. -
Page 8: Inserting A Memory Card
Press and hold the Power Button, and then tap on Power off/Standby to power off the device or to enter sleep mode. Inserting a Memory Card The device supports SD/SDHC cards. To insert a SD card, place the card connector towards the device and the card label towards the rear side of the device. -
Page 9: Home Screen
Home screen Home screen bars Your device has the resistive screen. It is operated by touching the screen surface with your finger. Status bar Widget Page scroll Page scroll Buttons panel... -
Page 10: Prestigio Home Screen
Status bar The status bar displays the home button, time, battery status, alarm, WiFi as well as Return and Menu buttons. Time and WiFi area Displays the current time and the alarm symbol, when Alarm is activated. Connected to a WiFi network. Battery status Displays the battery power or charging progress. -
Page 11: Customizing The Home Screen
Prestigio home screen preferences. Prestigio home screen is made up of five individual screens. Each room fits the physical display border and can be set to have its own shortcuts and widgets. You can move around the home screen in two... - Page 12 you are directed straight to the application). You can add or remove any applications. For optimal viewing experience, the screen orientation changes automatically to portrait or landscape depending on how you hold the device. Downloaded applications may not support automatic screen orientation to portrait or landscape.
-
Page 13: Pop-Up Menu
With your finger remaining in contact with the item on the screen, drag the item to another location on the screen. Release the item in the desired location. To remove an item: Touch and hold an item such as a widget, shortcut, or folder that you want to remove, until it magnifies and becomes movable. -
Page 14: Touch Screen
Touch Screen Perform various touch operations with a finger or a stylus. Intensely tap on the screen to select an item. In the page view, swipe the screen Tap and drag on the screen to to turn pages. scroll up/down. Note: For your convenience it is recommended to use a stylus or a plastic pen for touch operations. -
Page 15: Ebook Reader
eBook Reader To open the eBook Reader touch at the buttons panel. The following screen will appear. Default Shortcuts History (Last read books) My Library (Books list) More Applications Tap to pop up applications page. - Page 16 From History/My Library, tap on to turn pages. Tap on a desired book to open it. Tap on History/My Library to enter the last read books list/books list. Tap on Title/Author/Size to select a desired sorting method. When reading a book, swipe the screen to turn pages.
-
Page 17: On-Screen Google Search Bar
On-screen Google search bar You can access the Google Search tool directly from home screen by tapping anywhere on the Google search bar. Note: Please, make sure your device is connected to the Internet. - Page 18 Keyboard controls for inserting text: Touch to type letters into the field where the cursor appears. Based on the letters being typed, the keyboard shows suggested words under the keyboard, the most probable one highlighted in color. You can touch a suggested word to enter it into the text field. Touch once to show the uppercase keyboard for typing a capital letter.
- Page 19 If you need to type an accented letter, touch the letter and hold it, until the accented letters appear. Text editing: After typing the text touch it and hold to display the following: You can select parts of text or all text, cut, copy and paste it, change the input method or add the typed text to the dictionary.
-
Page 20: Keyboard Settings
Keyboard settings Touch the Menu button Settings Language & keyboard Android keyboard. To enable a setting, touch the setting option to select the check box ; to disable a setting, touch the setting option to clear the check Available keyboard settings: The device beeps when you touch a key. -
Page 21: Memory Cards And Storage
keyboard User dictionary. Touch the Menu button Add. Type a desired word into the Add to dictionary text field. Touch OK. To edit a word in the dictionary: Touch the Menu button Settings Language & keyboard User dictionary. Touch a desired word. Touch Edit. - Page 22 erase unwanted cache. To format the SD card: Touch Menu button Settings SD-card & device storage. Touch Unmount SD card to enable the Format SD card option. CAUTION: Formatting an SD card erases all data and downloaded applications, stored on it. Ensure that you back up the data that you need before formatting your SD card.
-
Page 23: Connecting To Internet
Connecting to Internet Connecting to WiFi Touch Menu button Settings Wireless & networks. If the WiFi is off, tap on the Wi-Fi line to turn it on. Then select the Wi-Fi settings. The device will scan for available WiFi networks and display them at the bottom of the screen. - Page 24 To view the next or previous page: Touch to view the previous page. Go to and then touch Forward to view the next page. To open a new window: Touch New window. A new browser window opens and leads you to the home page. To switch between browser windows: You can open multiple browser windows to easily switch from one web page to another.
-
Page 25: Using Web Links And History
Using Web Links and History To select a link on a web page: Move to a link you want on a web page. The link is framed by an orange box when you touch it. Touch the link to open the web page. Touch and hold the link to open a pop-up menu that allows you to open, bookmark, save, or copy it to the clipboard. -
Page 26: Managing Bookmarks
Managing Bookmarks To bookmark a web page: Select the web page you want to bookmark. Touch or touch Bookmarks. The Bookmarks window opens. On the Bookmarks tab, touch Enter the bookmark name or edit the web address as needed. Touch OK to save the web page as a bookmark. To open a bookmark: Touch or touch... -
Page 27: Settings
Settings Sound & Display settings Touch Settings Sound & Display. To enable a setting, touch the setting option to select the check box ; to disable a setting, touch the setting option to clear the check The following sound and display settings are available: Media volume Set the device volume. -
Page 28: Language Settings
Language settings Set the language of the display text. Touch Settings Language & keyboard Select language. Select a language of your choice from the list that appears. Note: If you accidentally choose a wrong language, you can always change it back by finding the icon of Language &... -
Page 29: Applications
Applications Transferring content from PC Connect the device to the PC with the USB cable provided. The device will automatically enter the USB screen. Please, follow the on-screen instructions to enable USB data transfer. The device will be automatically recognized by the PC. Please, transfer the necessary content using Windows Explorer. -
Page 30: Managing Applications
Managing applications You can use the Applications settings to view details about the applications installed on your phone, to manage their data and force them to stop, and to set whether you want to permit installation of applications that you obtain from web sites and email. To manage applications touch Settings Applications. -
Page 31: Downloading And Installing Applications
sizes. By default, only downloaded applications are shown, and they are sorted in alphabetical order. Press and touch Filter to change the list to show all applications, only running applications, or only downloaded applications. Press and touch Sort by size to display applications in order by size. - Page 32 The application details screen opens. To install the application, select either Install if item is free or Buy if it requires purchase. To download web applications from your PC, perform the following operations. Connect the device to your PC via the USB-cable provided. Copy the application to the device root catalogue.
-
Page 33: Uninstalling Applications
Uninstalling applications To uninstall an application from your Multipad, perform the following operations. Touch Settings Applications Manage Applications. The device will open a list of installed applications. Touch the desired application. The following screen will appear: You can perform the following actions: Uninstall Touch to uninstall the application. -
Page 34: Downloading Content From Appslib
Force Touch to force close the application when it fails to stop stop correctly. Downloading content from AppsLib You can download free or paid applications directly from your device using the Apps Lib application marketplace. Before entering the Apps Lib make sure the WiFi connection is established. -
Page 35: Email
Email You can create POP3, IMAP, and exchange e-mail accounts from web-based e-mail services on your device. Touch to open the Email. Setting up an email account: Type the e-mail address and password of the e-mail account you want to add and then touch Next. Note: If the e-mail account you want to set up is not in the device e-mail database, you will be asked to manually enter the e-mail account... -
Page 36: Technical Specifications
No liability can and will be accepted for any errors or omissions. Prestigio reserves the right to make any changes without further notice to any products herein. - Page 37 Prestigio MultiPad PMP3084BRU ENG FULL Описание Характеристики Отзывы...

















Need help?
Do you have a question about the MultiPad PMP3084BRU and is the answer not in the manual?
Questions and answers